Questa guida passo passo ti mostrerà come installare Ubuntu 20.04 LTS desktop con screenshot. È stata rilasciata la versione finale di Ubuntu 20.04 LTS, nome in codice “Focal Fossa”. Ubuntu 20.04 LTS viene fornito con Kernel 5.4 , GNOME 3.36 , ZFS supporto per l'installazione, velocità di avvio più elevate, GameMode strumento per le prestazioni, Snap Store (sostituzione del software Ubuntu), aspetto migliorato e molti aggiornamenti software. La versione Ubuntu 20.04 LTS è supportata per 5 anni. Gli aggiornamenti di sicurezza e manutenzione saranno forniti per 5 anni fino ad aprile 2025 per Ubuntu Desktop, Ubuntu Server, Ubuntu Cloud e Ubuntu Core. Tutti i restanti gusti saranno supportati per 3 anni. Per maggiori dettagli, consulta le Note sulla versione di Ubuntu 20.04 LTS .
Se disponi già di versioni precedenti di Ubuntu, puoi semplicemente aggiornare a Ubuntu 20.04 LTS desktop . Se preferisci una nuova installazione, continua a leggere.
Crea disco avviabile Ubuntu 20.04 LTS
Scarica l'immagine Ubuntu 20.04 LTS da qui . Crea un'unità USB avviabile utilizzando uno dei programmi indicati di seguito.
- Etcher:una bellissima app per creare schede SD o unità USB avviabili
- Bootiso ti consente di creare in modo sicuro un'unità USB avviabile
Installa Ubuntu 20.04 LTS Desktop
Avvia il tuo sistema con l'unità USB avviabile appena creata. Verrai accolto con la seguente schermata.
Come puoi vedere nello screenshot qui sotto, ci sono due opzioni. Puoi provare l'ultima versione di Ubuntu 20.04 LTS senza apportare modifiche al tuo computer, direttamente dal live cd. Oppure puoi premere Installa Ubuntu opzione per continuare a installare Ubuntu 20.04 LTS sul tuo disco rigido. Lo installerò, quindi ho fatto clic sul pulsante "Installa Ubuntu".
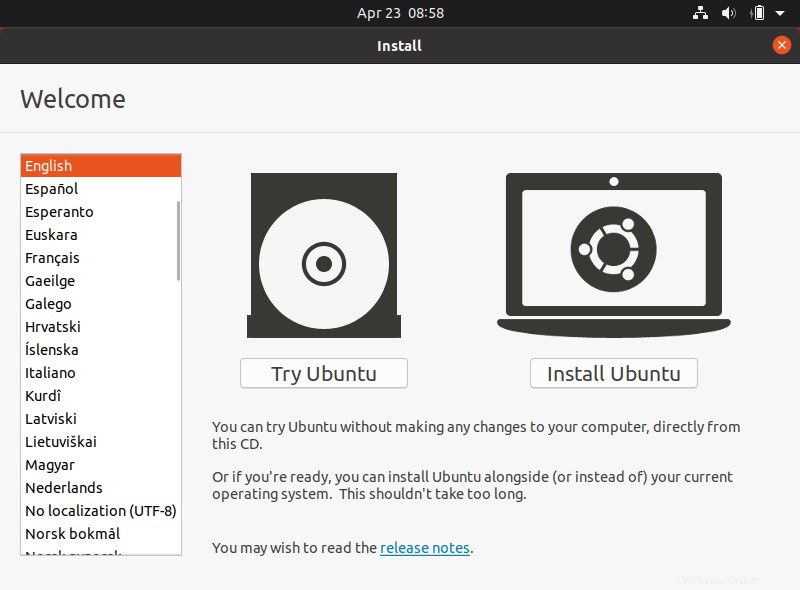
Scegli il layout di tastiera preferito e fai clic su Continua:
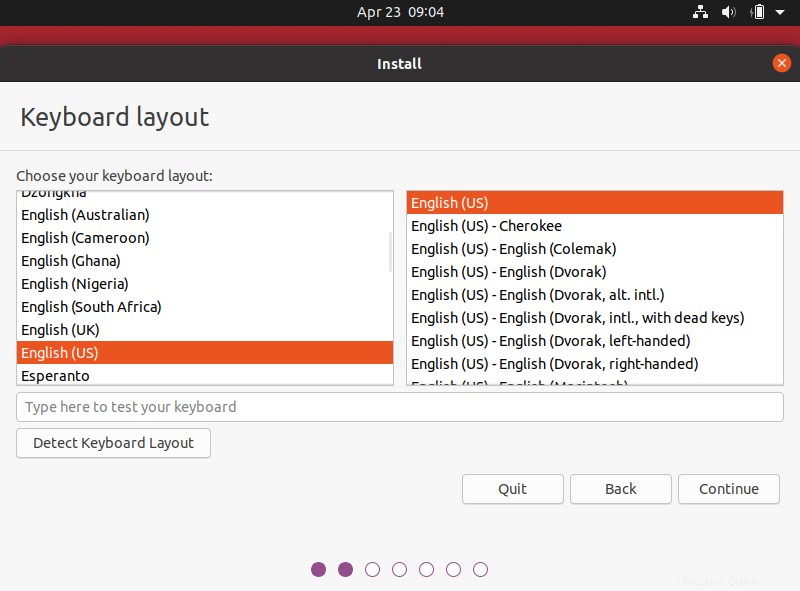
Ora seleziona quali app desideri installare sul tuo sistema Ubuntu. Hai due scelte qui.
- Installazione normale
- Installazione minima
Scegliendo l'installazione normale, puoi installare tutte le applicazioni necessarie per un desktop completo, inclusi browser web, suite per ufficio, giochi e lettori multimediali.
Scegliendo l'installazione minima, puoi installare una versione desktop minima che ha solo un browser web e alcune utilità di base.
Puoi inoltre scegliere di scaricare gli aggiornamenti durante l'installazione di Ubuntu. Questo ti farà risparmiare un po' di tempo dopo l'installazione. E scegli anche di installare software di terze parti per i tuoi driver grafici e Wi-Fi e altri formati di codec multimediali richiesti.
Qui, vado con l'installazione normale.
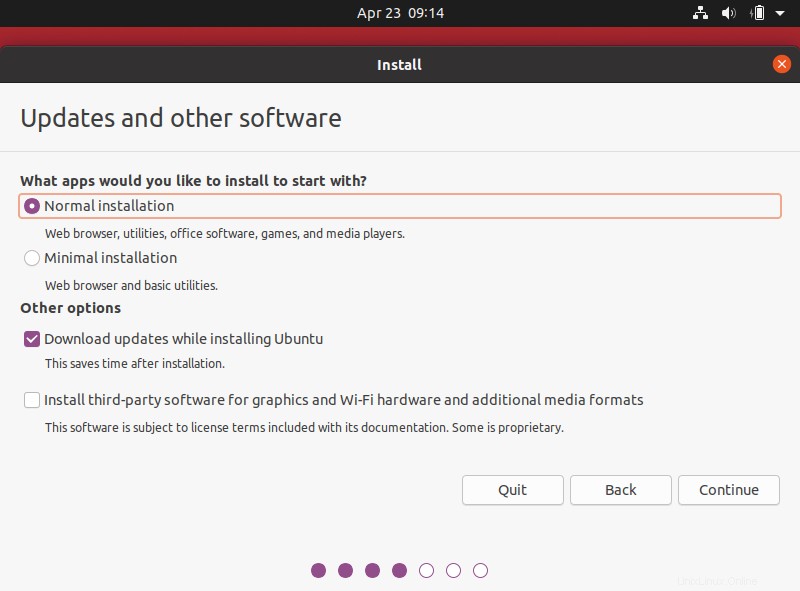
Quindi, scegli il tipo di installazione. Se il tuo sistema non ha attualmente sistemi operativi, il programma di installazione fornirà le due opzioni seguenti. Puoi scegliere qualsiasi opzione che fa per te.
- Cancella disco - Scegliendo questa opzione eliminerai tutto nel tuo sistema. C'è anche un'opzione aggiuntiva chiamata "Funzionalità avanzate" che ti consente di scegliere le tre opzioni seguenti.
- Utilizza LVM con la nuova installazione di Ubuntu:se desideri ridimensionare, aggiungere, modificare, acquisire partizioni snapshot, scegli questa opzione.
- Crittografa la nuova installazione per sicurezza:questa opzione ti consente di crittografare il tuo sistema Ubuntu. Se scegli questa opzione, dovrai scegliere una chiave di sicurezza nella procedura guidata successiva.
- SPERIMENTALE - Cancella il disco e usa ZFS.
- Qualcos'altro - Ti consente di partizionare manualmente il disco rigido da solo. È possibile impostare la dimensione personalizzata per ciascuna partizione. È optare per il dual boot con Windows e/o altri sistemi operativi.
Vado con la prima opzione:Cancella disco.
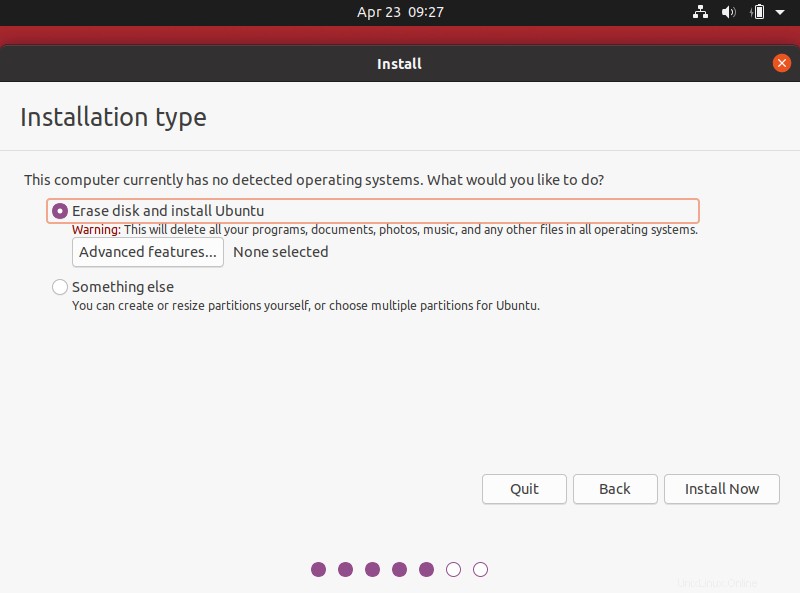
Nella schermata successiva, vedrai l'elenco delle modifiche che verranno apportate ai dischi. Se questo è OK, fai clic su "Continua" o fai clic su "Torna indietro" per apportare ulteriori modifiche.
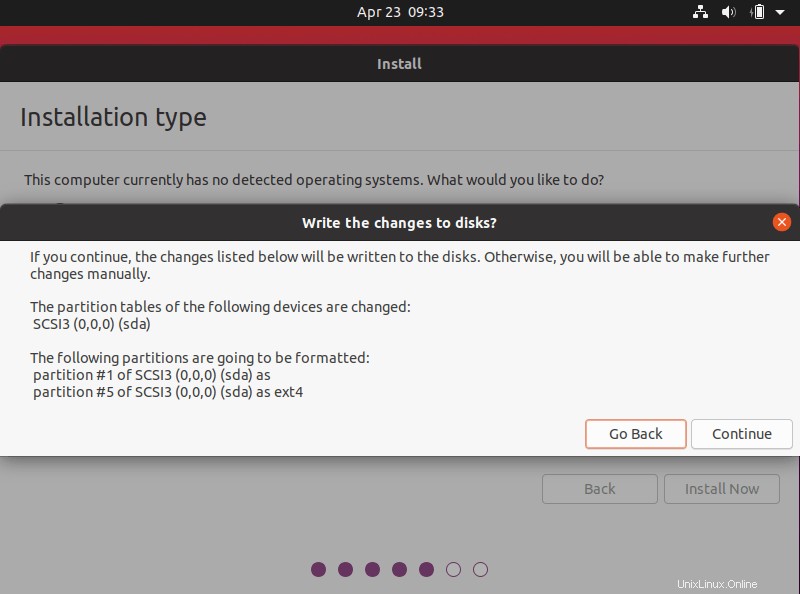
Quindi, scegli dove vivi, ad esempio il fuso orario. Se il tuo sistema è connesso a Internet, l'installatore sceglierà automaticamente il fuso orario. Altrimenti dovrai sceglierlo manualmente dalla mappa.
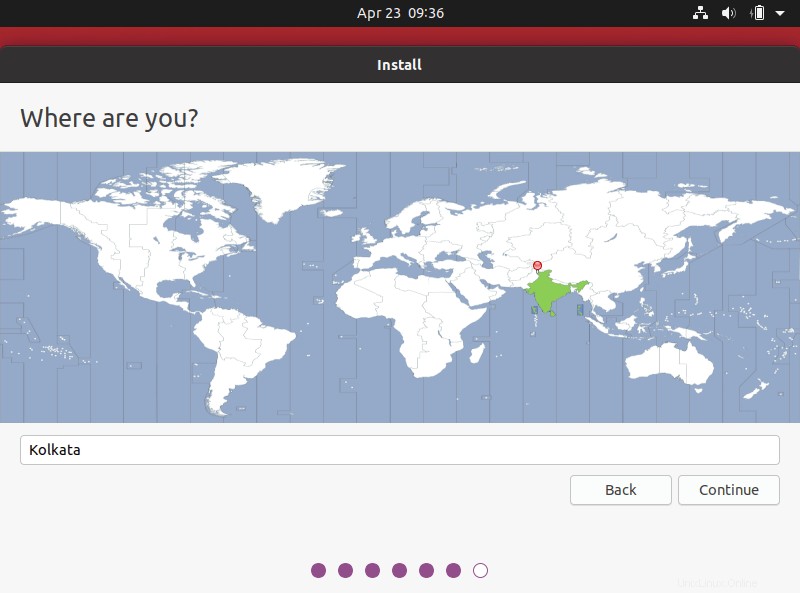
Hai già impostato da dove vieni. Ora è il momento di impostare chi sei. In questa schermata, inserisci;
- il tuo nome ad es. senthil kumar
- il nome del tuo computer, ad es. otechnix
- nome utente es. sk
- e la password dell'utente.
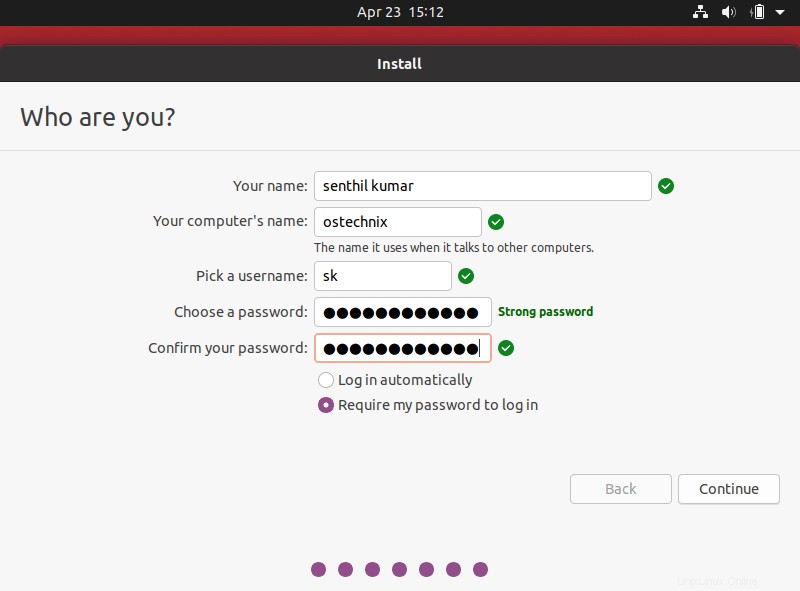
L'installazione di Ubuntu 20.04 inizierà ora.
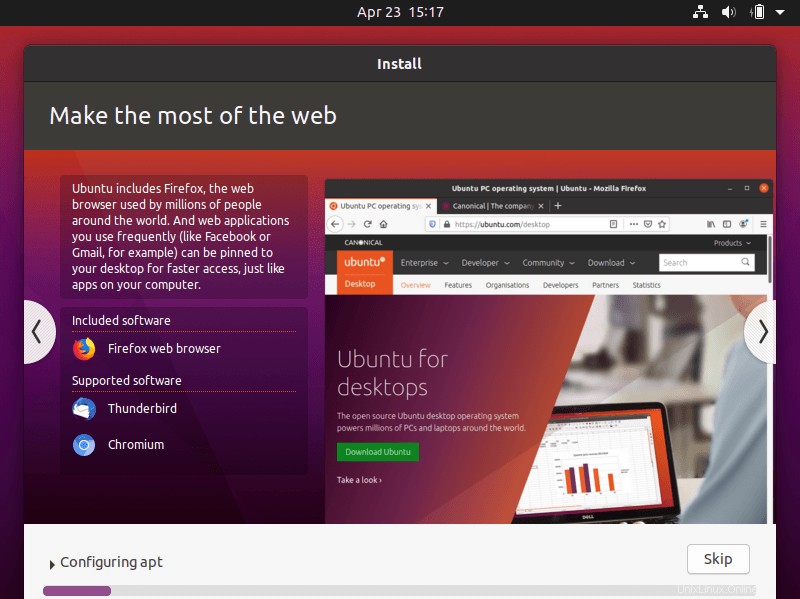
Questo richiederà un po' di tempo per essere completato. Siediti e rilassati!
Al termine dell'installazione, fai clic su "Riavvia ora" per completare l'installazione, quindi rimuovere il supporto di installazione e premere il tasto INVIO per riavviare il sistema.
Fare clic sul nome utente e inserire la password per accedere al desktop Ubuntu 20.04 LTS appena installato. Puoi anche scegliere lo stack grafico di tua scelta. Ubuntu 18.04 LTS viene fornito con il tradizionale Xorg stack grafico e il più recente Wayland stack basato, ma Xorg è il server di visualizzazione predefinito. Fai clic sull'icona di Ubuntu nell'angolo in basso a destra e scegli il server di visualizzazione.
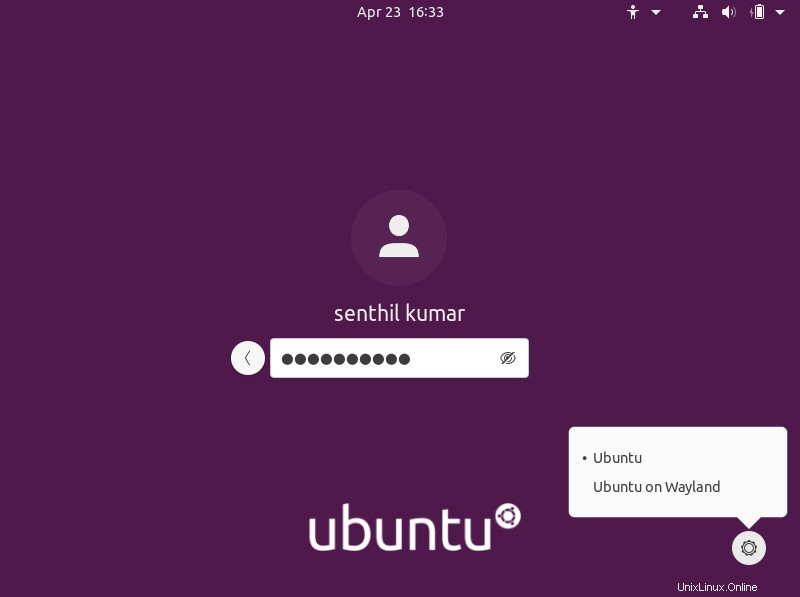
Al primo accesso, ti verrà chiesto di collegare i tuoi account online, come Ubuntu single sign-on, Google, NextCloud, Microsoft ecc., per condividere facilmente l'accesso al tuo calendario, documenti e foto. Puoi impostarli correttamente o fare clic sul pulsante "Salta" per configurarli in un secondo momento.
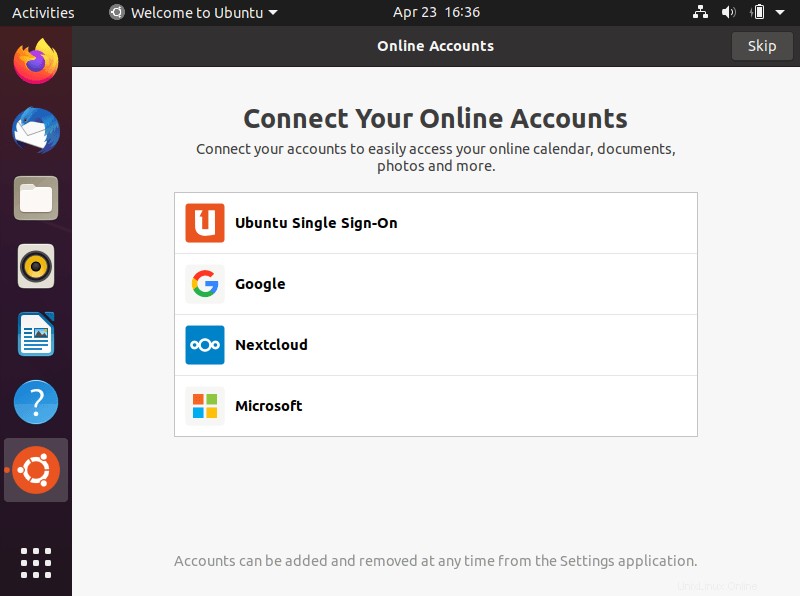
Successivamente, ti verrà chiesto di configurare il servizio Canonical Livepatch, che consente agli utenti di applicare gli aggiornamenti di sicurezza che normalmente richiedono il riavvio.
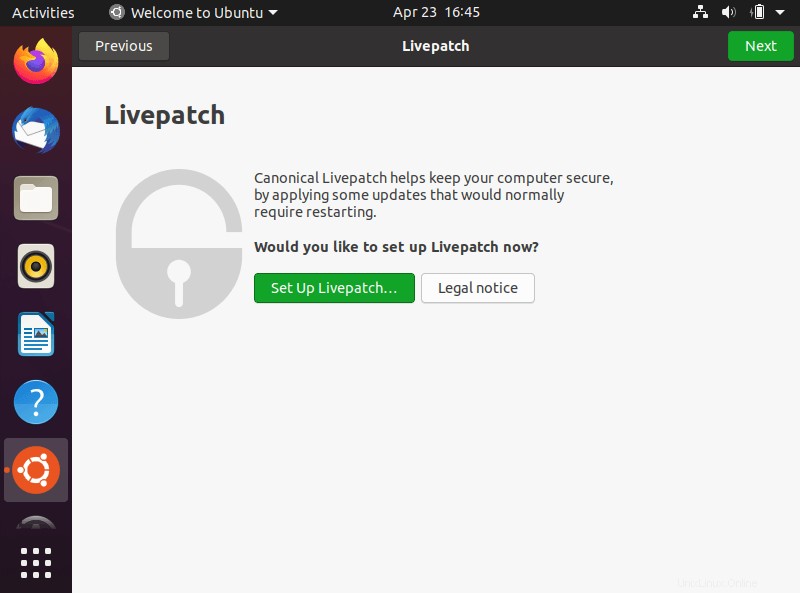
Per configurare Livepatch, fai clic sul pulsante "Imposta Livepatch" e inserisci il tuo nome utente e password Ubuntu One:
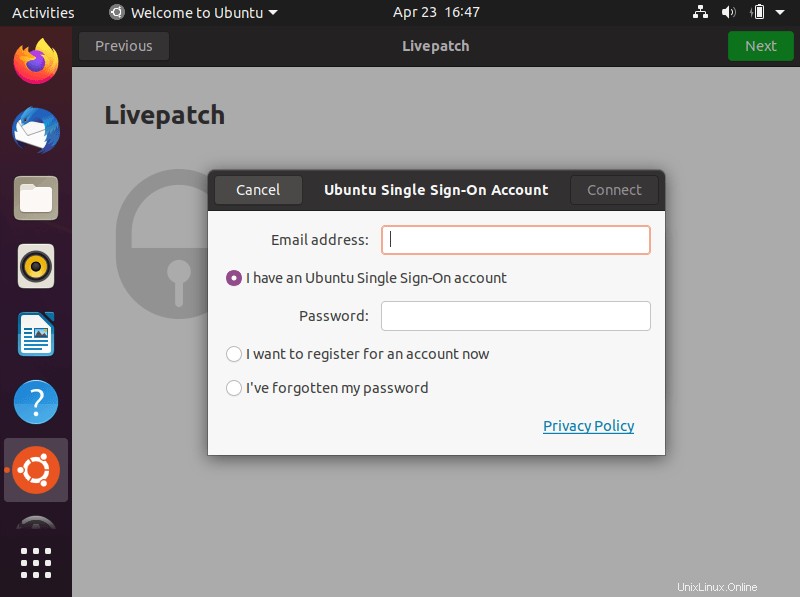
Dopo aver impostato Livepatch, vedrai la seguente schermata. Fai clic su "Avanti" per continuare:
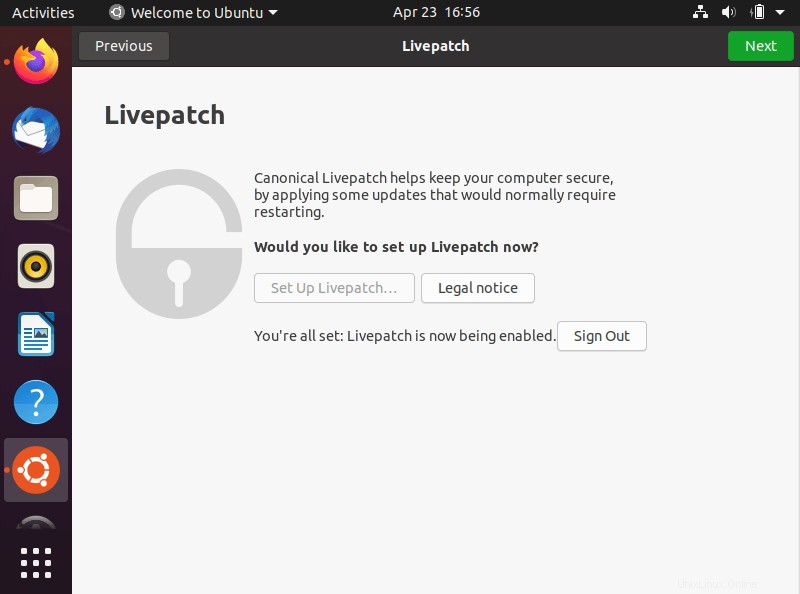
Successivamente, ti verrà chiesto se desideri condividere i tuoi dettagli, come il modello del computer, il software installato, la posizione ecc., Con gli sviluppatori Ubuntu per migliorare Ubuntu in futuro. Se desideri condividere, scegli Sì e fai clic su Continua. Se non lo desideri, scegli No e fai clic su Continua.
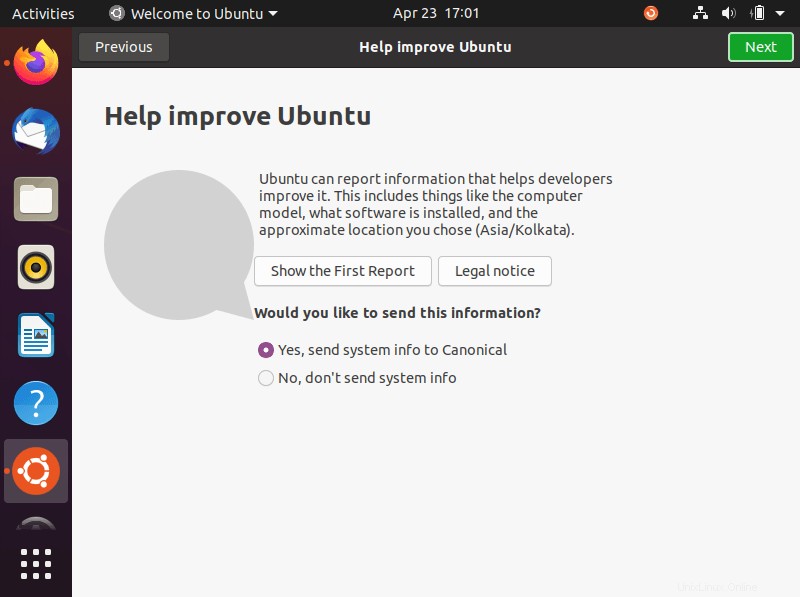
Nella finestra successiva puoi impostare se desideri consentire alle applicazioni di determinare la tua geolocalizzazione semplicemente premendo il pulsante di scorrimento "Privacy".
Congratulazioni! Ubuntu 20.04 LTS desktop è stato installato con successo e sei pronto per partire!!
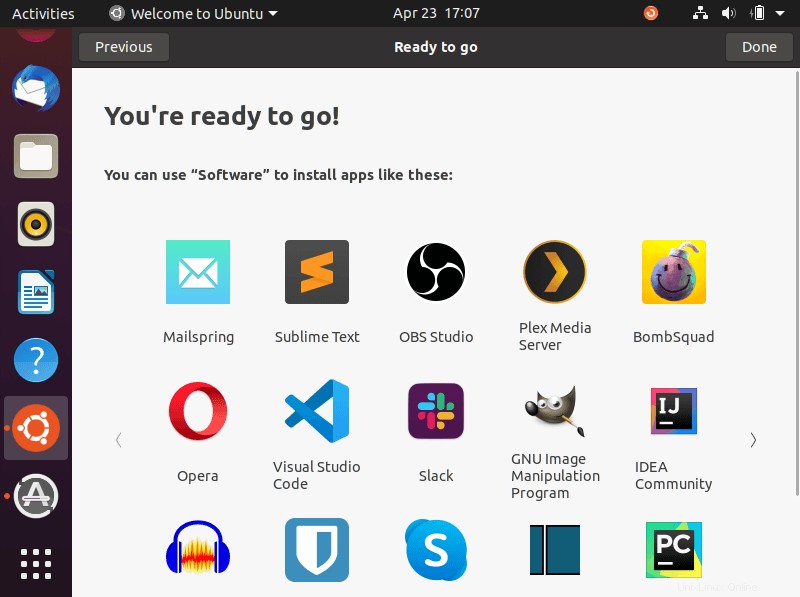
Ecco come appare il desktop Ubuntu 20.04 LTS:
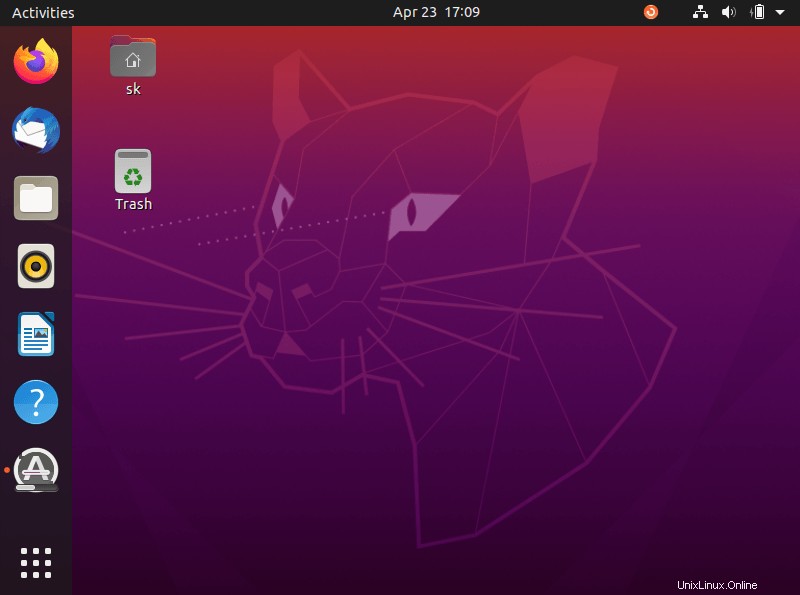
Installa le tue app preferite e inizia a utilizzare Ubuntu 20.04 LTS desktop.
Leggi successivo:
- Come installare il server Ubuntu 20.04 LTS