L'obiettivo è installare VMware Workstation PRO su Ubuntu 20.04 Focal Fossa Linux. Quindi, puoi configurare macchine virtuali con VMware Workstation Pro su una singola macchina fisica e usarle contemporaneamente alla macchina effettiva.
In questo tutorial imparerai:
- Come installare i prerequisiti di VMware Workstation
- Come scaricare VMware Workstation
- Come installare VMware Workstation
- Come avviare VMware Workstation
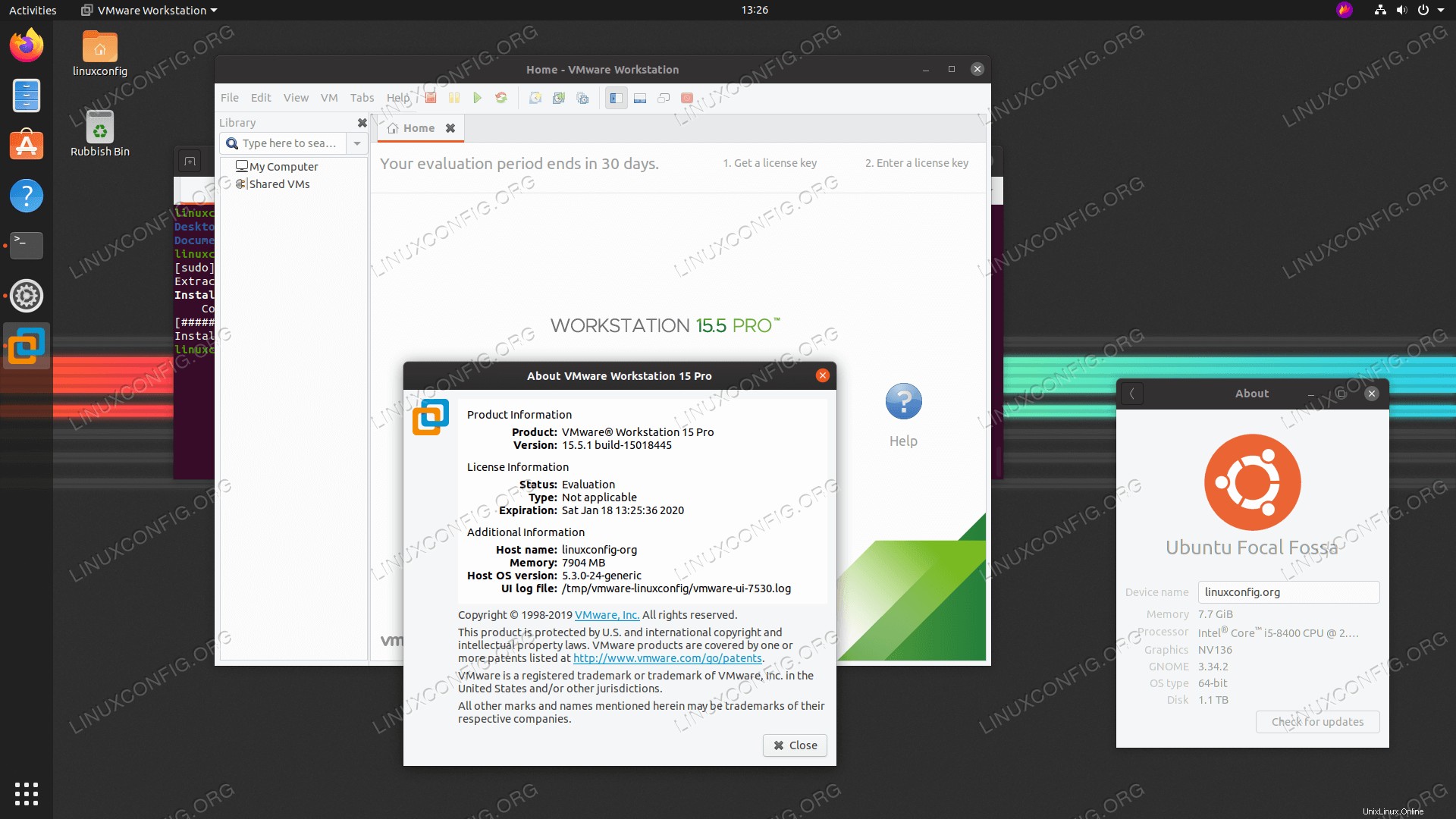 VMware Workstation PRO su Ubuntu 20.04 Focal Fossa Linux
VMware Workstation PRO su Ubuntu 20.04 Focal Fossa Linux Requisiti e convenzioni software utilizzati
| Categoria | Requisiti, convenzioni o versione del software utilizzata |
|---|---|
| Sistema | Installato Ubuntu 20.04 o aggiornato Ubuntu 20.04 Focal Fossa |
| Software | VMware Workstation PRO per Linux |
| Altro | Accesso privilegiato al tuo sistema Linux come root o tramite sudo comando. |
| Convenzioni | # – richiede che i comandi linux dati vengano eseguiti con i privilegi di root direttamente come utente root o usando sudo comando$ – richiede che i comandi linux dati vengano eseguiti come un normale utente non privilegiato |
Installa VMware Workstation su Ubuntu 20.04 istruzioni passo passo
- In primo luogo, scarica il bundle VMware Workstation PRO per Linux.
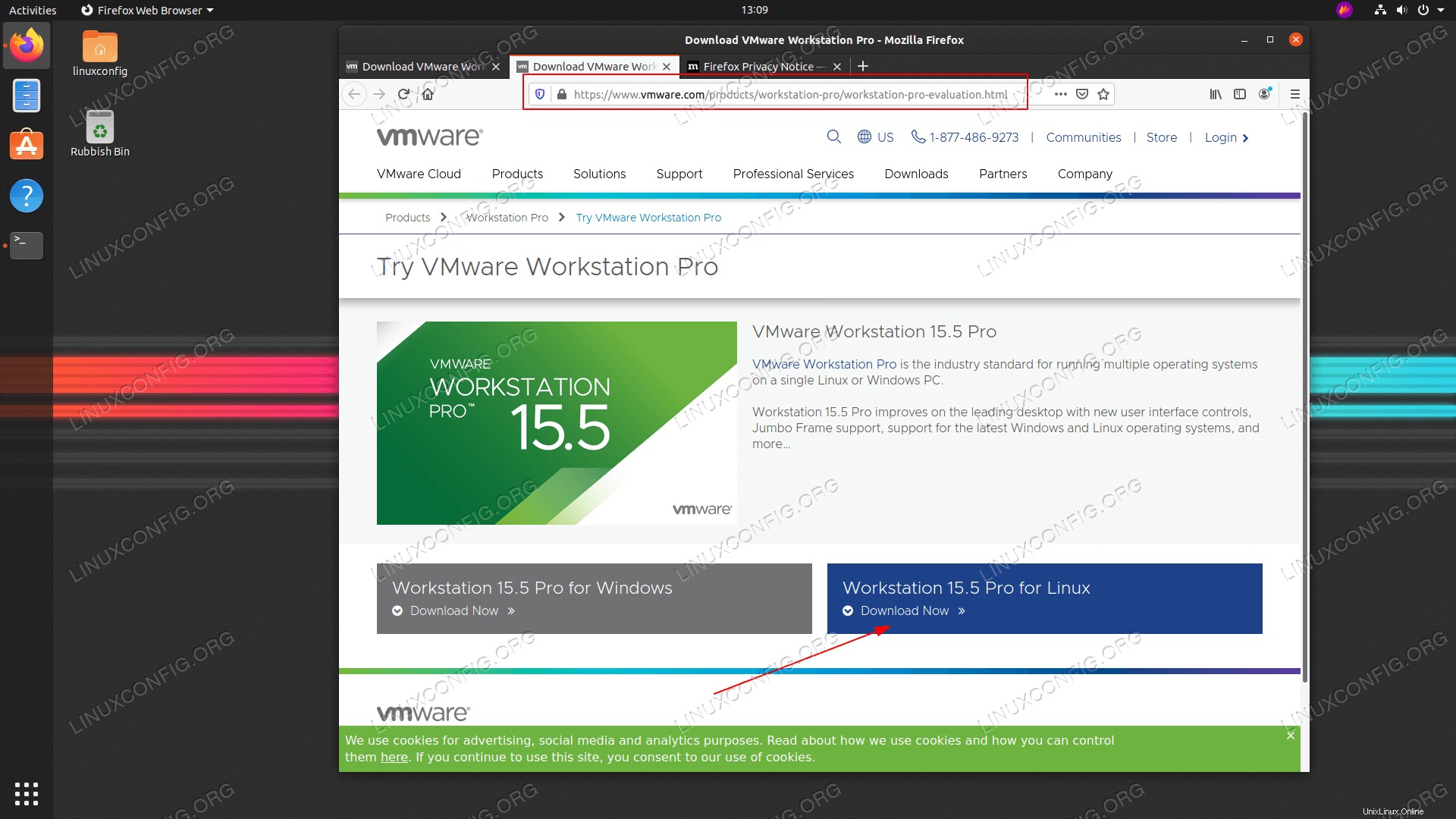 Passare il browser alla pagina di download ufficiale di WMvare Workstation e scaricare il pacchetto di installazione.
Passare il browser alla pagina di download ufficiale di WMvare Workstation e scaricare il pacchetto di installazione. - Installa i prerequisiti. Apri il tuo terminale ed esegui:
$ sudo apt install build-essential
- Individuare il file bundle VMware Workstation PRO per Linux scaricato in precedenza e avviare l'installazione. Tieni presente che il nome del file potrebbe essere diverso:
$ sudo bash VMware-Workstation-Full-15.5.1-15018445.x86_64.bundle
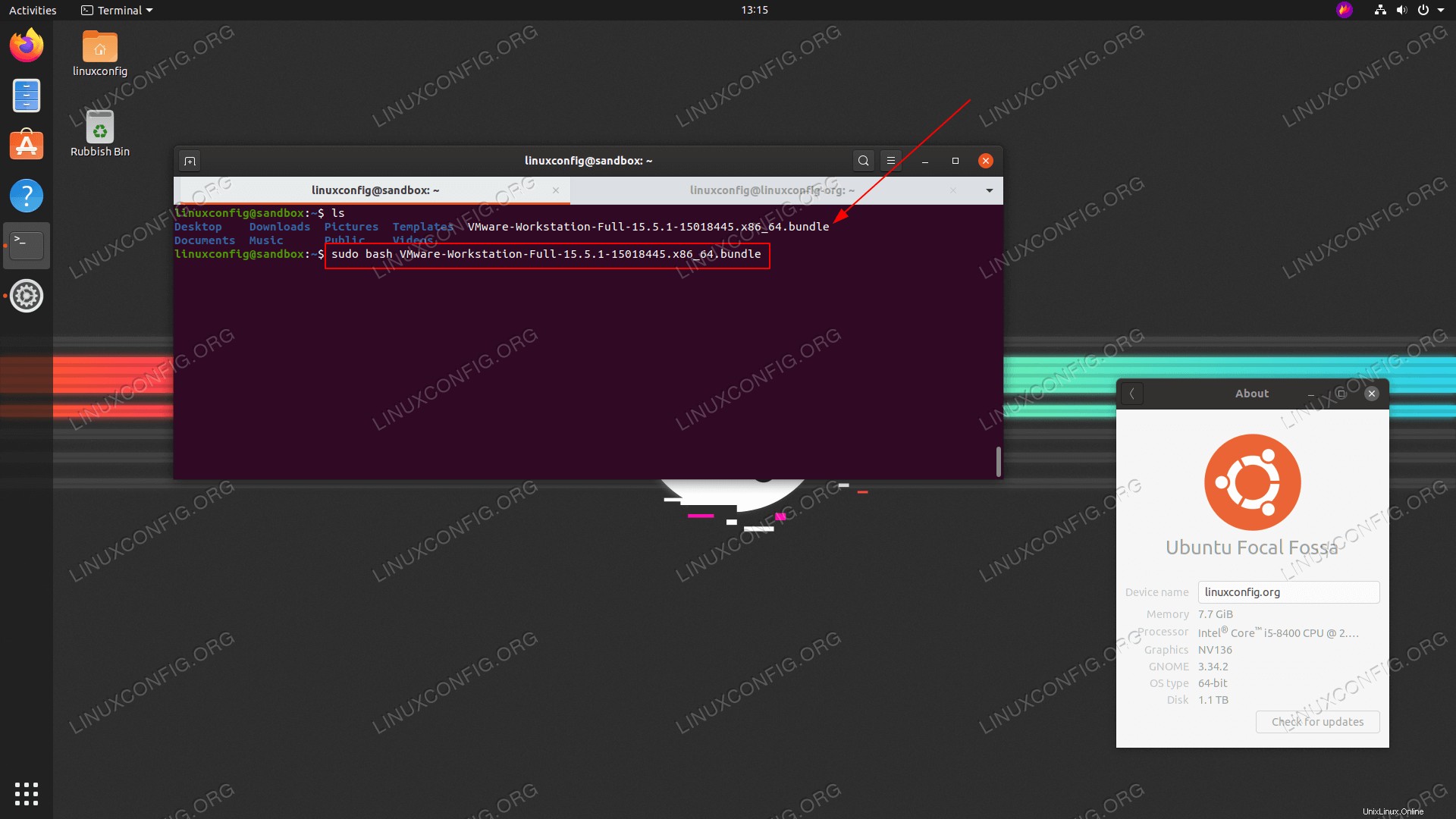 Inizia l'installazione di VMware Workstation PRO per Linux su Ubuntu 20.04
Inizia l'installazione di VMware Workstation PRO per Linux su Ubuntu 20.04 - Sii paziente. Attendi il completamento dell'installazione.
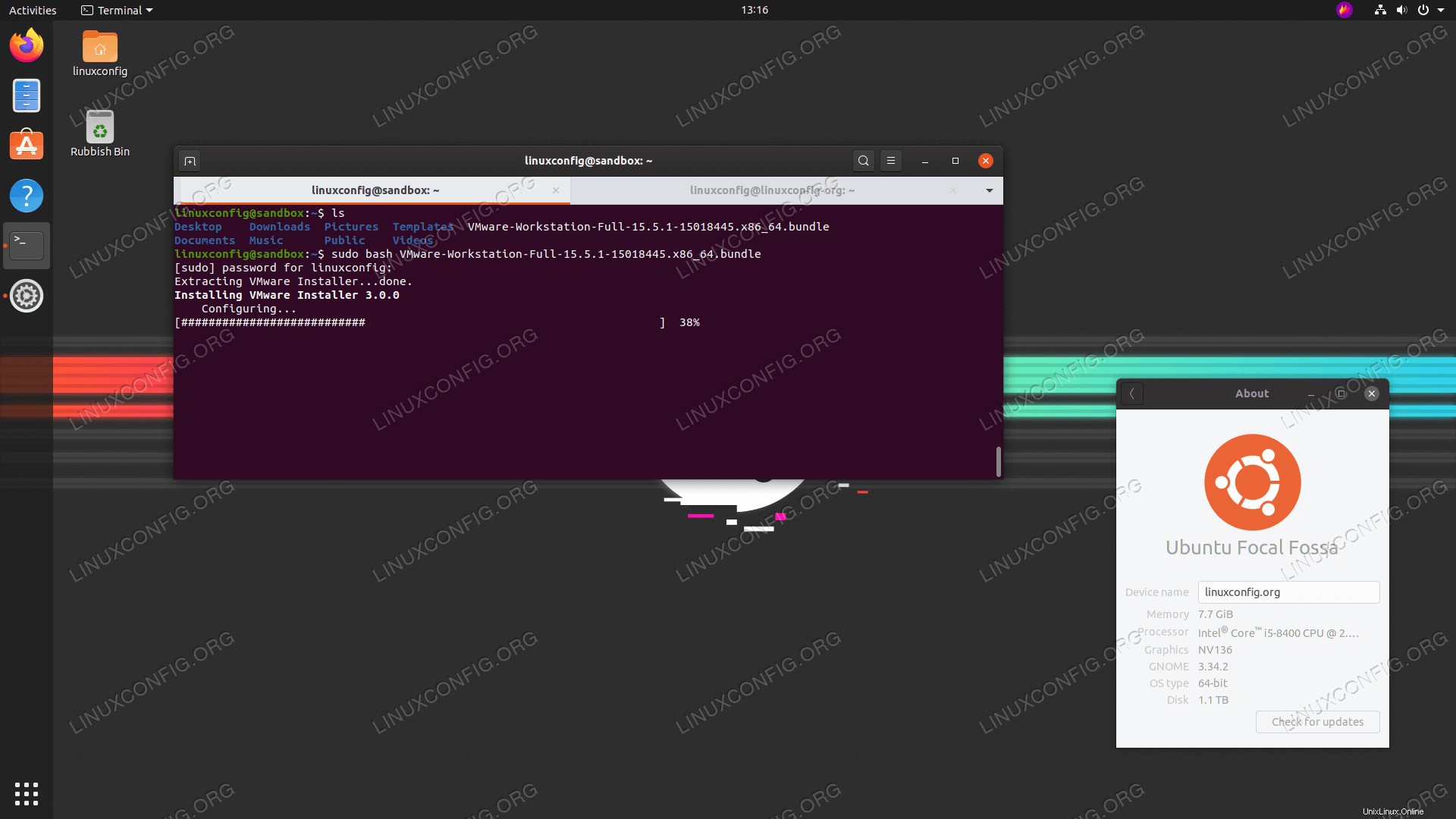 Progresso dell'installazione di VMware Workstation PRO
Progresso dell'installazione di VMware Workstation PRO 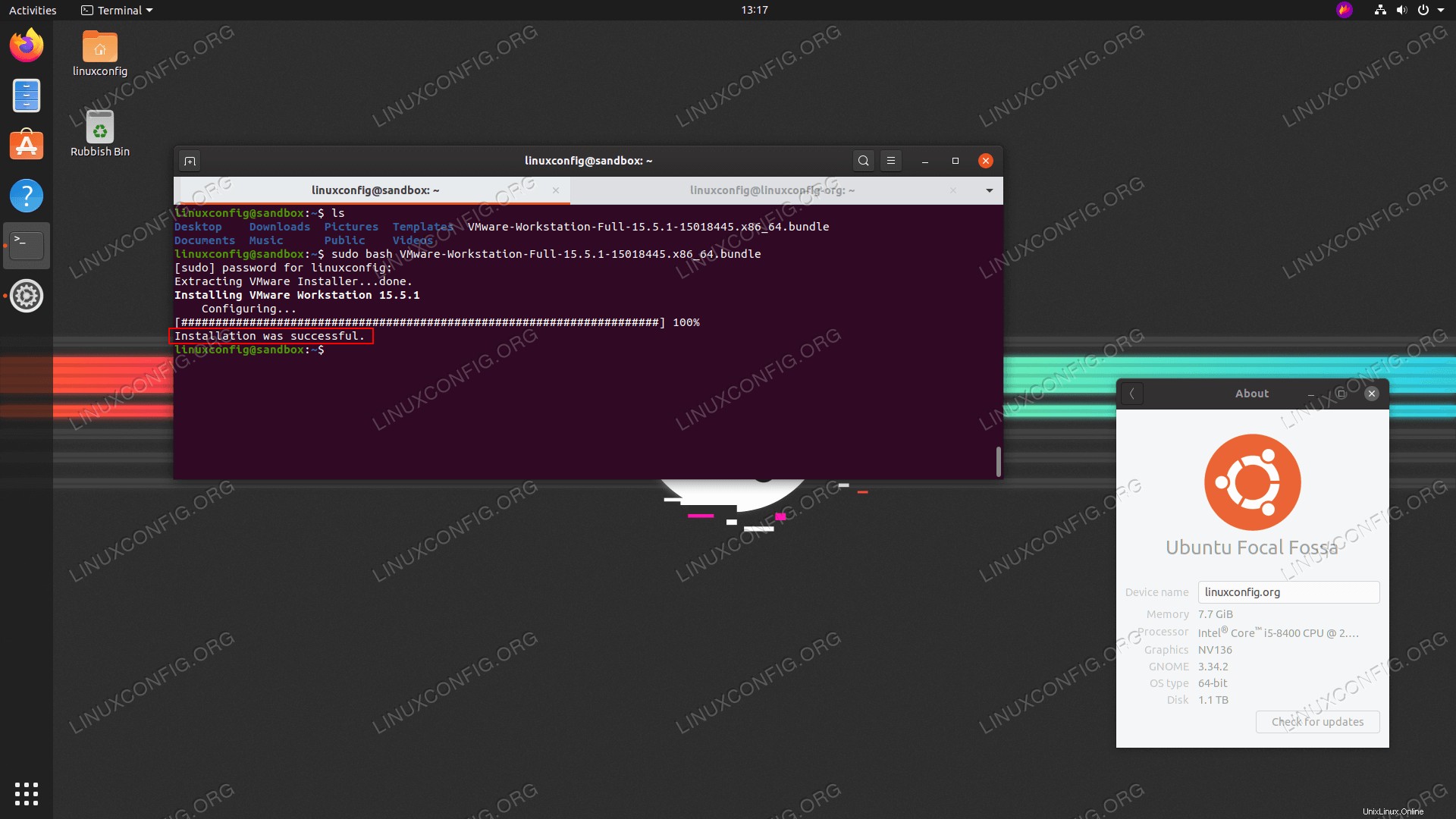 Installazione di VMware Workstation PRO completata.
Installazione di VMware Workstation PRO completata. - Utilizza
Activitiesper avviare VMware Workstation PRO.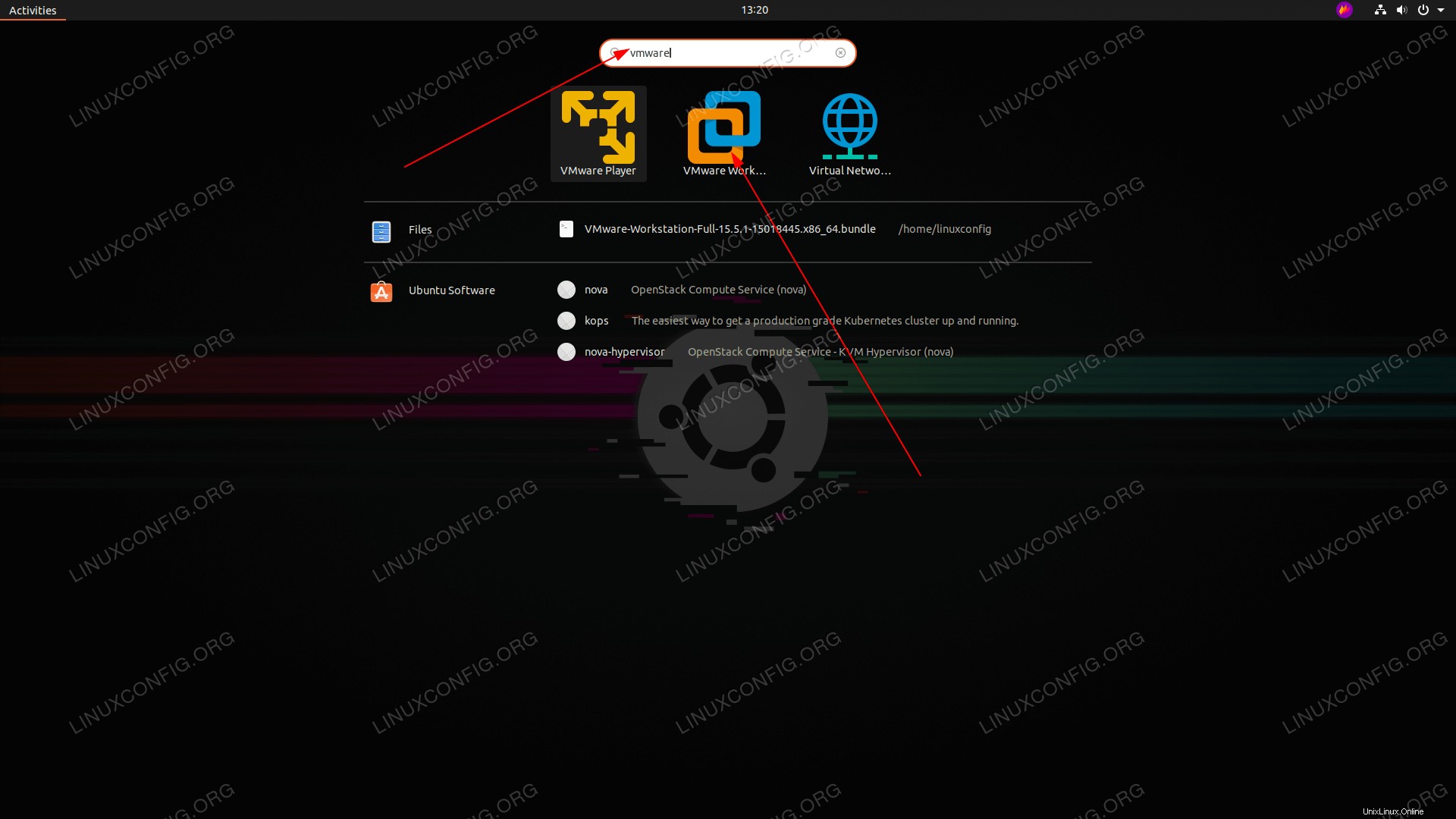 Avvia VMware Workstation su Ubuntu 20.04
Avvia VMware Workstation su Ubuntu 20.04 - Accetta le licenze.
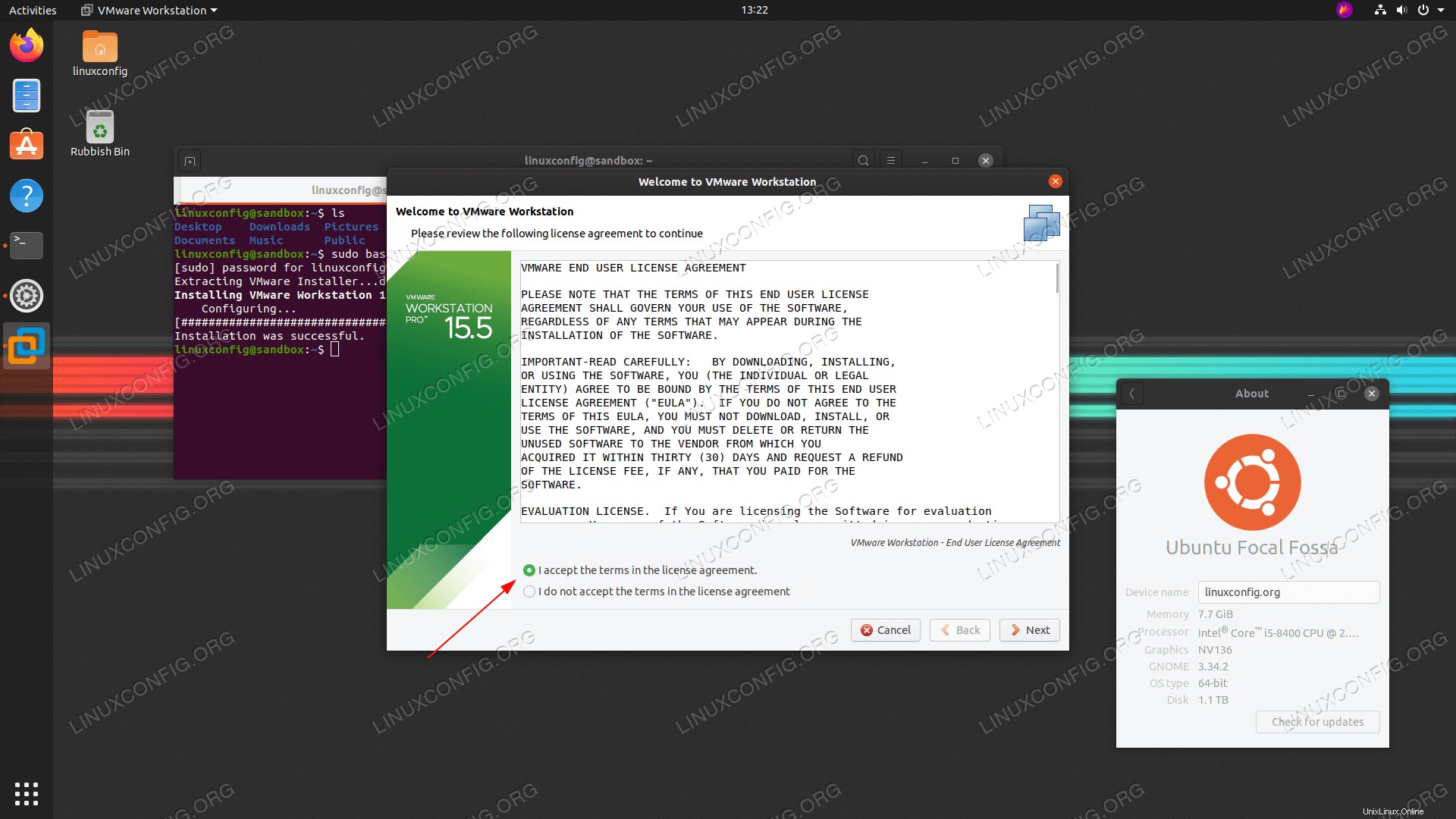 Accetta le licenze VMware Workstation e segui la procedura guidata di post-installazione.
Accetta le licenze VMware Workstation e segui la procedura guidata di post-installazione. - Seleziona un utente per potersi connettere al server Workstation.
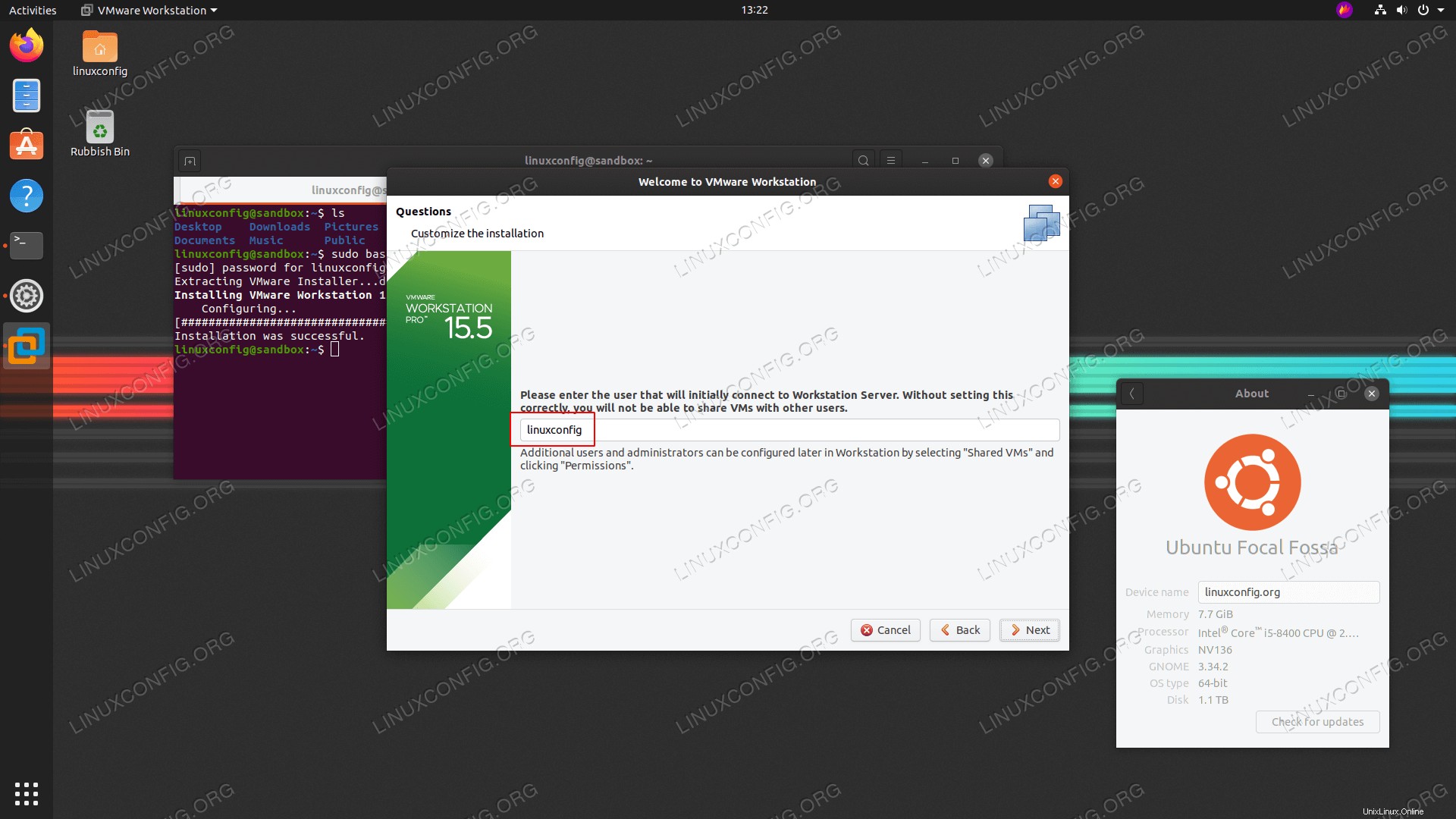 Inserisci il nome utente
Inserisci il nome utente - Configurazione della directory delle macchine virtuali condivise.
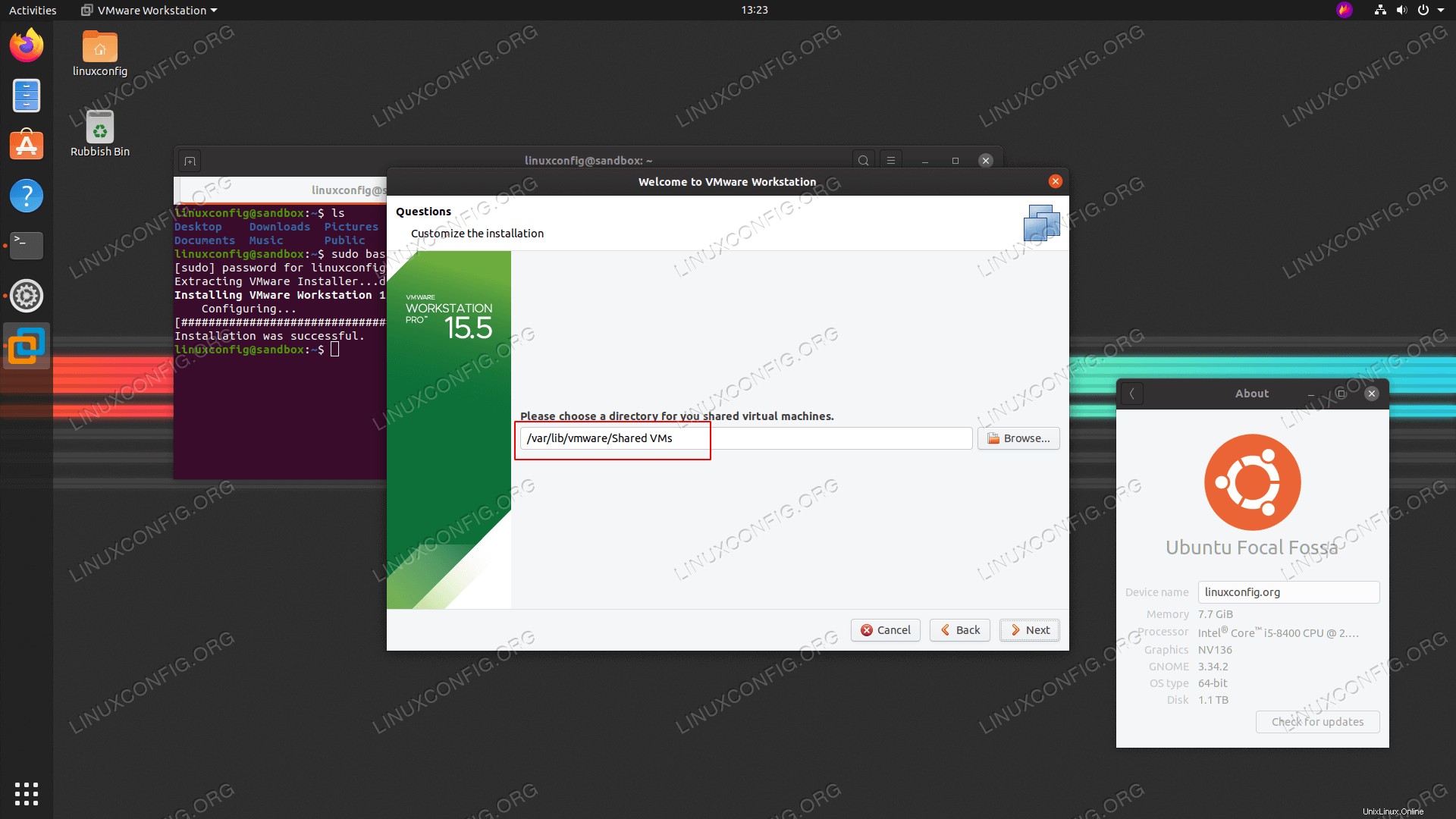 Inserisci il percorso della directory
Inserisci il percorso della directory - Seleziona la porta di connessione del server.
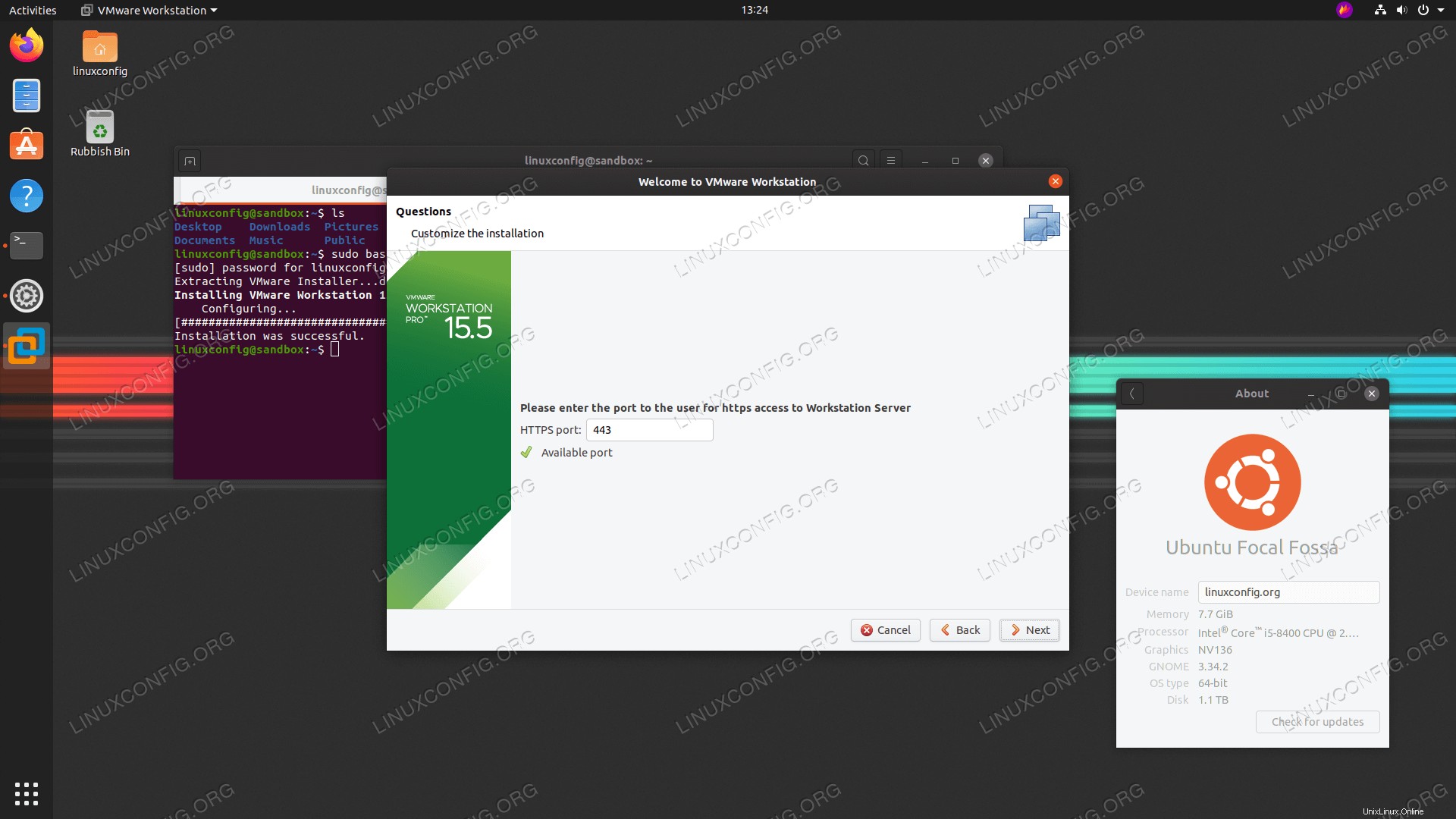 Inserisci il numero di porta
Inserisci il numero di porta - Scegli la versione di prova o inserisci la chiave di licenza
 inserisci la chiave di licenza
inserisci la chiave di licenza - Ci siamo quasi.
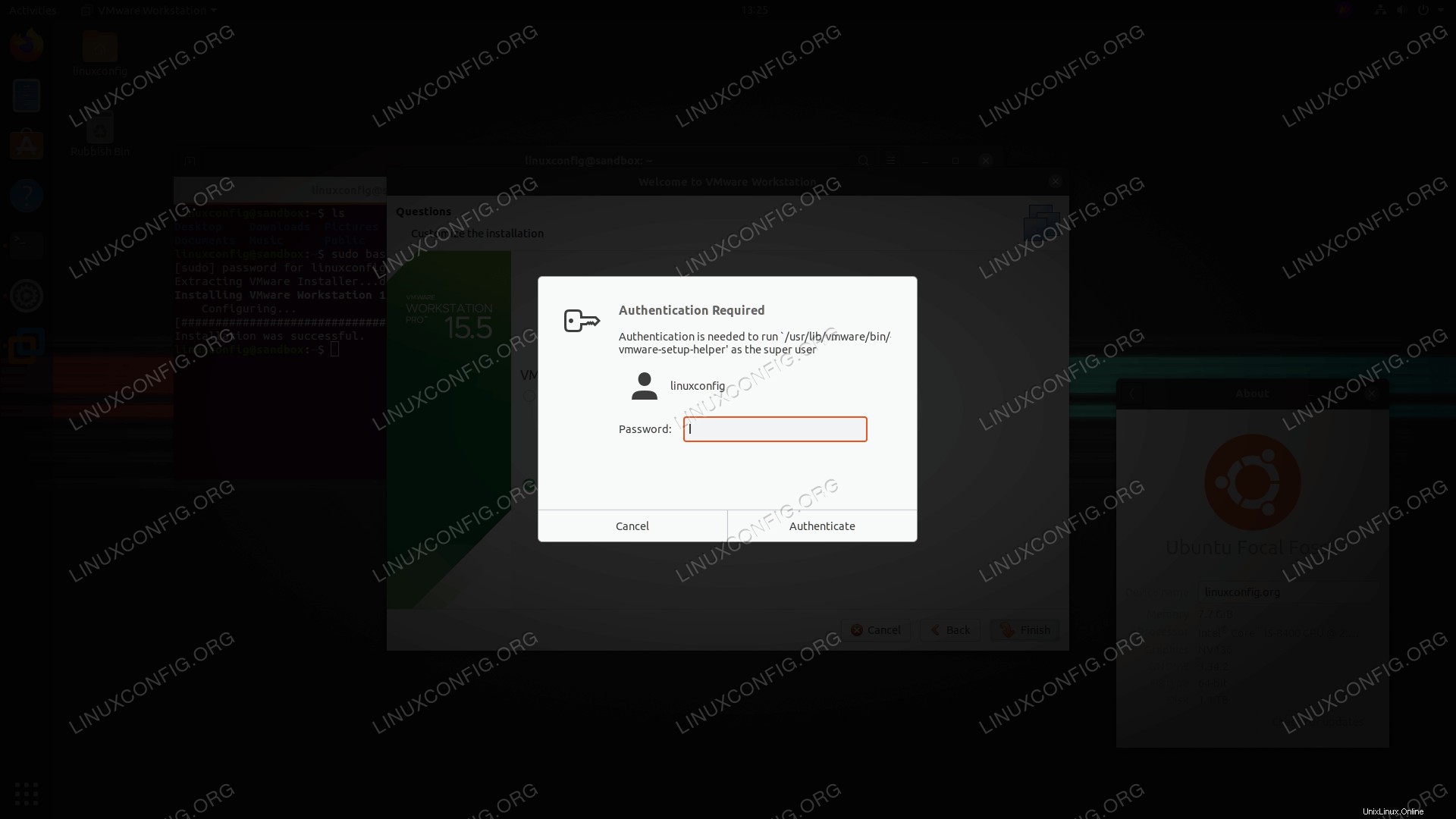 Inserisci la tua password. Devi essere incluso in
Inserisci la tua password. Devi essere incluso in sudoutenti.
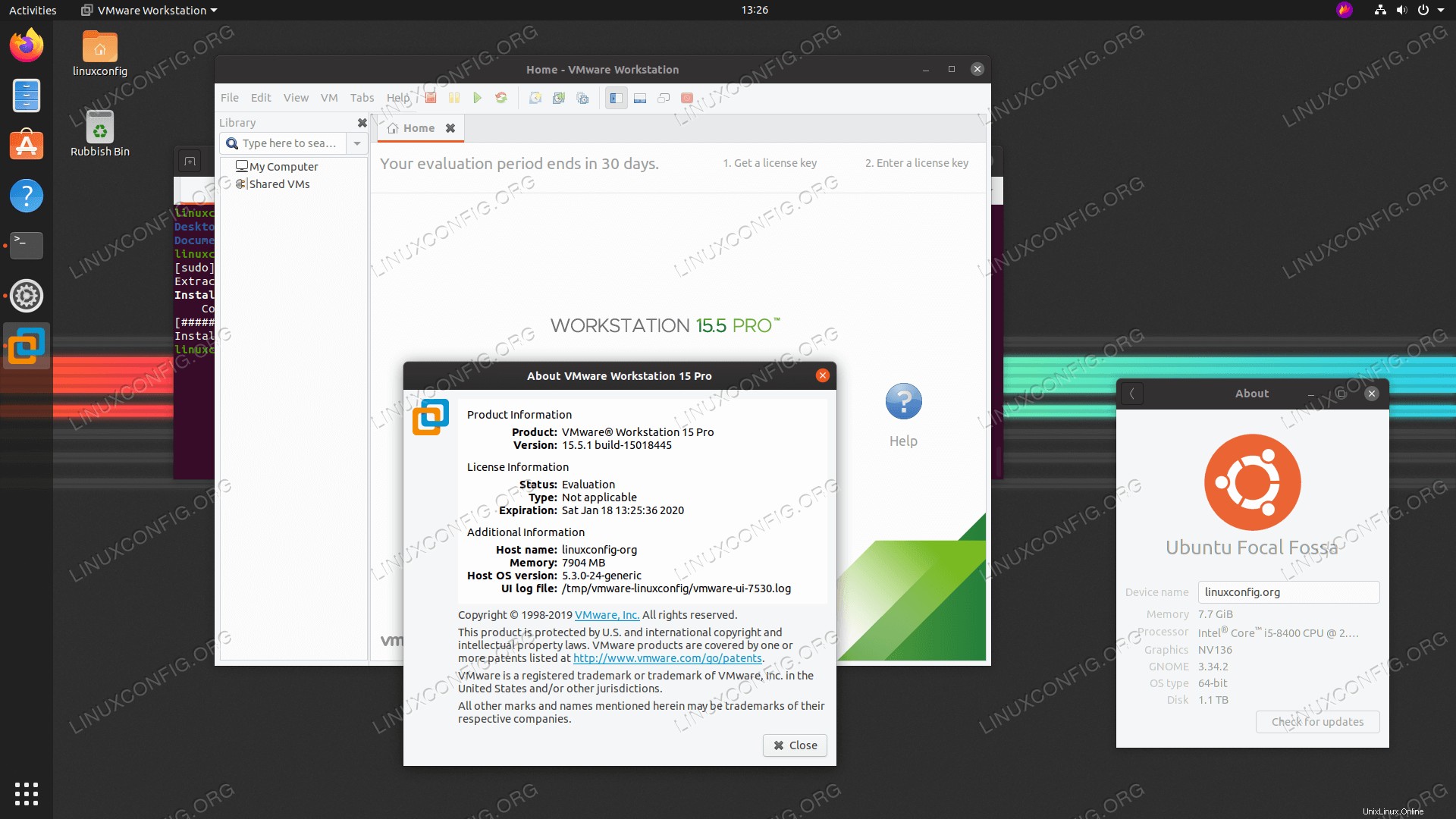 VMware Workstation PRO su Ubuntu 20.04 Focal Fossa Linux
VMware Workstation PRO su Ubuntu 20.04 Focal Fossa Linux