Il software di virtualizzazione ed emulazione è molto diffuso al giorno d'oggi. Con una memoria RAM più economica arriva la possibilità di abbandonare il dual-boot e installare diversi sistemi operativi in QEMU o VMWare e usarli in alternativa ogni volta che ne hai voglia. Poiché Red Hat Enterprise Linux 8.0 è nuovo, potresti volerlo testare in VMWare prima di installarlo sulla propria partizione. Quindi ecco una guida per fare proprio questo.
In questo tutorial imparerai:
- Come configurare una macchina virtuale in VMWare Workstation 15
- Come preparare la partizione per Red Hat Linux 8.0
- Come installare Red Hat Enterprise Linux 8.0 in VMware Workstation 15
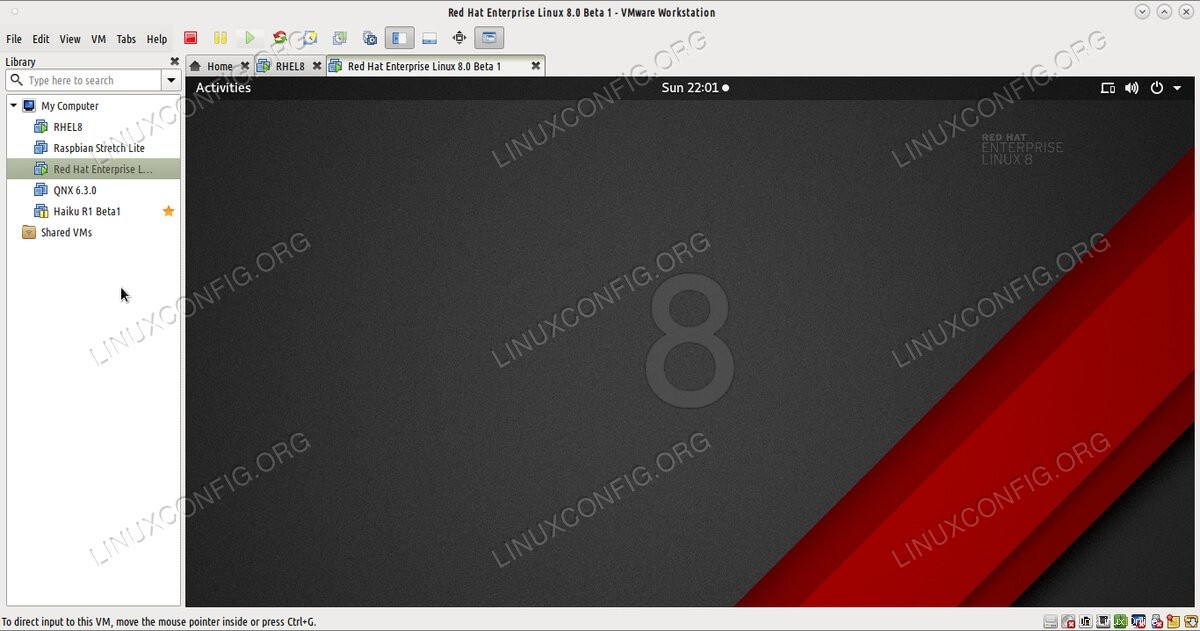 L'esecuzione di RHEL 8.0 in una macchina virtuale consente di testare la distribuzione prima di installarla.
L'esecuzione di RHEL 8.0 in una macchina virtuale consente di testare la distribuzione prima di installarla. Requisiti e convenzioni software utilizzati
| Categoria | Requisiti, convenzioni o versione del software utilizzata |
|---|---|
| Sistema | Red Hat Enterprise Linux 8.0 |
| Software | VMWare Workstation 15 |
| Convenzioni | # – richiede che i comandi linux dati vengano eseguiti con i privilegi di root direttamente come utente root o usando sudo comando$ – richiede che i comandi linux dati vengano eseguiti come un normale utente non privilegiato |
Preparazione della macchina virtuale
Per prima cosa devi scaricare Red Hat Enterprise Linux 8.0 iso file immagine da redhat.com. Avrai bisogno di un account per questo. Dopo aver ottenuto iso immagine salvata sull'unità è possibile avviare VMWare. Scegli File> New Virtual Machine e nella prima finestra seleziona la seconda opzione – Custom .
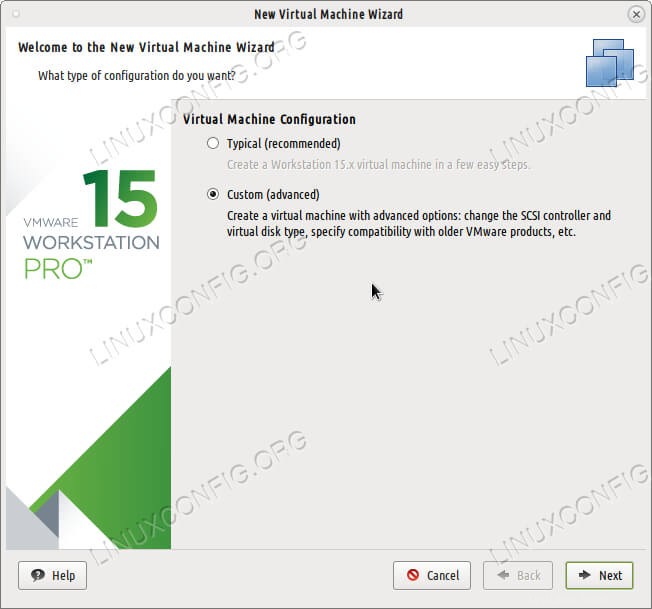 Scegli un'installazione personalizzata all'inizio per poter mettere a punto i tuoi requisiti hardware.
Scegli un'installazione personalizzata all'inizio per poter mettere a punto i tuoi requisiti hardware.
Premi Avanti e dalla terza schermata puoi specificare il percorso del tuo iso scaricato immagine come seconda opzione.
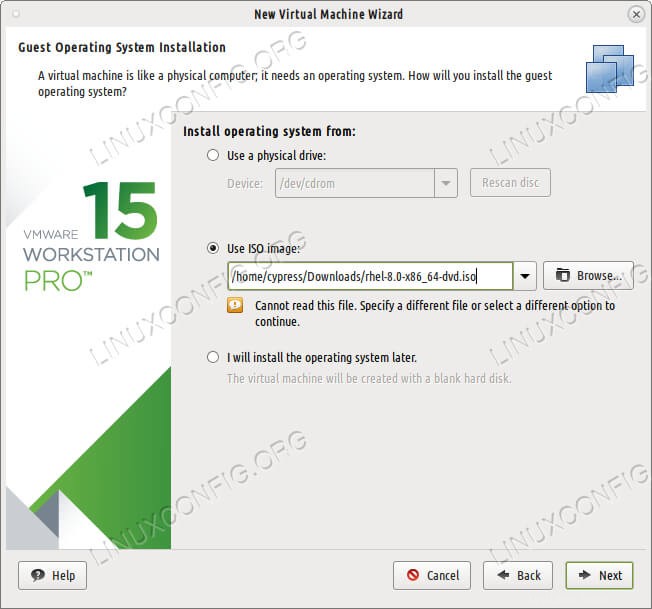 Cerca la posizione del tuo file immagine ISO.
Cerca la posizione del tuo file immagine ISO.
La schermata successiva ti chiederà quale tipo di sistema operativo desideri installare. Scegli la seconda opzione – Linux – e nella Version dall'elenco a discesa scegli "Red Hat Enterprise Linux 7 64-bit"
se non è già selezionato per te. Assegna a questo sistema operativo un nome proprio:"RHEL 8" per esempio. Nelle schermate seguenti puoi scegliere quanti processori vuoi che VMware emuli e quanti core per processore dovresti usare. Nelle schermate finali scegli una discreta quantità di memoria RAM per la tua macchina virtuale. 8 GB dovrebbero essere sufficienti a scopo di test e puoi aumentare questo importo in seguito, se lo desideri.
Scegli NAT come tipo di connessione se vuoi essere in grado di utilizzare Internet nella macchina virtuale. Utilizzare un'unità virtuale IDE (non SCSI) e assegnare almeno 20 GB di spazio su disco al file immagine disco che sta per essere creato. Questo file immagine ospiterà il sistema operativo e tutto ciò che contiene. Più grande lo fai, più spazio di lavoro avrai nel tuo guest RHEL 8.
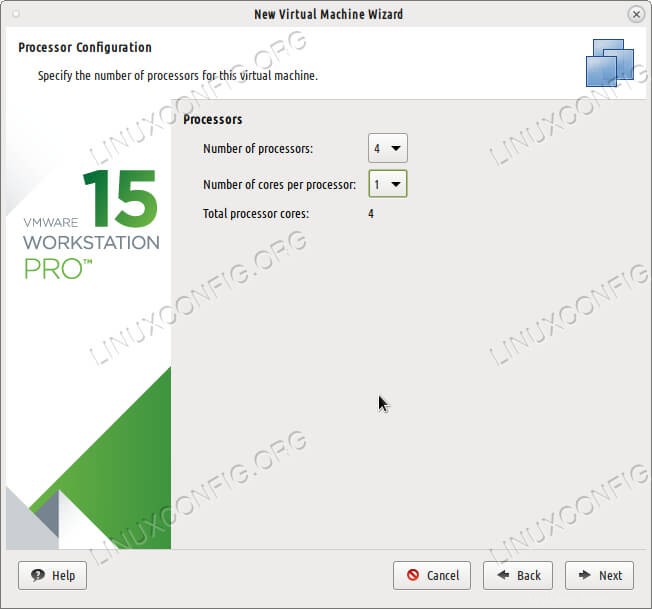 Scegli qualcosa di leggero per cominciare:due o quattro processori con un singolo core ciascuno.
Scegli qualcosa di leggero per cominciare:due o quattro processori con un singolo core ciascuno. 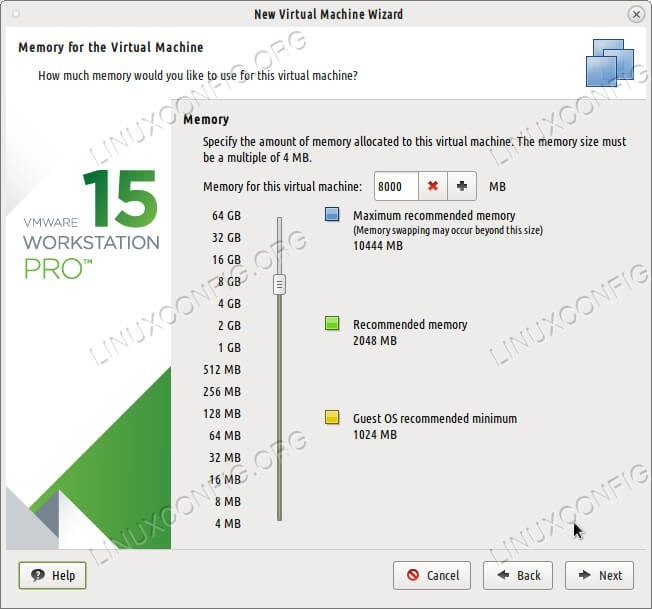 8 giga di memoria RAM dovrebbero essere sufficienti ma puoi assegnarne di più se lo desideri.
8 giga di memoria RAM dovrebbero essere sufficienti ma puoi assegnarne di più se lo desideri. 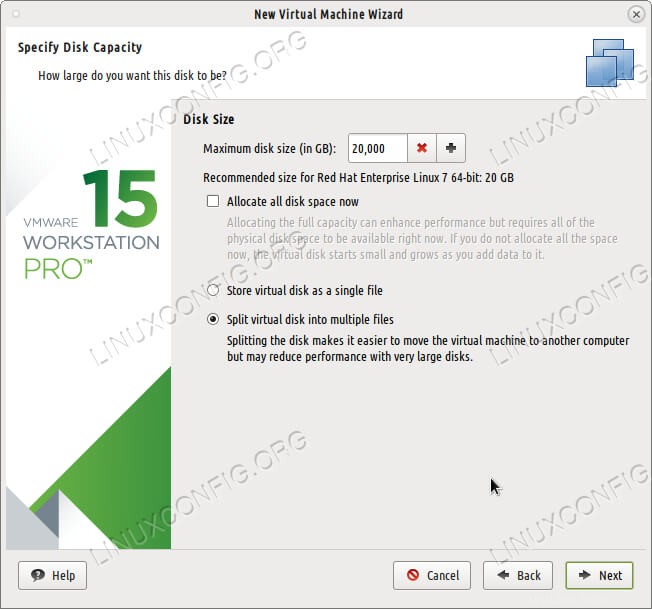 Red Hat Linux 8.0 richiederà spazio su disco rigido, a seconda dei pacchetti che si desidera installare. Assicurati di dargli almeno 20 giga.
Red Hat Linux 8.0 richiederà spazio su disco rigido, a seconda dei pacchetti che si desidera installare. Assicurati di dargli almeno 20 giga.
Installazione di Red Hat Linux 8.0 in VMware
Completa la configurazione dell'ambiente guest e ora puoi installare Red Hat Linux 8 in VMware Workstation. L'ISO dovrebbe avviarsi automaticamente proprio come un normale supporto DVD e tutto ciò che devi fare è fare clic da qualche parte nel mezzo dello schermo di VMWare per fare in modo che l'appliance guest si focalizzi sul mouse e sulla tastiera. Puoi tornare al tuo desktop normale con Ctrl+Alt in ogni momento.
Il supporto di installazione ti presenterà la schermata di riepilogo Anaconda di Red Hat Linux e da qui puoi cambiare la lingua, la tastiera che desideri utilizzare, scegliere un'ora e una data. Lascia il Installation Source impostato su "Supporto locale" poiché il sistema operativo pensa che sia in esecuzione su un DVD.
Se hai scelto un'unità IDE quando hai configurato il guest virtuale in VMWare, l'installazione di RHEL 8.0 dovrebbe averlo già acquisito. Lascia le impostazioni nella finestra della partizione così come sono oppure puoi armeggiare con esse e creare una partizione SWAP o una partizione aggiuntiva per il tuo /home directory se lo desideri. Dopo aver selezionato tutte le opzioni, devi solo abilitare la connessione Internet spostando il pulsante su "On", poiché la connessione NAT consentirà al sistema operativo guest di utilizzare la connessione Internet del tuo sistema operativo principale.
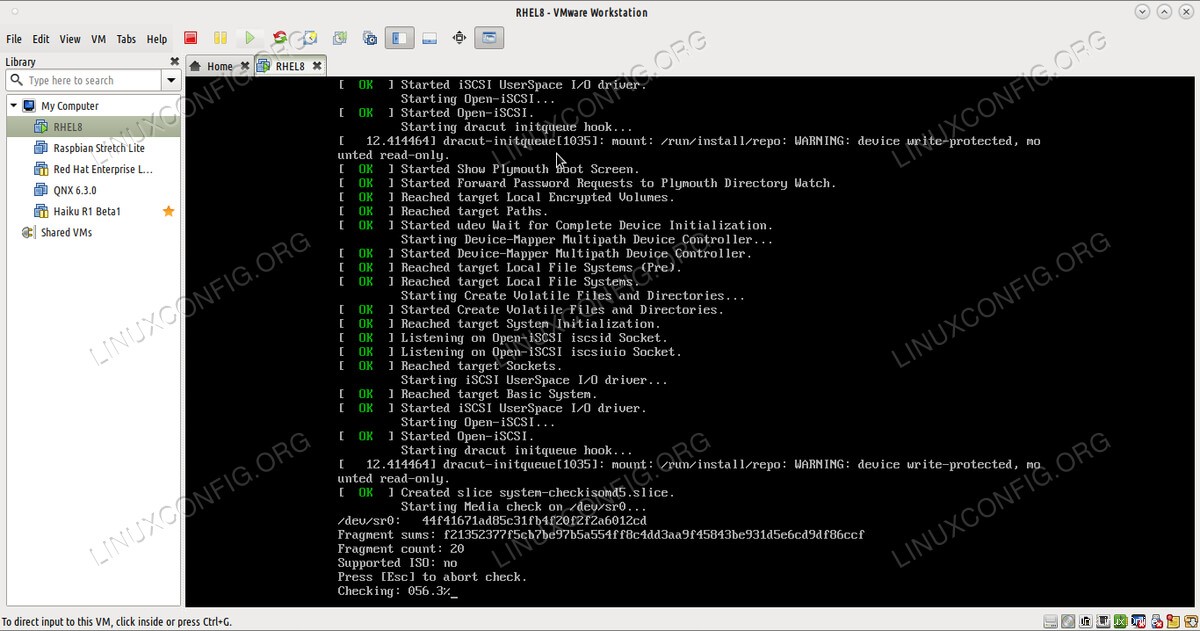 Premi Ctrl+Alt per liberare il mouse e la tastiera dal SO guest in VMware Workstation 15.
Premi Ctrl+Alt per liberare il mouse e la tastiera dal SO guest in VMware Workstation 15. 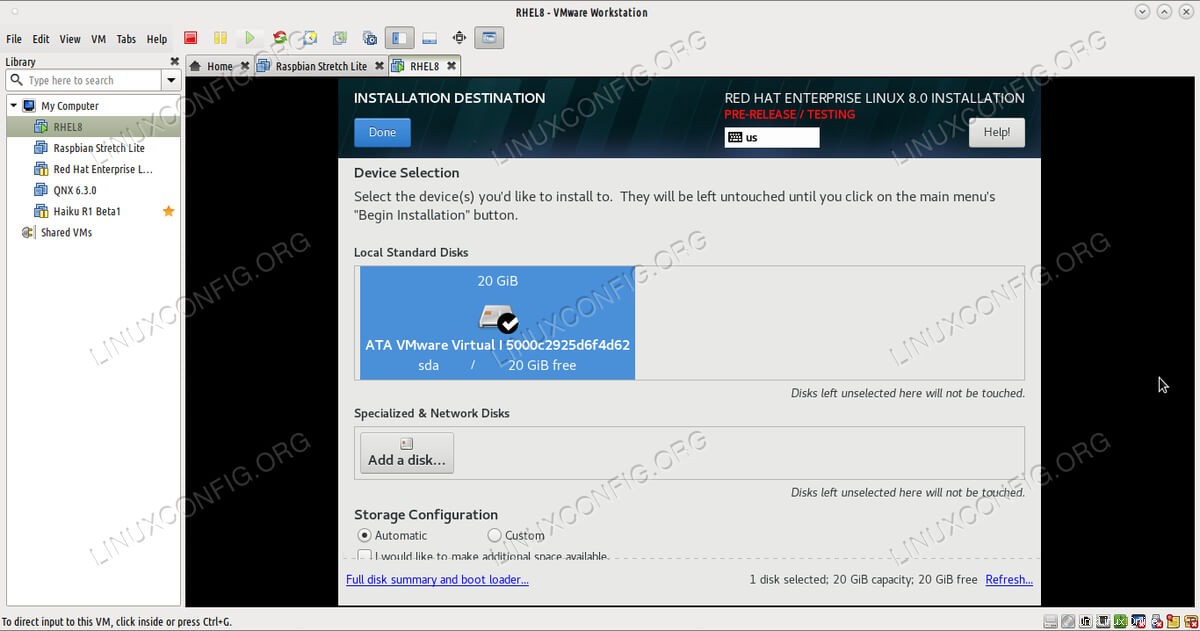 Scegli una configurazione di archiviazione personalizzata se desideri creare partizioni aggiuntive.
Scegli una configurazione di archiviazione personalizzata se desideri creare partizioni aggiuntive. 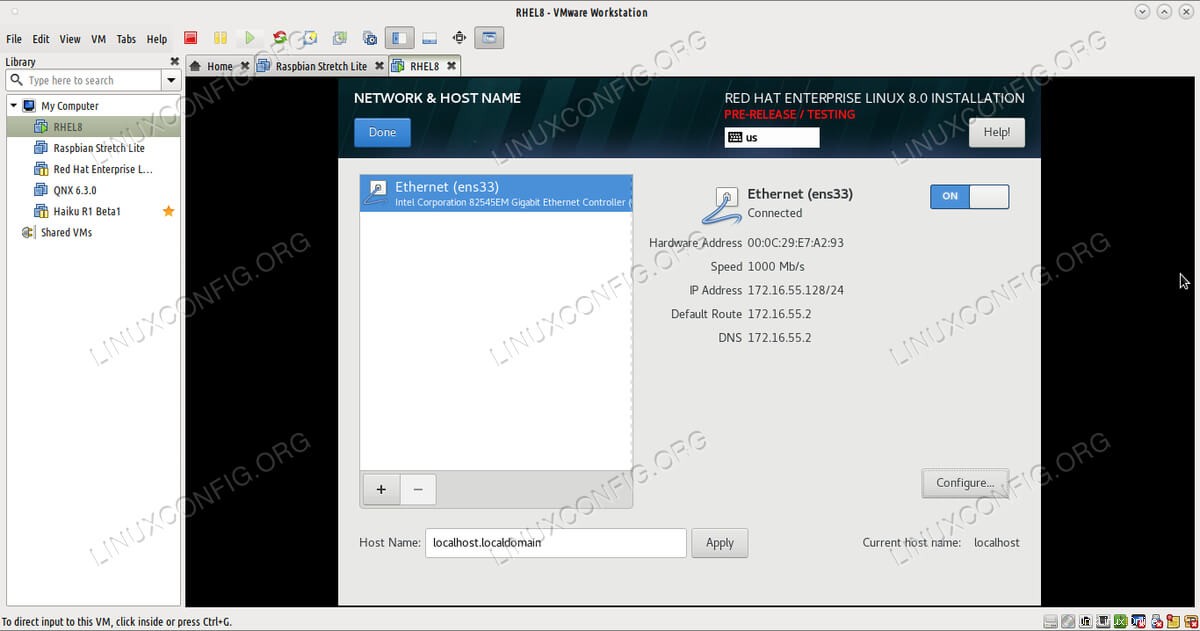 Ruota il pulsante Ethernet su On se desideri utilizzare NAT.
Ruota il pulsante Ethernet su On se desideri utilizzare NAT.
All'avvio dell'installazione, ti resta solo la scelta di una root password e creare un utente per il sistema Red Hat 8.0. Attendi fino al termine dell'installazione, riavvia la macchina virtuale VMWare e ora puoi utilizzare il sistema operativo guest.
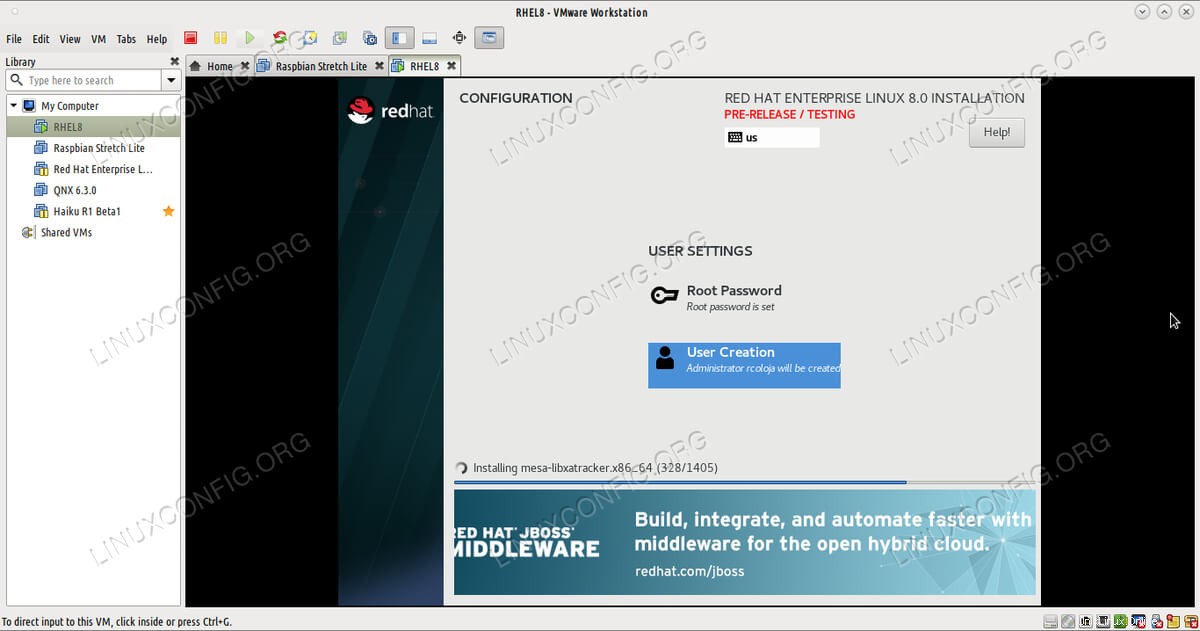 Attendi pazientemente fino al termine della configurazione.
Attendi pazientemente fino al termine della configurazione. Conclusione
Usare VMWare Workstation 15 insieme a RHEL 8.0 è facile. A seconda di quanta RAM hai assegnato al guest virtuale e di quanta RAM hai sul tuo sistema, l'installazione terminerà in circa dieci minuti. Dopodiché avrai una Red Hat Enterprise Edition 8.0 virtuale con cui giocare, pronta per essere avviata, messa in pausa e ripresa in un secondo momento. Sicuramente è meglio riavviare il PC.