In questo tutorial, ti mostreremo come installare Ubuntu 20.04 Focal Fossa in una macchina virtuale VirtualBox. Sarai in grado di seguire questa guida sia che tu stia utilizzando Windows, Ubuntu o qualche altra distribuzione Linux. La configurazione di VirtualBox e l'installazione di Ubuntu 20.04 rimangono molto coerenti su varie piattaforme.
L'installazione di Ubuntu in una macchina virtuale è un ottimo modo per testare le applicazioni senza dover installare software sul sistema host. È anche un ottimo modo per testare Ubuntu stesso, se non lo stai già eseguendo. Se sei un utente di Windows 10, hai anche la possibilità di installare Ubuntu 20.04 insieme a Windows 10 (doppio avvio), se lo preferisci a una macchina virtuale.
In questo tutorial imparerai:
- Come configurare VirtualBox per ospitare Ubuntu 20.04
- Come creare una macchina virtuale Ubuntu 20.04
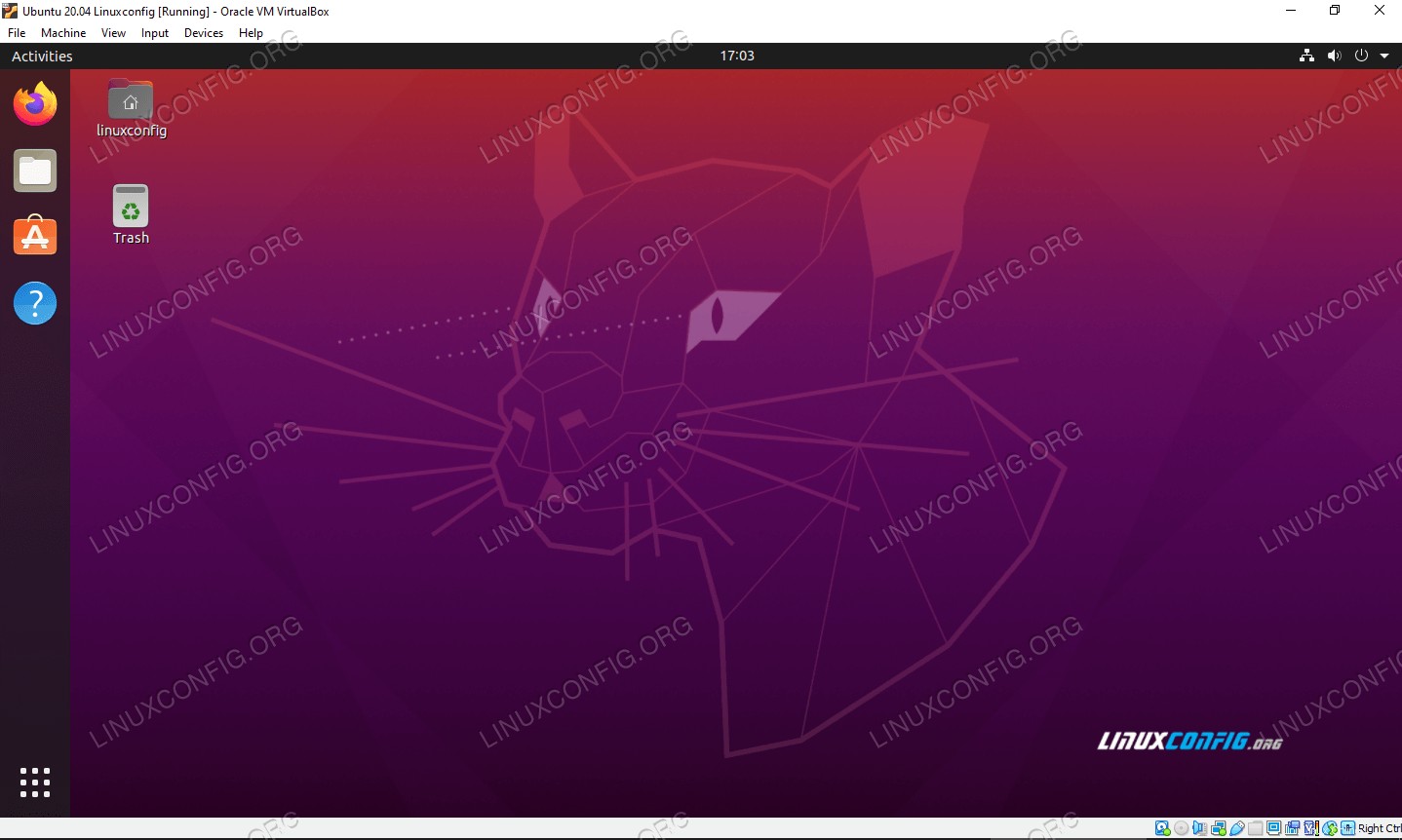 Ubuntu 20.04 Focal Fossa in esecuzione su una macchina virtuale in VirtualBox
Ubuntu 20.04 Focal Fossa in esecuzione su una macchina virtuale in VirtualBox | Categoria | Requisiti, convenzioni o versione del software utilizzata |
|---|---|
| Sistema | Installato Ubuntu 20.04 o aggiornato Ubuntu 20.04 Focal Fossa, Windows 10 o quasi tutte le distribuzioni Linux |
| Software | VirtualBox |
| Altro | Accesso privilegiato al tuo sistema Linux come root o tramite sudo comando. |
| Convenzioni | # – richiede che i comandi linux dati vengano eseguiti con i privilegi di root direttamente come utente root o usando sudo comando$ – richiede che i comandi linux dati vengano eseguiti come un normale utente non privilegiato |
Per iniziare
Questo tutorial presuppone che tu abbia già installato VirtualBox. In caso contrario, abbiamo una guida su come installare VirtualBox su Ubuntu 20.04 Focal Fossa che puoi seguire prima di incontrarti di nuovo qui. Utenti Windows e altri che non eseguono Ubuntu, puoi andare su VirtualBox.org e scaricare l'ultima versione di VirtualBox per il tuo sistema.
L'altra cosa che devi avere per iniziare è l'immagine di installazione di Ubuntu 20.04. Questo si presenta sotto forma di un file ISO. Consulta la nostra guida su come scaricare l'immagine ISO di Ubuntu 20.04 Focal Fossa per ottenere la copia che desideri. Ha tutti i collegamenti ufficiali per il download per Ubuntu 20.04 e i vari ambienti desktop disponibili. In caso di dubbio, scarica la versione vaniglia "Ubuntu 20.04 LTS Desktop".
Creazione di una macchina virtuale su Ubuntu
Noterai che gli screenshot in questa sezione sono presi su un sistema Ubuntu. Anche se stai utilizzando un'altra distribuzione Linux o Windows 10, i menu e i prompt sono tutti praticamente identici. Qualunque sia il tuo sistema operativo host, sarai in grado di seguirci.
- Apri VirtualBox dal menu di avvio del tuo sistema o dal programma di avvio delle applicazioni.
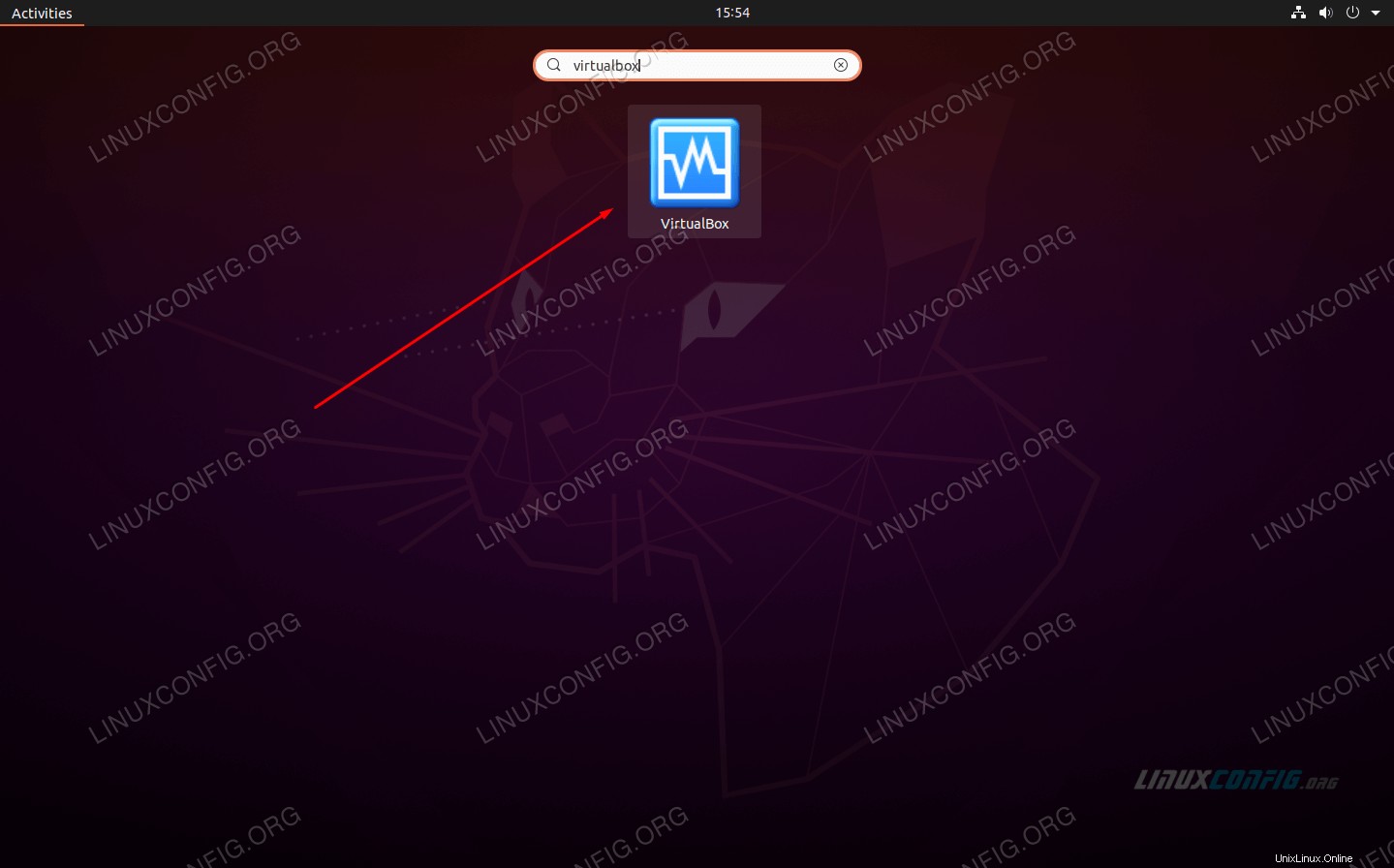 Apri VirtualBox
Apri VirtualBox - Ora possiamo iniziare a creare una nuova macchina virtuale facendo clic sul pulsante "Nuovo".
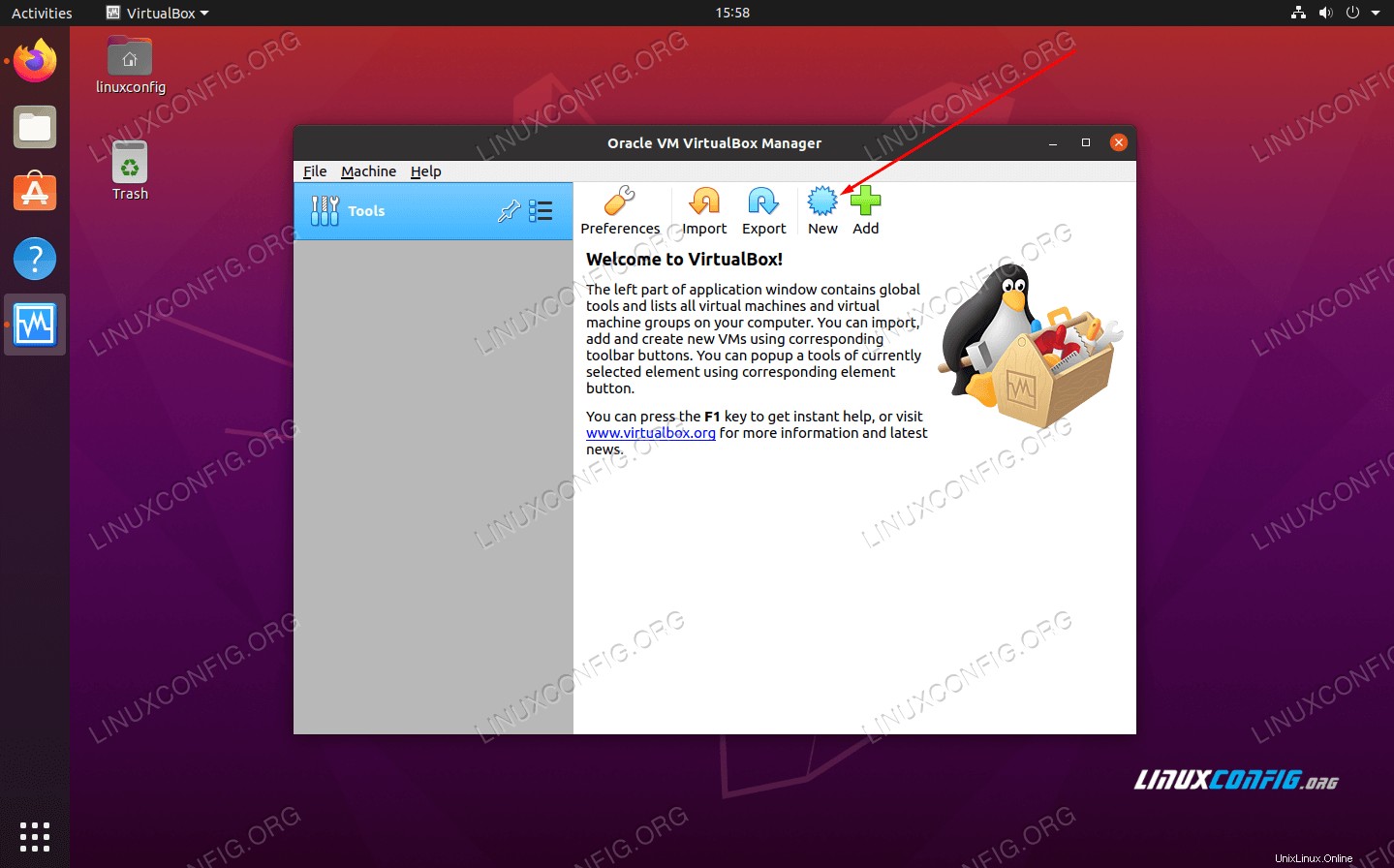 Fai clic su Nuovo per iniziare a creare una nuova macchina
Fai clic su Nuovo per iniziare a creare una nuova macchina - Ora dovrai dare un nome alla nuova macchina virtuale, scegliere un'area in cui salvarla e assicurarti che il "tipo" e la "versione" siano compilati correttamente, come si vede nello screenshot qui sotto. Quindi, fai clic su "Avanti" per continuare.
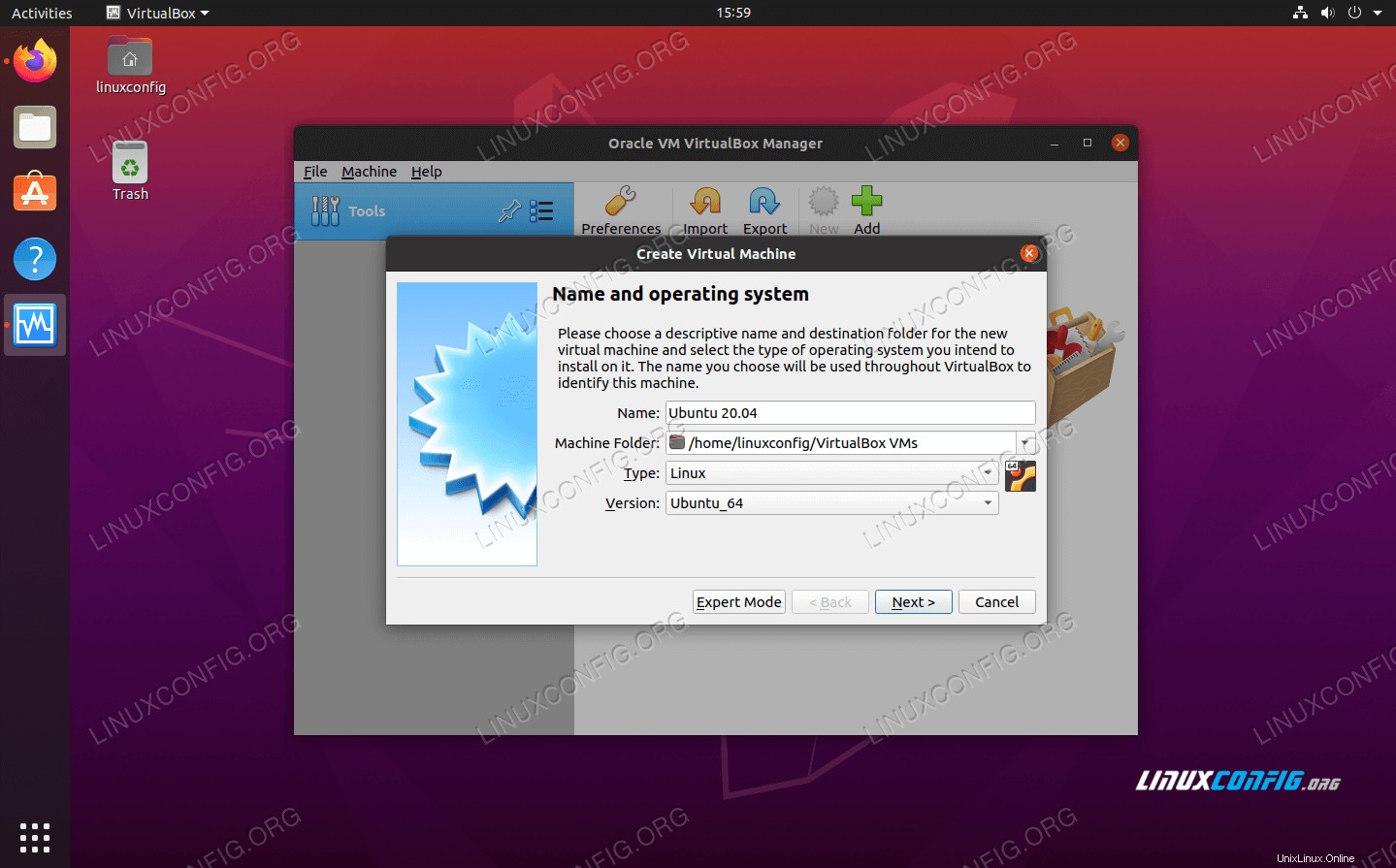 Assegna un nome alla tua macchina virtuale e seleziona il tipo giusto
Assegna un nome alla tua macchina virtuale e seleziona il tipo giusto - In questa schermata, selezionerai la quantità di memoria del tuo sistema a cui avrà accesso il computer ospite. VirtualBox afferma che la memoria consigliata da allocare è 1024 MB (1 GB) per Ubuntu. Per esperienza, posso dirti che 2048 MB (2 GB) sono molto meglio e garantiranno una maggiore stabilità. Se puoi risparmiare il gigabyte in più, ti consigliamo di allocare 2 GB anziché solo 1. In ogni caso, fai la tua selezione e quindi fai clic su "Avanti".
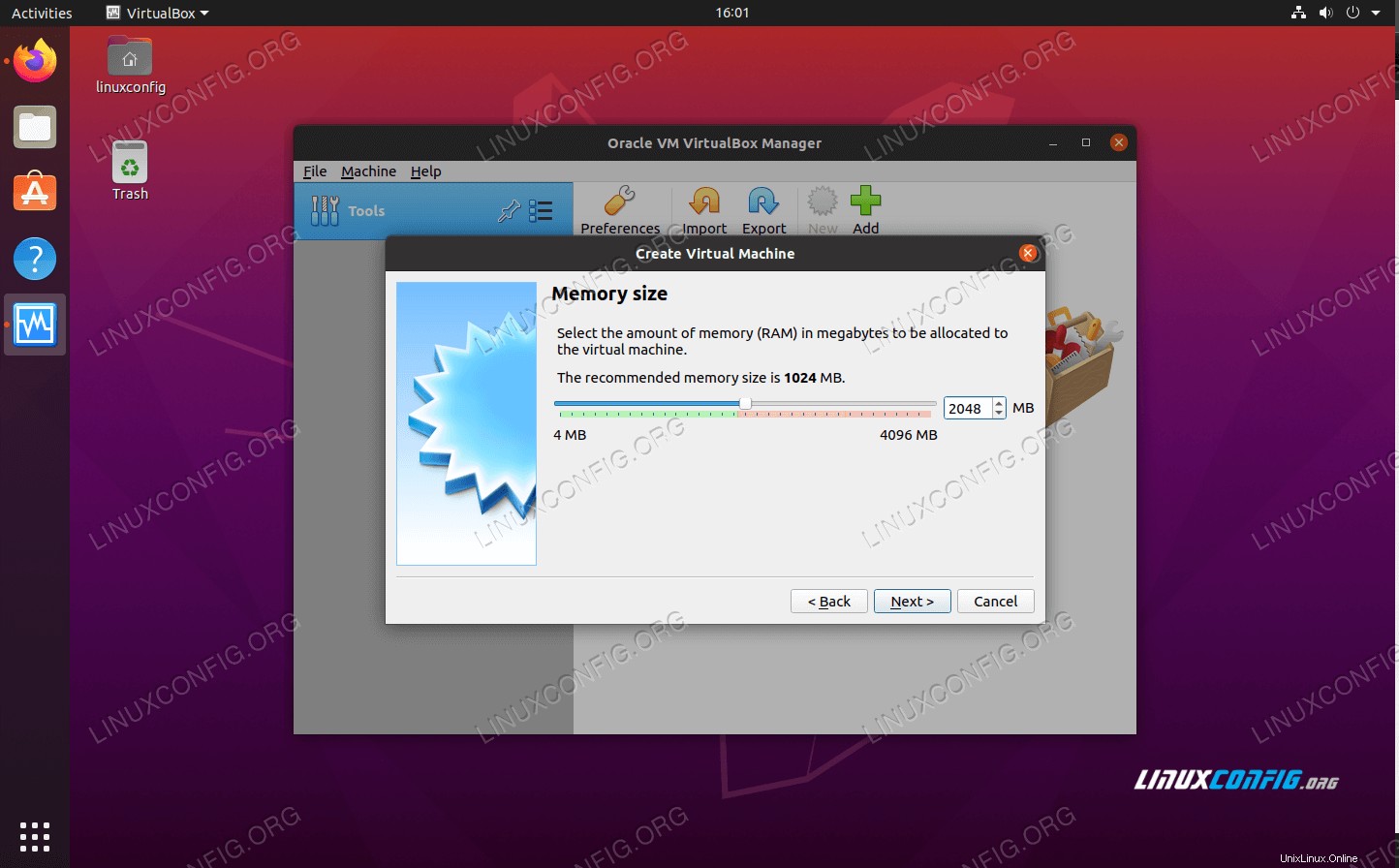 Scegli la quantità di RAM che desideri allocare
Scegli la quantità di RAM che desideri allocare - VirtualBox ora chiederà se si desidera creare il disco rigido virtuale ora e quale dimensione dovrebbe essere. VirtualBox consiglia 10 GB. Questo va bene a meno che tu non preveda di installare molto software o di archiviare molti file. Può sempre essere cambiato in un secondo momento se decidi di aver bisogno di più spazio di archiviazione. Seleziona "Crea un disco rigido virtuale ora" e fai clic su "Crea" per finalizzare tutta la tua configurazione.
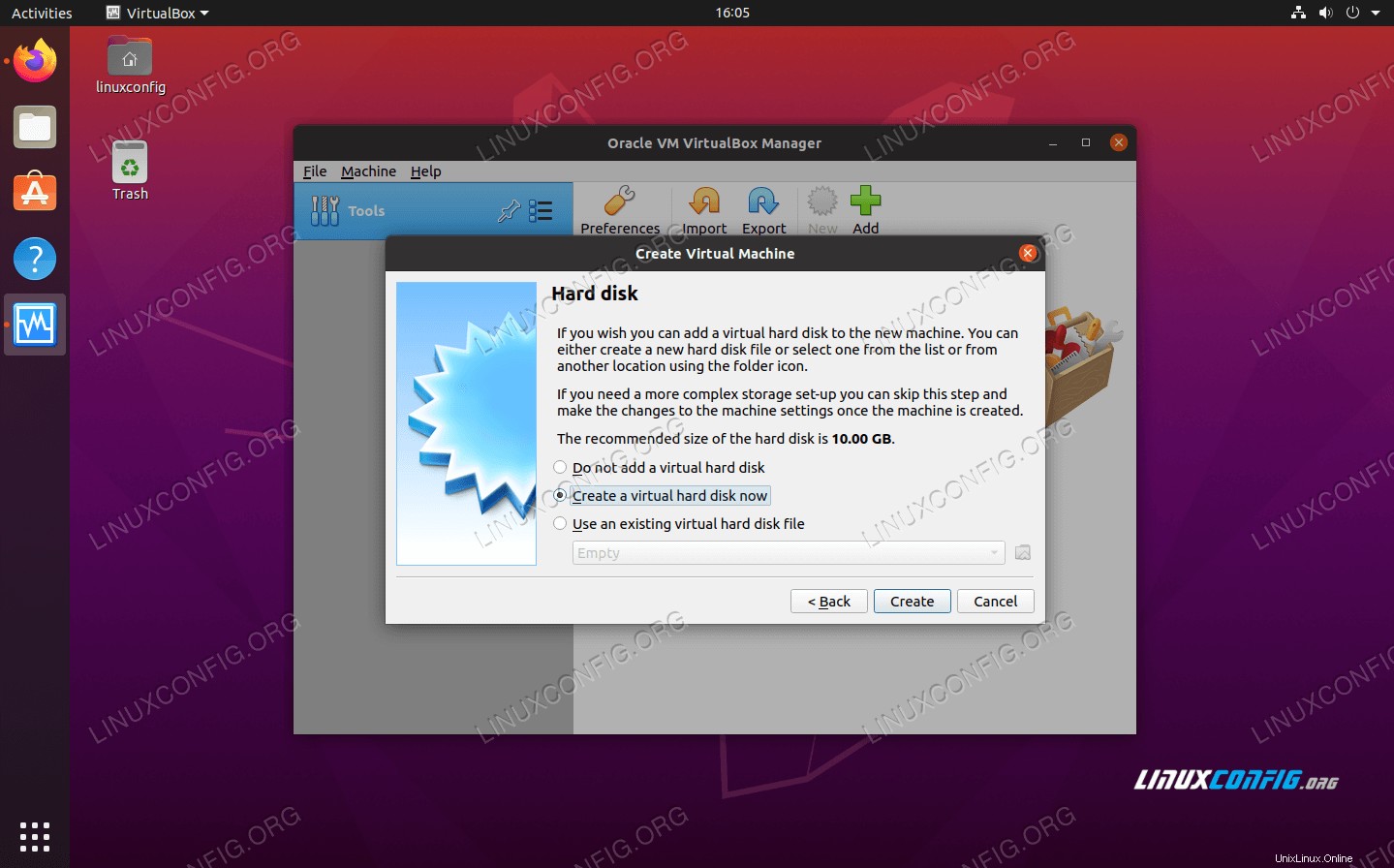 Scegli di creare ora il disco rigido virtuale
Scegli di creare ora il disco rigido virtuale - Per il tipo di file del disco rigido, la selezione predefinita di VDI è buona. Fai clic su "Avanti".
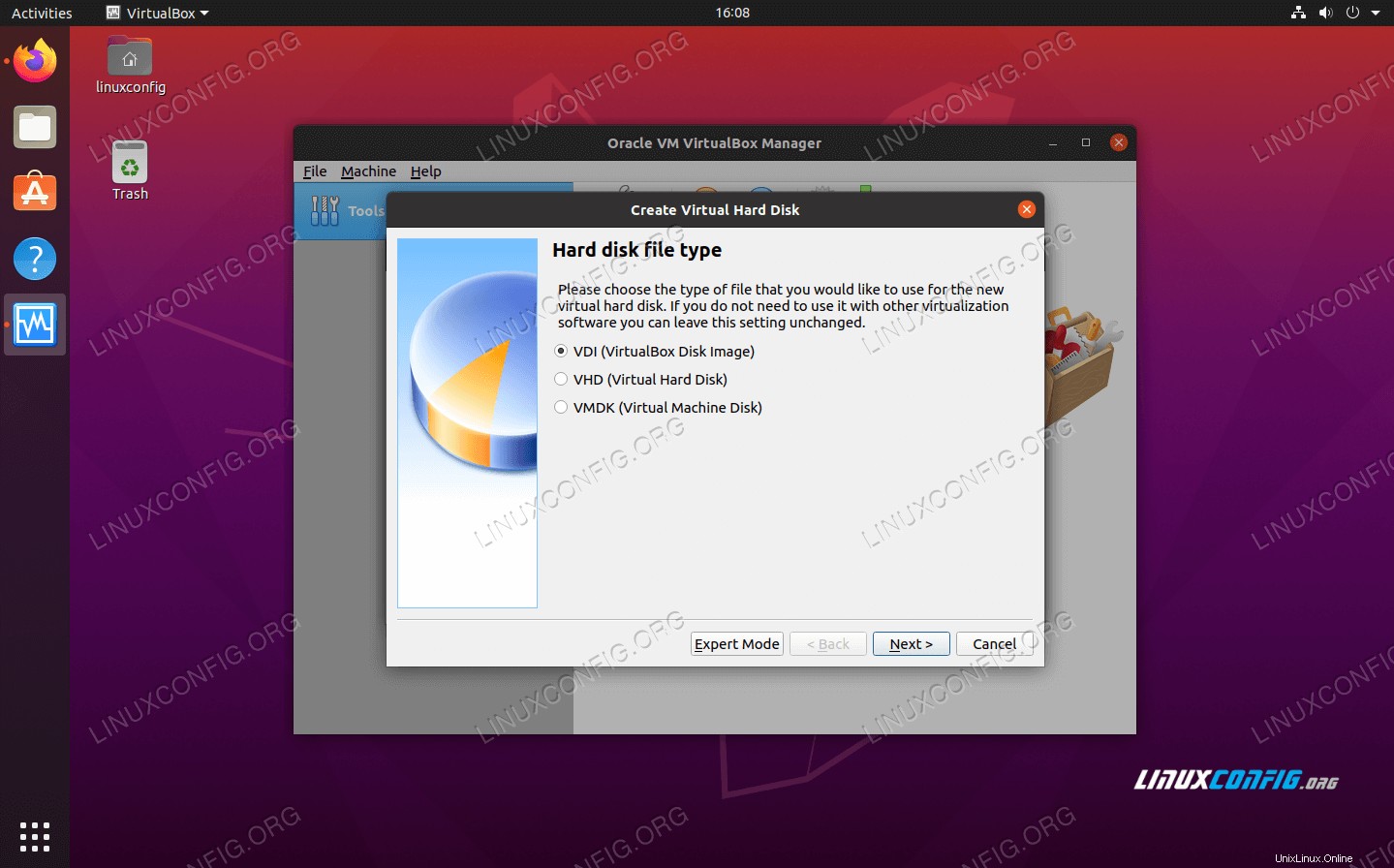 Crea un'immagine disco virtuale VDI
Crea un'immagine disco virtuale VDI - Non ha molto senso creare un disco rigido virtuale di dimensioni fisse, poiché utilizzerà più spazio sul disco rigido del necessario. A meno che tu non abbia qualche circostanza particolare che richieda un disco di dimensioni fisse, lascia selezionata l'opzione predefinita "allocata dinamicamente" e fai clic su "Avanti".
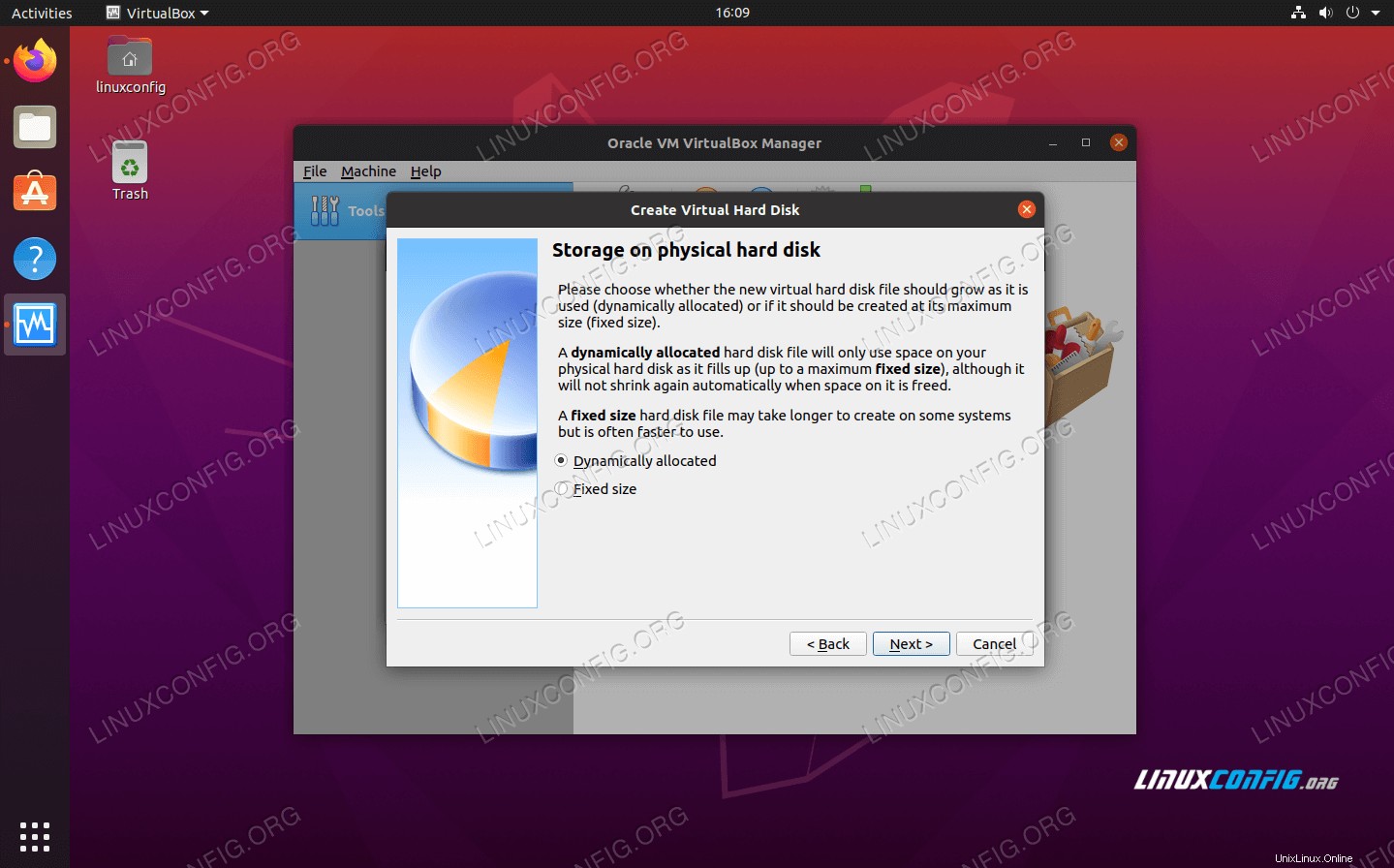 Scegli un disco virtuale allocato dinamicamente
Scegli un disco virtuale allocato dinamicamente - Scegli la dimensione del disco rigido. Come abbiamo detto in precedenza, 10 GB probabilmente andranno bene per la maggior parte degli utenti. Questa è anche la tua opportunità per selezionare il percorso del disco rigido. La stragrande maggioranza degli utenti farà bene a lasciare queste impostazioni da sole e fare clic su "Crea".
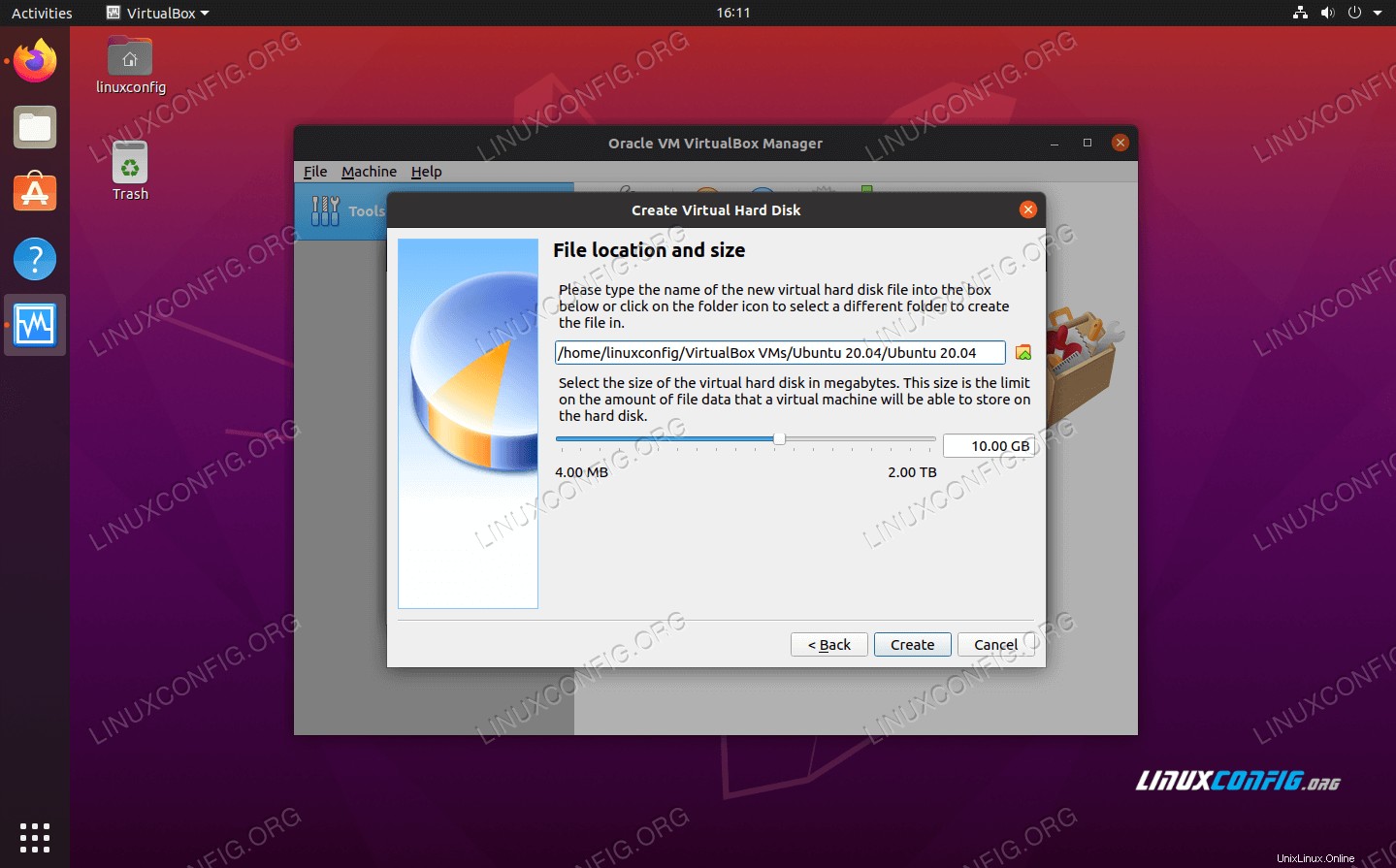 Seleziona la quantità di spazio di archiviazione per il tuo disco rigido virtuale
Seleziona la quantità di spazio di archiviazione per il tuo disco rigido virtuale - Ora che abbiamo creato il nostro ambiente, siamo pronti per installare Ubuntu 20.04 sulla macchina virtuale. Puoi evidenziare la tua macchina appena creata e fare clic su "Avvia" per avviarla.
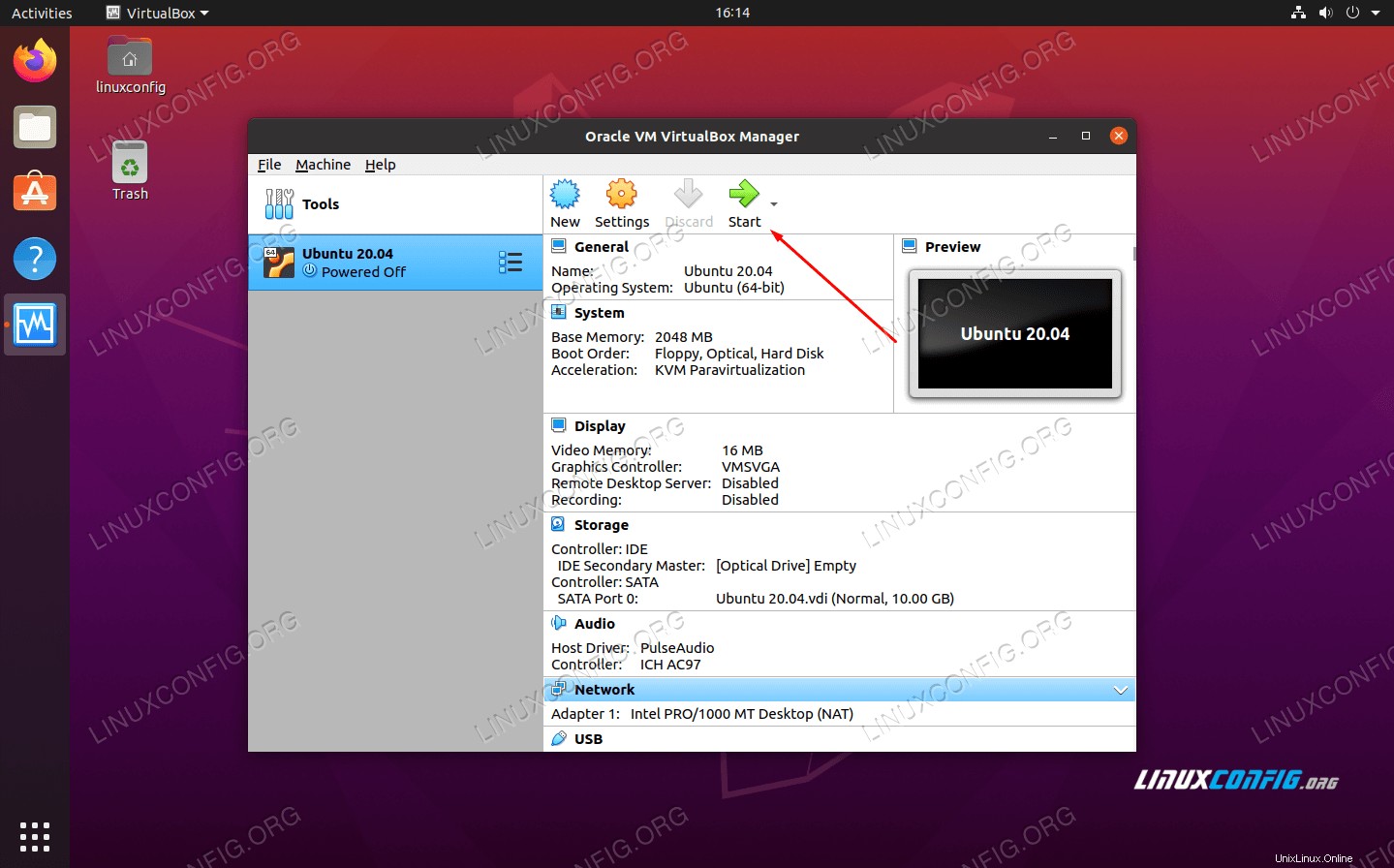 Avvia la macchina virtuale
Avvia la macchina virtuale - Visto che al momento non è installato alcun sistema operativo, VirtualBox ci chiederà di selezionare un file ISO da cui eseguire l'avvio. Fai clic sulla piccola icona di navigazione (nella foto sotto) per selezionare l'immagine ISO di Ubuntu 20.04 che abbiamo scaricato in precedenza.
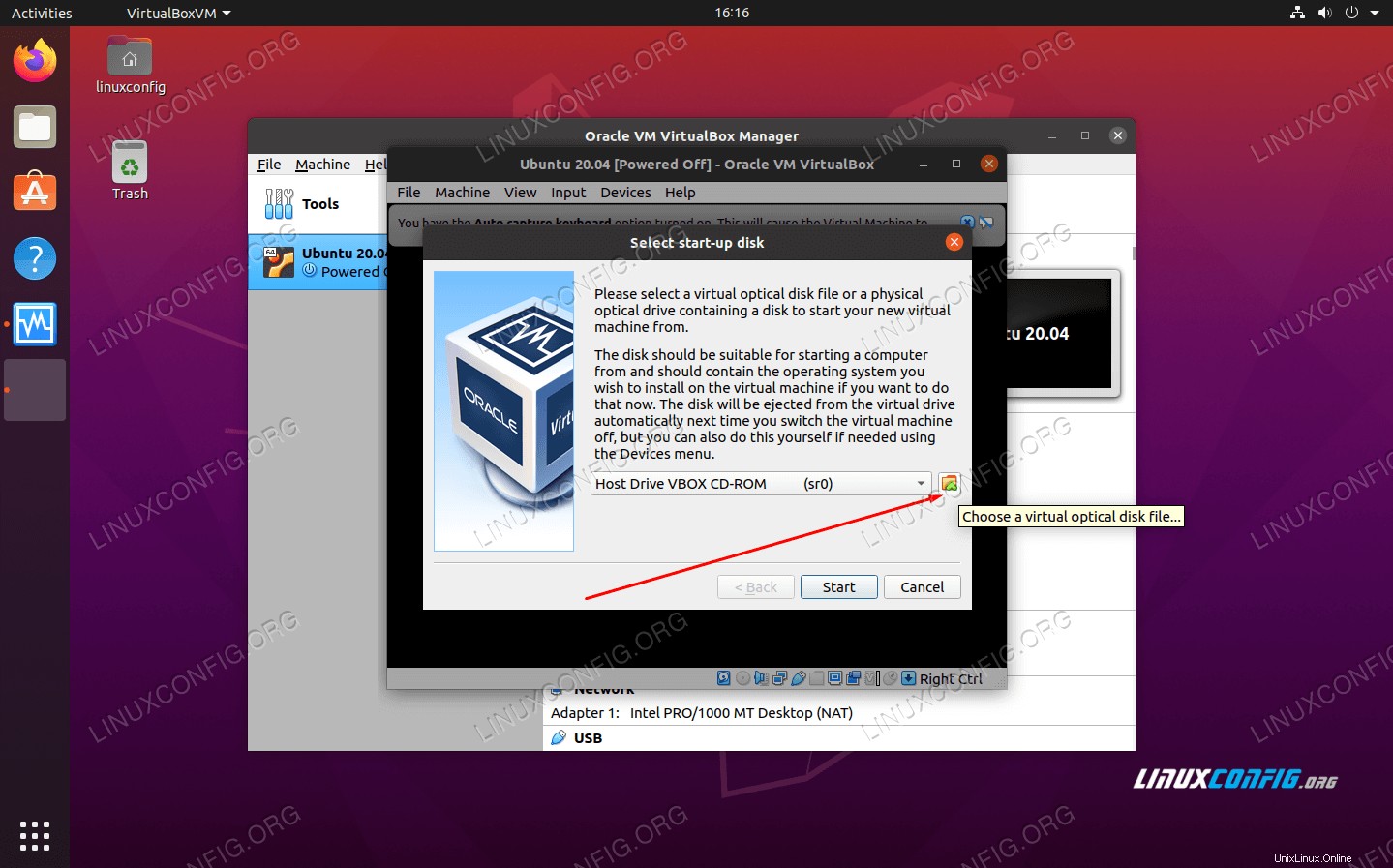 Scegli un file del disco ottico virtuale
Scegli un file del disco ottico virtuale - Nel menu di selezione del disco ottico, fai clic su "Aggiungi".
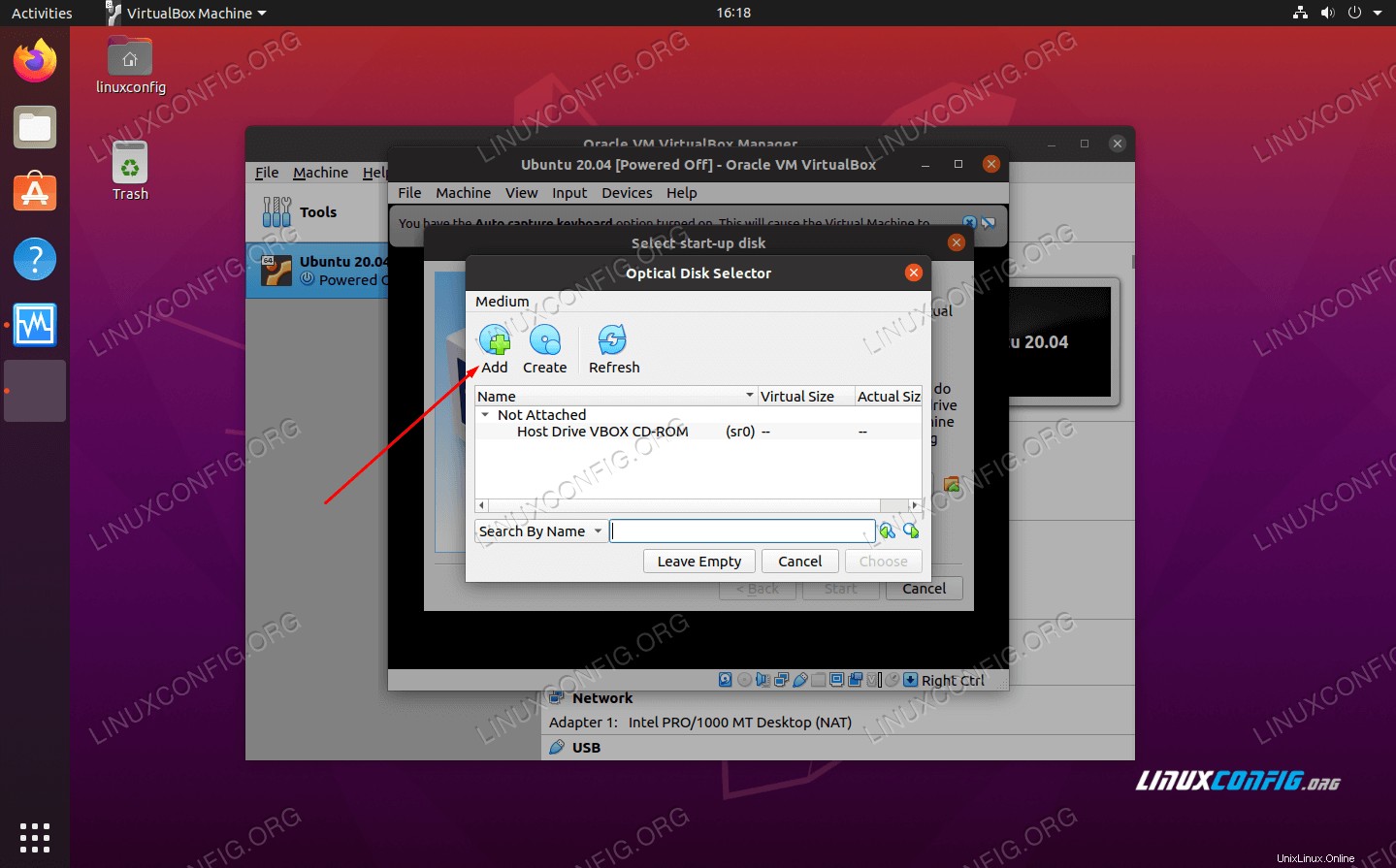 Aggiungi l'immagine di installazione ISO di Ubuntu 20.04
Aggiungi l'immagine di installazione ISO di Ubuntu 20.04 - Vai al punto in cui hai scaricato l'immagine ISO di Ubuntu 20.04, evidenziala e fai clic su "Apri".
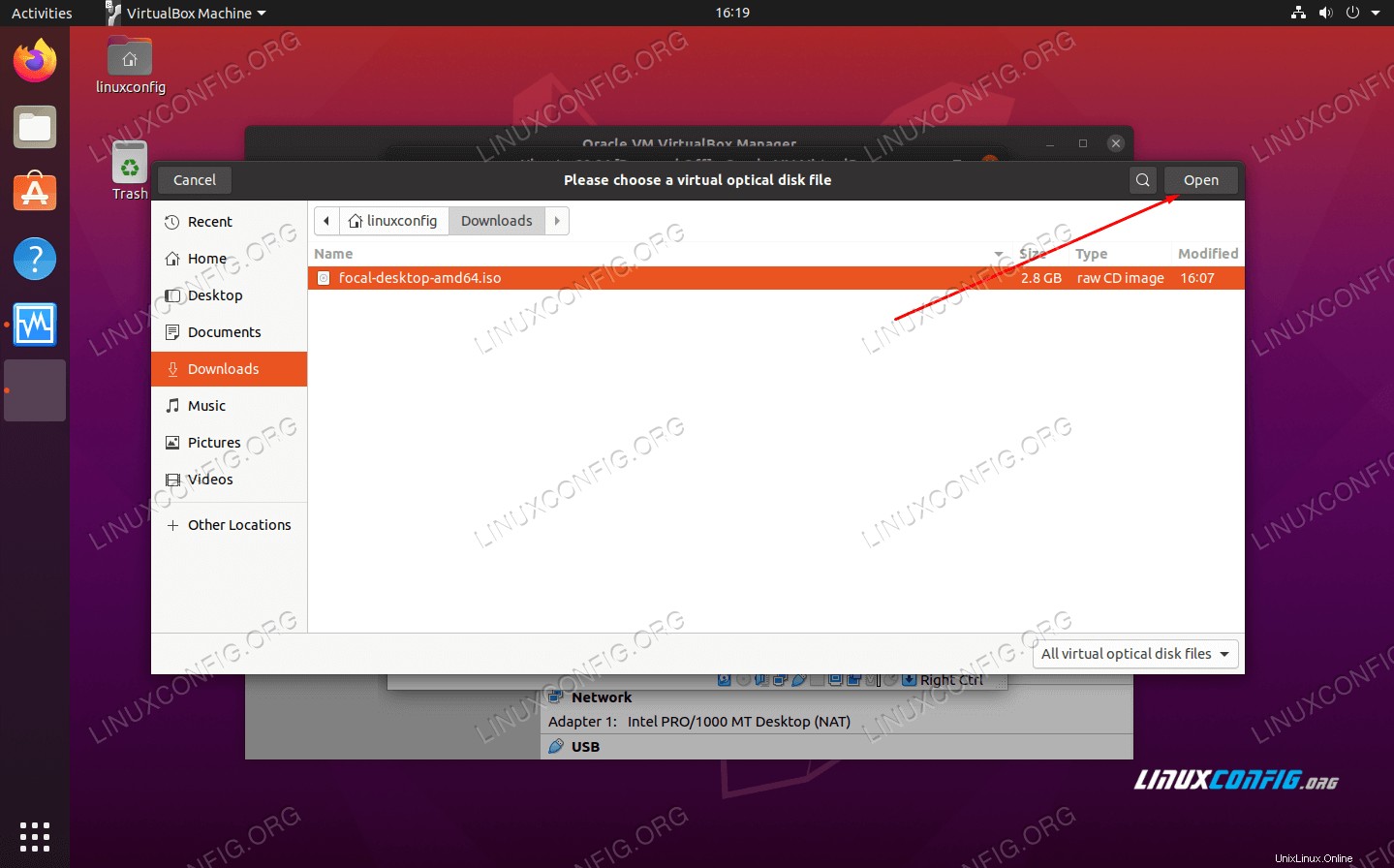 Vai all'immagine ISO che hai scaricato
Vai all'immagine ISO che hai scaricato - Ora fai clic su "Scegli" sul selettore del disco ottico.
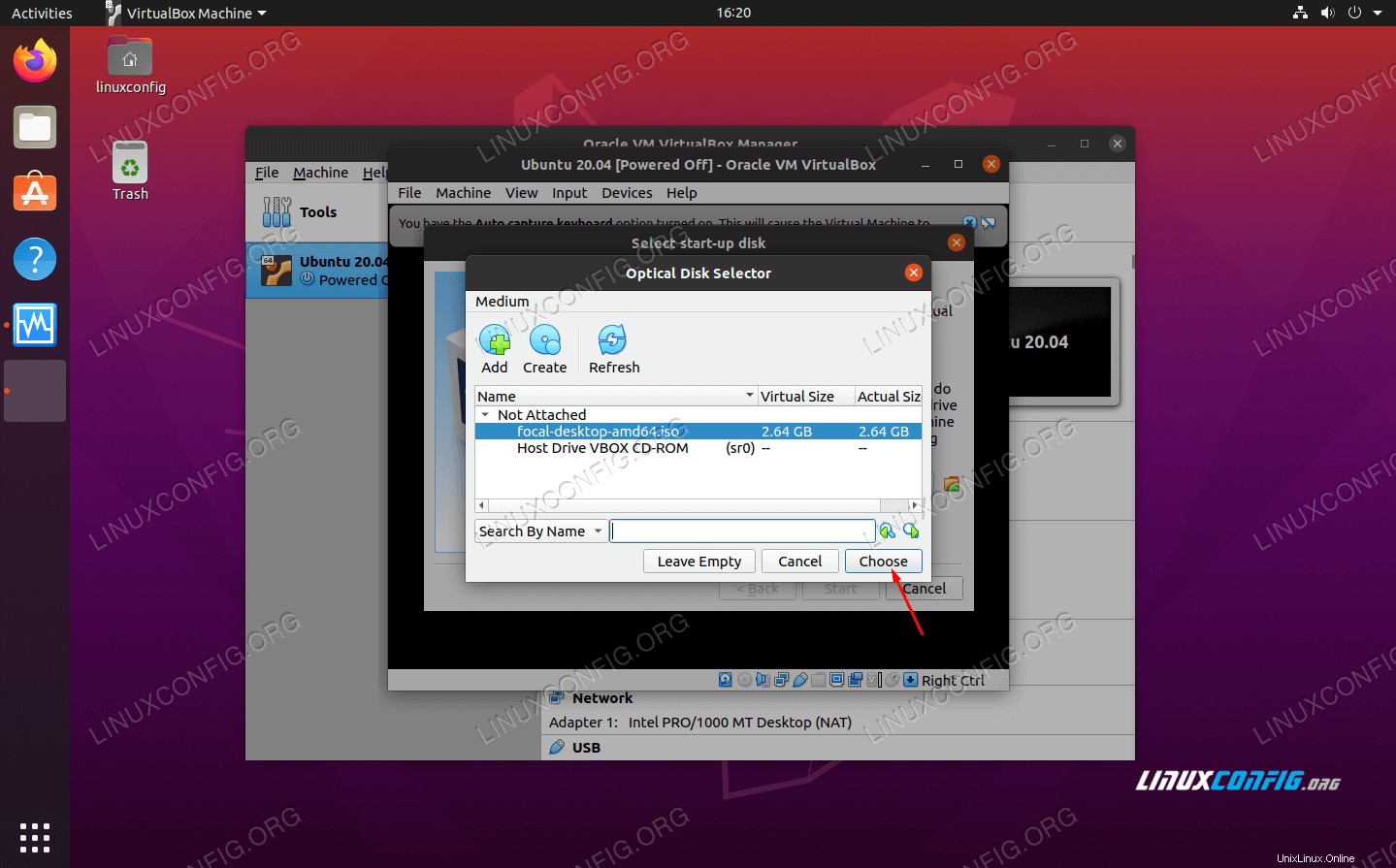 Scegli l'immagine ISO per avviare da essa
Scegli l'immagine ISO per avviare da essa - Infine, fai clic su "Crea" per avviare l'installazione di Ubuntu 20.04.
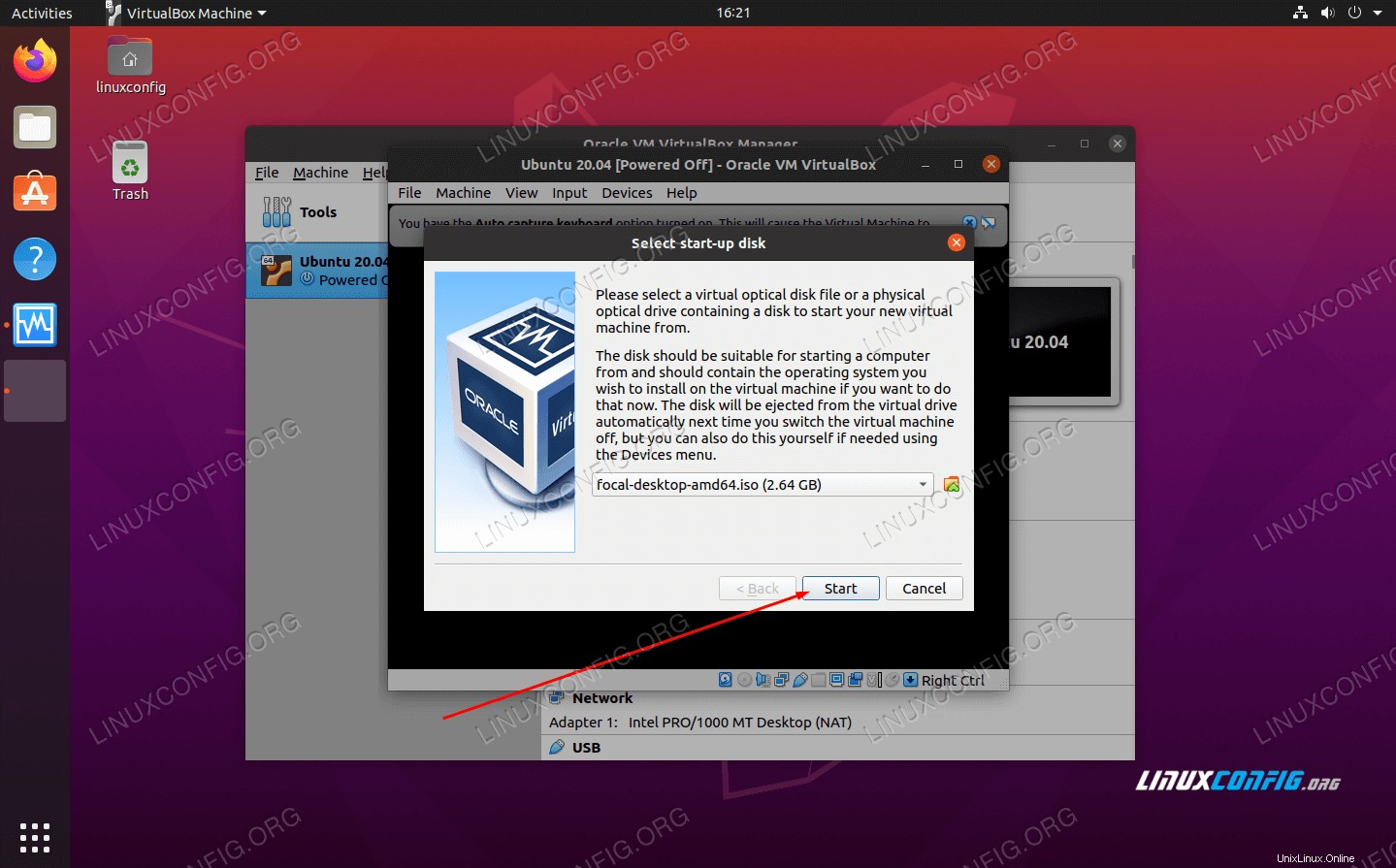 Possiamo finalmente avviare la macchina virtuale e avviare l'ISO di Ubuntu
Possiamo finalmente avviare la macchina virtuale e avviare l'ISO di Ubuntu
Da questo punto, installerai Ubuntu 20.04 proprio come faresti su una macchina fisica. Abbiamo un'altra guida su come installare Ubuntu 20.04 Focal Fossa desktop se hai bisogno di aiuto.
Conclusione
La virtualizzazione è un ottimo modo per eseguire un secondo sistema senza bisogno di hardware aggiuntivo. VirtualBox semplifica le cose con la sua interfaccia elegante e le ampie opzioni di configurazione. Avere una versione virtualizzata di Ubuntu 20.04 ti dà molta flessibilità per testare le applicazioni o mantenere un ambiente separato dal tuo sistema host.
Per ulteriori letture, consulta la nostra guida su come installare le edizioni guest sulla macchina virtuale Ubuntu, poiché questa è probabilmente la prima cosa che vorrai fare dopo aver installato e funzionante la tua macchina virtuale Ubuntu. Inoltre, potrei voler installare VirtualBox Extension Pack per ottenere una funzionalità Virtualbox aggiuntiva.