
In questo tutorial, ti mostreremo come installare VirtualBox su Ubuntu 22.04 LTS. Per chi non lo sapesse, VirtualBox è uno strumento di virtualizzazione gratuito e open source per desktop e server. È un'alternativa al lettore di workstation VMware e ad altri software di virtualizzazione disponibili. VirtualBox supporta le macchine virtuali guest che eseguono Windows, Linux, BSD e molti altri sistemi operativi.
Questo articolo presuppone che tu abbia almeno una conoscenza di base di Linux, sappia come usare la shell e, soprattutto, che ospiti il tuo sito sul tuo VPS. L'installazione è abbastanza semplice e presuppone che tu sono in esecuzione nell'account root, in caso contrario potrebbe essere necessario aggiungere 'sudo ' ai comandi per ottenere i privilegi di root. Ti mostrerò l'installazione passo passo di VirtualBox di Oracle su Ubuntu 22.04 (Jammy Jellyfish). Puoi seguire le stesse istruzioni per Ubuntu 22.04 e qualsiasi altra distribuzione basata su Debian come Linux Mint, OS elementare, Pop!_OS e altro ancora.
Prerequisiti
- Un server che esegue uno dei seguenti sistemi operativi:Ubuntu 22.04, 20.04 e qualsiasi altra distribuzione basata su Debian come Linux Mint.
- Si consiglia di utilizzare una nuova installazione del sistema operativo per evitare potenziali problemi.
- Accesso SSH al server (o semplicemente apri Terminal se sei su un desktop).
- Un
non-root sudo usero accedere all'root user. Ti consigliamo di agire comenon-root sudo user, tuttavia, poiché puoi danneggiare il tuo sistema se non stai attento quando agisci come root.
Installa VirtualBox su Ubuntu 22.04 LTS Jammy Jellyfish
Passaggio 1. Innanzitutto, assicurati che tutti i pacchetti di sistema siano aggiornati eseguendo il seguente apt comandi nel terminale.
sudo apt update sudo apt upgrade sudo apt install linux-headers-$(uname -r) dkms
Passaggio 2. Installazione di VirtualBox su Ubuntu 22.04.
Per impostazione predefinita, VirtualBox è disponibile sul repository di base di Ubuntu 22.04. Ora esegui il seguente comando di seguito per installare l'ultimo VirtualBox stabile sul tuo sistema Ubuntu:
sudo apt install virtualbox
Passaggio 3. Installazione del pacchetto di estensione VirtualBox.
Per un'esperienza migliore, si consiglia di installare VirtualBox Guest Additions e VirtualBox Extension Pack. Ora esegui il seguente comando per installarlo:
sudo apt install virtualbox-guest-additions-iso sudo apt install virtualbox-ext-pack
Passaggio 4. Accesso a VirtualBox su Ubuntu 22.04.
Una volta installato correttamente sul tuo sistema Ubuntu, esegui il seguente percorso sul desktop per aprire il percorso:Activities -> Show Applications -> VirtualBox oppure lanciandolo da terminale con il comando riportato di seguito:
virtualbox
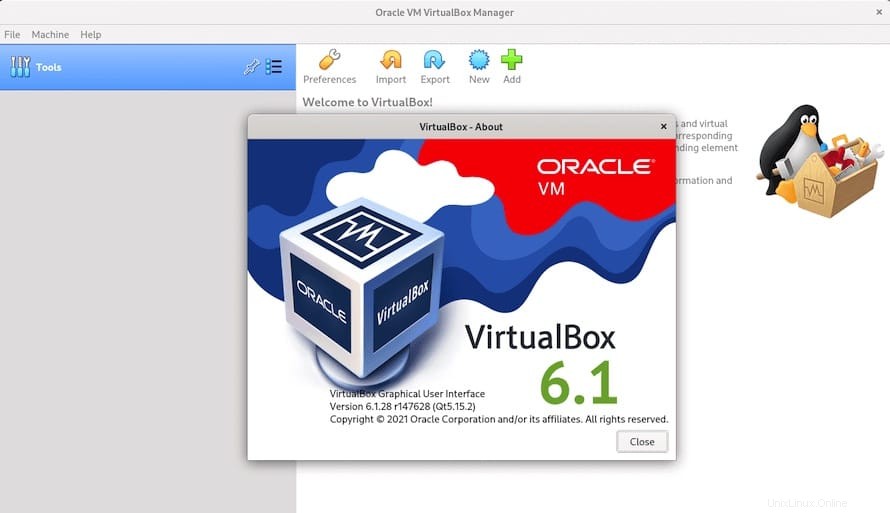
Congratulazioni! Hai installato con successo VirtualBox. Grazie per aver utilizzato questo tutorial per l'installazione del software di virtualizzazione open source VirtualBox sul sistema Jammy Jellyfish di Ubuntu 22.04 LTS. Per ulteriore aiuto o informazioni utili, ti consigliamo di controlla il sito Web ufficiale di VirtualBox.