In questo tutorial installeremo il client di teleconferenza ZOOM su Ubuntu 20.04 Focal Fossa Desktop.
ZOOM è il leader nelle moderne comunicazioni video aziendali, con una piattaforma cloud semplice e affidabile per conferenze video e audio, collaborazione, chat e webinar su dispositivi mobili, desktop, telefoni e sistemi di sala. Zoom Rooms è la soluzione per sale conferenze basata su software originale utilizzata in tutto il mondo in sale riunioni, conferenze, riunioni e corsi di formazione, nonché uffici e aule direzionali. Riferimento:https://zoom.us/about
In questo tutorial imparerai:
- Come installare ZOOM dalla riga di comando
- Come installare ZOOM utilizzando l'interfaccia utente grafica
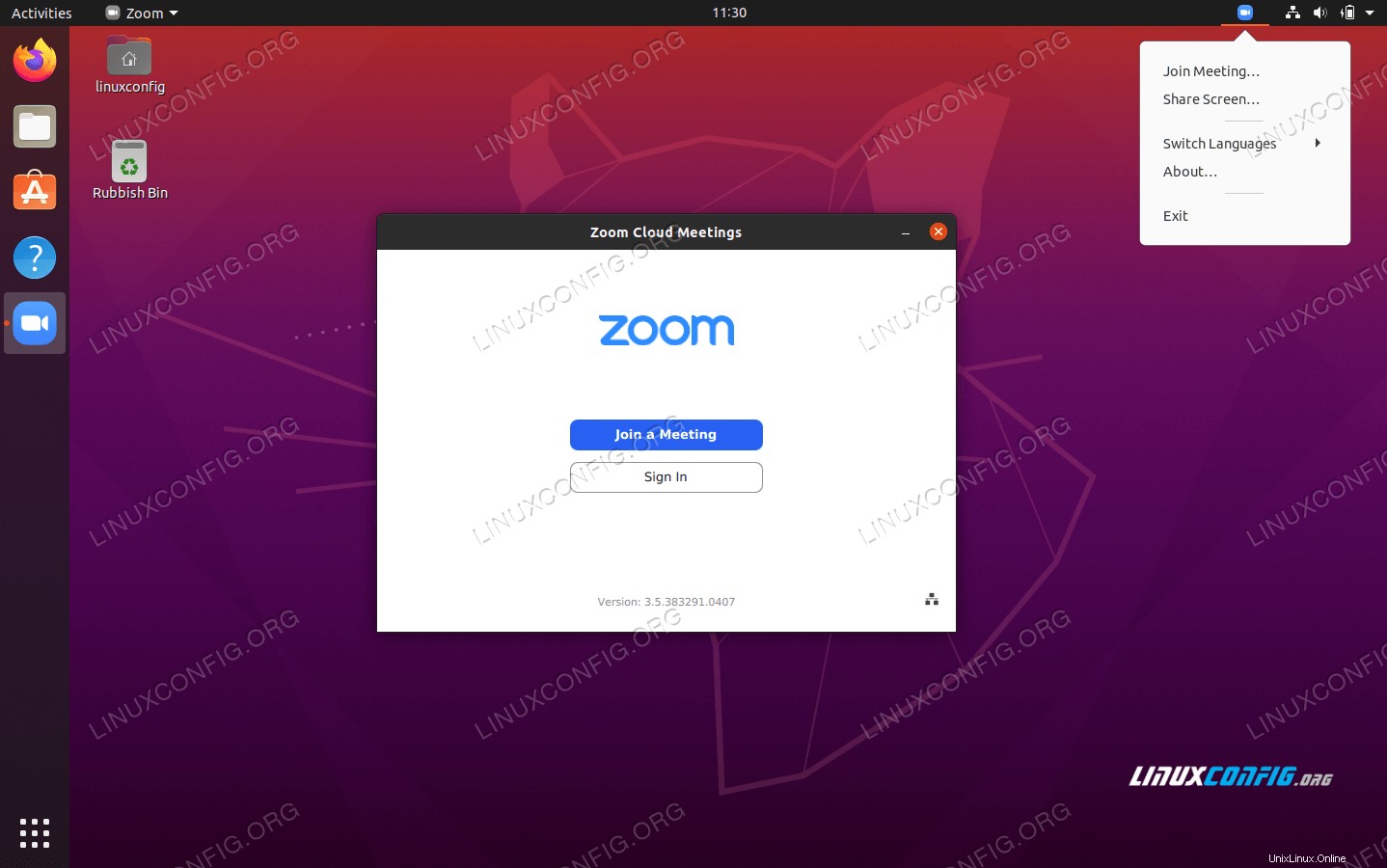 Client di teleconferenza ZOOM su Ubuntu 20.04 Focal Fossa Desktop
Client di teleconferenza ZOOM su Ubuntu 20.04 Focal Fossa Desktop Requisiti e convenzioni software utilizzati
| Categoria | Requisiti, convenzioni o versione del software utilizzata |
|---|---|
| Sistema | Installato Ubuntu 20.04 o aggiornato Ubuntu 20.04 Focal Fossa |
| Software | ZOOM Cloud Meetings |
| Altro | Accesso privilegiato al tuo sistema Linux come root o tramite sudo comando. |
| Convenzioni | # – richiede che i comandi linux dati vengano eseguiti con i privilegi di root direttamente come utente root o usando sudo comando$ – richiede che i comandi linux dati vengano eseguiti come un normale utente non privilegiato |
Installazione ZOOM su Ubuntu 20.04 istruzioni passo passo
Poiché il software di teleconferenza ZOOM si basa principalmente su webcam e microfono, si consiglia di testare la webcam e il microfono prima di iniziare l'installazione di ZOOM.
Installa ZOOM dalla riga di comando
- Inizia aprendo una finestra di terminale ed eseguendo il seguente
aptcomando:$ sudo snap install zoom-client
Tutto fatto.
- Puoi avviare lo ZOOM usando il comando seguente:
$ zoom-client
Installa ZOOM utilizzando l'interfaccia utente grafica
-
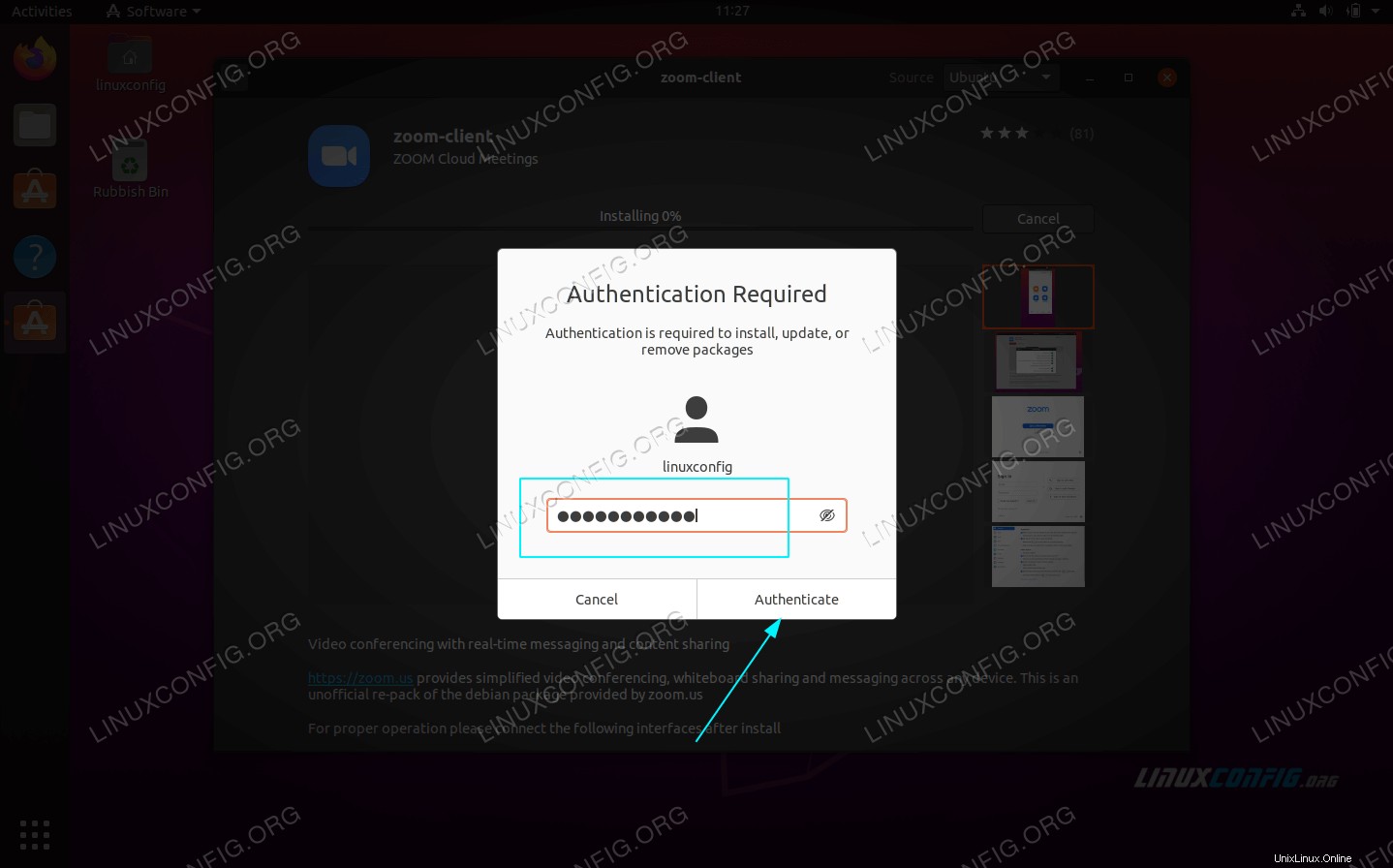 Usa le
Usa le Activitiesin alto a sinistra menu per aprire ilSoftwareapplicazione. -
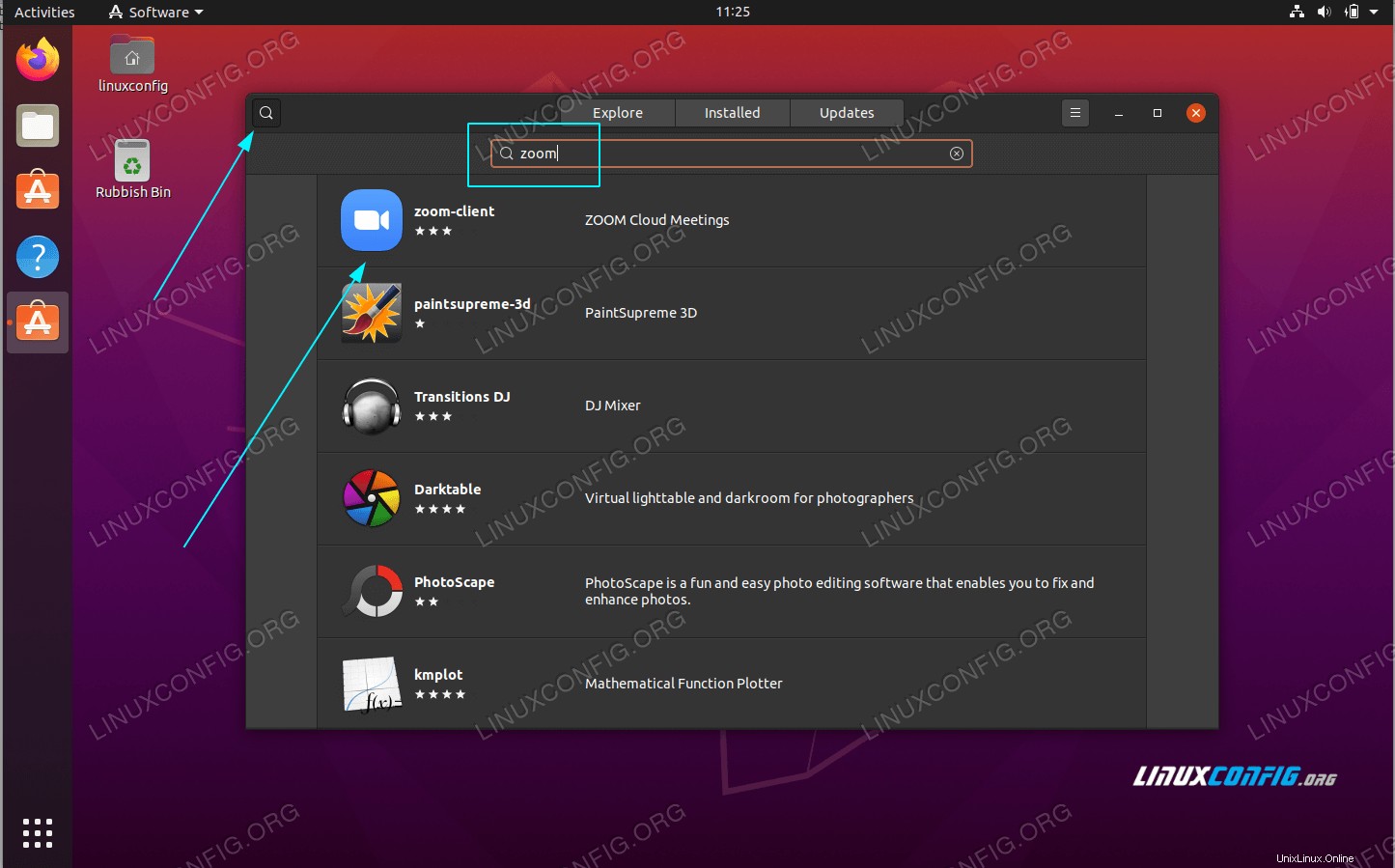 Cerca
Cerca zoomapplicazione. -
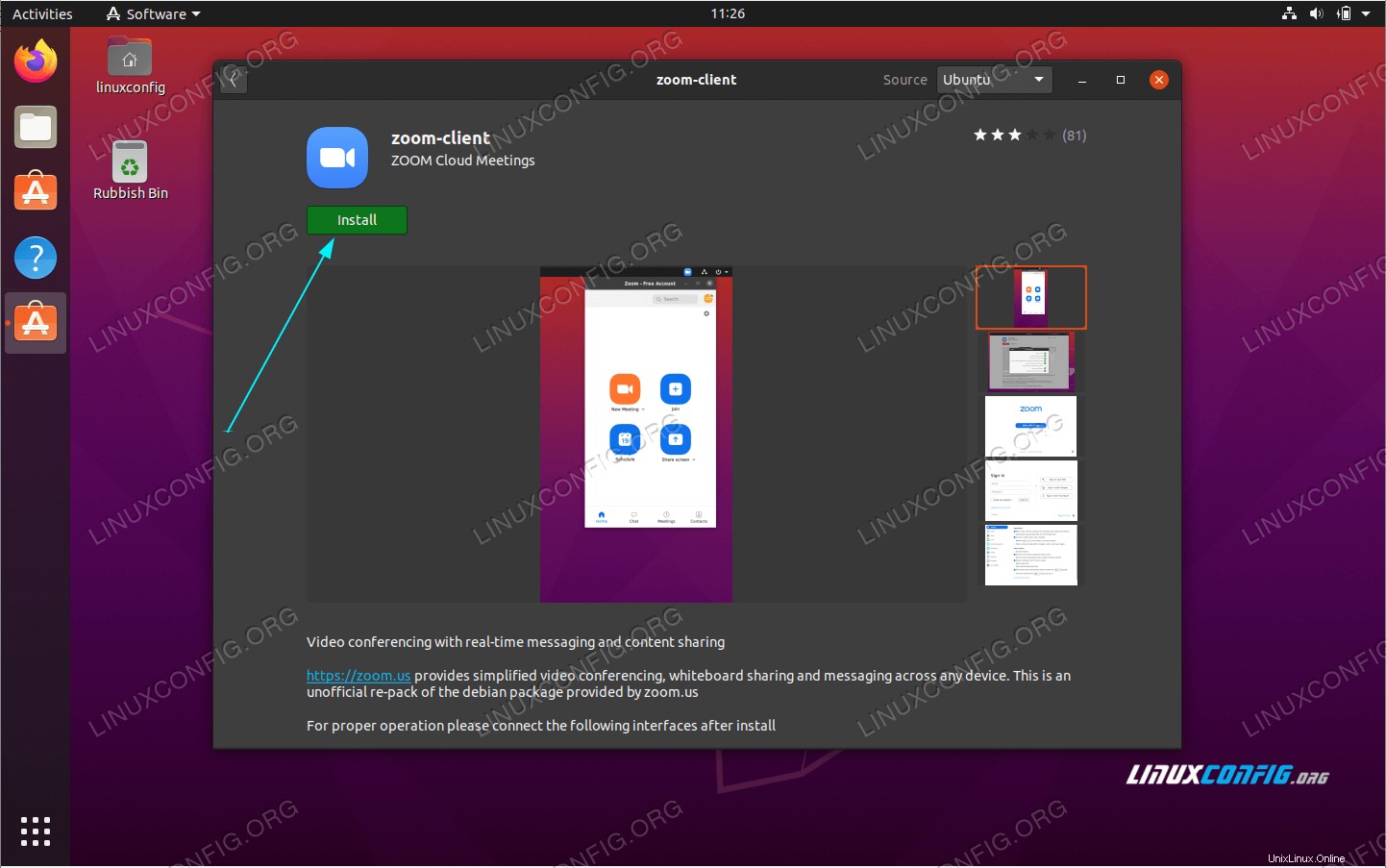 Per iniziare l'installazione premere il pulsante
Per iniziare l'installazione premere il pulsante Installpulsante. -
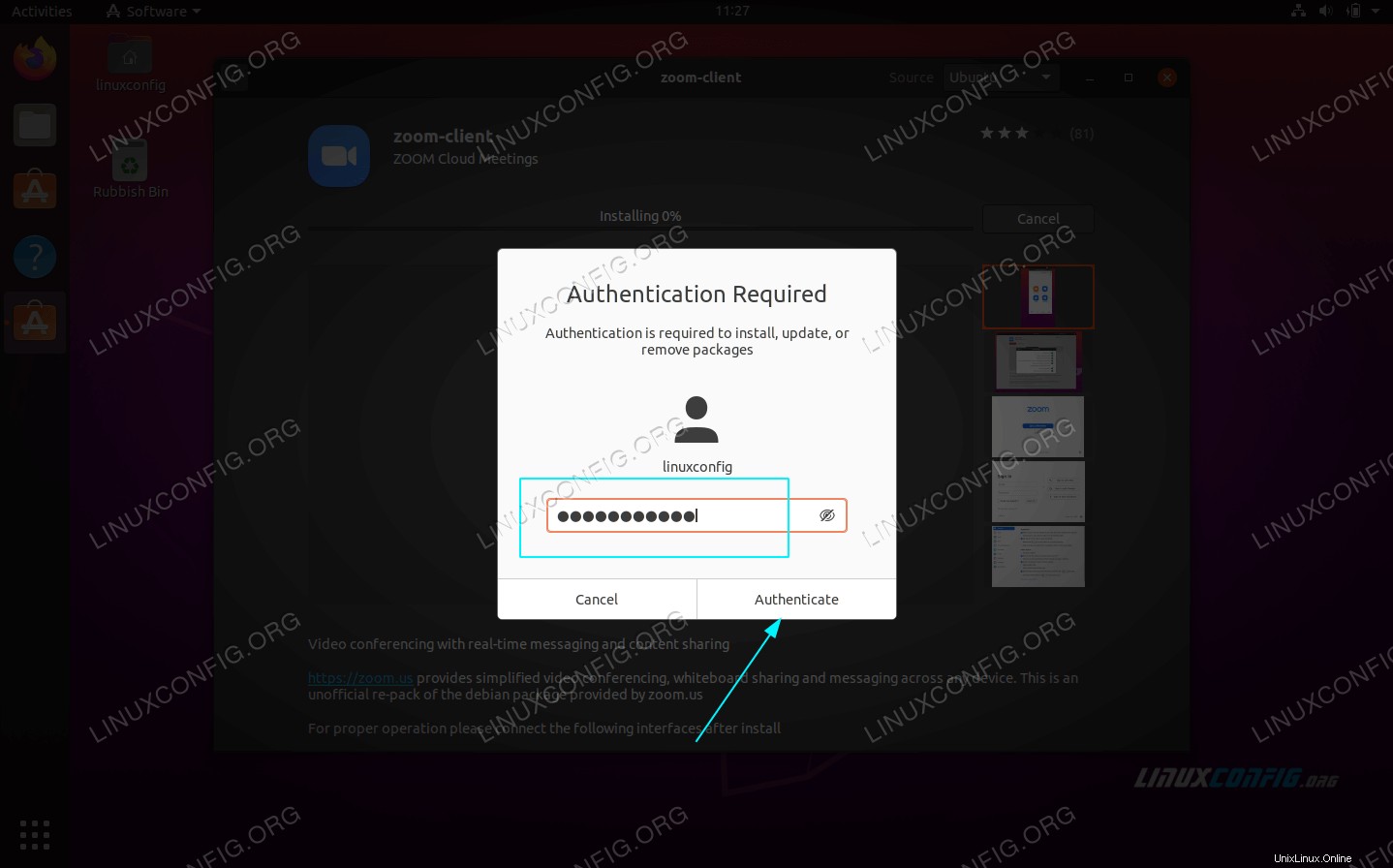 Inserisci il tuo nome utente e password. Il tuo utente deve appartenere al gruppo amministrativo sudo.
Inserisci il tuo nome utente e password. Il tuo utente deve appartenere al gruppo amministrativo sudo. -
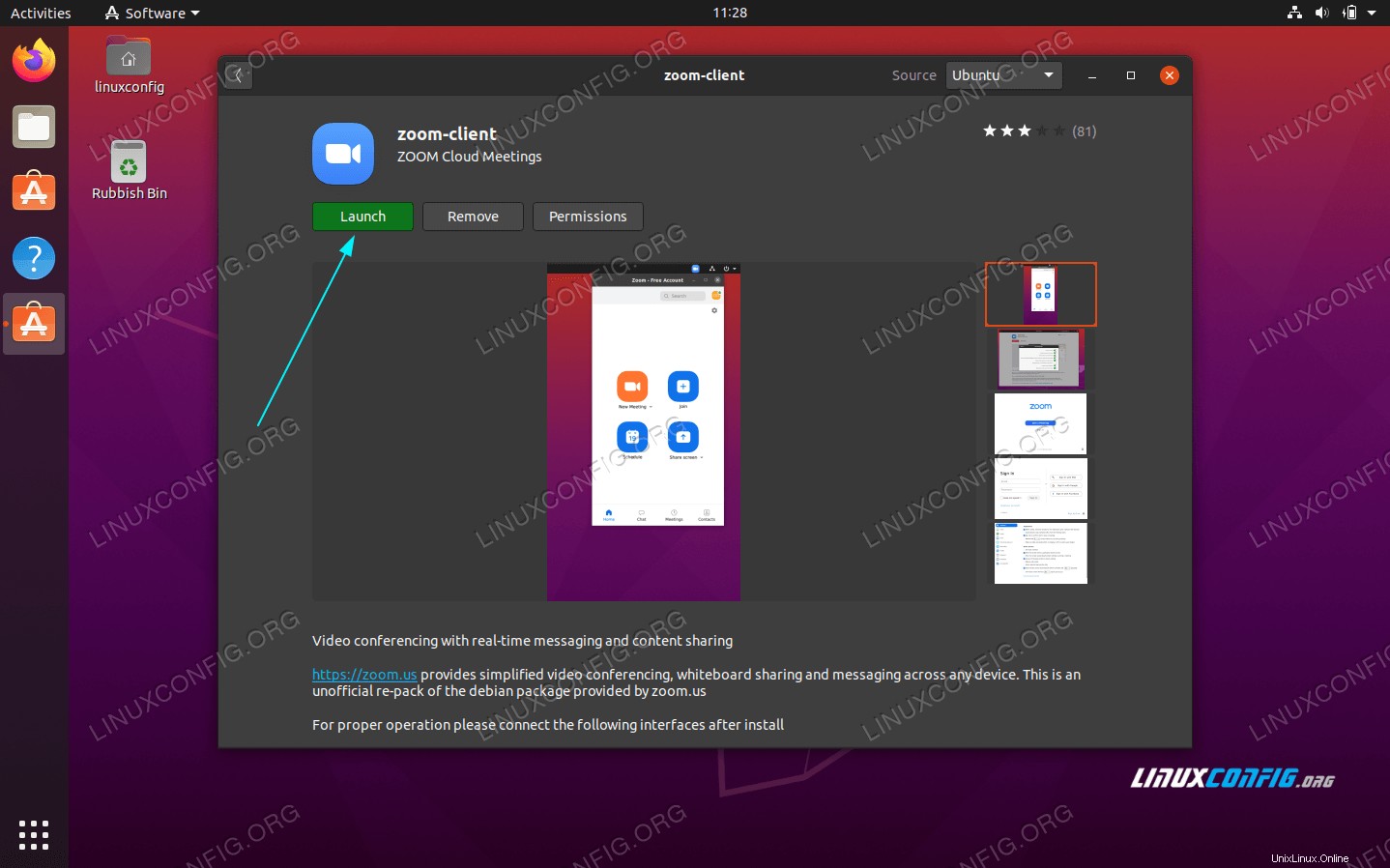 Avvia l'applicazione ZOOM
Avvia l'applicazione ZOOM