
In questo tutorial, ti mostreremo come installare VirtualBox sul tuo Ubuntu 18.04 LTS. Per chi non lo sapesse, VirtualBox è un programma che permette di installare un sistema operativo senza modificare il sistema operativo principale del tuo computer.Questo software ti consente di creare ed eseguire sistemi operativi guest ("macchine virtuali") come Linux e Windows sopra il sistema operativo host.
Questo articolo presuppone che tu abbia almeno una conoscenza di base di Linux, sappia come usare la shell e, soprattutto, che ospiti il tuo sito sul tuo VPS. L'installazione è abbastanza semplice e presuppone che tu sono in esecuzione nell'account di root, in caso contrario potrebbe essere necessario aggiungere 'sudo' ai comandi per ottenere i privilegi di root. Ti mostrerò l'installazione passo passo di VirtualBox su un server Ubuntu 18.04 (Bionic Beaver).
Installa VirtualBox su Ubuntu 18.04 LTS Bionic Beaver
Passaggio 1. Innanzitutto, assicurati che tutti i pacchetti di sistema siano aggiornati eseguendo questi seguenti comandi apt-get nel terminale.
sudo apt-get update sudo apt-get upgrade sudo apt-get install gcc make linux-headers-$(uname -r) dkms
Passaggio 2. Installazione di VirtualBox su Ubuntu 18.04 LTS.
In primo luogo, esegui i comandi seguenti per aggiungere la chiave del repository VirtualBox:
sudo sh -c 'echo "deb http://download.virtualbox.org/virtualbox/debian $(lsb_release -sc) contrib" >> /etc/apt/sources.list.d/virtualbox.list'
Successivamente, dobbiamo scaricare e importare la chiave pubblica Oracle GPG nel sistema Ubuntu con il seguente comando:
wget -q https://www.virtualbox.org/download/oracle_vbox_2016.asc -O- | sudo apt-key add - wget -q https://www.virtualbox.org/download/oracle_vbox.asc -O- | sudo apt-key add -
Installa VirtualBox 5, comando come segue:
apt-get update apt-get install virtualbox-5.2
Passaggio 4. Accesso a VirtualBox.
Una volta installato, avvialo dal menu dell'applicazione o esegui il comando seguente per avviare VirtualBox da un terminale o trova l'applicazione sul tuo dash Ubuntu e avviala. :
virtualbox
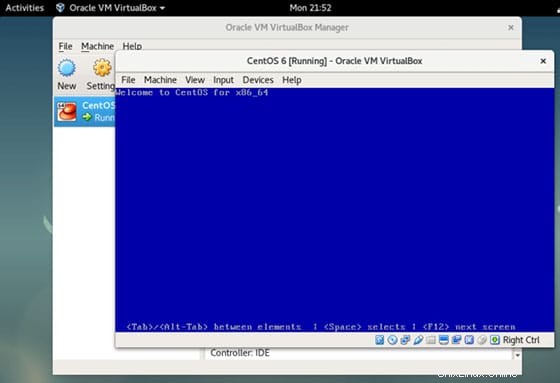
Congratulazioni! Hai installato correttamente VirtualBox. Grazie per aver utilizzato questo tutorial per l'installazione di VirtualBox sul server Ubuntu 18.04 LTS (Bionic Beaver). Per ulteriore aiuto o informazioni utili, ti consigliamo di controllare il Sito Web VirtualBox.