Questo articolo illustrerà quanto sia facile eseguire teleconferenze con lo strumento di teleconferenza gratuito e open source Jitsi su desktop Ubuntu 20.04.
In questo tutorial imparerai:
- Come avviare una riunione in teleconferenza con Jitsi
- Come testare webcam e microfono
 Teleconferenze facili con Jitsi su Ubuntu 20.04 Linux Desktop
Teleconferenze facili con Jitsi su Ubuntu 20.04 Linux Desktop Requisiti e convenzioni software utilizzati
| Categoria | Requisiti, convenzioni o versione del software utilizzata |
|---|---|
| Sistema | Installato Ubuntu 20.04 o aggiornato Ubuntu 20.04 Focal Fossa |
| Software | Browser Chrome |
| Altro | Accesso privilegiato al tuo sistema Linux come root o tramite sudo comando. |
| Convenzioni | # – richiede che i comandi linux dati vengano eseguiti con i privilegi di root direttamente come utente root o usando sudo comando$ – richiede che i comandi linux dati vengano eseguiti come un normale utente non privilegiato |
Teleconferenze facili con Jitsi su Ubuntu 20.04 istruzioni passo passo
- Poiché la teleconferenza Jitsi richiede webcam e microfono, si consiglia di testare prima la webcam e il microfono prima di iniziare.
- Non è richiesta l'installazione del client per iniziare la teleconferenza utilizzando Jitsi. Jitsi è uno strumento di teleconferenza basato su browser che lo rende facile da usare. Tuttavia, al momento in cui scriviamo Jitsi supporta solo i browser Chromium e Google Chrome.
Installare il browser Chromum è facile come eseguire il comando qui sotto dal tuo terminale:
$ sudo apt install chromium-browser
- Successivamente, accedi al tuo browser supportato da Jitsi su https://meet.jit.si/ e crea una nuova riunione.
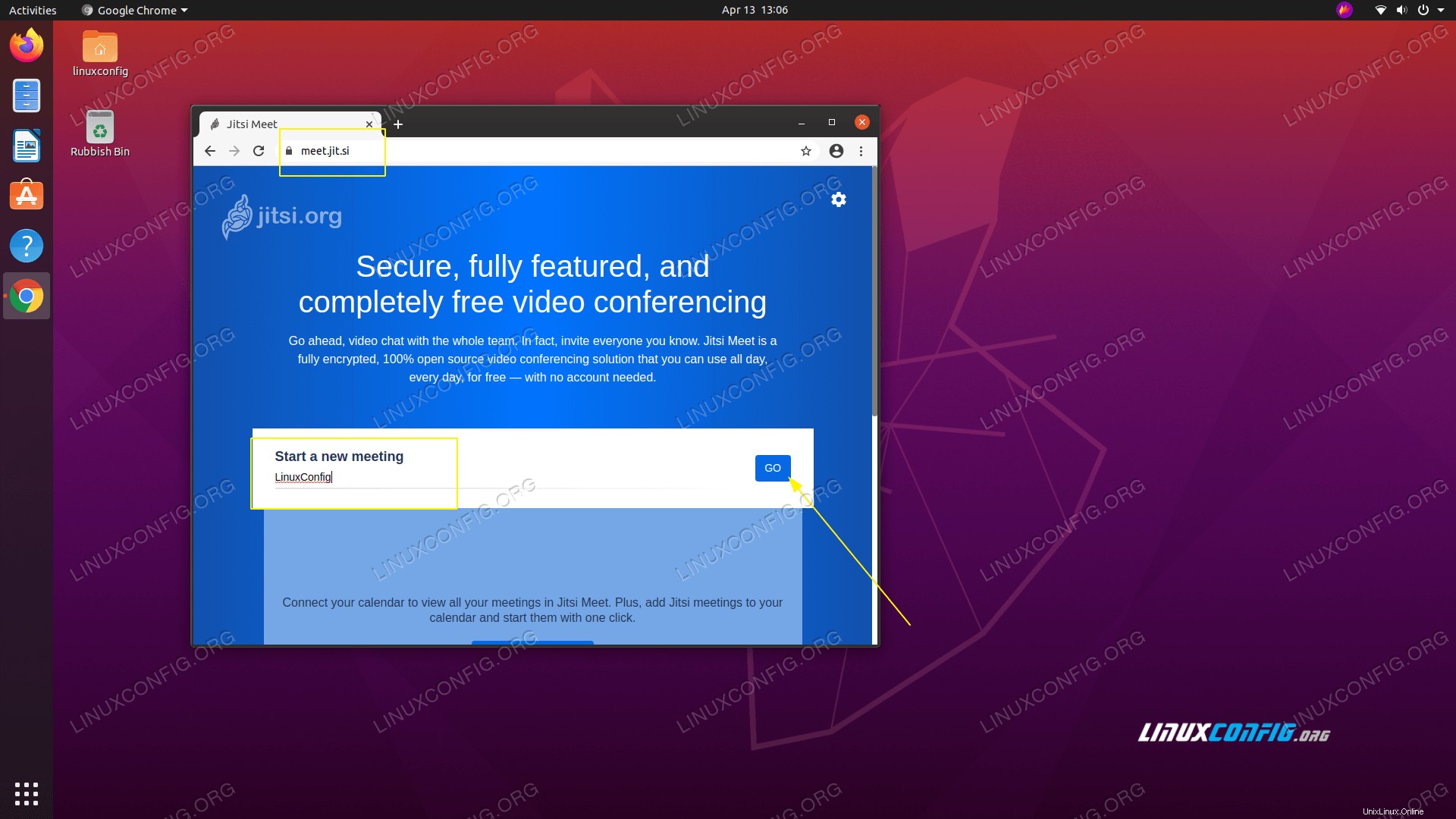 Ad esempio, iniziamo una nuova riunione in teleconferenza chiamata
Ad esempio, iniziamo una nuova riunione in teleconferenza chiamata LinuxConfg. -
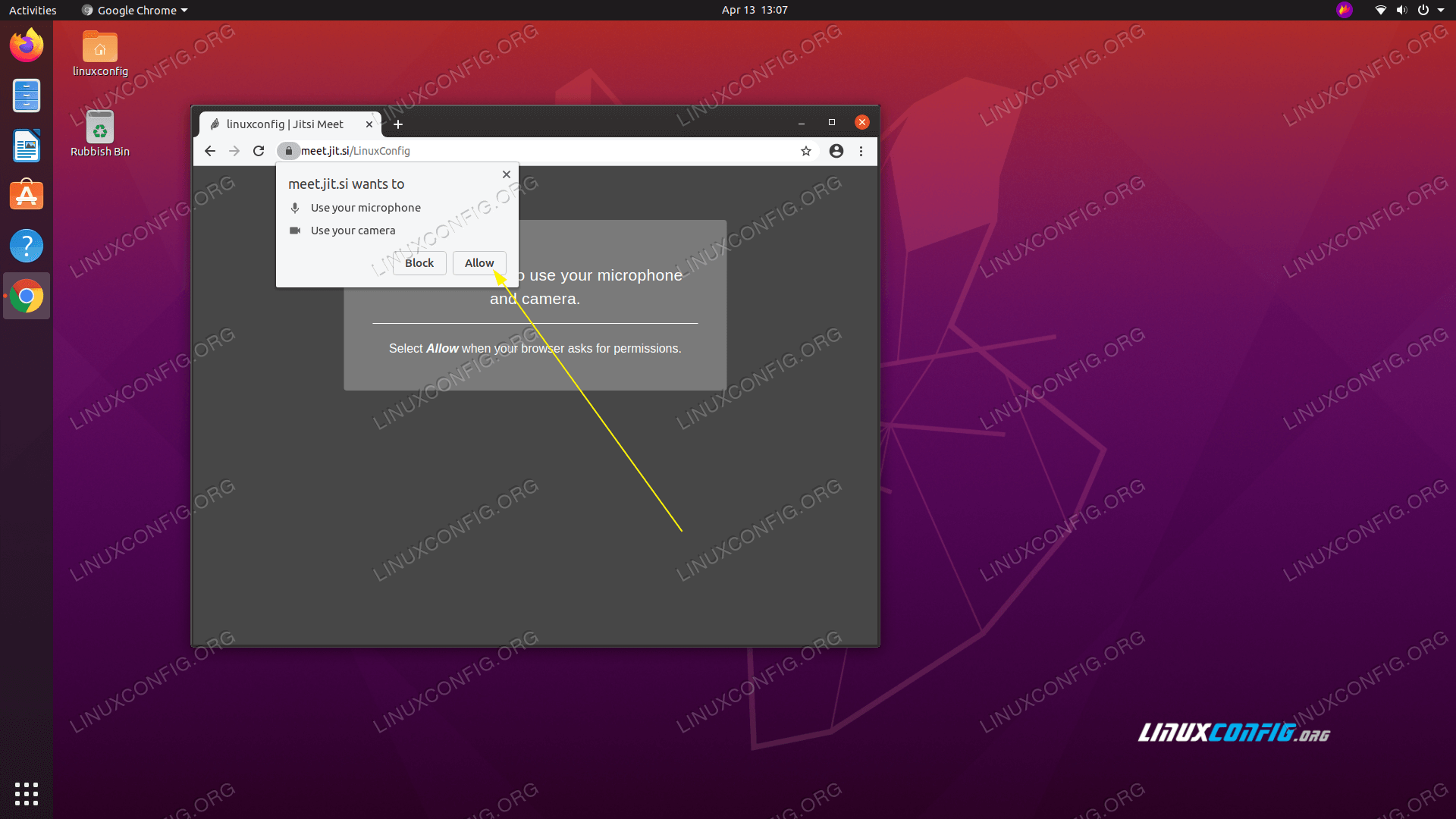 Consenti a Jitsi di utilizzare la webcam e il microfono
Consenti a Jitsi di utilizzare la webcam e il microfono -
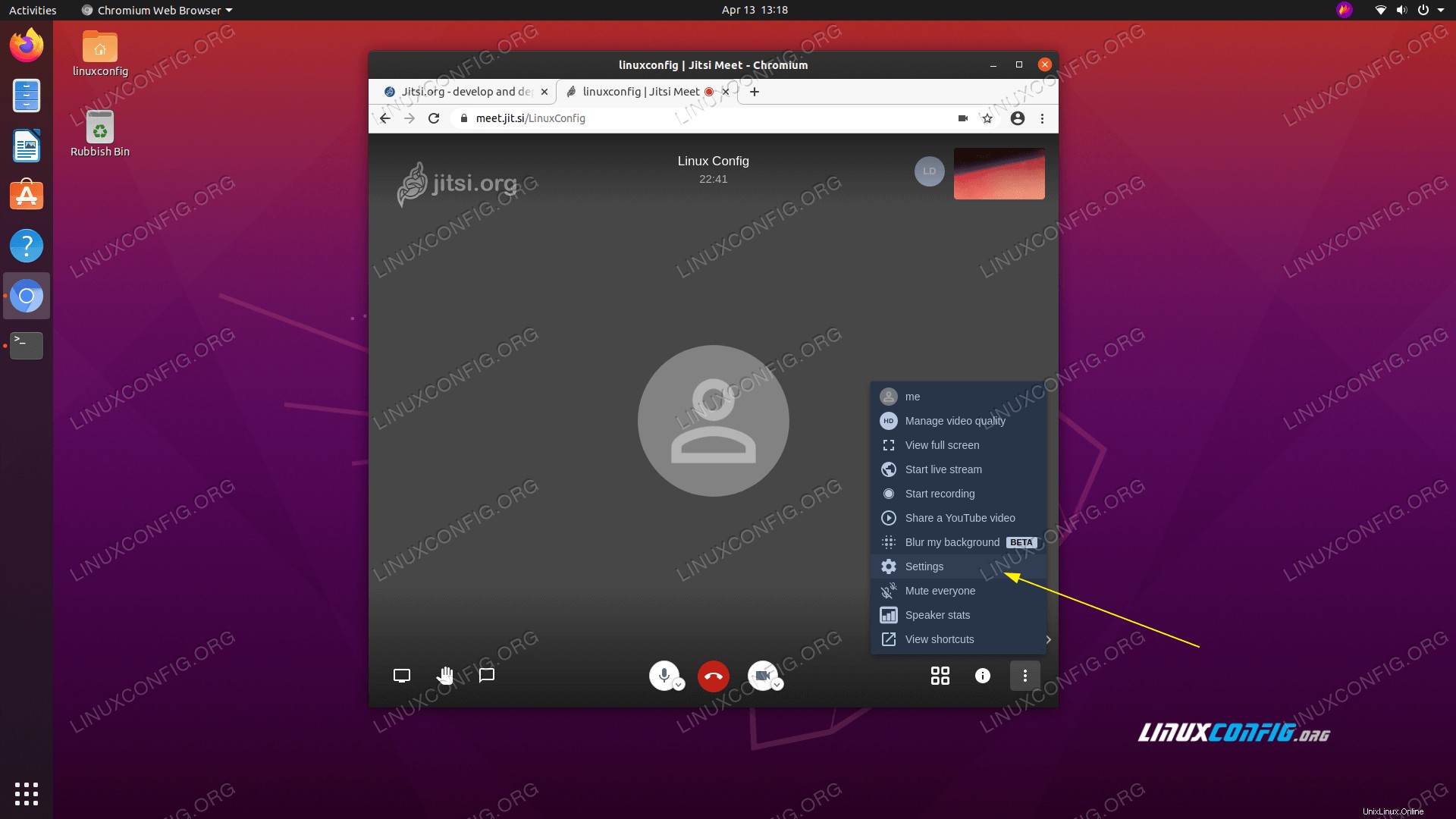 Nel caso in cui tu abbia più microfoni o videocamere collegate al tuo sistema Ubuntu 20.04, usa fare clic su
Nel caso in cui tu abbia più microfoni o videocamere collegate al tuo sistema Ubuntu 20.04, usa fare clic su Settingsper confermare una corretta configurazione.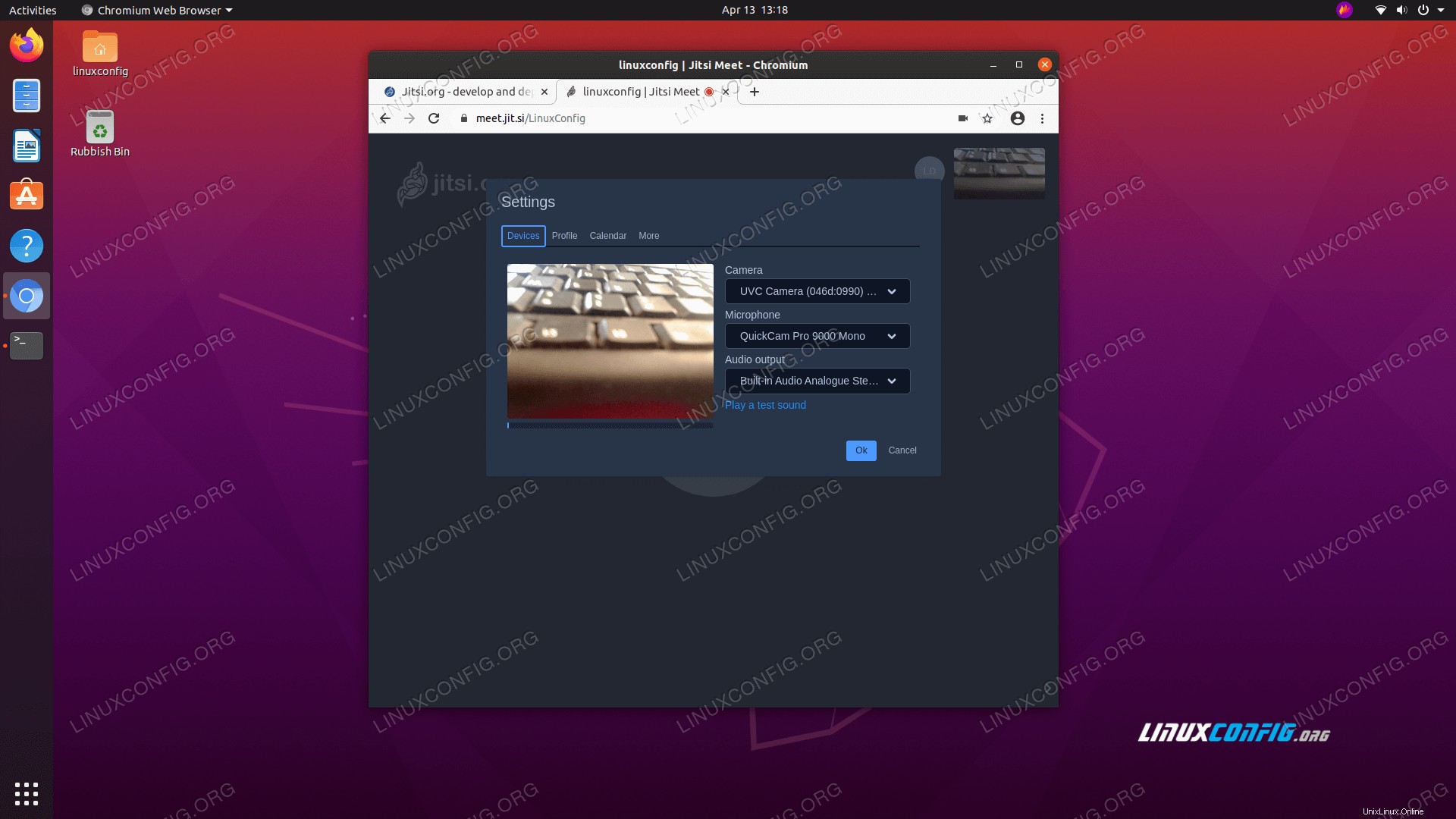 Seleziona Fotocamera e microfono che desideri utilizzare.
Seleziona Fotocamera e microfono che desideri utilizzare. - Dovrebbe essere tutto pronto. Quindi, condividi semplicemente l'URL della tua riunione in teleconferenza, ad es.
https://meet.jit.si/LinuxConfigcon altri partecipanti per consentire loro di partecipare alla sessione.