Introduzione
VirtualBox è un potente strumento gratuito di Oracle per eseguire un sistema operativo virtuale sul tuo computer. In questo tutorial scopri come installare VirtualBox su Ubuntu e altre distribuzioni Linux basate su Debian.
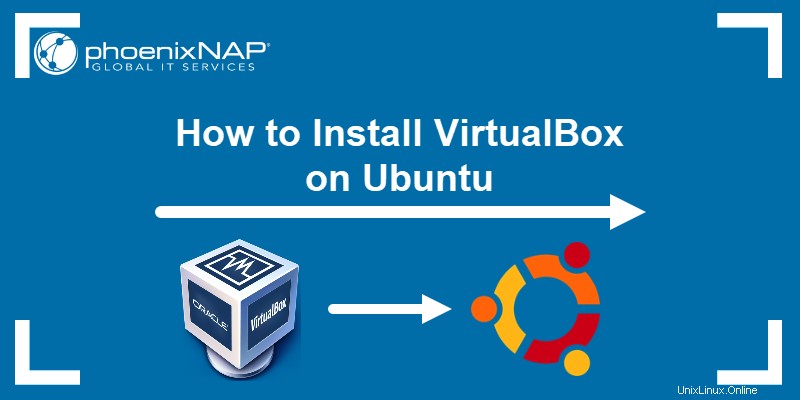
Prerequisiti
- Un account utente con sudo privilegi
- Una finestra di terminale (Ctrl+Alt+T)
Opzione 1:installa VirtualBox dai repository di Ubuntu
Il modo più semplice per installare VirtualBox è utilizzare i repository ufficiali di Ubuntu.
1. Apri un terminale e inserisci quanto segue per aggiornare il repository:
sudo apt-get update2. Scarica e installa VirtualBox eseguendo:
sudo apt-get install virtualbox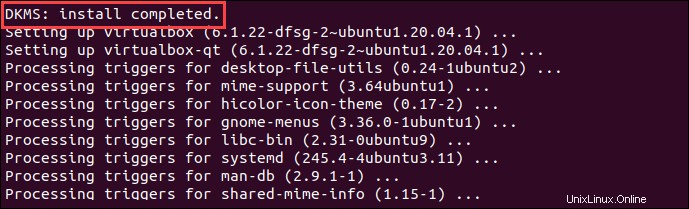
3. Quindi, installa VirtualBox Extension Pack:
sudo apt-get install virtualbox—ext–pack
Leggi l'Extension Pack di VirtualBox per l'uso personale e la licenza di valutazione e seleziona
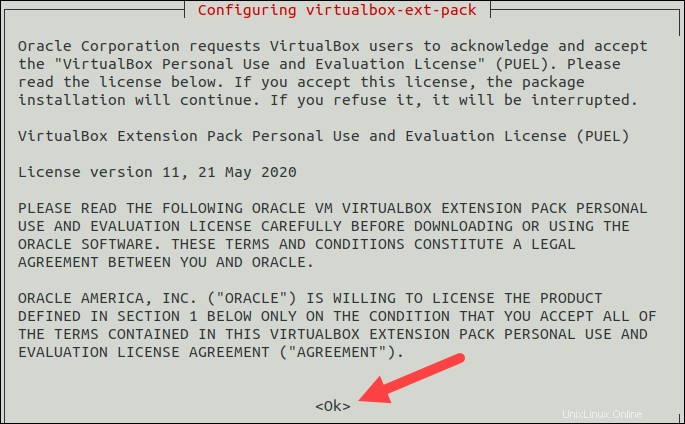
Accetta i termini della licenza PUEL di VirtualBox selezionando
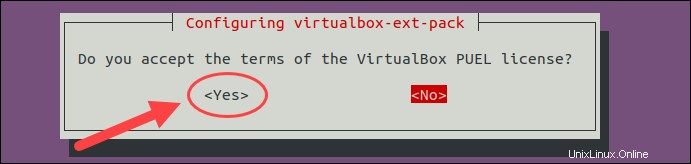
Infine, l'output mostra che hai installato correttamente "Oracle VM VirtualBox Extension Pack".

L'Extension Pack migliora VirtualBox aggiungendo il supporto USB 2.0 e 3.0, desktop remoto e crittografia.
Opzione 2:installazione di VirtualBox dai repository di Oracle
Spesso i repository predefiniti non dispongono delle ultime versioni del software. Possono funzionare per ambienti di test, ma alcuni utenti necessitano delle ultime patch di sicurezza o funzionalità. Questo processo è più approfondito ma installa la versione più recente di VirtualBox su Ubuntu.
Installa il software di supporto
Il software-properties-common il pacchetto è necessario per eseguire Virtualbox su Ubuntu. Ti consente di aggiungere nuovi repository software.
Immettere quanto segue in una finestra di terminale:
sudo apt-get install software–properties–commonInstalla chiavi GPG
Le chiavi GPG ti consentono di verificare e comunicare con il repository di VirtualBox.
Per scaricare e installare le chiavi GPG, usa i comandi:
wget -q https://www.virtualbox.org/download/oracle_vbox_2016.asc -O- | sudo apt-key add -wget -q https://www.virtualbox.org/download/oracle_vbox.asc -O- | sudo apt-key add –
Aggiungi VirtualBox Repository a Ubuntu
Per aggiungere il repository VirtualBox, inserisci il comando :
echo "deb [arch=amd64] http://virtualbox.org/virtualbox/debian $(lsb_release -cs) contrib" | sudo tee /etc/apt/sources.list.d/virtualbox.listInstalla l'ultima versione di VirtualBox
1. Inizia aggiornando gli elenchi dei pacchetti:
sudo apt-get update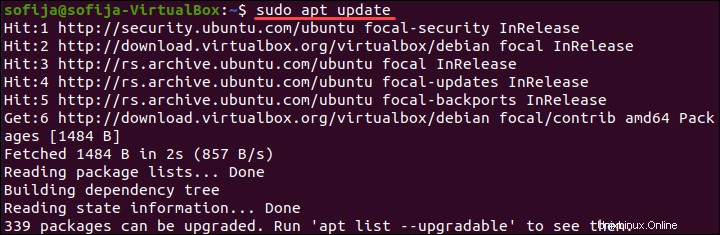
2. Per installare VirtualBox 6.1 su Ubuntu, usa il comando:
sudo apt-get install virtualbox–6.1Al momento della stesura di questo articolo, l'ultima versione di VirtualBox è la 6.1.26. È stato progettato per sistemi operativi a 64 bit. Se stai utilizzando un sistema operativo a 32 bit, puoi invece utilizzare VirtualBox 5.2.
Per installare VirtualBox 5.2, inserisci quanto segue:
sudo apt-get install virtualbox–5.2Installa Pacchetto Estensione VirtualBox
Il VirtualBox Extension Pack migliora la funzionalità delle tue macchine virtuali. Aggiunge strumenti aggiuntivi come USB 2.0 e 3.0, Desktop remoto e crittografia.
1. Immettere quanto segue:
wget https://download.virtualbox.org/virtualbox/6.1.26/Oracle_VM_VirtualBox_Extension_Pack-6.1.26.vbox-extpack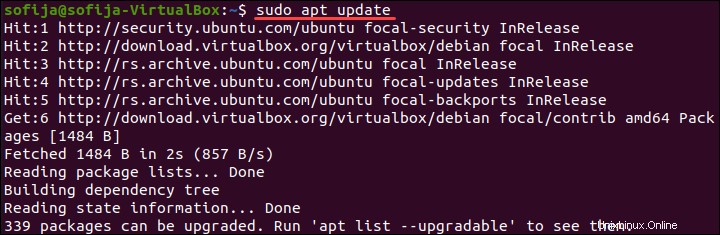
2. Importa l'Extension Pack:
sudo VBoxManage extpack install Oracle_VM_VirtualBox_Extension_Pack-6.1.26.vbox-extpackConferma l'installazione, quindi consenti il completamento del processo.
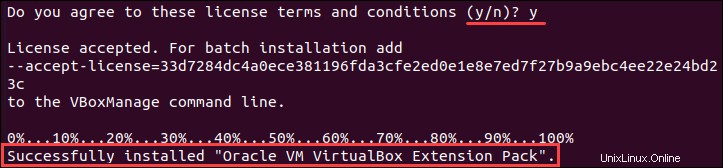
Utilizzo di VirtualBox
1. Avvia l'interfaccia di VirtualBox inserendo quanto segue:
virtualbox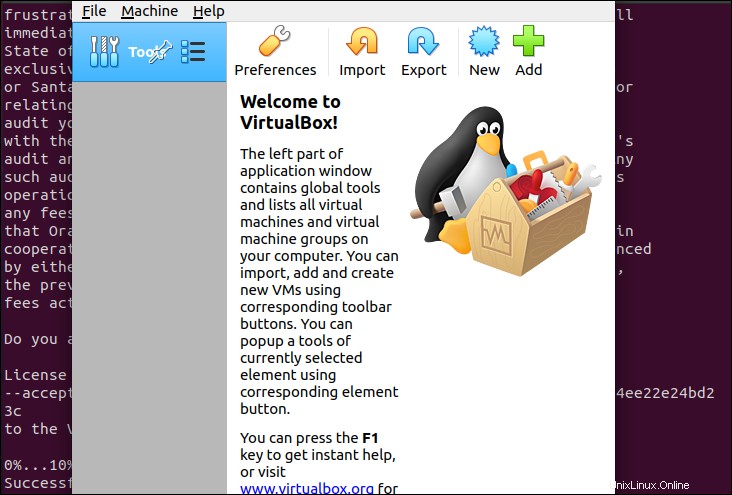
2. Dopo l'avvio di VirtualBox, verrà caricata un'interfaccia grafica. Usa Aggiungi o Nuovo pulsante per creare una nuova macchina virtuale. Si aprirà una finestra di dialogo. Seleziona il sistema operativo e la versione che desideri creare, quindi fai clic su Avanti .
3. La finestra di dialogo ti offrirà diverse opzioni per la macchina virtuale. Qui è dove allocare memoria, disco rigido e altre risorse alla macchina virtuale. Usa le opzioni predefinite se non sei sicuro di personalizzarlo,
4. Al termine, nella colonna di sinistra è disponibile una nuova macchina virtuale. Selezionalo e fai clic sulla freccia verde Inizia pulsante. Si aprirà una nuova finestra e avvierà la macchina virtuale.