 Utilizzando VirtualBox puoi creare ed eseguire sistemi operativi guest ("macchine virtuali") come Linux e Windows sotto un sistema operativo host. Esistono due modi per installare VirtualBox:dai binari precompilati e dal codice sorgente. Questo tutorial mostra come configurare VirtualBox 4.3 dai binari precompilati.
Utilizzando VirtualBox puoi creare ed eseguire sistemi operativi guest ("macchine virtuali") come Linux e Windows sotto un sistema operativo host. Esistono due modi per installare VirtualBox:dai binari precompilati e dal codice sorgente. Questo tutorial mostra come configurare VirtualBox 4.3 dai binari precompilati.
Dalla versione 2.0 VirtualBox supporta sistemi operativi host e guest a 32 e 64 bit (se vuoi installare guest a 64 bit il tuo processore deve supportare la virtualizzazione hardware e, ovviamente, anche il sistema operativo host deve essere a 64 bit).
Passaggio 1:apri il terminale (Dash Home> Cerca> Terminale ).
Passaggio 2:apri il file /etc/apt/sources.list.
sudo gedit /etc/apt/sources.list
Passaggio 4:aggiungi la seguente riga a quel file.
deb http://download.virtualbox.org/virtualbox/debian trusty contrib
Passaggio 3:importa la chiave pubblica del repository Oracle VirtualBox sul tuo sistema.
wget -q http://download.virtualbox.org/virtualbox/debian/oracle_vbox.asc -O- | sudo apt-key add -
Passaggio 4:aggiorna il database del pacchetto.
sudo apt-get update
Passaggio 5:installa VirtualBox 4.3. Comanda come segue.
sudo apt-get install virtualbox-4.3
Nota:dkms assicura che i moduli del kernel host di VirtualBox (vboxdrv , vboxnetflt e vboxnetadp ) vengono aggiornati correttamente se la versione del kernel Linux cambia durante il prossimo aggiornamento apt-get .
sudo apt-get install dkms
È tutto!. VitualBox 4.3 installato correttamente su Ubuntu 14.04.
Fase 6:avvia VirtualBox (Dash Home —> Cerca> Oracle VM VirtualBox ).
Passaggio 7:al primo avvio, ti verrà chiesto di accettare il contratto di licenza; Accetta semplicemente il contratto di licenza.
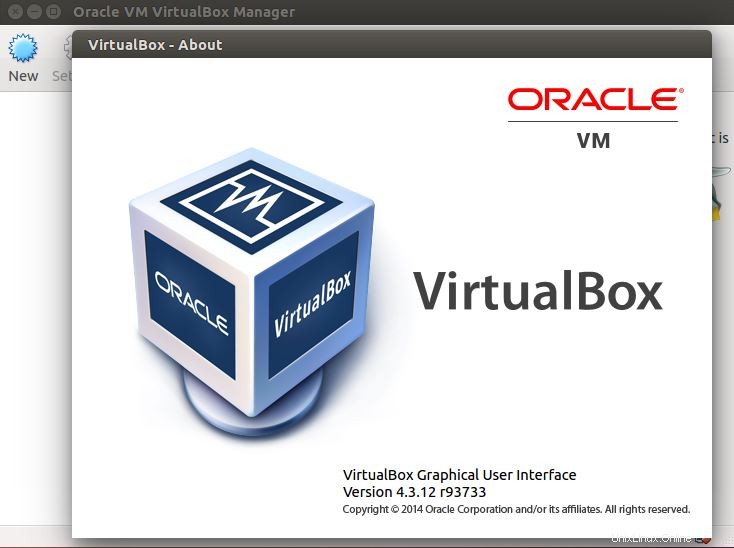
Successivamente otterrai la schermata Home di Oracle VirtualBox Manager, qui puoi gestire le macchine virtuali.
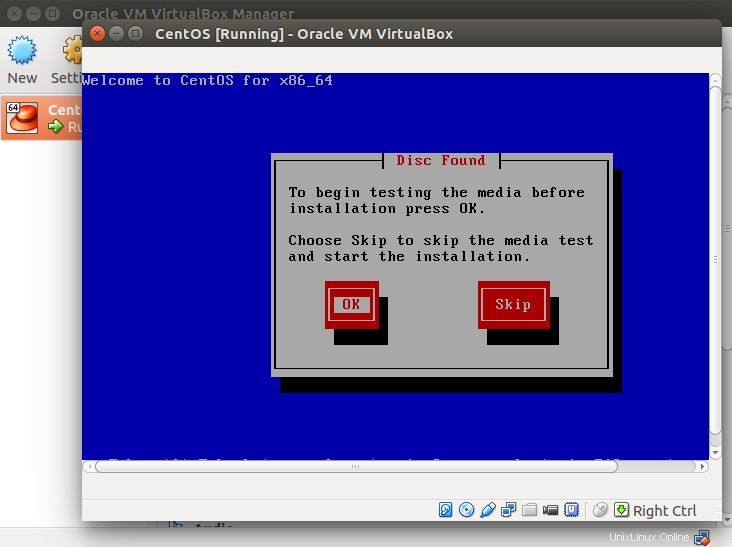
Perché stai aspettando, vai a installare VirtualBox 4.2 su Ubuntu 13.04 e Gioca con le VM.