VirtualBox è un software di virtualizzazione multipiattaforma e open source utilizzato per eseguire contemporaneamente le varie macchine virtuali o sistemi operativi guest. Di solito, Virtualbox è progettato per gli utenti desktop come ambiente di sviluppo e test. Come la maggior parte degli altri sistemi operativi, puoi installare Virtualbox su un sistema Linux.
In questo articolo descriveremo i due diversi metodi per l'installazione di Virtualbox sul sistema operativo Ubuntu 20.04 LTS.
Usando i seguenti due modi diversi puoi installare Virtualbox nel tuo sistema Ubuntu 20.04:
- Utilizzo del repository software Ubuntu standard
- Utilizzo dei repository Oracle
L'ultima versione del pacchetto Virtualbox potrebbe non essere disponibile nel repository di Ubuntu. Ma dai repository Oracle otterrai sempre l'ultima versione di qualsiasi software.
Prerequisiti
Assicurati di disporre dei privilegi sudo per scaricare e installare i pacchetti.
Metodo 1:installa VirtualBox utilizzando il repository software Ubuntu standard
Puoi installare facilmente VirtualBox dal repository del software Ubuntu. Utilizzando i seguenti comandi, aggiornerai il repository del software apt e quindi installerai Virtualbox con tutti i pacchetti di estensione:
$ sudo apt update $ sudo apt install virtualbox virtualbox-ext-pack
Tra un po', noterai che VirtualBox è stato installato correttamente sul tuo sistema. Ora puoi avviarlo usando il sistema Ubuntu 20.04.
Metodo 2:installa VirtualBox utilizzando i repository Oracle
Mentre scriviamo questo articolo, l'ultima versione disponibile di VirtualBox è la 6.1.x. Pertanto, per installare l'ultima versione di VirtualBox dai repository Oracle, è necessario aprire l'applicazione terminale Ubuntu premendo 'Ctrl+Alt+t' e implementare i seguenti passaggi:
Passaggio 1:importa la chiave pubblica Oracle
Usando il comando seguente, importerai le chiavi pubbliche Oracle sul tuo sistema Ubuntu 20.04:
$ wget -q https://www.virtualbox.org/download/oracle_vbox_2016.asc -O- | sudo apt-key add -
$ wget -q https://www.virtualbox.org/download/oracle_vbox.asc -O- | sudo apt-key add –

Quando esegui i comandi precedenti, sul terminale dovrebbe essere visualizzato lo stato OK per importare correttamente le chiavi pubbliche e i pacchetti da questo repository.
Passaggio 2:aggiungi repository apt per VirtualBox
Esegui il comando che viene fornito di seguito per aggiungere il repository apt di Virtualbox:
$ echo "deb [arch=amd64] http://download.virtualbox.org/virtualbox/debian $(lsb_release -cs) contrib" | \
sudo tee -a /etc/apt/sources.list.d/virtualbox.list

Nel comando precedente, $(lsb_release -cs) stamperà il nome in codice o il nome della versione di Ubuntu per la versione Ubuntu 20.04.
Fase 3:installazione di VirtualBox
Aggiorna tutti i pacchetti apt e installa Virtualbox utilizzando il seguente comando sul tuo sistema:
$ sudo apt update
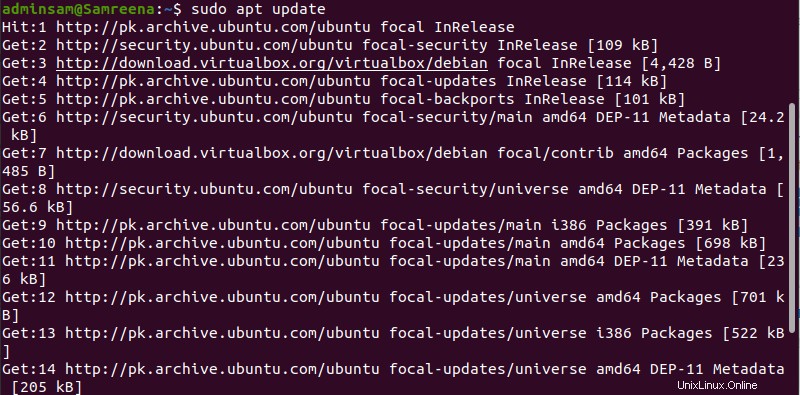
$ sudo apt install virtualbox-6.1
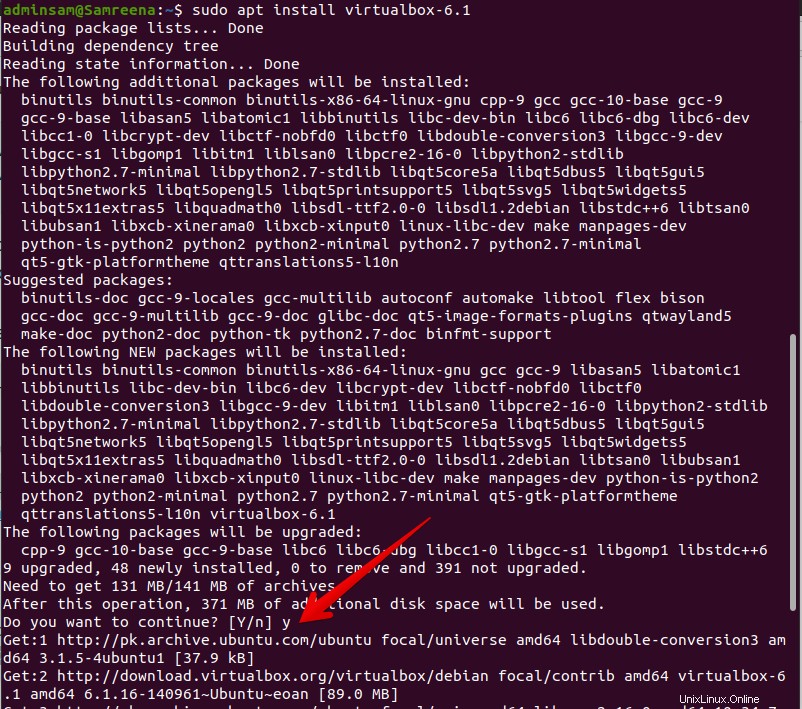
Passaggio 4:installa il pacchetto di estensione per Virtualbox
Il pacchetto di estensione offre molte funzionalità diverse per le macchine guest come RDP e USB virtuale o supporto per dispositivi, crittografia delle immagini e altro.
Usando il comando seguente puoi scaricare il file del pacchetto di estensione per VirtualBox:
$ wget https://download.virtualbox.org/virtualbox/6.1.8/Oracle_VM_VirtualBox_Extension_Pack-6.1.8.vbox-extpack
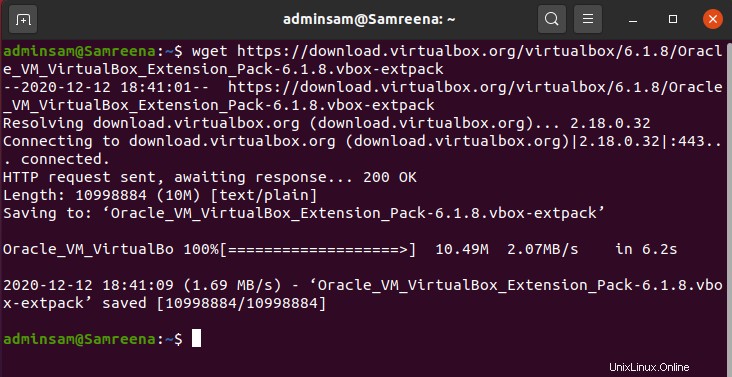
Dopo aver eseguito correttamente il comando precedente, importa tutti i pacchetti utilizzando il comando seguente:
$ sudo VBoxManage extpack install Oracle_VM_VirtualBox_Extension_Pack-6.1.8.vbox-extpack
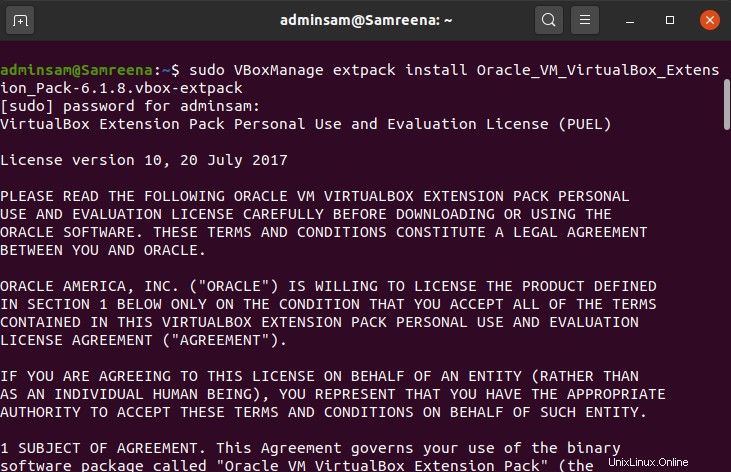
Accetta i seguenti termini e condizioni per il contratto di licenza Oracle, forniti come segue:
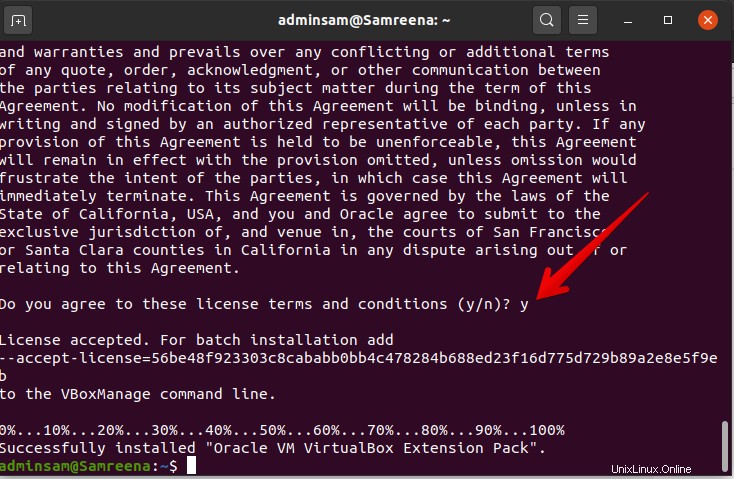
Digiterai "y" e premi "Invio" per completare con successo il processo di cui sopra.
Passaggio 5:avvia o avvia Virtualbox
Puoi avviare Virtualbox tramite il terminale digitando "Virtualbox" nel terminale oppure puoi avviarlo utilizzando l'ambiente utente grafico. Fai clic sulle attività e digita "casella virtuale" nella barra di ricerca come segue:
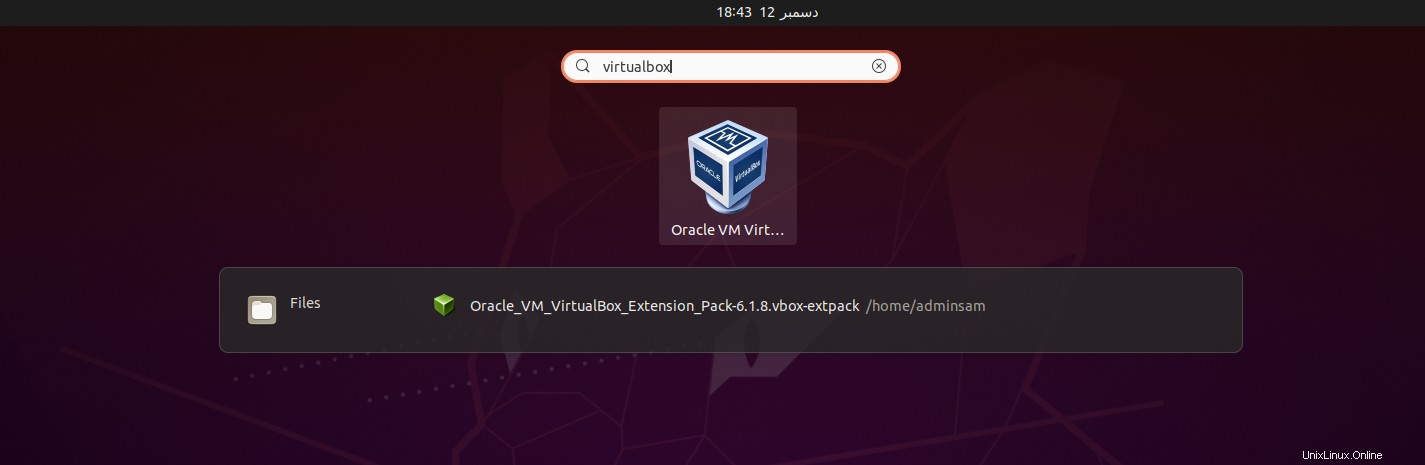
Quando avvii VirtualBox per la prima volta sul tuo sistema Ubuntu 20.04, sul tuo sistema apparirà la seguente finestra di avvio:
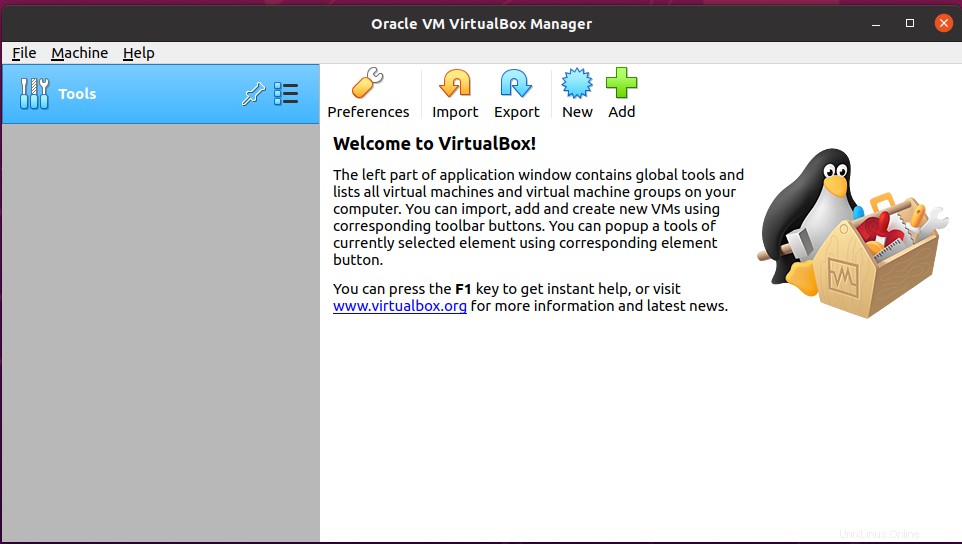
Conclusione
In questo tutorial, abbiamo presentato due diversi metodi per installare VirtualBox sul sistema Ubuntu 20.04. Ora puoi creare la tua prima macchina Linux guest o ambiente Windows sul tuo sistema Ubuntu. Se vuoi esplorare di più sul funzionamento di Virtualbox, puoi visitare la documentazione ufficiale dell'utilizzo di Virtualbox da questa pagina.