Red Hat ha rilasciato il suo sistema operativo più atteso RHEL 8 il 7 maggio 2019. RHEL 8 è basato su Fedora 28 distribuzione e Linux kernel versione 4.18 . Una delle caratteristiche chiave importanti di RHEL 8 è che ha introdotto "Application Streams ” che consente agli sviluppatori di aggiornare frequentemente strumenti, framework e linguaggi senza influire sulle risorse principali del sistema operativo di base. In altre parole, i flussi di applicazioni aiuteranno a separare i pacchetti di spazio degli utenti dallo spazio del kernel del sistema operativo.
Oltre a questo, ci sono molte nuove funzionalità che si notano in RHEL 8 come:
- Il file system XFS supporta la copia su scrittura di estensioni di file
- Introduzione del filesystem Stratis, Buildah, Podman e Skopeo
- L'utilità Yum è basata su DNF
- Chrony sostituisce NTP.
- Cockpit è lo strumento Web Console predefinito per la gestione dei server.
- Supporto per OpenSSL 1.1.1 e TLS 1.3
- PHP 7.2
- iptables sostituito da nftables
Requisiti minimi di sistema per RHEL 8:
- 4 GB di RAM
- 20 GB di spazio su disco non allocato
- Sistema x86 o ARM a 64 bit
Nota: RHEL 8 supporta le seguenti architetture:
- AMD o Intel x86 a 64 bit
- BRACCIO a 64 bit
- IBM Power Systems, Little Endian e IBM Z
In questo articolo dimostreremo come installare RHEL 8 passo dopo passo con schermate.
Passaggi di installazione di RHEL 8 con schermate
Passaggio:1) Scarica il file ISO di RHEL 8.0
Scarica il file iso di RHEL 8 dal suo sito Web ufficiale,
https://access.redhat.com/downloads/
Presumo che tu abbia l'abbonamento attivo, in caso contrario registrati per la valutazione e quindi scarica il file ISO
Passaggio:2) Crea un supporto di avvio per l'installazione (USB o DVD)
Dopo aver scaricato il file ISO di RHEL 8, rendilo avviabile masterizzandolo su un'unità USB o un DVD. Riavvia il sistema di destinazione in cui desideri installare RHEL 8, quindi vai alle impostazioni del BIOS e imposta il supporto di avvio come USB o DVD,
Passaggio:3) Scegli l'opzione "Installa Red Hat Enterprise Linux 8.0"
Quando il sistema si avvia con il supporto di installazione (USB o DVD), apparirà la seguente schermata, scegli “Installa Red Hat Enterprise Linux 8.0 ” e premi invio,
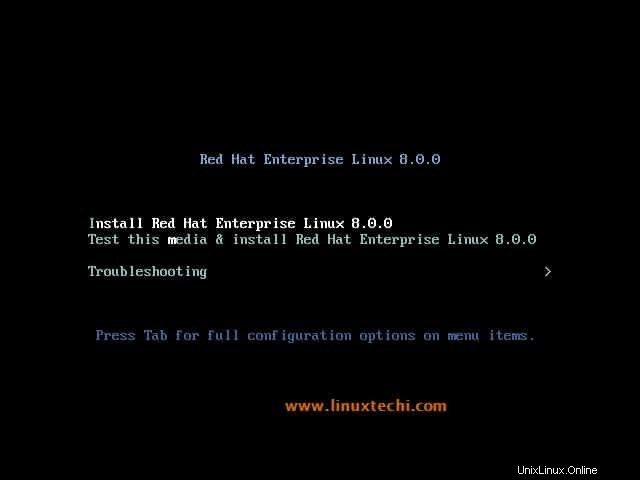
Passaggio:4) Scegli la lingua preferita per l'installazione di RHEL 8
In questo passaggio, devi scegliere una lingua che desideri utilizzare per l'installazione di RHEL 8, quindi fai una selezione adatta alla tua configurazione.
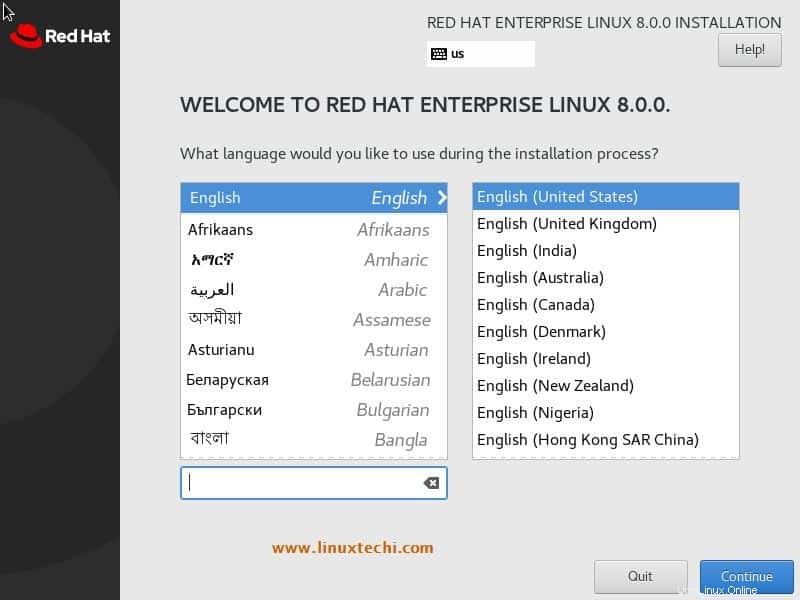
Fare clic su Continua
Passaggio:5) Preparazione dell'installazione di RHEL 8
In questo passaggio decideremo la destinazione di installazione per RHEL 8, a parte questo possiamo configurare quanto segue:
- Fuso orario
- Kdump (abilitato/disabilitato)
- Selezione del software (pacchetti)
- Rete e nome host
- Politiche di sicurezza e scopo del sistema
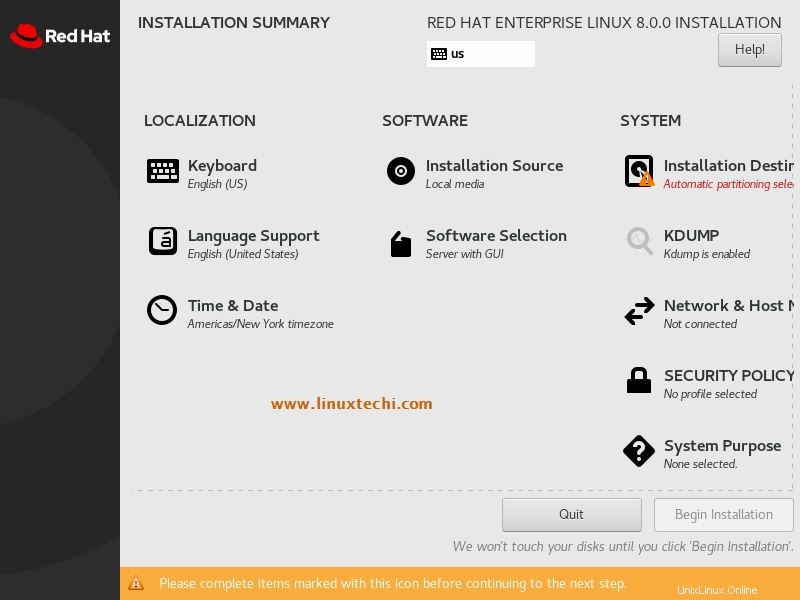
Per impostazione predefinita, il programma di installazione sceglierà automaticamente il fuso orario e abiliterà kdump , se desideri modificare il fuso orario, fai clic su "Ora e data ” e imposta il tuo fuso orario preferito, quindi fai clic su Fine.
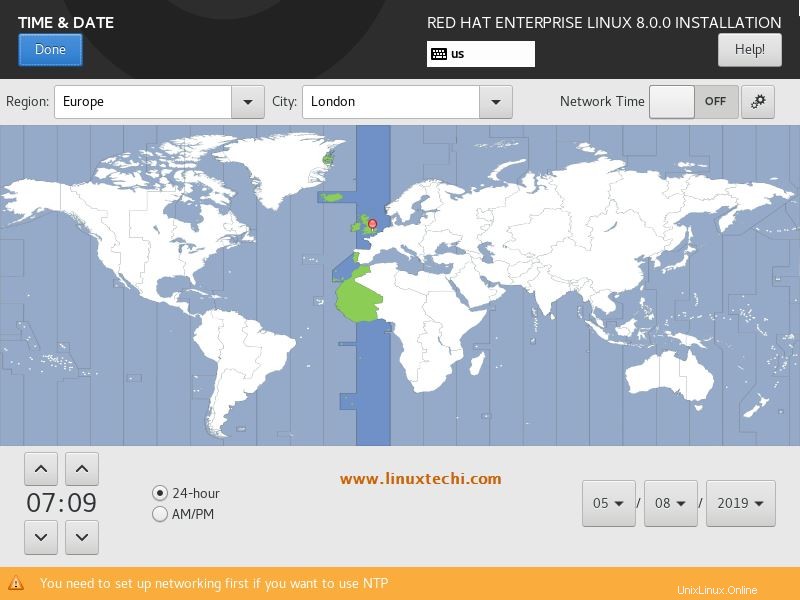
Per configurare l'indirizzo IP e il nome host, fare clic su "Rete e nome host ” opzione dalla schermata di riepilogo dell'installazione,
Se il tuo sistema è connesso a qualsiasi switch o modem, proverà a ottenere l'IP dal server DHCP, altrimenti possiamo configurare l'IP manualmente.
Menziona il nome host che desideri impostare, quindi fai clic su "Applica" . Una volta terminata la configurazione dell'indirizzo IP e del nome host, fare clic su "Fatto"
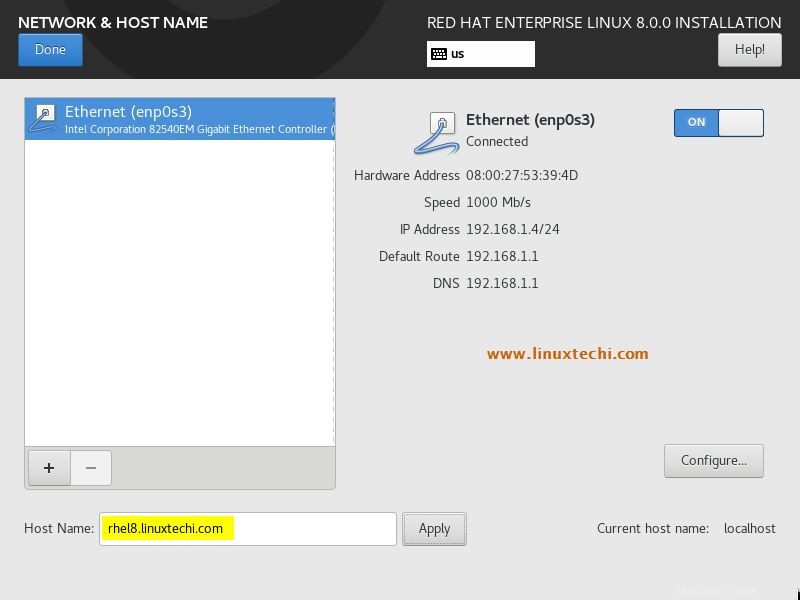
Per definire il disco di installazione e lo schema di partizione per RHEL 8, fare clic su "Destinazione installazione opzione ",
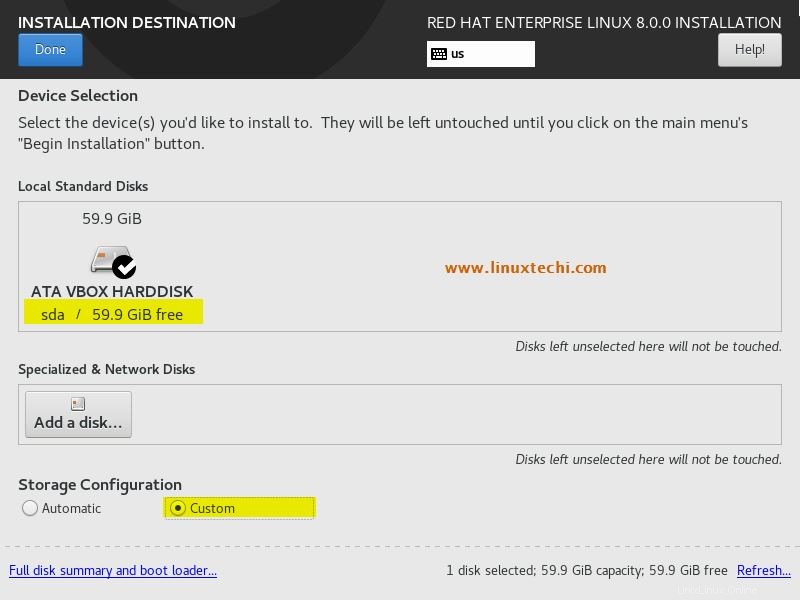
Fare clic su Fatto
Come possiamo vedere, ho circa 60 GB di spazio libero su disco sull'unità sda, creerò le seguenti partizioni personalizzate basate su lvm su questo disco,
- /boot = 2 GB (file system xfs)
- / = 20 GB (file system xfs)
- /var = 10 GB (file system xfs)
- /home = 15 GB (file system xfs)
- /tmp = 5 GB (file system xfs)
- Scambia =2 GB (file system xfs)
Nota: Se non desideri creare partizioni manuali, seleziona "Automatico ” dalla scheda Configurazione archiviazione
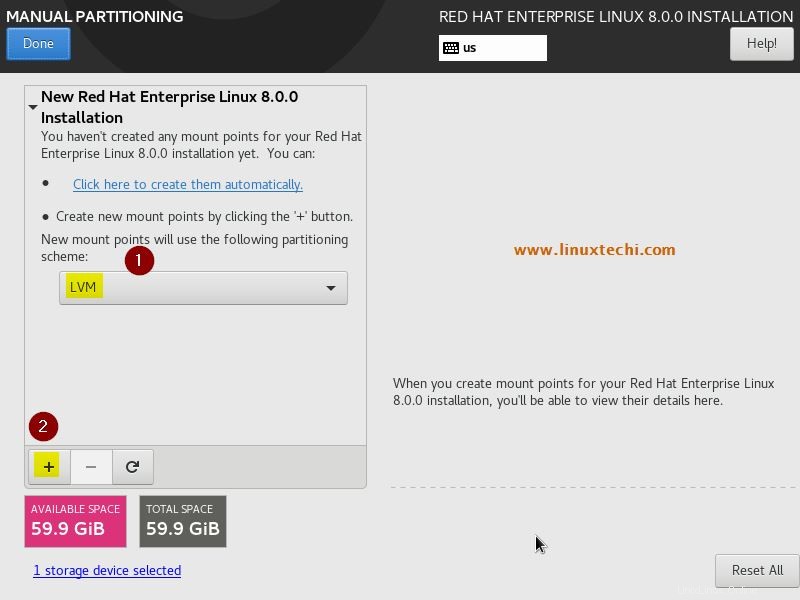
Creiamo la nostra prima partizione come /boot di dimensione 2 GB, selezioniamo LVM come schema di partizionamento del punto di montaggio e quindi clicchiamo sul simbolo + "più",
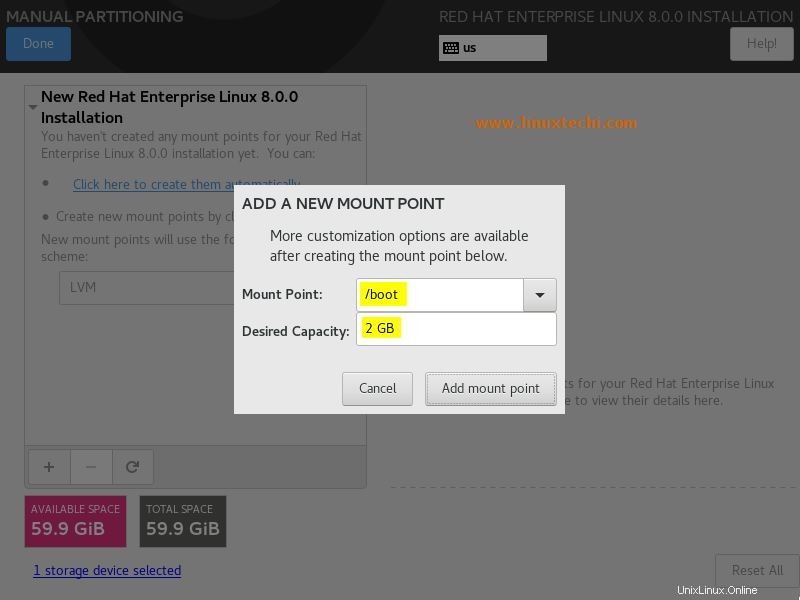
Fai clic su "Aggiungi punto di montaggio ”
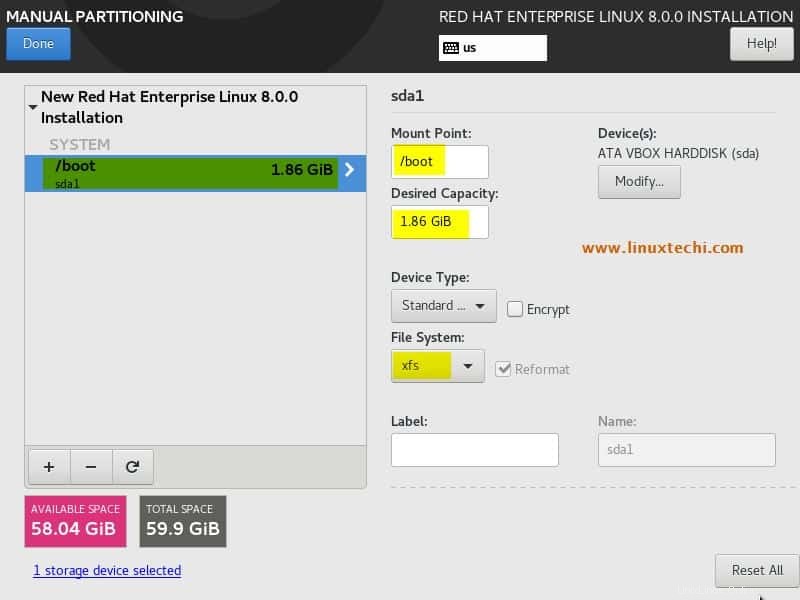
Per creare la partizione successiva come / di dimensione 20 GB, fai clic sul simbolo + e specifica i dettagli come mostrato di seguito,
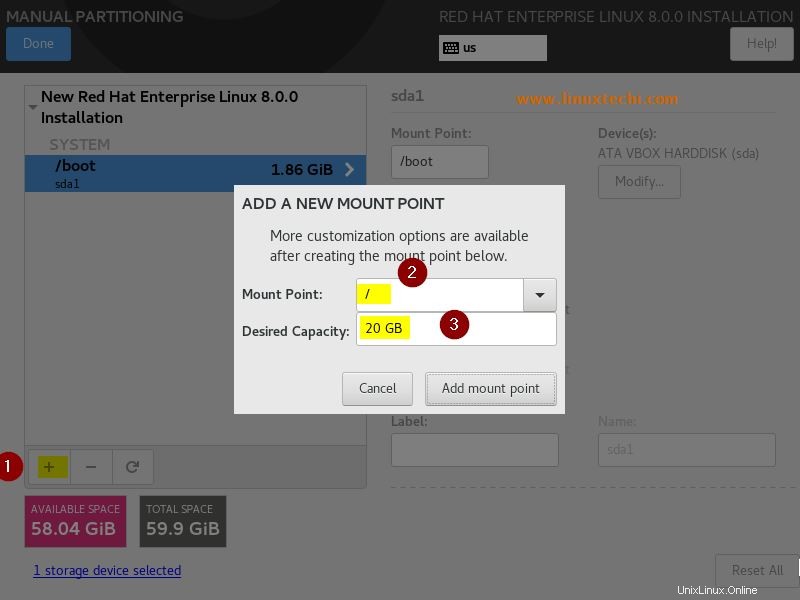
Fai clic su "Aggiungi punto di montaggio"
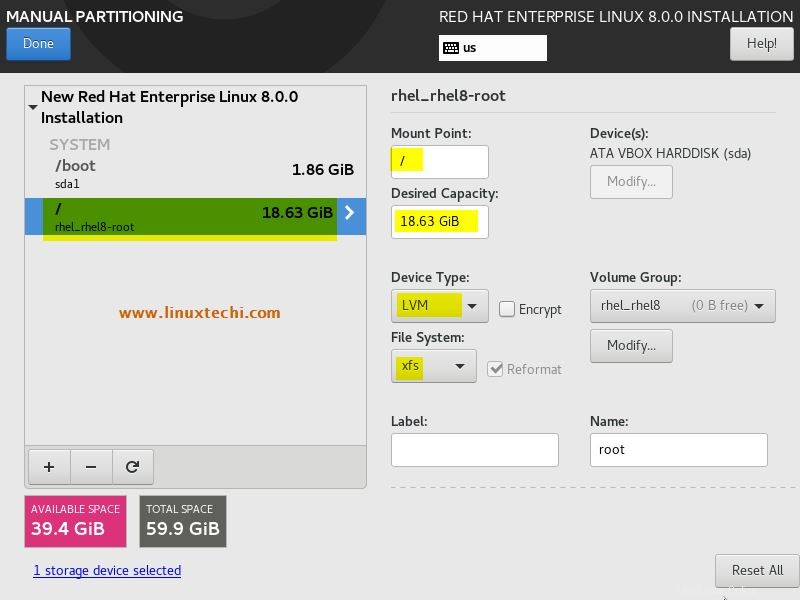
Come possiamo vedere, l'installatore ha creato il gruppo di volumi come "rhel_rhel8 “, se vuoi cambiare questo nome clicca sull'opzione Modifica e specifica il nome desiderato e poi clicca su Salva
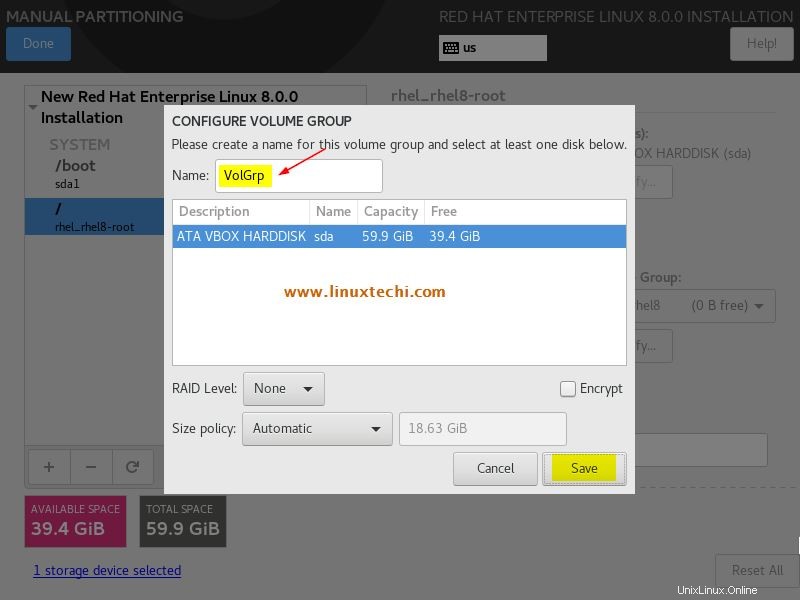
Ora in poi tutte le partizioni faranno parte del gruppo di volumi “VolGrp ”
Allo stesso modo, crea le tre partizioni successive /home , /vari e /tmp rispettivamente di dimensioni 15 GB, 10 GB e 5 GB
/partizione home:
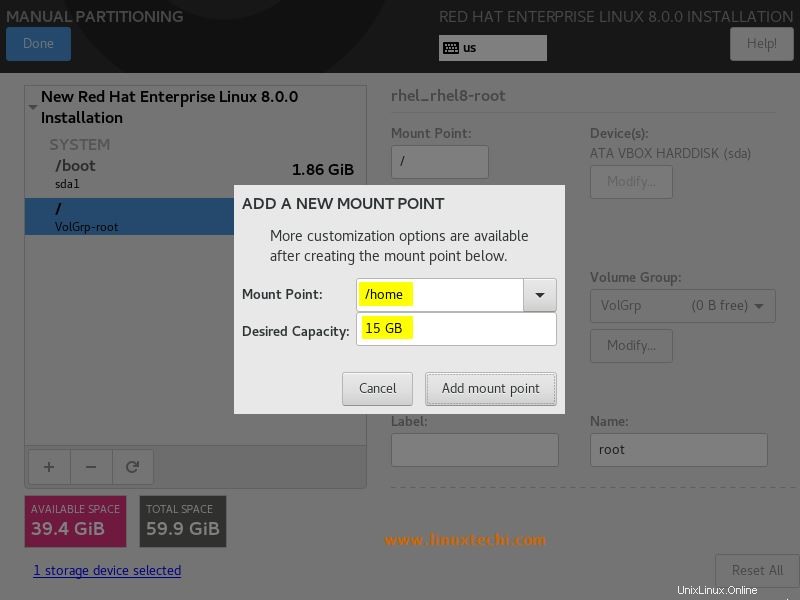
/var partizione:
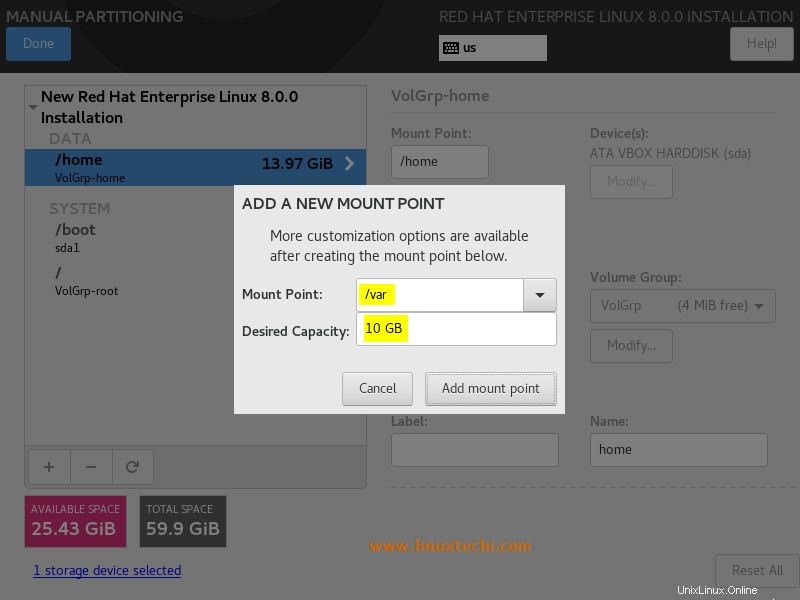
partizione/tmp:
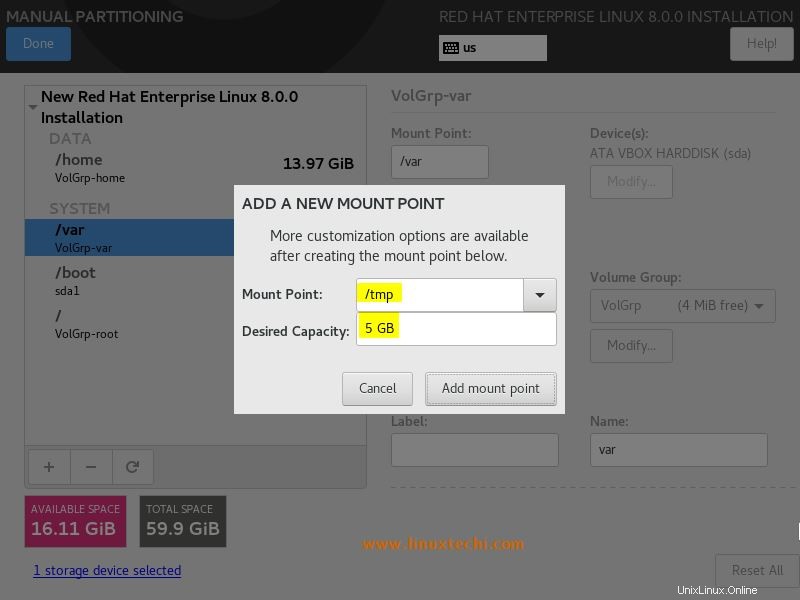
Ora finalmente crea l'ultima partizione come swap di dimensioni di 2 GB,
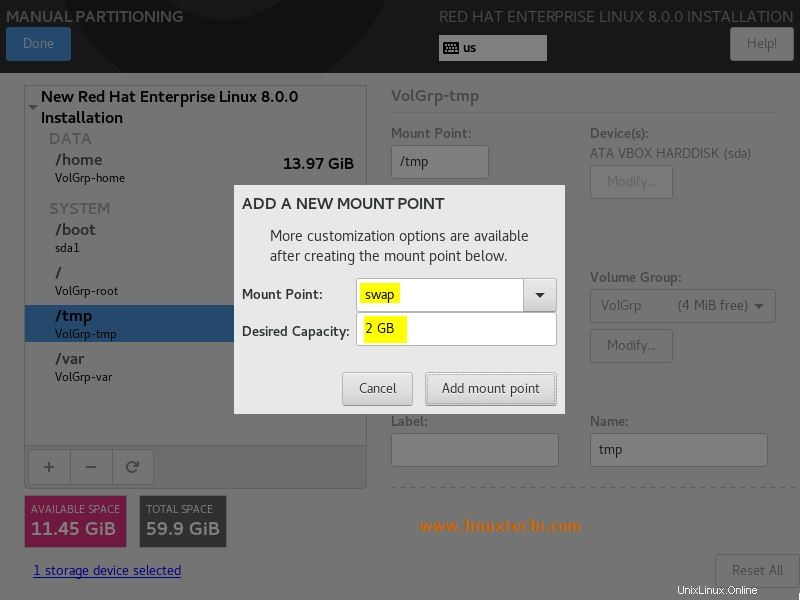
Fai clic su "Aggiungi punto di montaggio"
Una volta terminate le creazioni delle partizioni, fare clic su Fine nella schermata successiva, l'esempio è mostrato di seguito
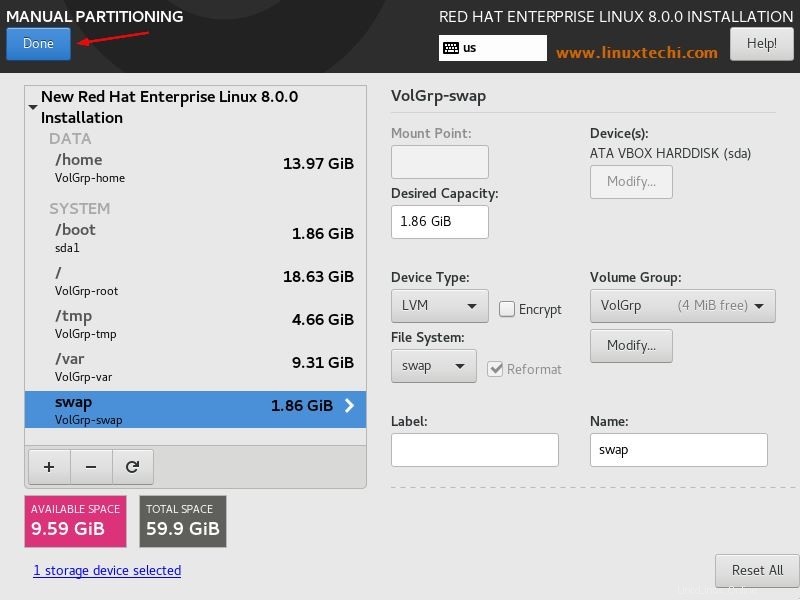
Nella finestra successiva, scegli "Accetta modifiche ”
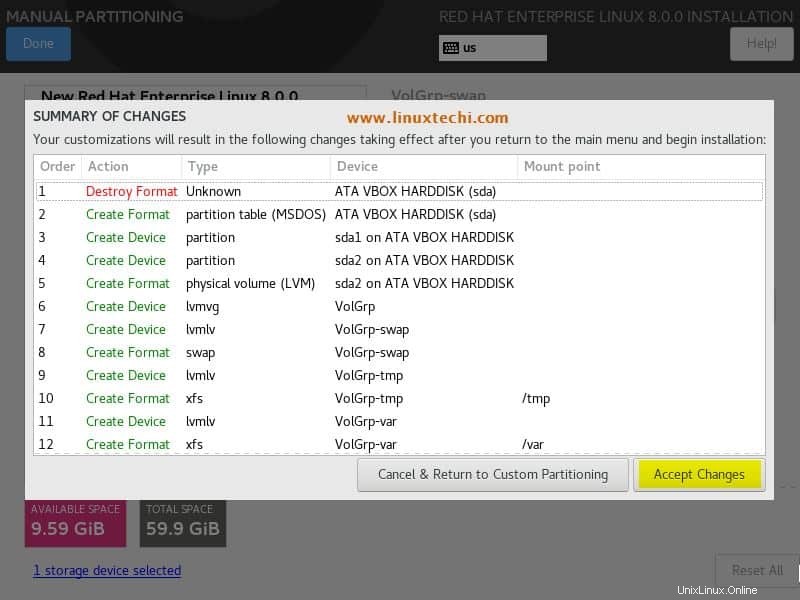
Passaggio:6) Seleziona i pacchetti software e scegli la politica di sicurezza e lo scopo del sistema
Dopo aver accettato le modifiche nel passaggio precedente, verremo reindirizzati alla finestra di riepilogo dell'installazione.
Per impostazione predefinita, il programma di installazione selezionerà "Server con GUI" come pacchetti software e se vuoi cambiarlo clicca su “Selezione software ” e scegli il tuo preferito “Ambiente di base ”
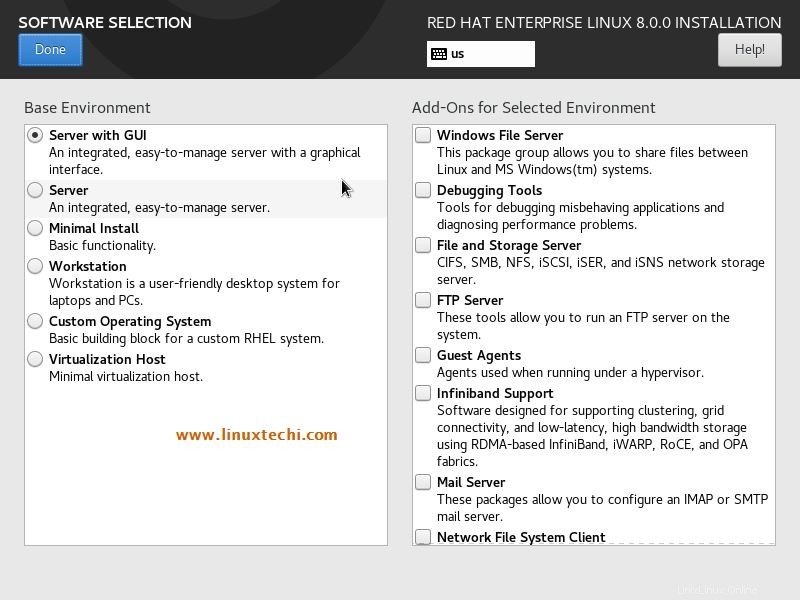
Fare clic su Fatto
Se desideri impostare le politiche di sicurezza durante l'installazione, scegli il profilo richiesto dall'opzione Politiche di sicurezza, altrimenti puoi lasciare così com'è.
Da "Scopo del sistema ” specifica il ruolo, l'accordo sul livello di servizio di Red Hat e l'utilizzo. Anche se puoi lasciare questa opzione così com'è.
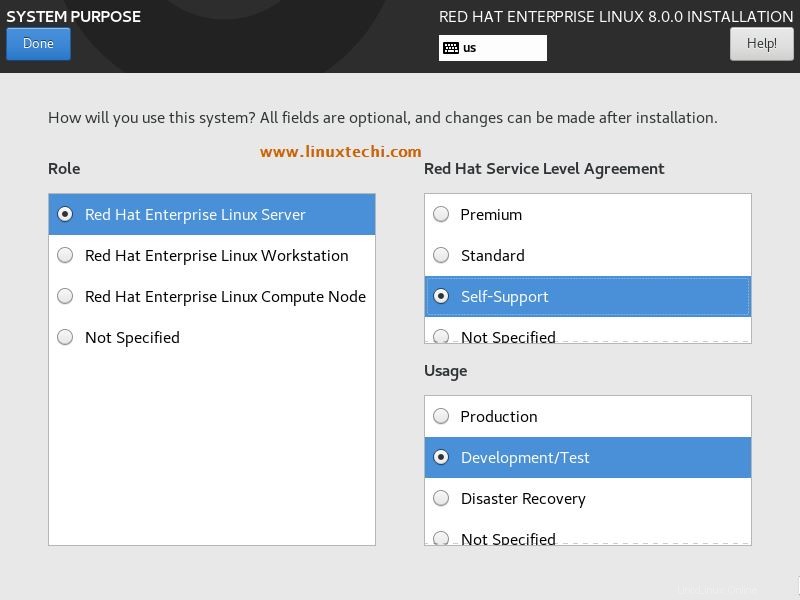
Fare clic su Fatto per procedere ulteriormente.
Passaggio:7) Scegli l'opzione "Inizia installazione" per avviare l'installazione
Dalla finestra Riepilogo installazione fare clic sull'opzione "Inizia installazione" per avviare l'installazione,
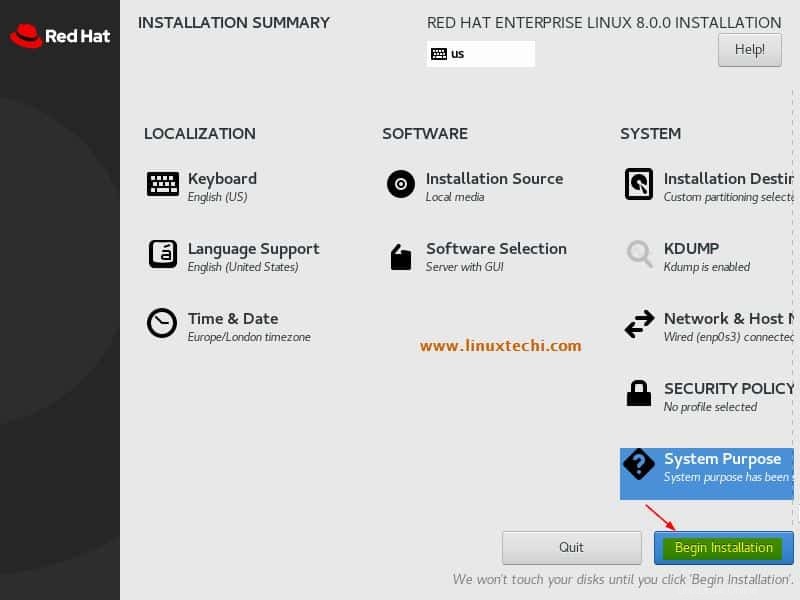
Come possiamo vedere di seguito, l'installazione di RHEL 8 è iniziata ed è in corso
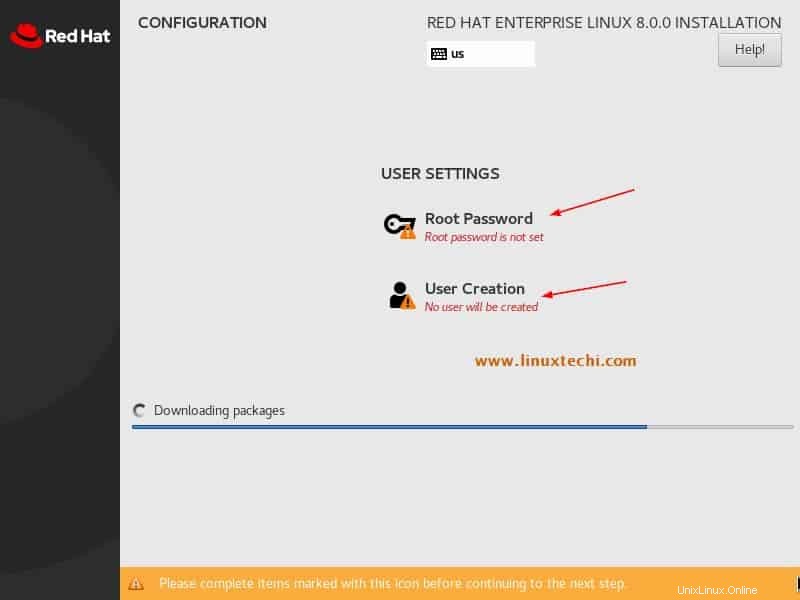
Imposta la password di root,
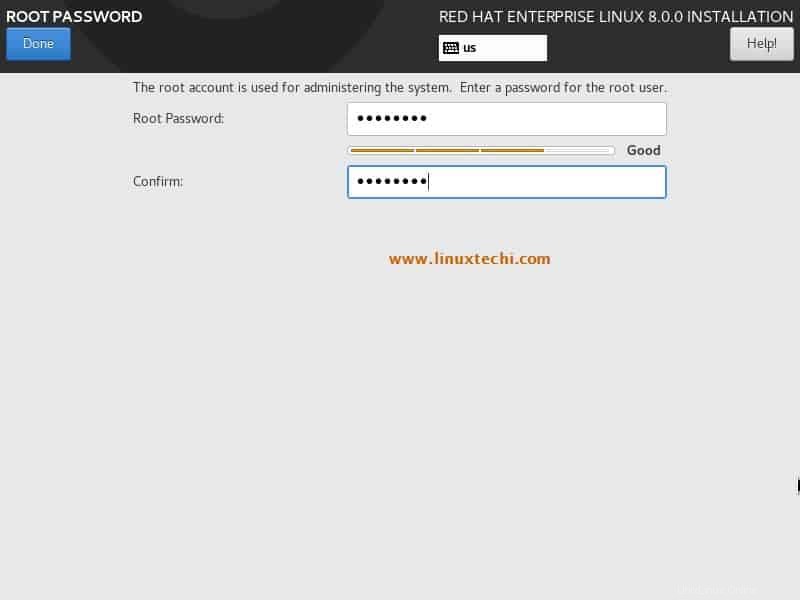
Specifica i dettagli dell'utente locale come il nome completo, il nome utente e la password,
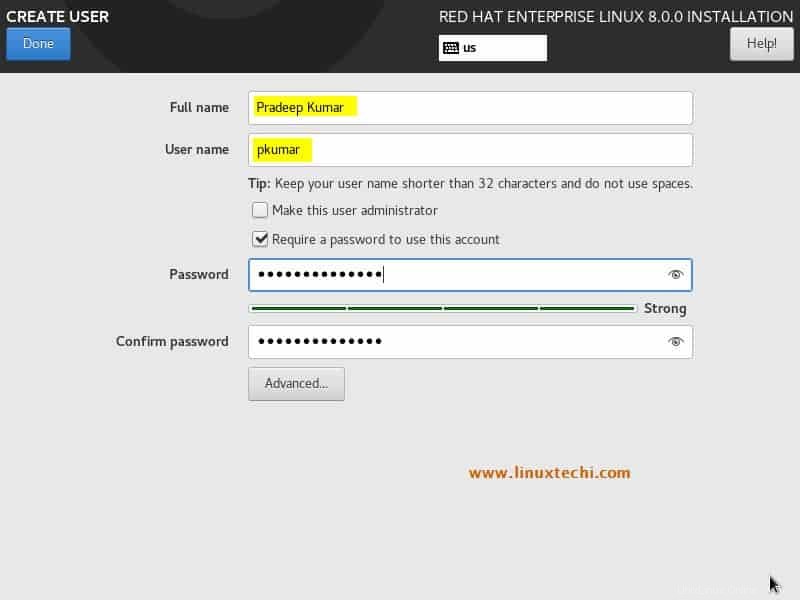
Una volta completata l'installazione, il programma di installazione ci chiederà di riavviare il sistema,
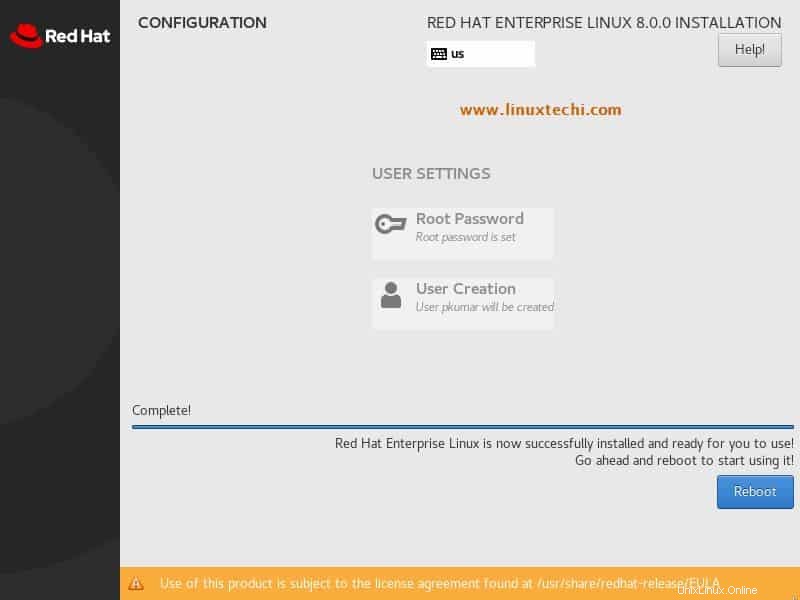
Fai clic su "Riavvia" per riavviare il sistema e non dimenticare di cambiare il supporto di avvio dalle impostazioni del BIOS in modo che il sistema si avvii con il disco rigido.
Fase:8) Configurazione iniziale dopo l'installazione
Quando il sistema viene riavviato per la prima volta dopo l'installazione riuscita, avremo la finestra sotto dove dobbiamo accettare la licenza (EULA),
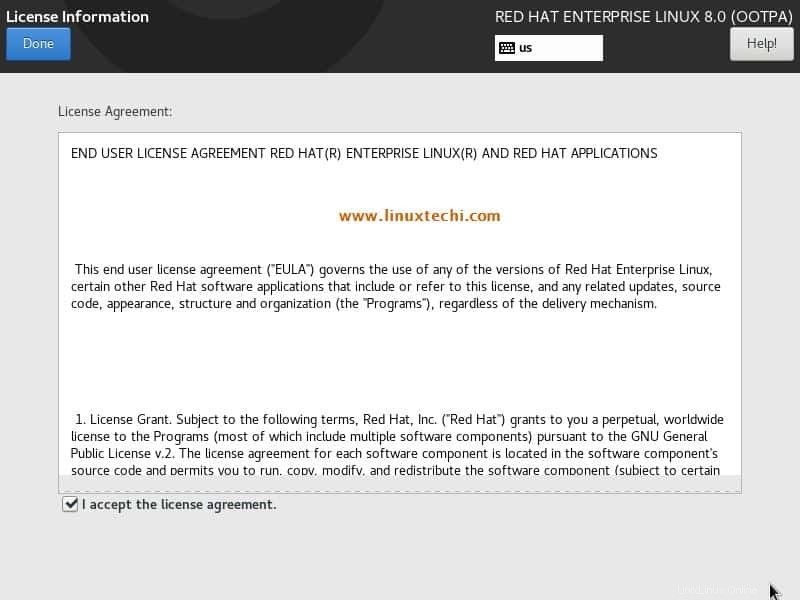
Fare clic su Fatto,
Nella schermata successiva, fai clic su "Termina configurazione ”
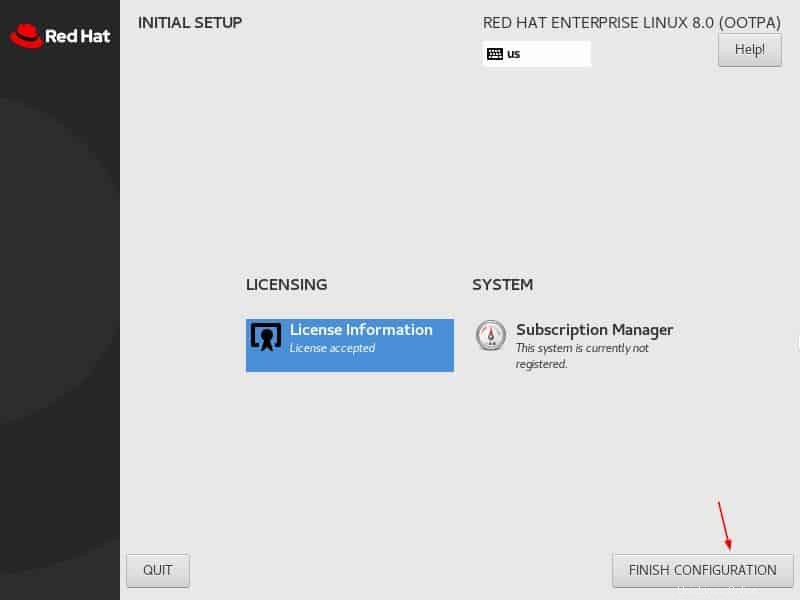
Passaggio:8) Schermata di accesso del server RHEL 8 dopo l'installazione
Poiché abbiamo installato RHEL 8 Server con GUI, quindi otterremo sotto la schermata di accesso, utilizzeremo lo stesso nome utente e password che abbiamo creato durante l'installazione
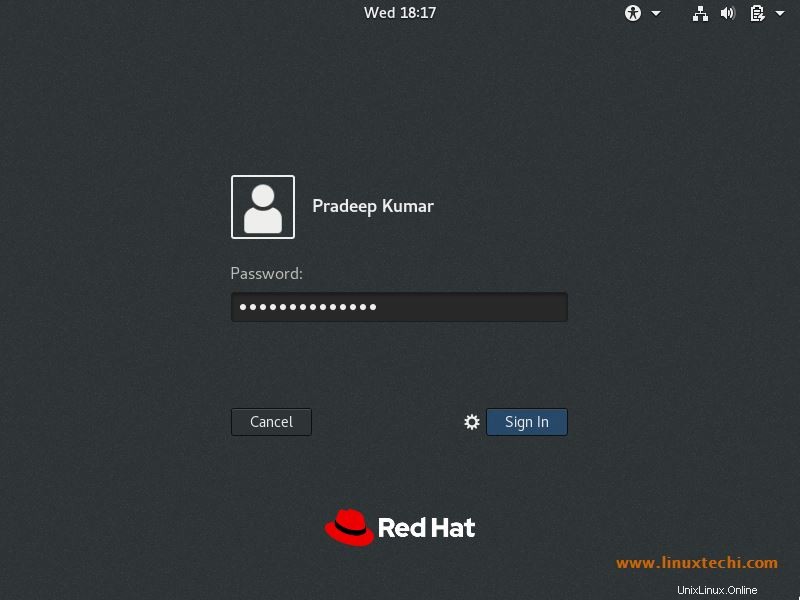
Dopo l'accesso avremo un paio di schermate di benvenuto e seguiremo le istruzioni sullo schermo e infine avremo la seguente schermata,
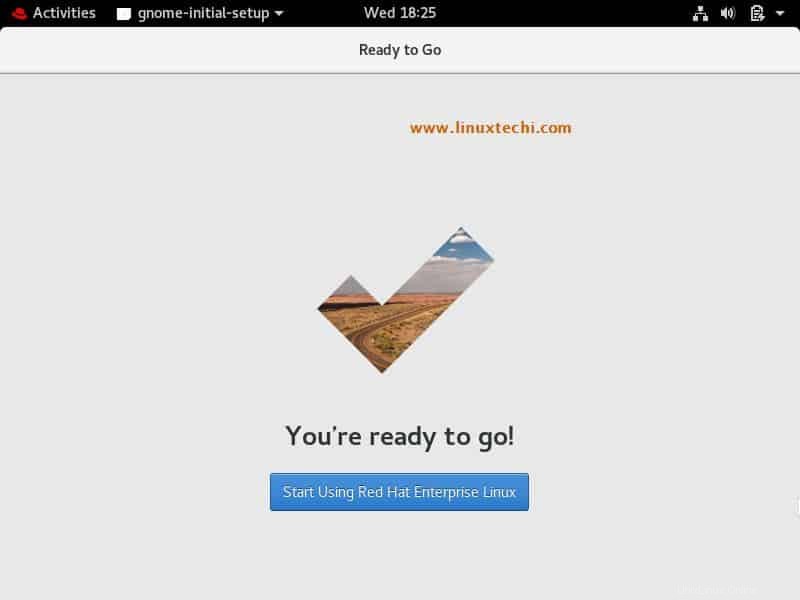
Fare clic su "Inizia a utilizzare Red Hat Enterprise Linux"
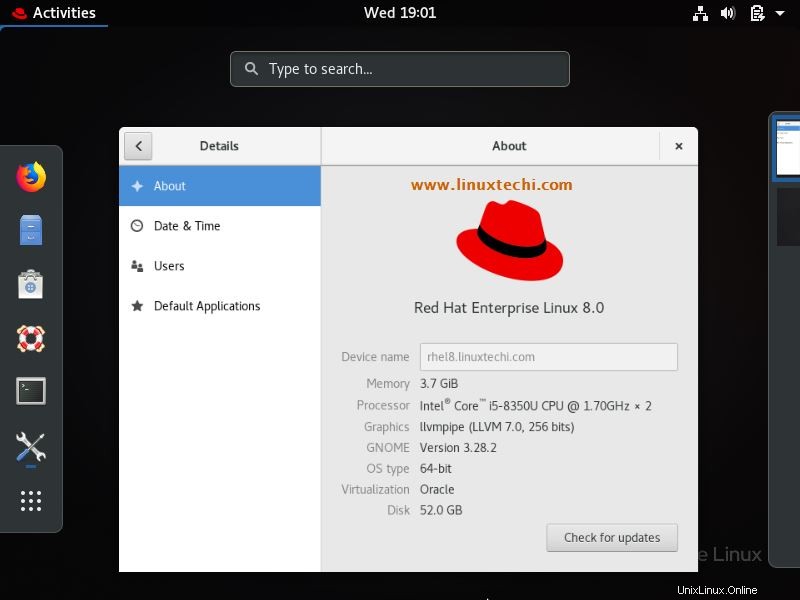
Questo conferma che abbiamo installato con successo RHEL 8, questo è tutto da questo articolo. Scriveremo articoli su RHEL 8 in futuro fino ad allora, per favore condividi il tuo feedback e commenti su questo articolo.
Leggi anche : Come configurare il repository Yum/DNF locale sul server RHEL 8 utilizzando DVD o file ISO