In questa guida imparerai come aggiornare Linux Mint 19.3 all'ultima versione che è Linux Mint 20. Nome in codice Ulyana , Linux Mint 20 è stato rilasciato il 27 giugno 2020.
Linux Mint 20 è una versione a lungo termine (LTS) che godrà del supporto fino al 2025. Si basa su Ubuntu 20.04 LTS e include numerosi miglioramenti e miglioramenti come:
- Warpinator:un nuovo strumento di condivisione file per la condivisione di file con la LAN.
- Supporto migliorato per NVIDIA Optimus.
- Nuovi temi e icone raffinate.
- Vassoio di sistema rinnovato.
- Ridimensionamento frazionario per supportare la connessione a display ad alta risoluzione.
- Una superba raccolta di immagini di sfondo 4K.
Vediamo ora come eseguire l'upgrade da Linux Mint 19.3 su Linux Mint 20 e goditi le ultime funzionalità e miglioramenti.
Esegui il backup dei tuoi file
Prima di iniziare con l'aggiornamento del sistema, si consiglia vivamente di eseguire il backup di tutti i file e le cartelle in modo da essere in un luogo sicuro in caso di esito negativo dell'aggiornamento. Inoltre, puoi eseguire il backup e il ripristino dell'intero sistema utilizzando l'utilità TimeShift. Dopo aver eseguito il backup di tutti i tuoi file, puoi procedere in sicurezza con l'aggiornamento del tuo sistema.
Esistono due modi per eseguire l'aggiornamento:
- Utilità Mintupgrade
- Aggiornamento manuale
Aggiorna a Linux Mint 20 utilizzando l'utilità Mintupgrade
Prima di passare alla fase di aggiornamento, applichiamo tutti gli aggiornamenti dei pacchetti esistenti utilizzando il comando apt di seguito,
$ sudo apt upgrade -y $ sudo reboot
Passaggio 1) Installa l'utilità mintupgrade
Apri il terminale e digita sotto il comando,
$ sudo apt update $ sudo apt install mintupgrade -y
Nota : Nel caso in cui non sei in grado di installare il pacchetto mintupgrade utilizzando il comando apt, vai al tuo gestore aggiornamenti e ripristina le origini del pacchetto sui valori predefiniti, quindi prova a installare mintupgrade.
Passaggio 2) Verifica l'aggiornamento di Linux Mint 20
Esegui il seguente comando mintupgrade,
$ mintupgrade check
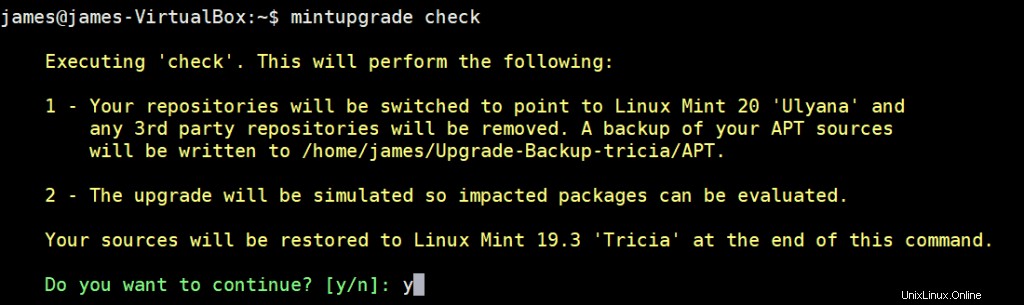
Passaggio 3) Scarica i pacchetti di aggiornamento utilizzando il comando mintupgrade
Per scaricare tutti i pacchetti di aggiornamento richiesti per Linux Mint 20, esegui
$ mintupgrade download
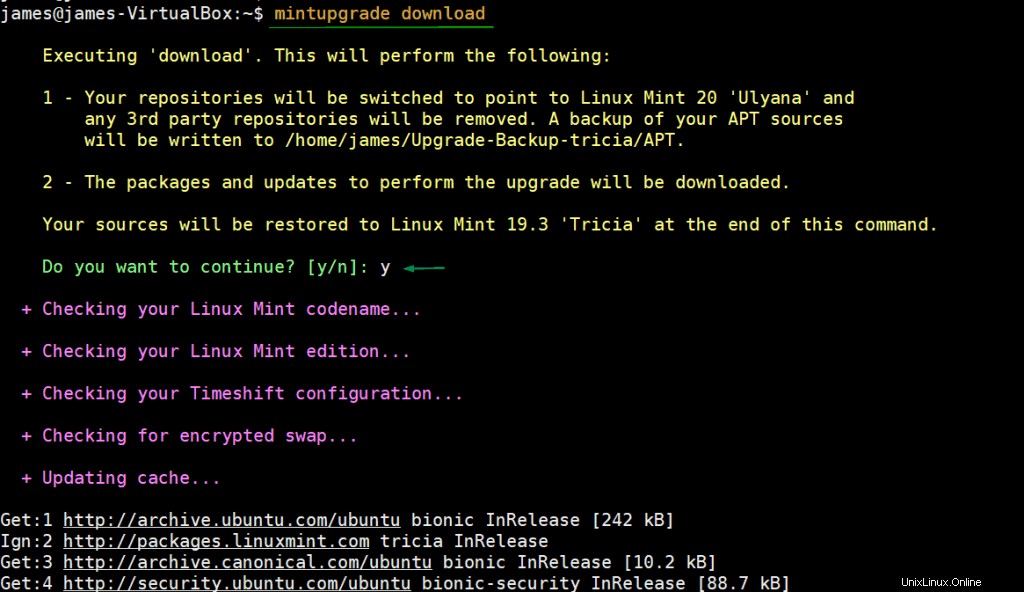
Fase 4) Inizia il processo di aggiornamento
Una volta scaricati tutti i pacchetti necessari per l'aggiornamento, inizia il processo di aggiornamento eseguendo il comando seguente,
Nota: Una volta avviato il processo di aggiornamento, non è reversibile, l'unico modo per eseguire il rollback è ripristinare l'istantanea del sistema.
$ mintupgrade upgrade
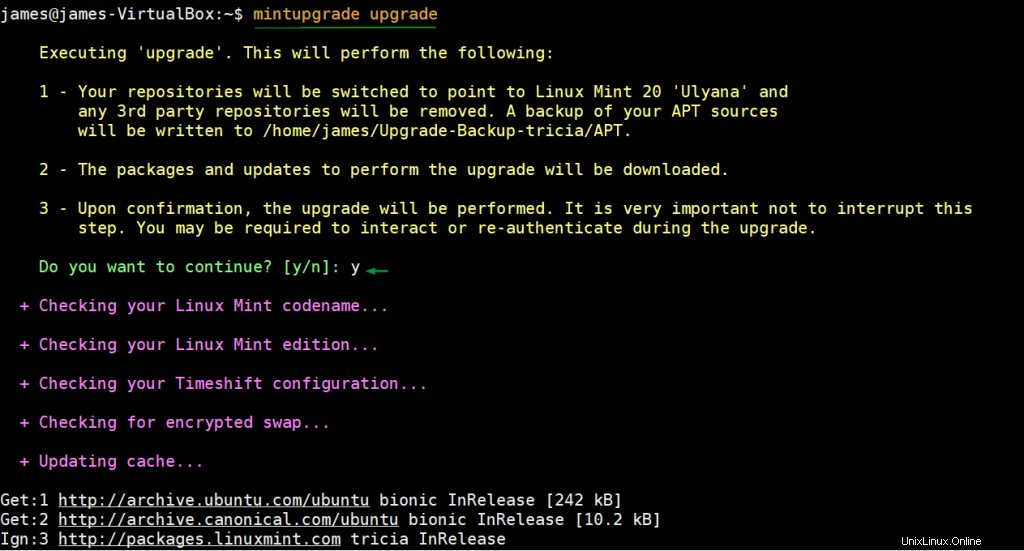
Una volta eseguito l'"upgrade di mintupgrade ' è stato eseguito correttamente, quindi riavvia il sistema.
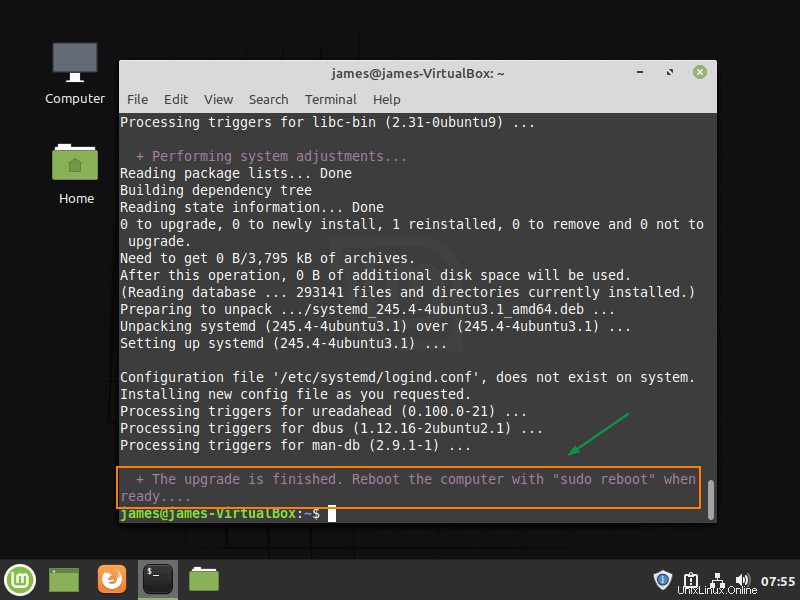
Una volta che il sistema è disponibile dopo il riavvio, vedrai la schermata sottostante, che conferma che il tuo sistema è stato aggiornato correttamente a Linux Mint 20.
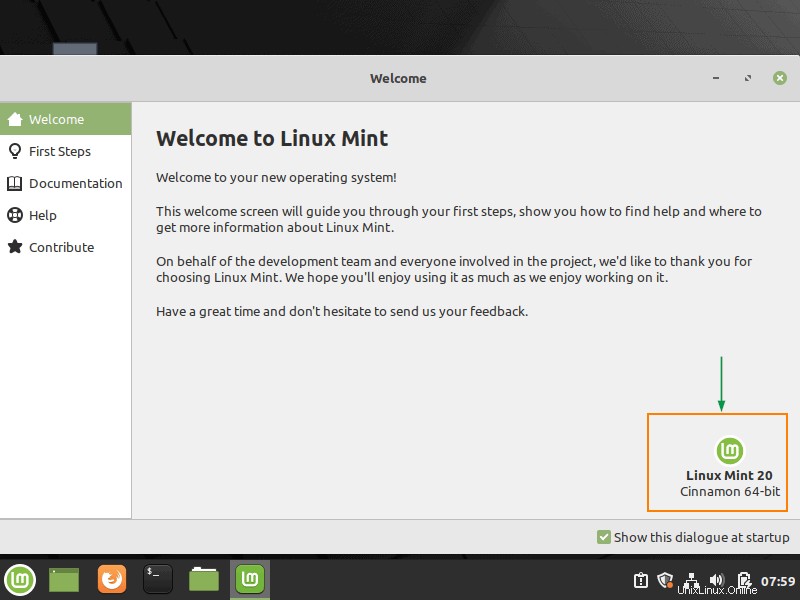
Aggiornamento manuale a Linux Mint 20
Passaggio 1) Modifica il file degli elenchi di repository
Il passaggio successivo consiste nel modificare il file di elenco dei repository di pacchetti ufficiale che, per impostazione predefinita, contiene le voci mostrate di seguito:
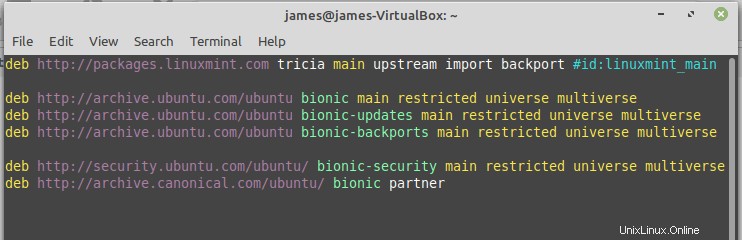
Devi sostituire 'tricia' con 'uliana' e tutte le istanze di 'bionico' con 'focale' .
Per ottenere ciò, modifica il file con il tuo editor di testo preferito come mostrato
$ sudo vim /etc/apt/sources.list.d/official-package-repositories.list
Questo è ciò che dovresti avere ora.
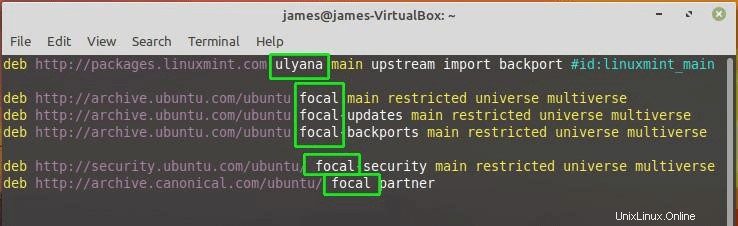
Salva ed esci dal file.
Passaggio 2) Aggiorna e aggiorna il sistema
Affinché il sistema si sincronizzi e utilizzi il nuovo repository è necessario un aggiornamento degli elenchi di pacchetti. Inoltre, è necessario aggiornare i pacchetti dell'intero sistema alle versioni più recenti. Questo può essere ottenuto eseguendo due comandi in una riga come mostrato:
$ sudo apt update -y && sudo apt upgrade -y
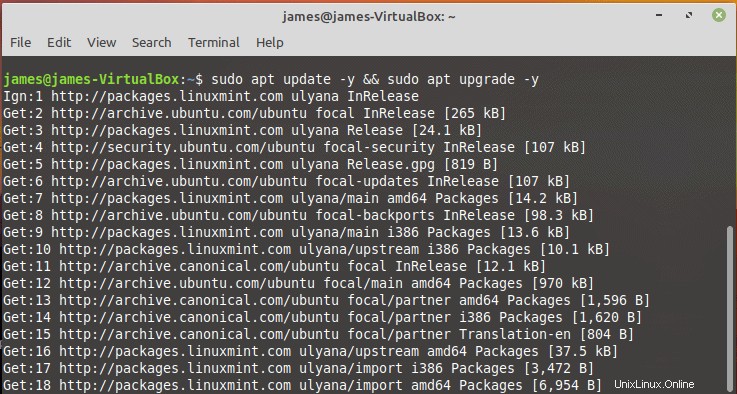
Questa procedura richiede un bel po' di tempo. Nel mio caso, ci sono volute quasi 2 ore, probabilmente perché la mia connessione Internet non era abbastanza veloce. Credo che l'aggiornamento dovrebbe essere più veloce con velocità Internet incredibilmente elevate.
Al termine dell'aggiornamento, esegui un aggiornamento del sistema operativo da Mint 19.3 a Mint 20 eseguendo il comando:
$ sudo apt dist-upgrade
Questo aggiornerà l'intero sistema a una nuova versione.
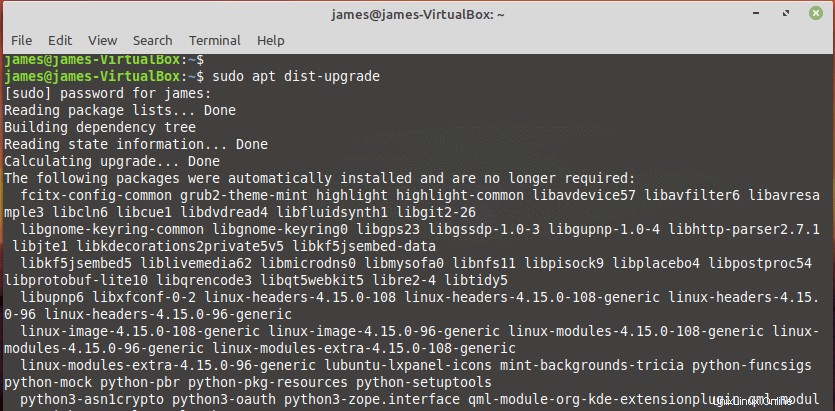
Ancora una volta, questo richiede del tempo a seconda della velocità della tua larghezza di banda. Nel mio caso ci è voluta circa un'ora o giù di lì.
Una volta completato l'aggiornamento, riavvia il sistema per rendere effettive le modifiche.
$ sudo reboot
E voilà! La schermata di benvenuto confermerà immediatamente che ora sei in esecuzione.
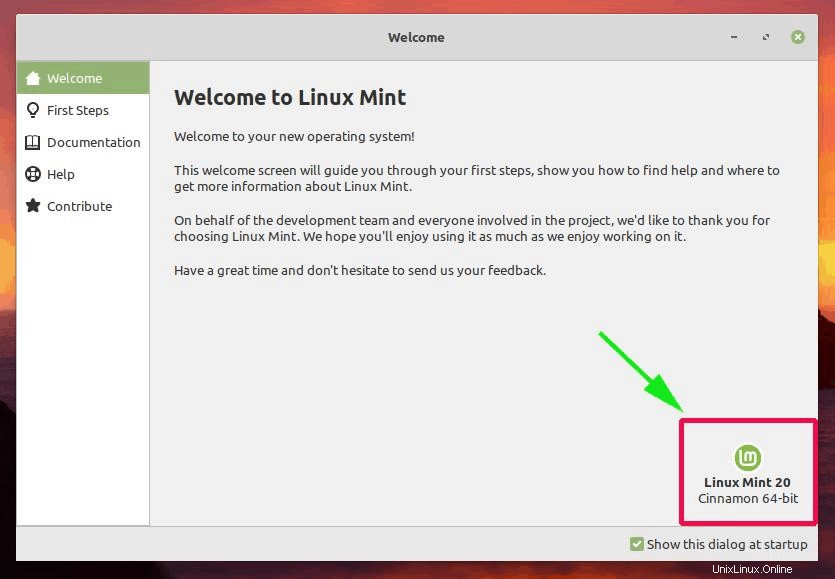
Per verificarlo, apri il tuo terminale ed esegui il comando seguente
$ cat /etc/os-release
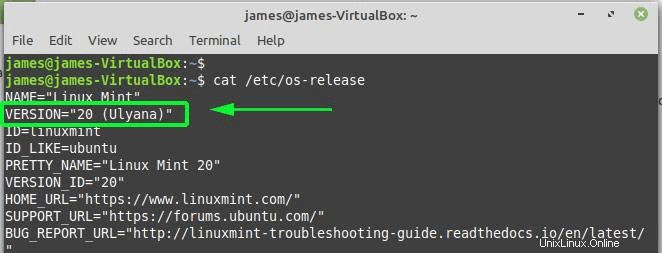
Puoi anche confermarlo usando l'utilità neofetch. Se Neofetch non è installato, puoi installarlo usando il comando:
$ sudo apt install neofetch -y
Sul tuo terminale esegui il comando neofetch come mostrato
$ neofetch
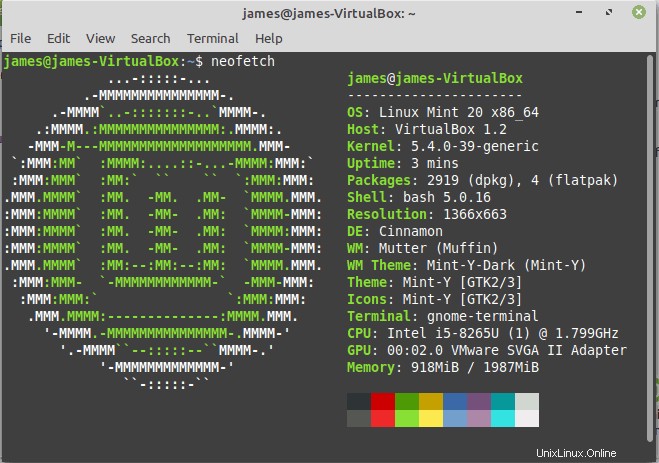
Se sei arrivato così lontano, hai aggiornato con successo Linux Mint 19.3, Tricia, a Linux Mint 20 Ulyana! Puoi goderti l'aspetto grafico e i tantissimi miglioramenti e miglioramenti forniti con la nuova versione.
Leggi anche : Come avviare Linux Mint 20 in modalità Rescue/Emergenza