Debian Project ha rilasciato il suo sistema operativo più recente e stabile come Debian 10 , il nome in codice per Debian 10 è “Buster ", questa versione riceverà 5 anni di supporto. Debian 10 è disponibile sia per i sistemi a 32 bit che a 64 bit. Questa versione include molte nuove funzionalità, alcune delle quali sono elencate di seguito:
- Introduzione del nuovo tema Debian 10 noto come "FuturePrototype ”
- Desktop aggiornato GNOME 3.30, Cinnamon 3.8, KDE Plasma 5.14, MATE 1.20 e Xfce 4.12
- kernel LTS 4.19.0-4
- Nuovo Python 3 (3.7.2), Perl 5.28 e PHP 7.3
- Iptables sono sostituiti da nftables
- Aggiornato LibreOffice 6.1 e GIMP 2.10.8
- OpenJDK 11, MariaDB 10.3 e Apache 2.4.38 aggiornati
- Chromium 73.0 e Firefox 60.7 aggiornati
- Supporto migliorato per UEFI (Unified Extensible Firmware Interface)
In questo articolo dimostreremo come installare la workstation Debian 10 "Buster" sul tuo laptop e desktop.
Requisiti di sistema consigliati per Debian 10
- 2 GB di RAM
- Processore Dual Core da 2 GHz
- 10 GB di spazio libero su disco rigido
- Supporto di installazione avviabile (USB/DVD)
- Connettività Internet (opzionale)
Passiamo ai passaggi di installazione di Debian 10
Passaggio:1) Scarica il file ISO di Debian 10
Scarica il file ISO di Debian 10 dal suo portale ufficiale,
https://www.debian.org/releases/buster/debian-installer/
Una volta scaricato il file ISO, masterizzalo su USB o DVD e rendilo avviabile.
Passaggio:2) Avvia il sistema con il supporto di avvio per l'installazione (USB / DVD)
Riavvia il tuo sistema in cui installerai Debian 10 e vai alle impostazioni del BIOS e imposta il supporto di avvio come USB o DVD. Una volta avviato il sistema con il supporto di avvio dell'installazione, avremo la seguente schermata.
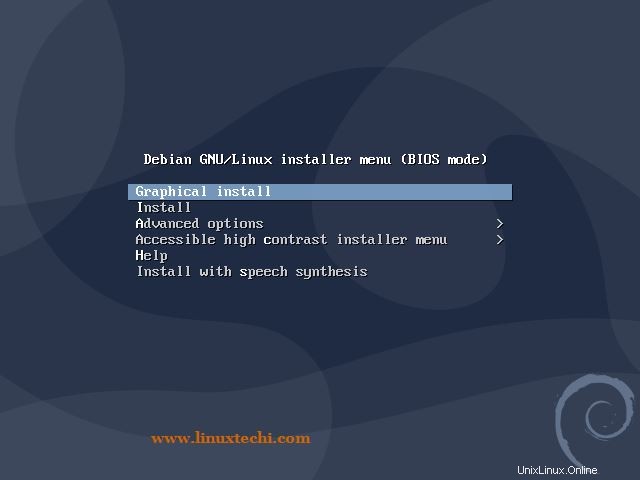
Scegli la prima opzione "Installazione grafica ”
Passaggio:3) Scegli la lingua, la posizione e il layout della tastiera preferiti
In questo passaggio ti verrà chiesto di scegliere la lingua preferita
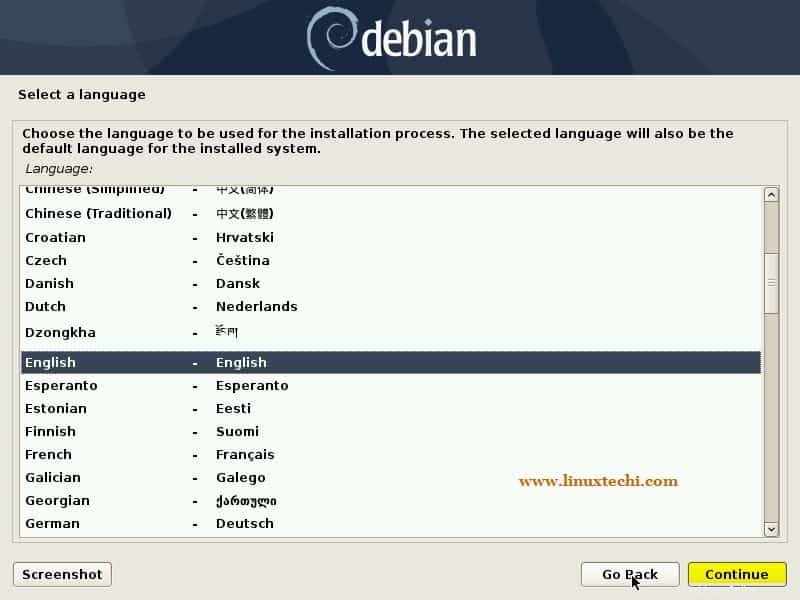
Fare clic su Continua
Seleziona la tua posizione preferita, in base alla posizione, il fuso orario verrà impostato automaticamente per il tuo sistema.
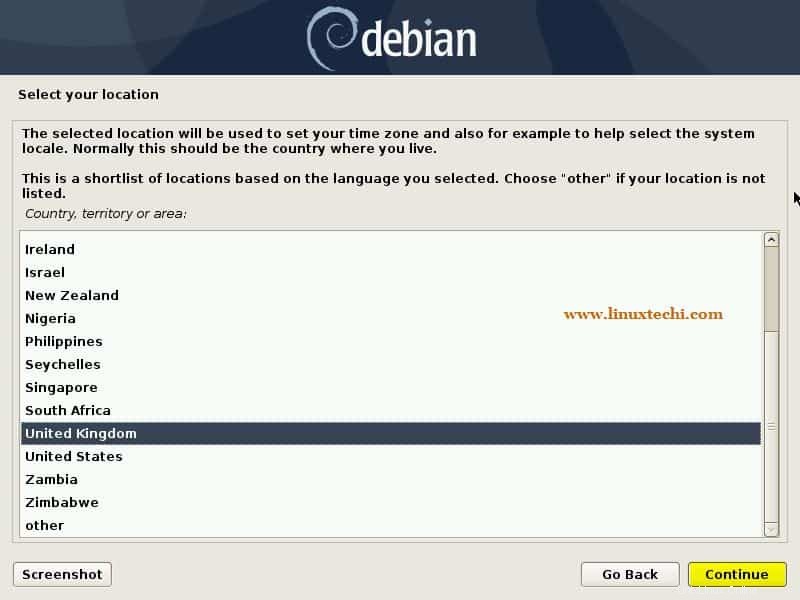
Ora scegli il layout della tastiera che si adatta alla tua installazione,
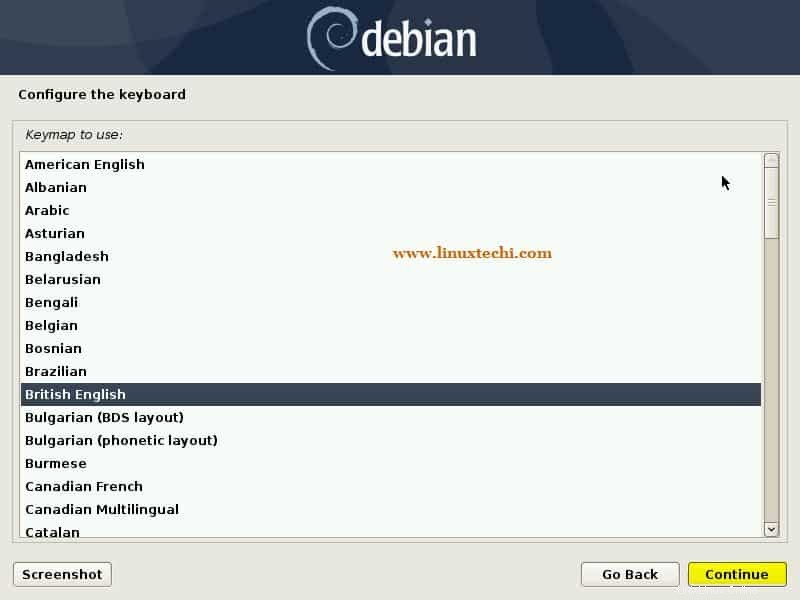
Fare clic su Continua per procedere ulteriormente,
Passaggio:4) Imposta il nome host e il nome di dominio per il sistema Debian 10
Imposta il nome host adatto al tuo ambiente e quindi fai clic su Continua, nel mio caso sto specificando il nome host come "debian10-buster ”
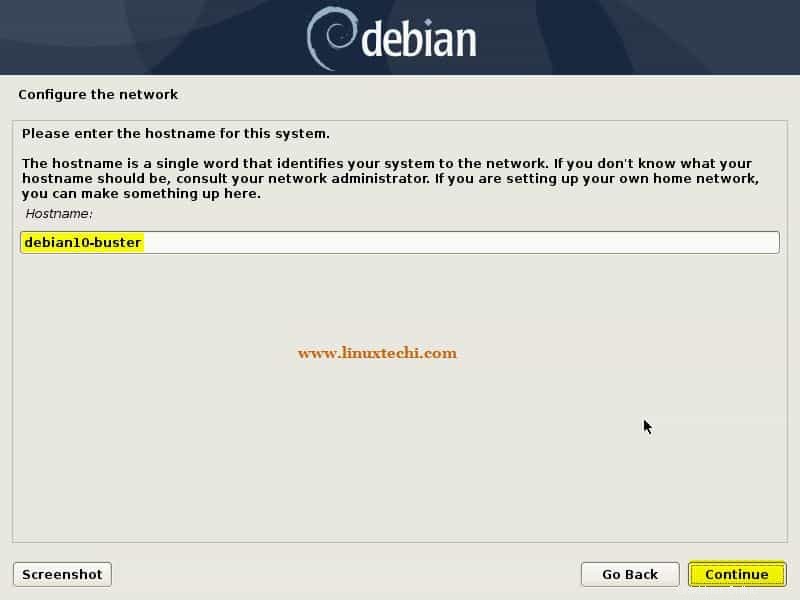
Specificare il nome di dominio adatto all'ambiente e all'installazione e quindi fare clic su Continua
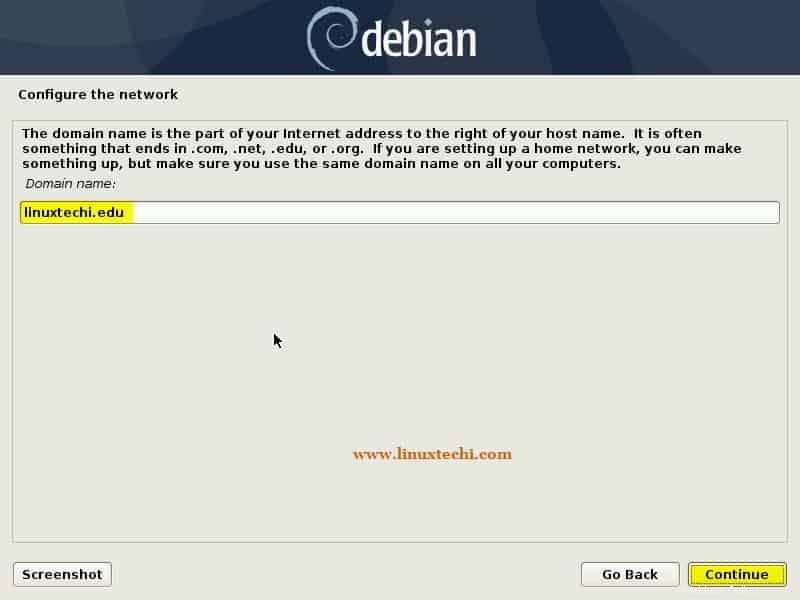
Passo:5) Specificare la password dell'utente root
Specificare la password di root nella schermata sottostante e quindi fare clic su Continua
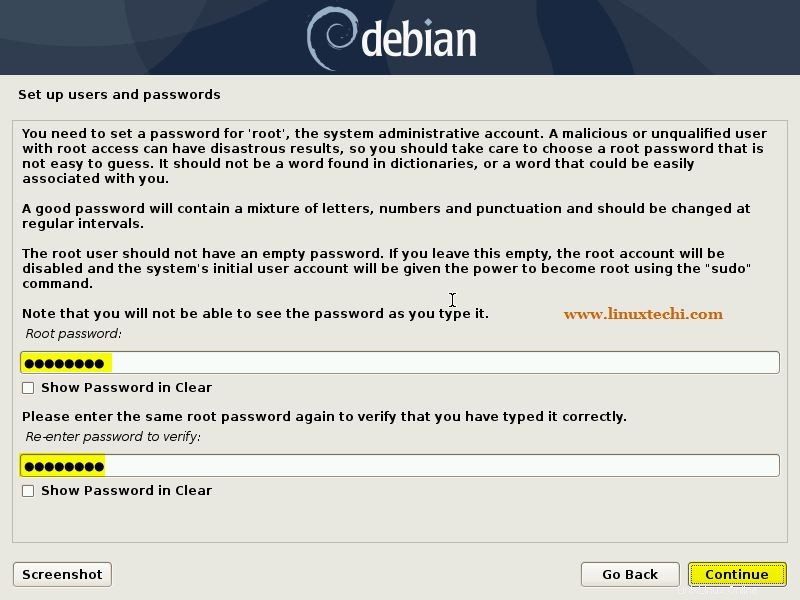
Fase:6) Crea un utente locale e la relativa password
In questo passaggio ti verrà chiesto di specificare i dettagli dell'utente locale come il nome completo, il nome utente e la relativa password,
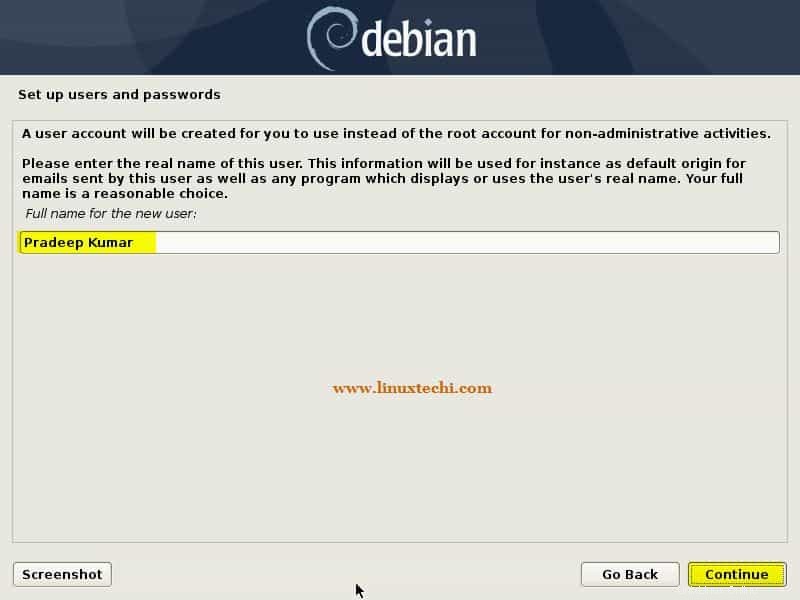
Fare clic su Continua
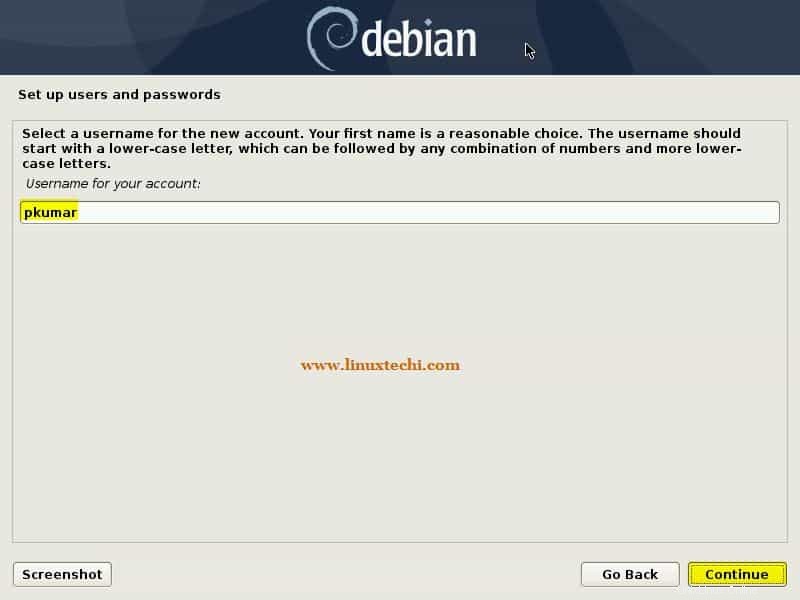
Clicca su Continua e specifica la password nella finestra successiva
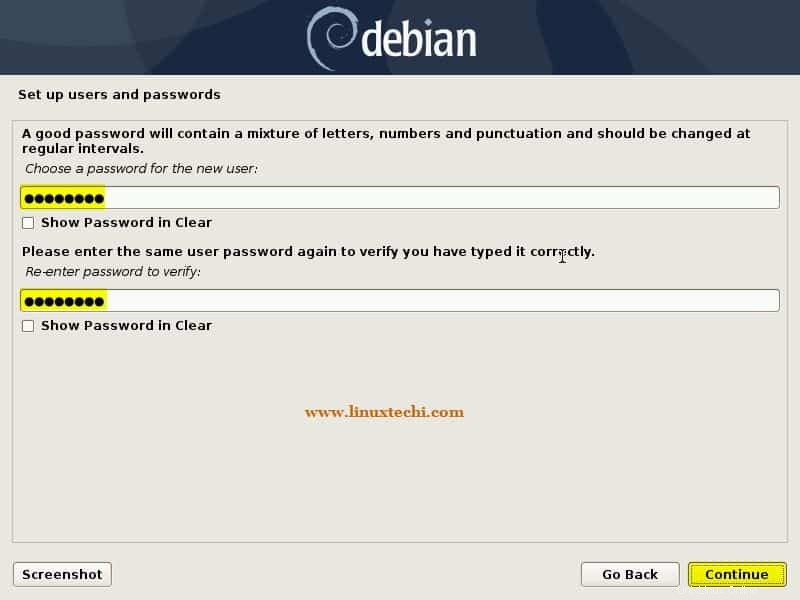
Passaggio:7) Scegli lo schema di partizionamento del disco rigido per Debian 10
In questo passaggio, seleziona lo schema di partizionamento per Debian 10, nel mio caso ho un disco rigido da 40 GB disponibile per l'installazione del sistema operativo. Lo schema di partizionamento è di due tipi:
- Partizionamento guidato (il programma di installazione creerà automaticamente le partizioni richieste)
- Partizionamento manuale (come suggerisce il nome, utilizzando questo possiamo creare uno schema di partizioni manuali)
In questo tutorial utilizzeremo partizioni guidate con LVM sul mio disco rigido da 42 GB,
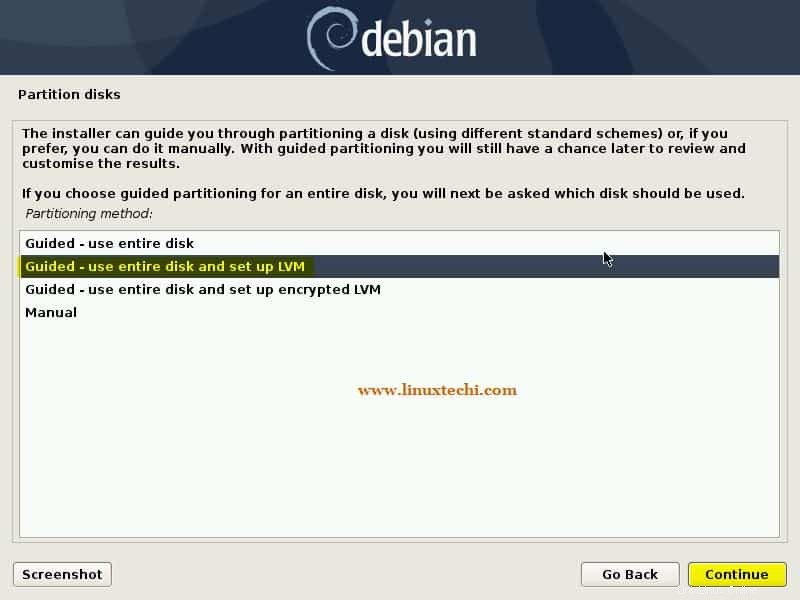
Fare clic su Continua per procedere ulteriormente,
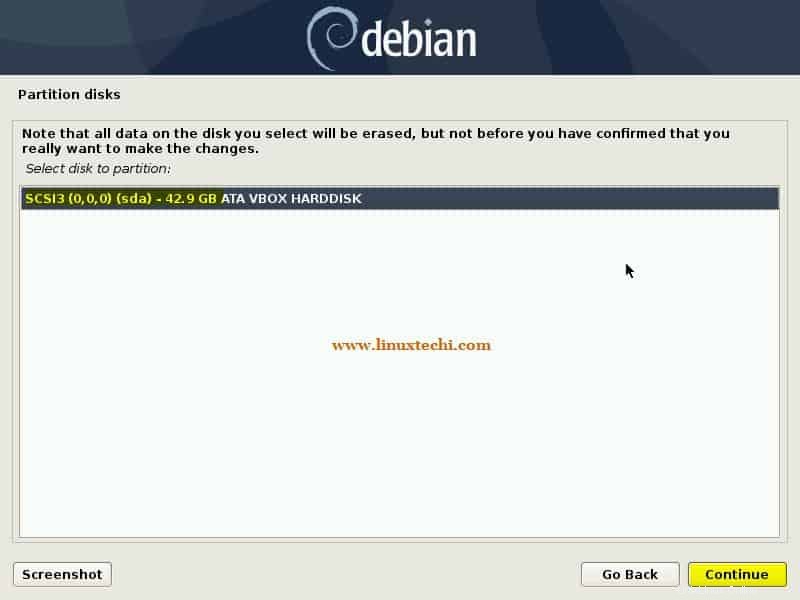
Come possiamo vedere, ho circa 42 GB di spazio su disco rigido, quindi scegli Continua
Nella schermata successiva, ti verrà chiesto di scegliere le partizioni, se sei un nuovo utente Linux quindi scegli la prima opzione e nel caso in cui desideri una partizione home separata, scegli la seconda opzione e altrimenti la terza opzione, che creerà una partizione separata per / home, /var e /tmp.
Nel mio caso creerò una partizione separata per /home, /var e /tmp scegliendo la terza opzione.
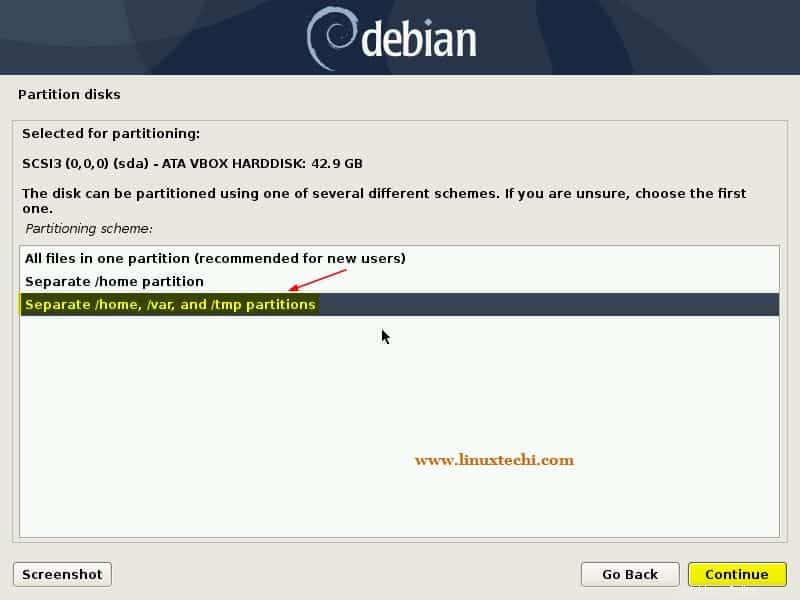
Nella schermata successiva, seleziona "sì ” per scrivere le modifiche su disco e Configura LVM, quindi fare clic su Continua
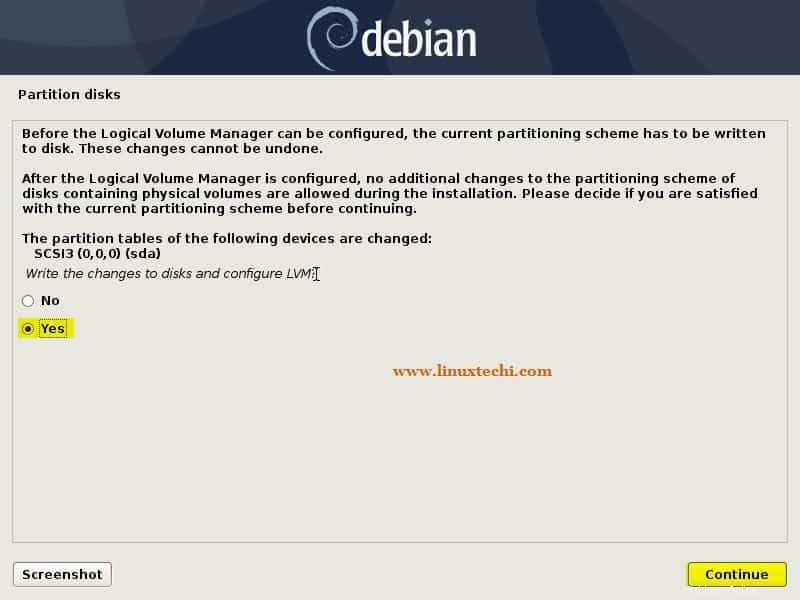
Nella schermata successiva verrà visualizzata la tabella delle partizioni, verifica incrociata la dimensione delle partizioni, il tipo di file system e il punto di montaggio.
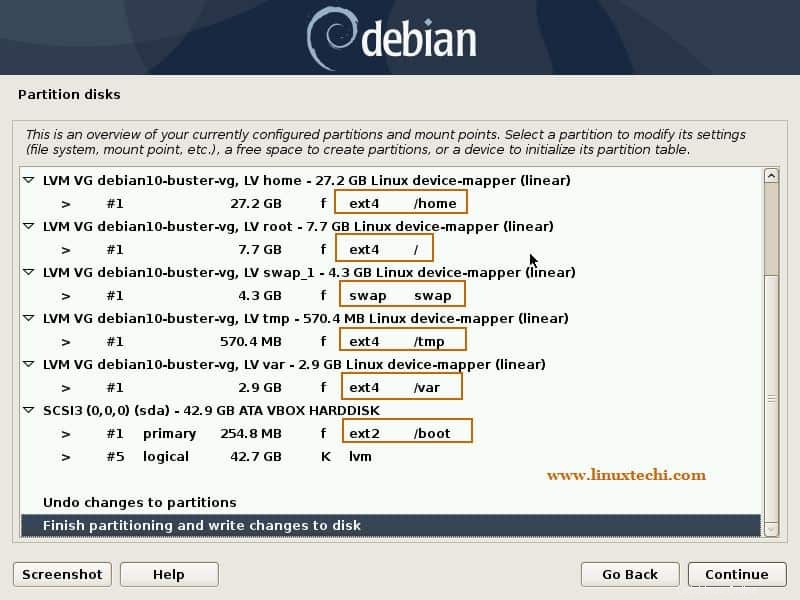
Fare clic su Continua per procedere ulteriormente,
Nella schermata successiva, scegli "sì" per scrivere le modifiche sul disco,
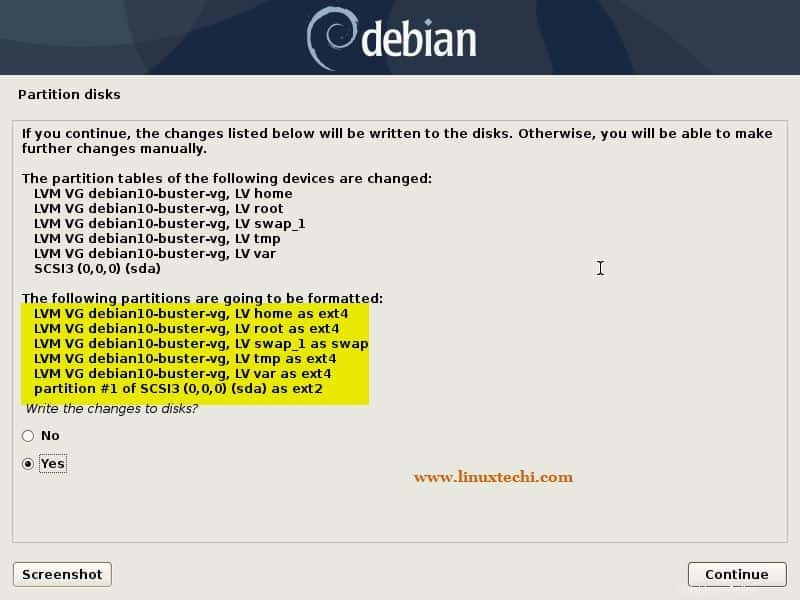
Fare clic su Continua per procedere con l'installazione,
Fase:7) Installazione di Debian 10 iniziata
In questo passaggio, l'installazione di Debian 10 è stata avviata ed è in corso,
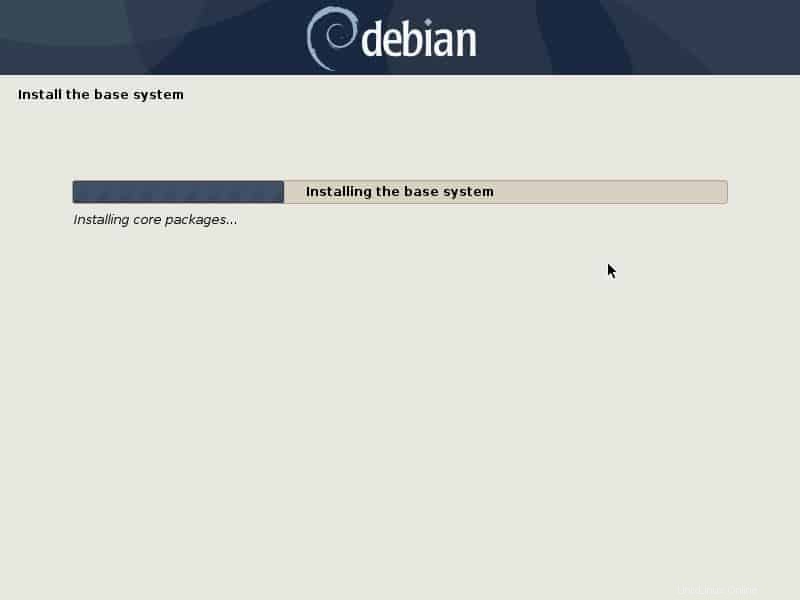
Durante l'installazione, il programma di installazione ti chiederà di eseguire la scansione del CD/DVD per la configurazione del gestore pacchetti, scegliere No e quindi fare clic su Continua
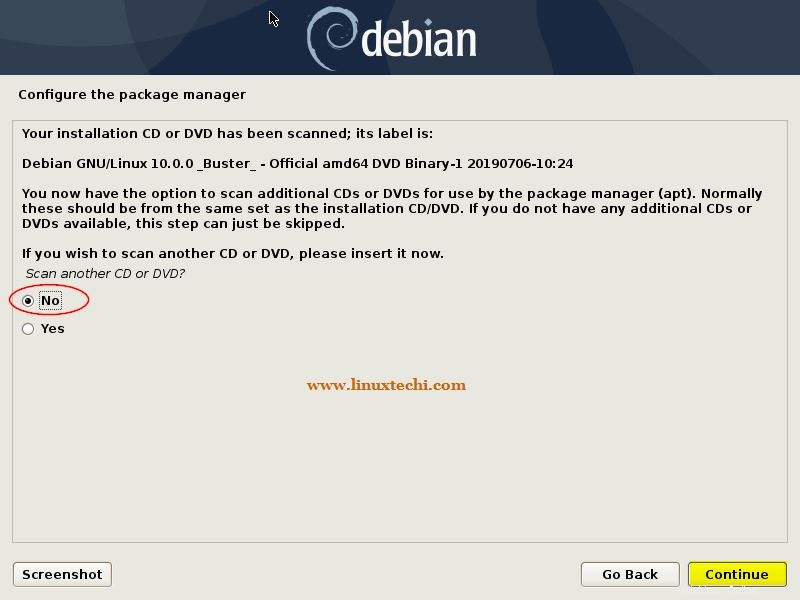
Nella schermata successiva scegli "sì" se vuoi configurare Package Manager in base alla rete ma affinché funzioni, assicurati che il tuo sistema sia connesso a Internet, altrimenti scegli No
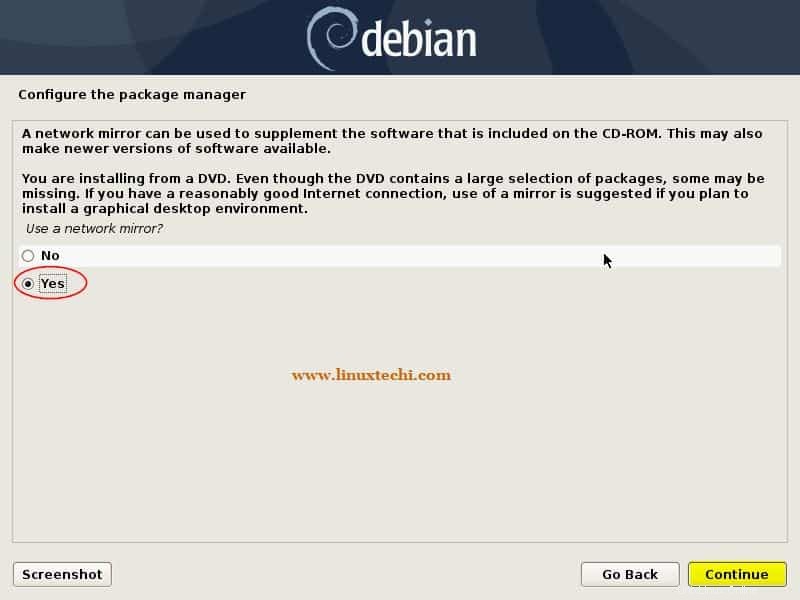
Fai clic su continua per configurare il gestore dei pacchetti in base alla tua posizione, nelle prossime due schermate ti verrà chiesto di scegliere la posizione e l'URL del repository dei pacchetti Debian, quindi vedrai la schermata sottostante
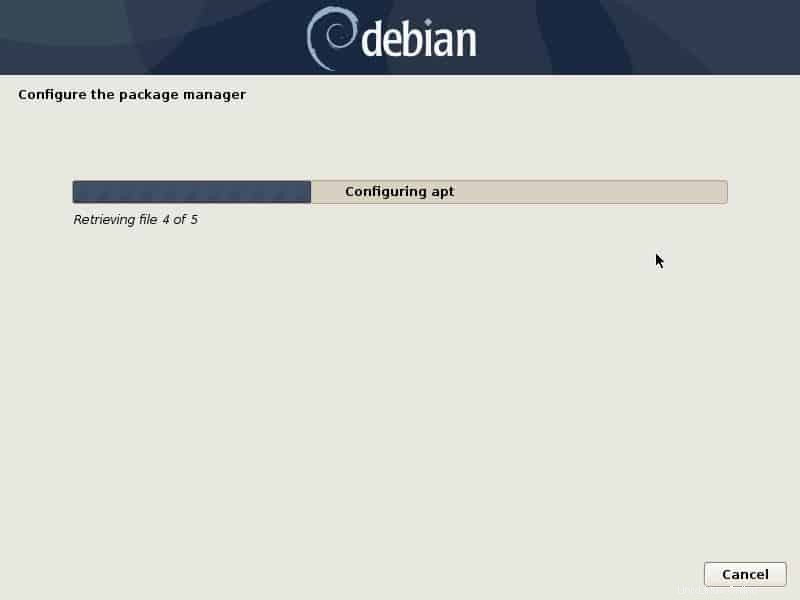
Scegli "No" per saltare il passaggio del sondaggio sul pacchetto, quindi fai clic su Continua
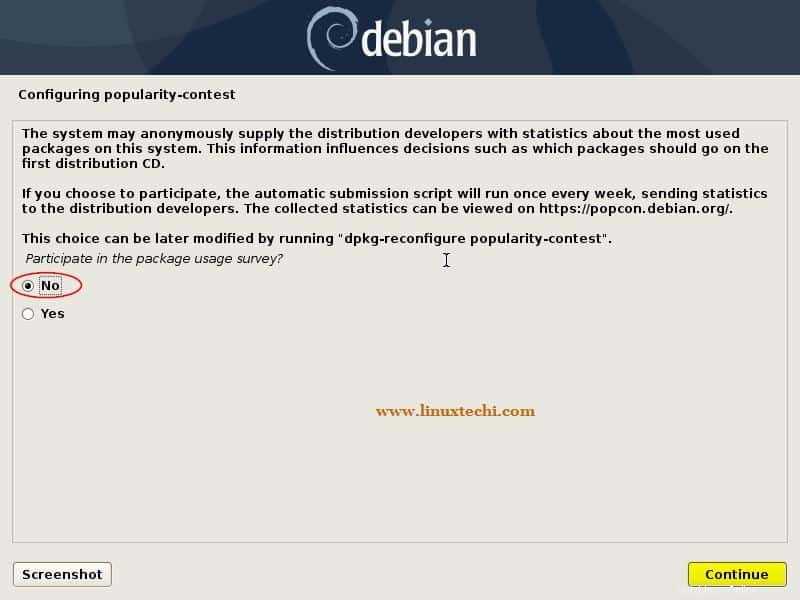
Nella finestra successiva, ti verrà chiesto di scegliere Ambiente desktop e altri pacchetti, nel mio caso sto selezionando Gnome Desktop , Server SSH e Utilità di sistema standard
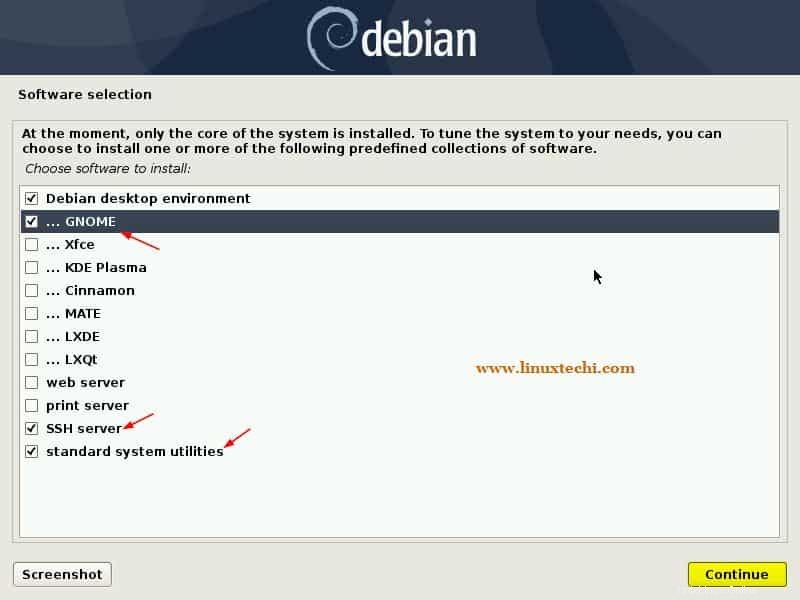
Fare clic su Continua per procedere con l'installazione,
Scegli l'opzione "sì" per installare Grub Boot Loader
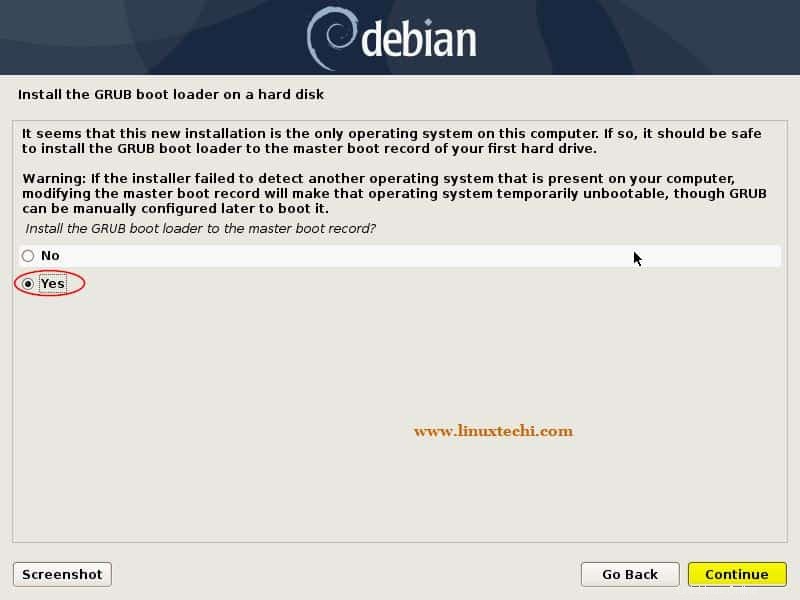
Clicca su Continua per procedere ulteriormente, poi nella finestra successiva scegli il disco (/dev/sda) su cui verrà installato il bootloader
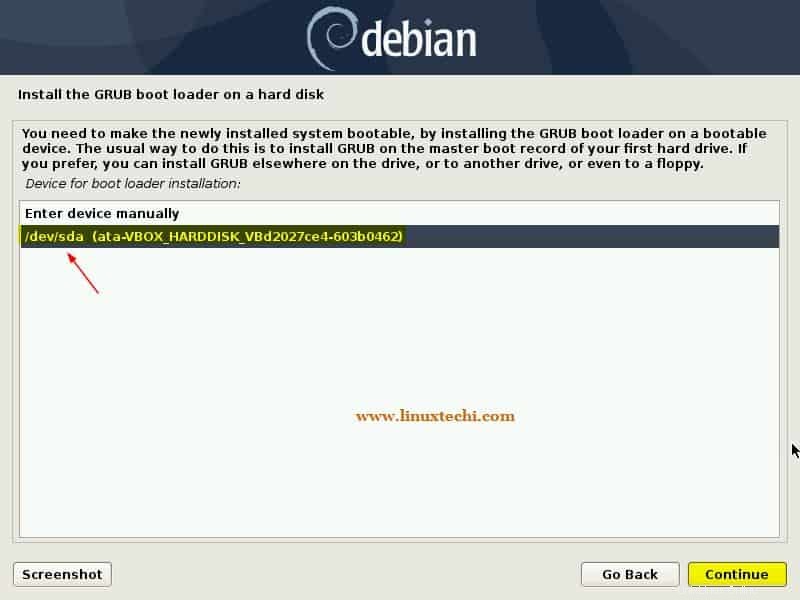
Fare clic su Continua per procedere con l'installazione, una volta completata l'installazione, il programma di installazione ci chiederà di riavviare il sistema,
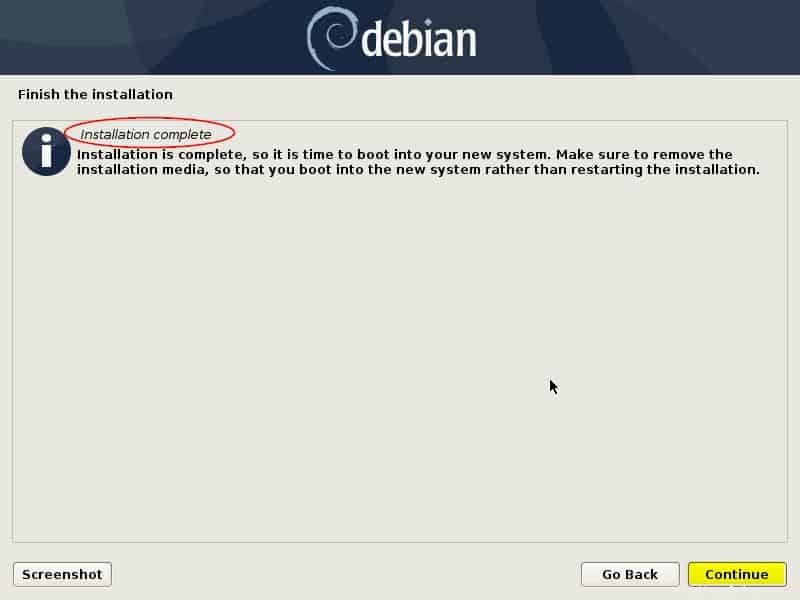
Fare clic su Continua per riavviare il sistema e non dimenticare di modificare il supporto di avvio dalle impostazioni del BIOS in modo che il sistema si avvii con il disco rigido su cui abbiamo installato il sistema operativo Debian 10.
Passo:8) Avvia il tuo sistema appena installato con Debian 10
Una volta riavviato il sistema dopo l'installazione riuscita, vedremo sotto la schermata del bootloader
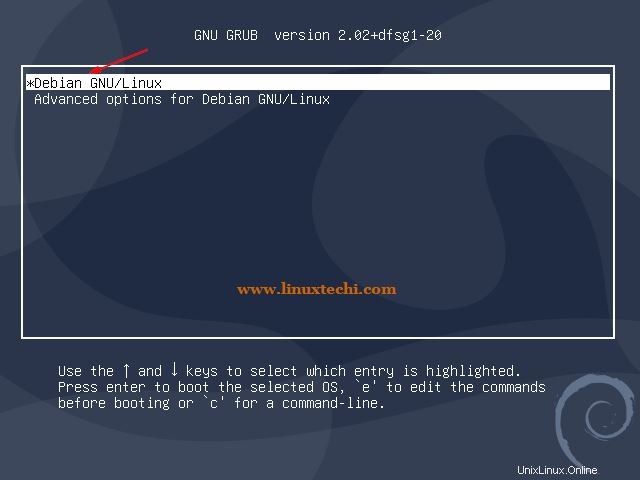
Scegli la prima opzione “Debian GNU/Linux ” e premi invio,
Una volta avviato il sistema, utilizza lo stesso utente locale e la relativa password che abbiamo creato durante l'installazione,
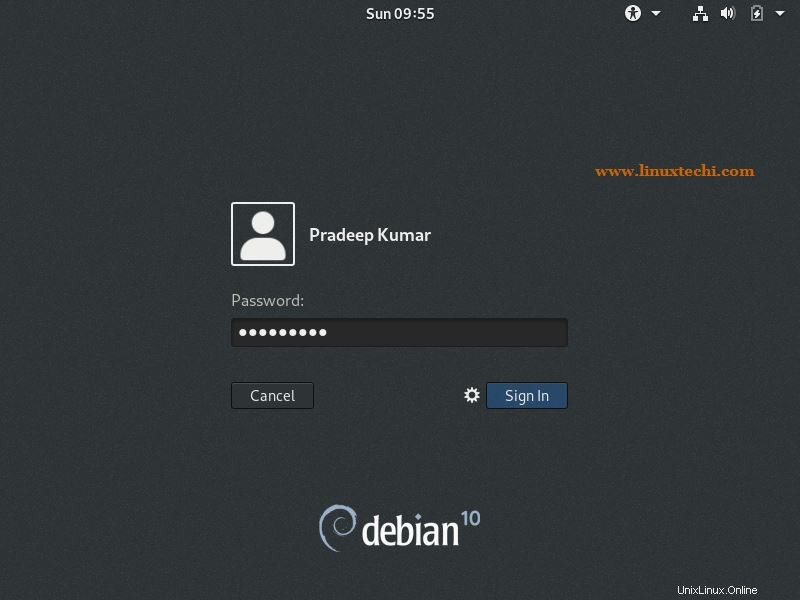
Di seguito sarà visualizzata la schermata del desktop dopo l'accesso riuscito,
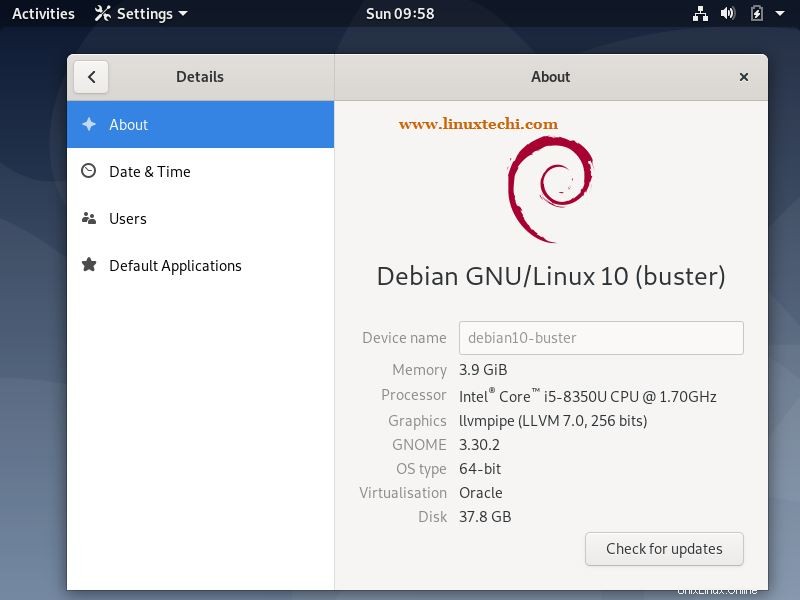
Questo conferma che Debian 10 è stato installato con successo, questo è tutto da questo articolo, esplora questa entusiasmante distribuzione Linux e divertiti?
Ulteriori informazioni su:Come eseguire il dual boot di Windows 10 e Debian 10
Leggi anche:Le 8 migliori cose da fare dopo l'installazione di Debian 10 (Buster)