Nell'ambito della serie di articoli VMware in corso, in precedenza abbiamo discusso dei fondamenti della virtualizzazione VMware e di come installare VMware Server 2.
In questo articolo, discutiamo su come installare VMware ESXi.
VMware ESXi è gratuito. Tuttavia, il software viene fornito con una modalità di valutazione di 60 giorni. È necessario registrarsi sul sito Web VMware per ottenere la chiave di licenza gratuita per uscire dalla modalità di valutazione. Una volta installato ESXi, è possibile utilizzare il client vSphere sull'interfaccia utente di Direct Console per amministrare l'host.
VMware ESXi è basato su un'architettura hypervisor che viene eseguita direttamente su un hardware come mostrato di seguito.
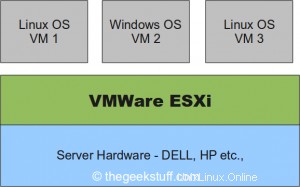
1. Scarica il server ESXi
Ottieni il software dalla pagina di download di VMware ESXi.
Di seguito sono riportate le varie opzioni di download disponibili. Seleziona "ESXi 4.0 Update 1 Installable (CD ISO) Binary (.iso)" e masterizza un CD.
- Installabile ESXi 4.0 Update 1 (CD ISO)
- Aggiorna il pacchetto da ESXi Server 3.5 a ESXi Server 4.0 Update 1
- Aggiorna il pacchetto da ESXi Server 4.0 a ESXi Server 4.0 Update 1
- Utility di aggiornamento client e host VMware vSphere
2. Menu di avvio di VMware VMvisor
Una volta inserito il CD ESXi e riavviato il server, verrà visualizzato un menu di avvio con un'opzione per avviare "ESXi Installer" come mostrato di seguito.
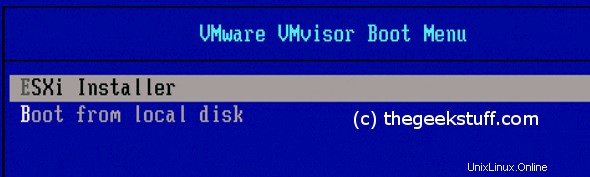
3. Caricamento del programma di installazione di VMware ESXi
Mentre il programma di installazione sta caricando tutti i moduli necessari, visualizzerà le informazioni di configurazione del server in alto come mostrato di seguito. In questo esempio, stavo installando VMware ESXi 4.0 su un server Dell PowerEdge 2950.
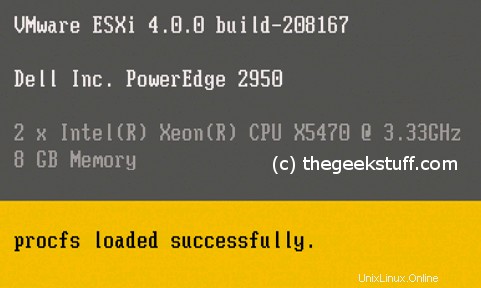
4. Nuova installazione di ESXi
Poiché si tratta di una nuova installazione di ESXi, selezionare "Installa" nella schermata seguente.
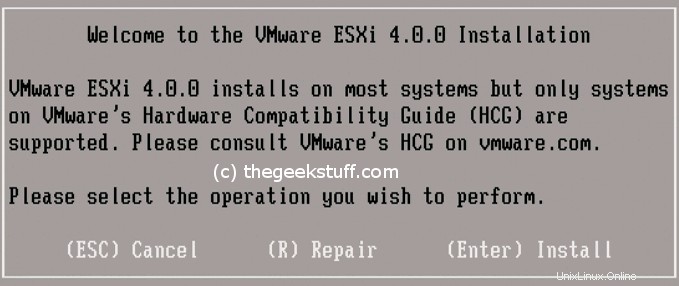
5. Accetta VMware EULA
Leggi e accetta l'EULA premendo F11.
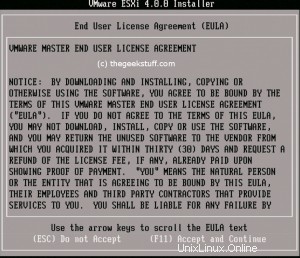
6. Seleziona un disco per installare VMware ESXi
Il programma di installazione di VMware ESXi 4.0.0 visualizzerà tutti i gruppi di dischi disponibili. Scegli il disco in cui desideri installare l'ESXi. Si consiglia di scegliere Disk0.
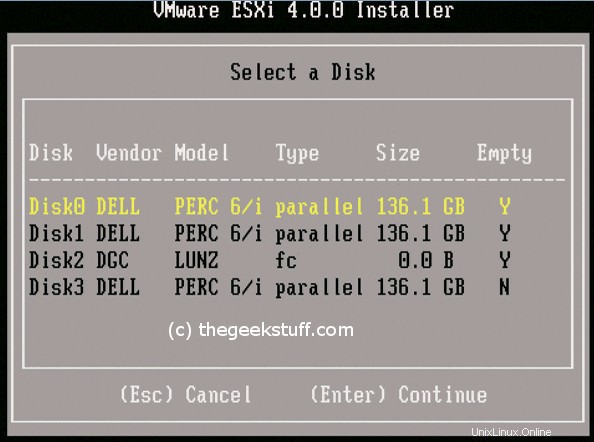
7. Conferma l'installazione di ESXi
Conferma di essere pronto per avviare il processo di installazione.
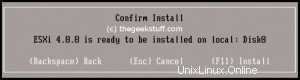
8. Installazione in corso
Il processo di installazione richiede pochi minuti. Durante l'installazione di ESXi, verrà visualizzata una barra di avanzamento come mostrato di seguito.

9. Installazione ESXi completata
Riceverai il seguente messaggio di installazione completata che ti chiederà di riavviare il server.
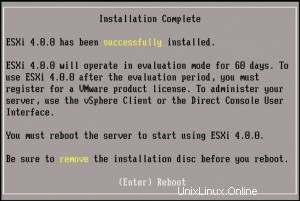
10. Schermata iniziale ESXi
Dopo aver installato ESXi, verrà visualizzata la seguente schermata in cui è possibile configurare il sistema premendo F2.
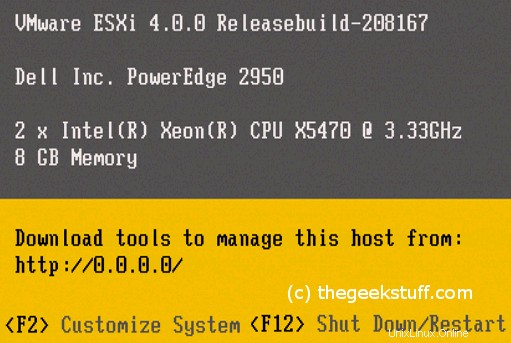
Nel prossimo articolo, esamineremo come eseguire la configurazione ESXi iniziale.