Linux Mint 20, noto anche come Ulyana, è stato rilasciato a giugno 2020 e include un paniere di nuove funzionalità e miglioramenti per migliorare la tua esperienza utente complessiva. Se hai già Windows 10 sul tuo PC e desideri sfruttare tutti i vantaggi dell'ultima versione di Mint, puoi installarlo insieme a Windows 10.
All'avvio, ti verrà presentata la possibilità di eseguire l'avvio in Linux Mint 20 o Windows 10. In questa guida, ti mostriamo come eseguire il dual boot di Windows 10 e Linux Mint 20.
Prerequisiti
Prima di iniziare a configurare la configurazione del dual-boot, assicurati che siano soddisfatti i seguenti requisiti:
- Un supporto di installazione avviabile di Linux Mint 20 (USB o DVD)
- Una connessione Internet veloce e stabile
Nota : In Windows 10, possiamo creare un'unità USB avviabile da un file ISO utilizzando il software Rufus. Usa il seguente URL per scaricare Linux Mint 20:
- Scarica Linux Mint 20
Passaggio 1) Crea una partizione gratuita sull'installazione di Windows per Linux
Per iniziare, dobbiamo partizionare il disco rigido e creare una partizione separata per l'installazione di Linux Mint. Quindi, avvia l'utilità di gestione del disco premendo "tasto Windows + R ' per aprire la finestra di dialogo Esegui. Quindi digita diskmgmt.msc e premi "INVIO '.
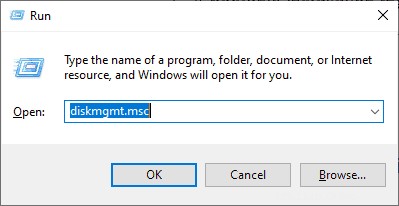
L'utilità Gestione disco elenca tutti i dischi rigidi collegati al PC e le relative partizioni. Nel nostro esempio, abbiamo un solo disco rigido con una partizione. Ridurremo questa partizione e creeremo una partizione gratuita per la nostra installazione di Linux Mint 20. Fare clic con il pulsante destro del mouse sulla partizione e selezionare "Riduci ' opzione
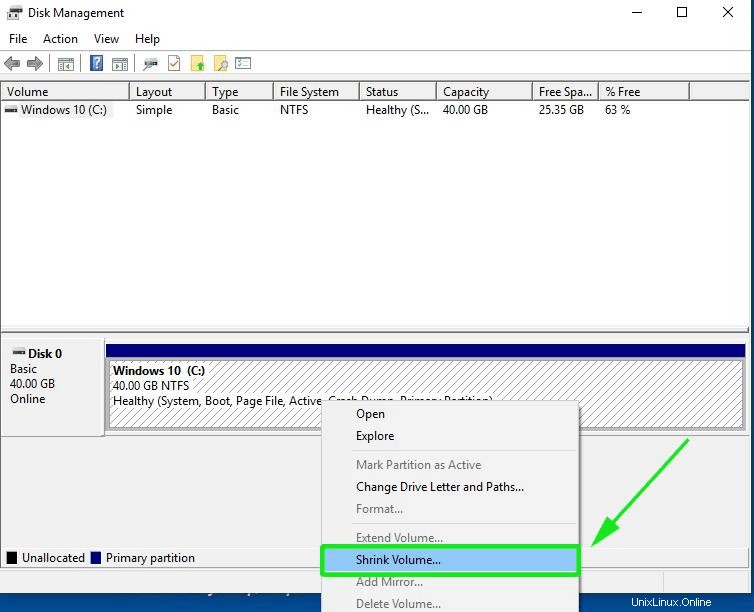
Nel pop-up che appare, specifica la quantità di spazio in cui desideri ridurre la partizione. In questo caso, abbiamo allocato 15593 MB alla partizione su cui installeremo Linux Mint. Al termine, fai clic su "Riduci ' per ridurre il volume e creare la partizione libera.
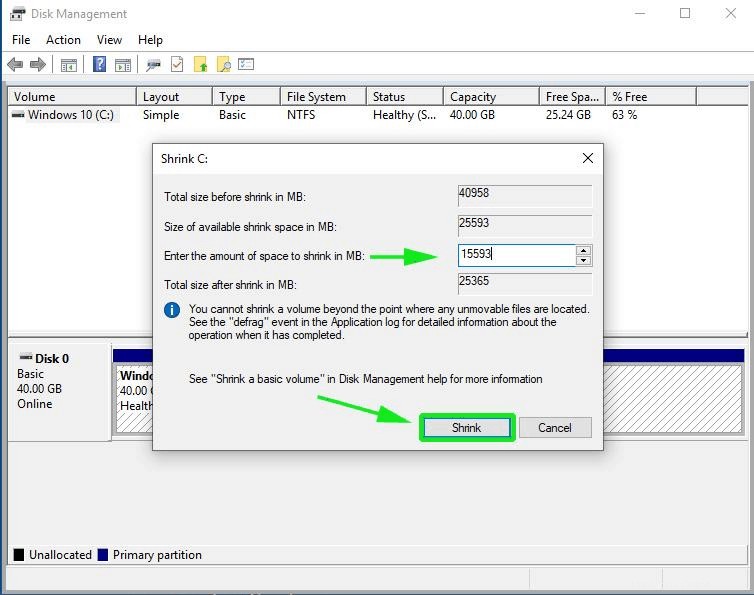
Lo spazio non allocato è ora pronto per essere utilizzato per l'installazione di Linux Mint.
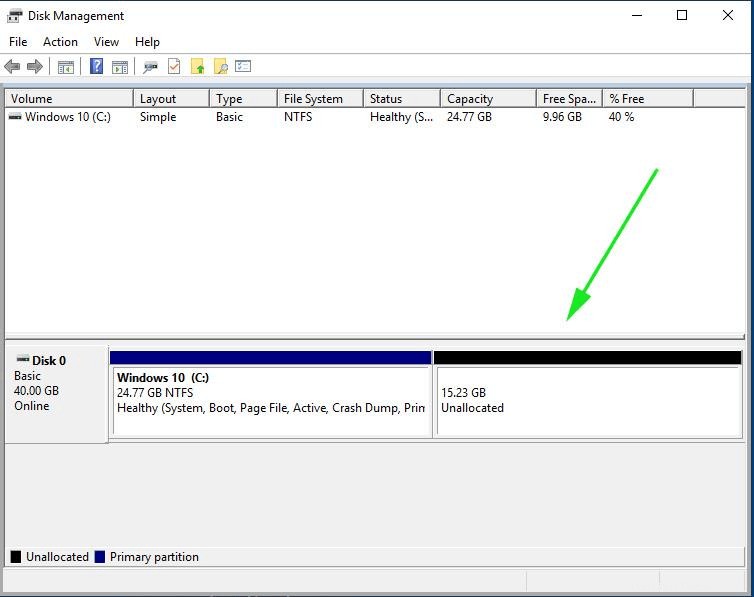
Tutto quello che devi fare ora è collegare l'unità USB avviabile e riavviare il PC. Assicurati di modificare le impostazioni del BIOS e di assegnare al supporto USB/DVD la massima priorità di avvio. Successivamente, salva le modifiche e, ancora una volta, riavvia il sistema.
Passaggio 2) Inizia l'installazione di Linux Mint 20
Al riavvio, verrà visualizzato un menu di grub con un elenco di opzioni mostrate. Seleziona la prima opzione per iniziare l'installazione.
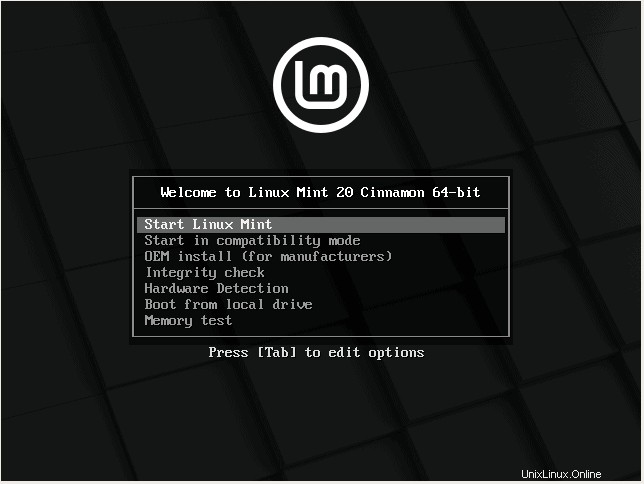
Questo ti introduce al desktop Linux Mint 20. Mint ti dà la possibilità di provare Mint senza necessariamente installarlo. Puoi esplorare il nuovo look e le varie funzionalità. Ma poiché siamo interessati all'installazione di Mint, fai semplicemente clic su "Installa Linux Mint ' come mostrato.
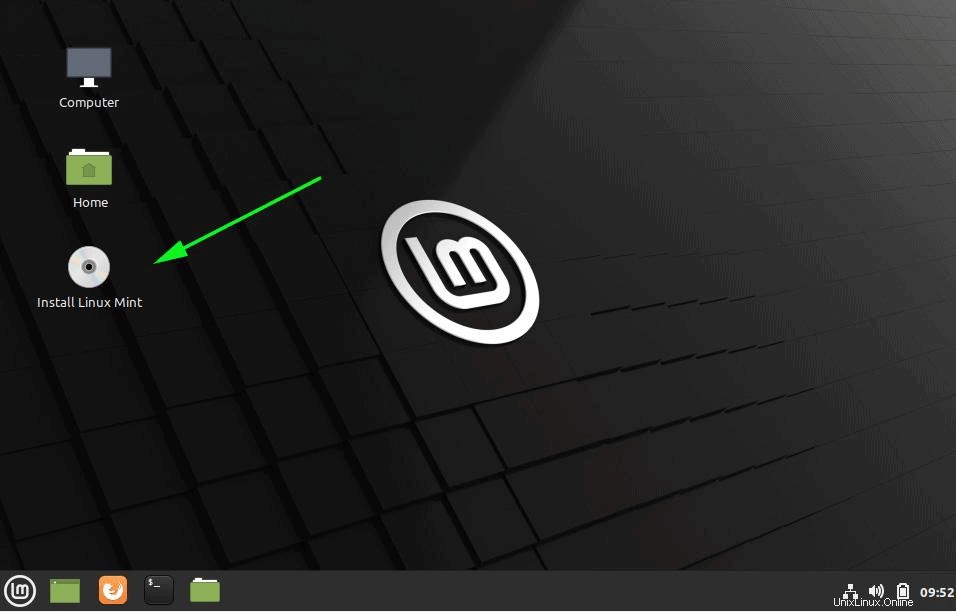
Passaggio 3) Scegli la lingua e il layout della tastiera
Nella pagina di benvenuto, seleziona la lingua di installazione preferita e fai clic su "Continua pulsante '.
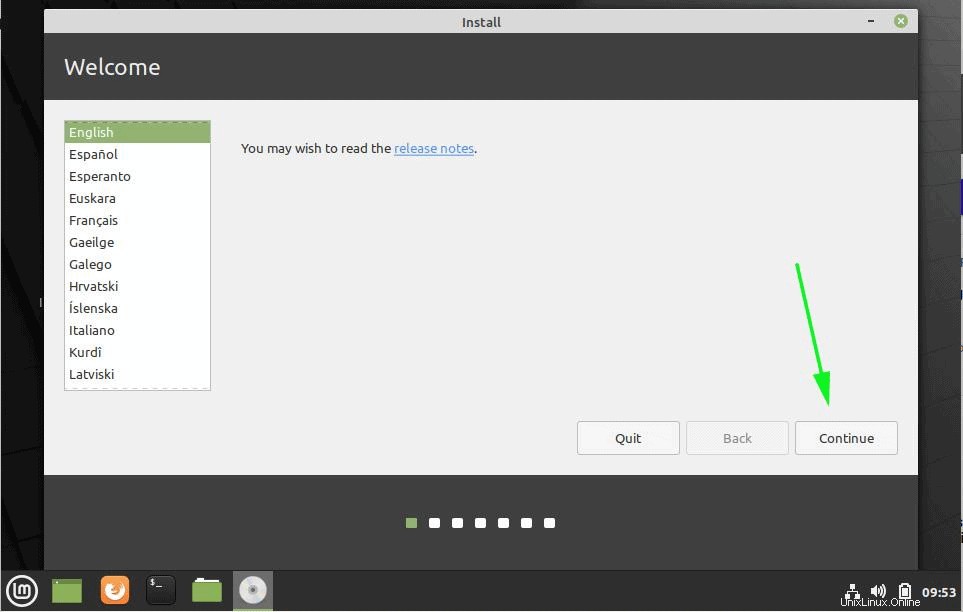
Quindi, seleziona il layout della tastiera come mostrato e fai clic su "Continua".
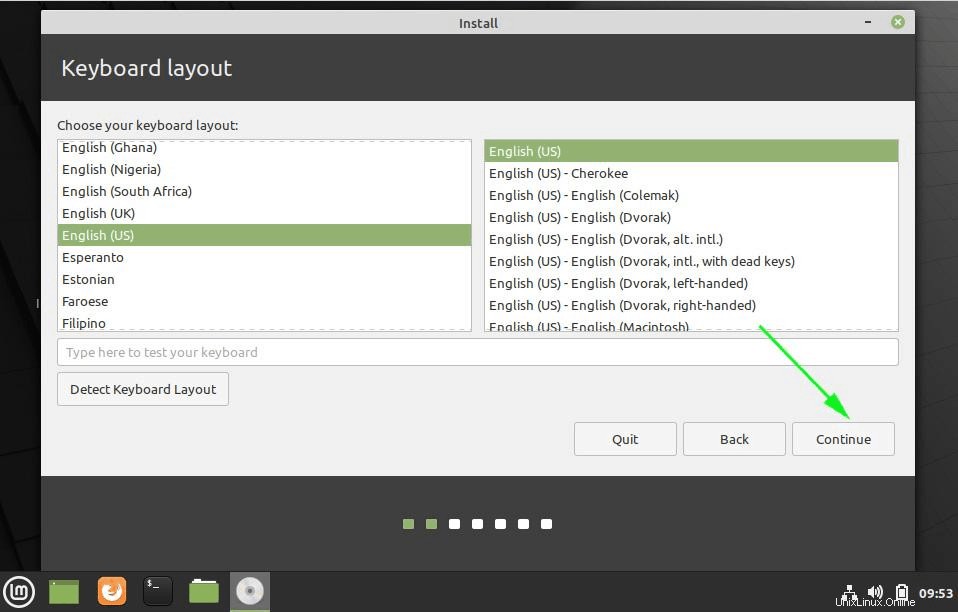
Passaggio 4) Scegli di "Installare codec multimediali" durante l'installazione
In questo passaggio, seleziona la casella di controllo "Installa codec multimediali" per installare i codec multimediali più recenti per consentirti di riprodurre formati video specifici come MPEG-4, AVI e WMA.
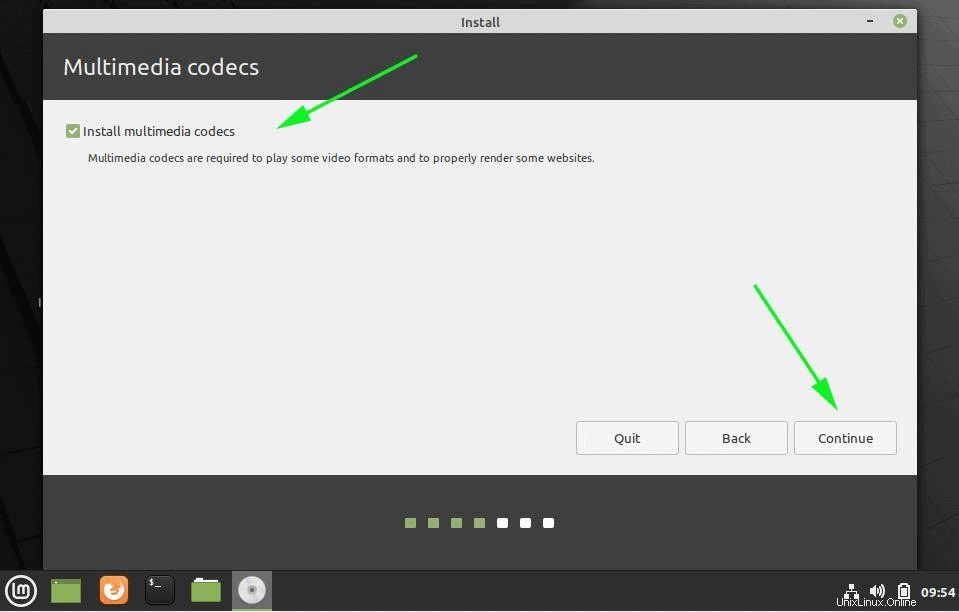
Passaggio 5) Scegli il tipo di installazione
Questo passaggio ti offre 3 opzioni su come desideri installare Linux Mint.
La prima opzione ti consente di installare Linux Mint insieme a Windows 10. Il programma di installazione partizionerà in modo intelligente il disco rigido per ospitare tutte le partizioni Linux e riserverà le partizioni NTFS utilizzate da Windows 10. Seleziona questa opzione se non hai familiarità con il partizionamento manuale.
La seconda opzione:"Cancella disco e installa Linux Mint ' – cancella completamente il disco rigido e ti consente di installare Linux Mint. Ma non è quello che vogliamo. Vogliamo avere una configurazione dual-boot in cui avremo un'opzione per l'avvio in Windows o Linux Mint al riavvio. Quindi evita questa opzione.
L'ultima opzione "Qualcos'altro ' , consente di partizionare manualmente il disco rigido. Ti dà la flessibilità di determinare quali partizioni creare per l'installazione di Mint e lo spazio su disco per assegnare tali partizioni. Questa opzione è consigliata per gli utenti Linux esperti che hanno familiarità con il partizionamento manuale.
Per questa guida, andremo con questa opzione poiché la prima opzione è abbastanza semplice. Quindi fai clic su "Qualcos'altro ' e fai clic su 'Continua pulsante '.
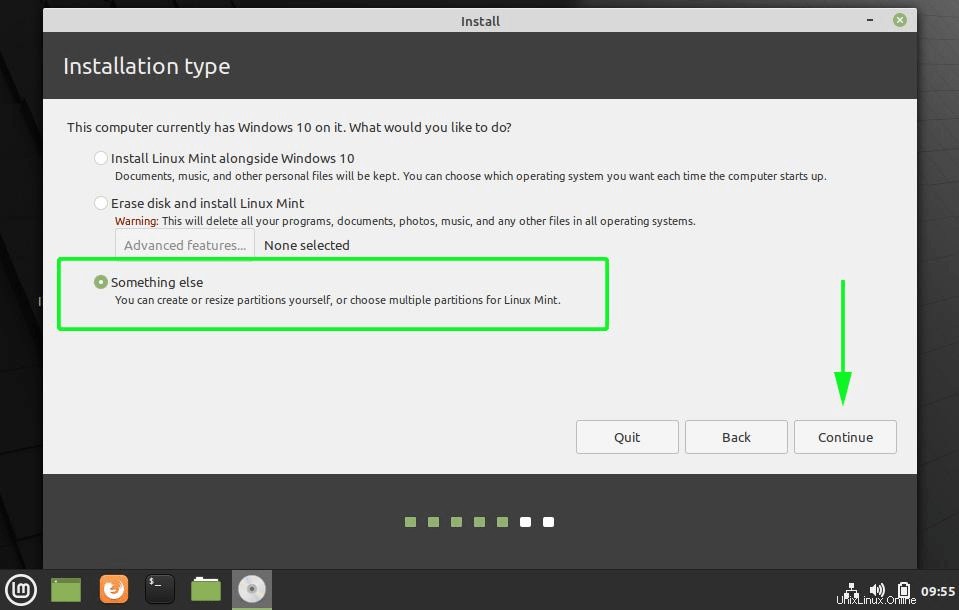
La finestra successiva elencherà tutte le partizioni sul disco rigido. Come noterai, hai già la partizione NTFS di Windows 10 e lo spazio libero che abbiamo creato in precedenza riducendo il disco rigido.
Utilizzeremo lo spazio libero per creare partizioni per Linux Mint 20. Pertanto, seleziona la voce di spazio libero e fai clic sul pulsante con il segno più [ + ].
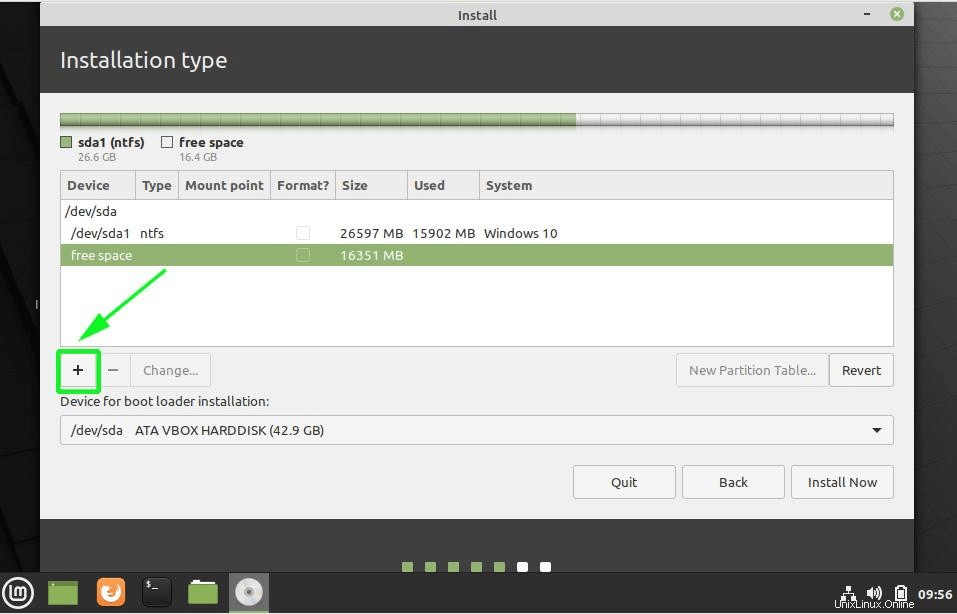
Creeremo i seguenti punti di montaggio (partizioni)
- Partizione radice – / – 10340 MB
- Partizione di avvio – /boot – 2000 MB
- Scambia file system – 4000 MB
In "crea partizione ', specifica la dimensione della partizione di root, il filesystem da utilizzare e il punto di montaggio ( / ). Quindi fare clic su "OK '
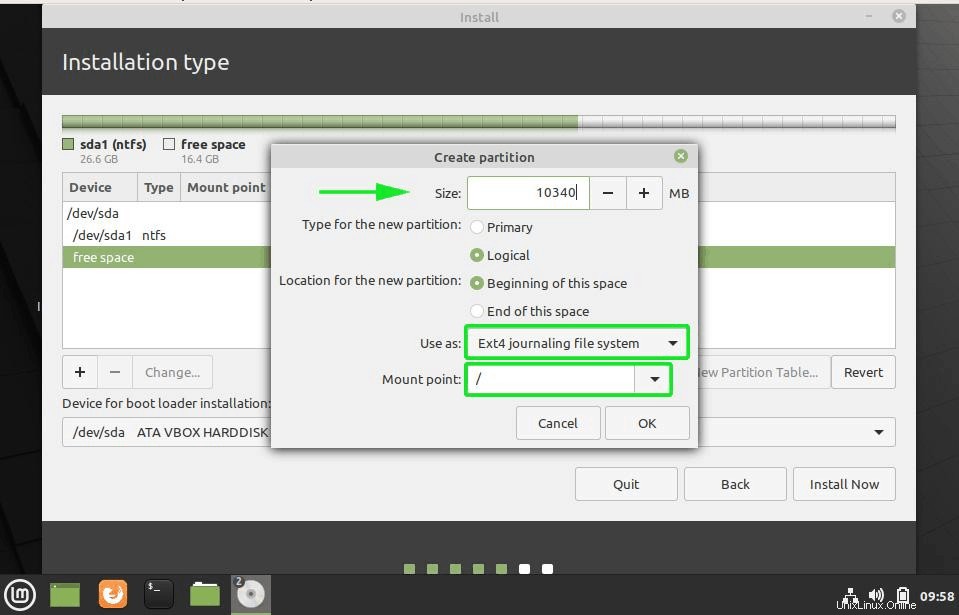
Se guardi da vicino, è stata creata la partizione di root, denominata /dev/sda5.
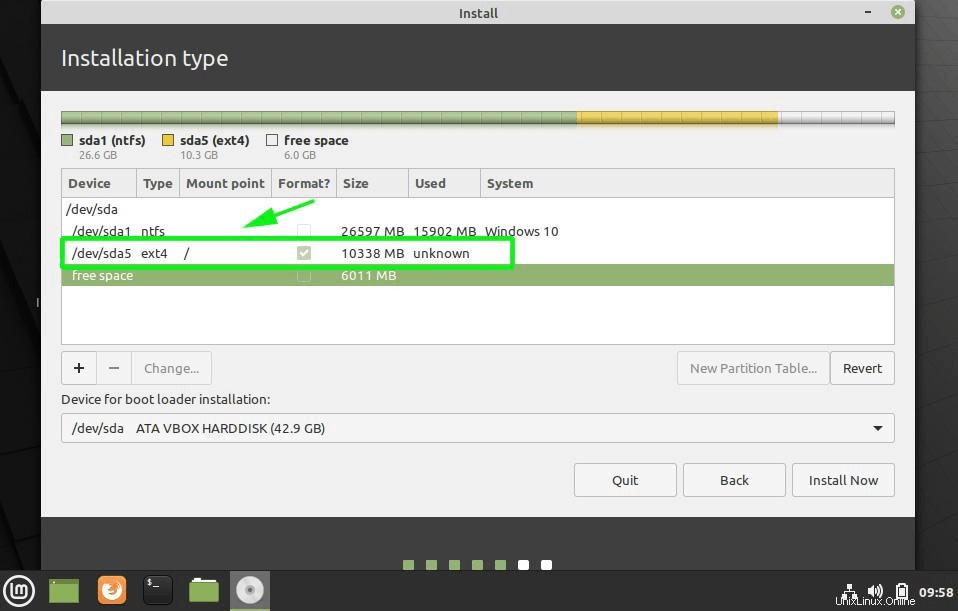
Per creare la partizione di boot, ripeti la stessa procedura cliccando sul segno più [ + ] e specificando ancora una volta la dimensione della partizione, il file system e scegliendo il tipo di partizione come /boot come mostrato.
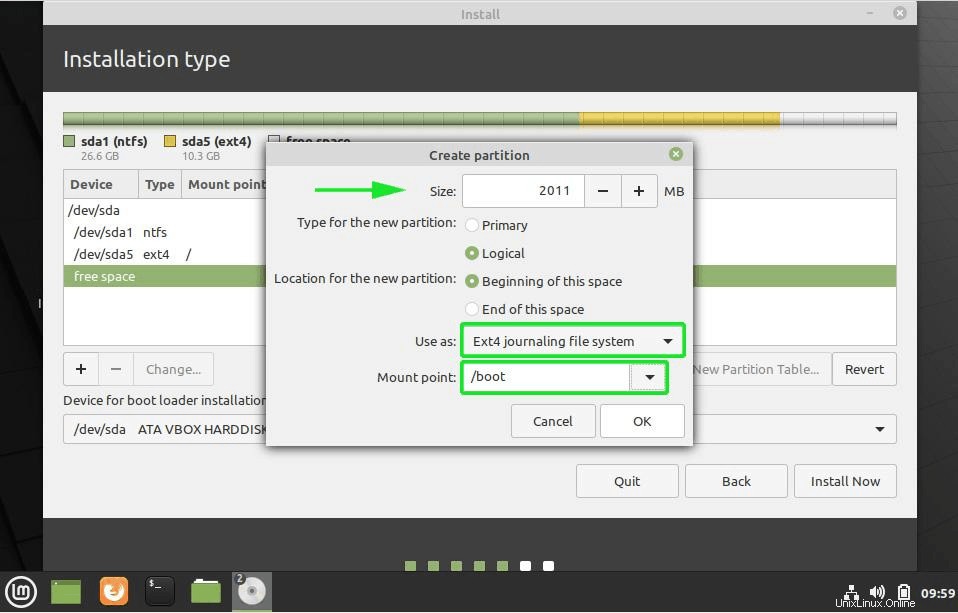
La partizione di avvio verrà creata etichettata come /dev/sda6.
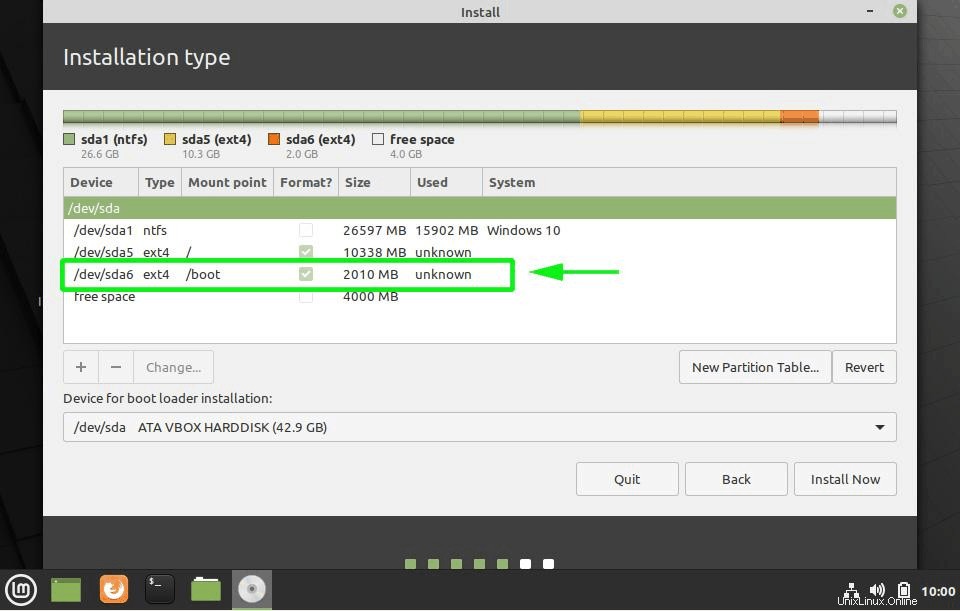
Infine crea il filesystem di scambio. Swap è uno spazio virtuale che viene creato sul disco rigido ed è utile quando la RAM sta quasi per esaurirsi. Integra la RAM ed evita che i processi vengano uccisi quando la RAM viene sovraccaricata.
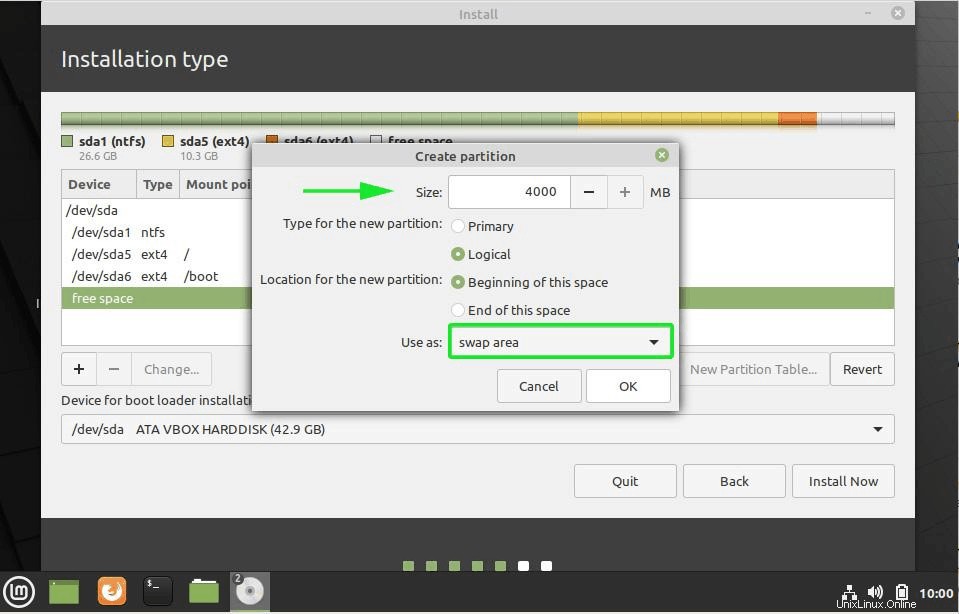
La tabella delle partizioni completa dovrebbe assomigliare a quella che abbiamo di seguito con le partizioni Windows e Linux. Per procedere con l'installazione, fare clic sul pulsante "Installa ora".
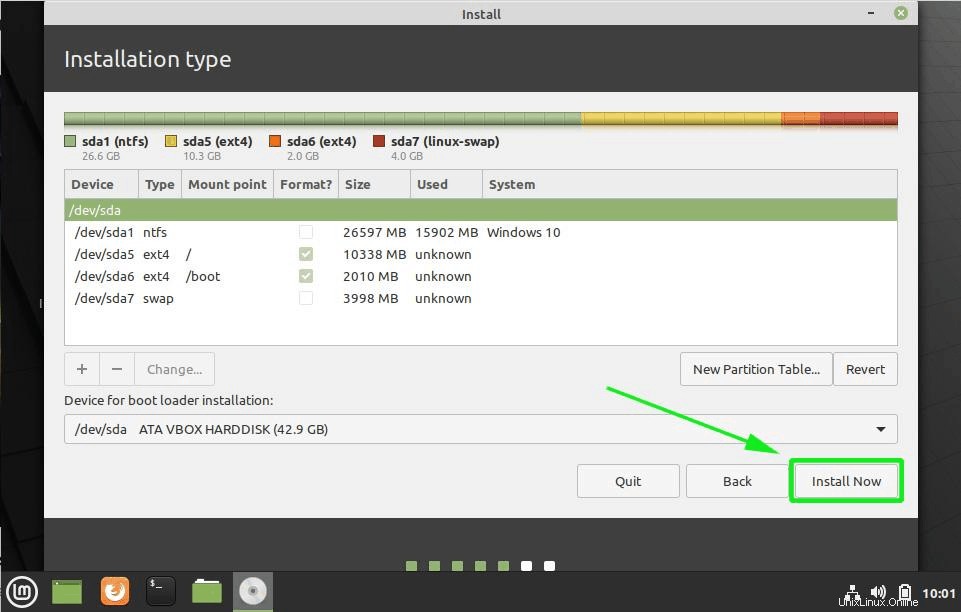
Successivamente, ti verrà chiesto di scrivere le modifiche sul disco. Fai clic su "Continua ' per salvare le partizioni sul disco rigido.
Fase 6) Scegli la lingua e le credenziali utente preferite
In questo passaggio, ti verrà richiesto di selezionare la tua posizione sulla mappa del mondo. Se sei connesso a Internet durante il processo di installazione, la tua posizione verrà rilevata automaticamente. Altrimenti, fai semplicemente clic sulla mappa del mondo fornita per selezionare la tua posizione e fai clic su "Continua pulsante '.
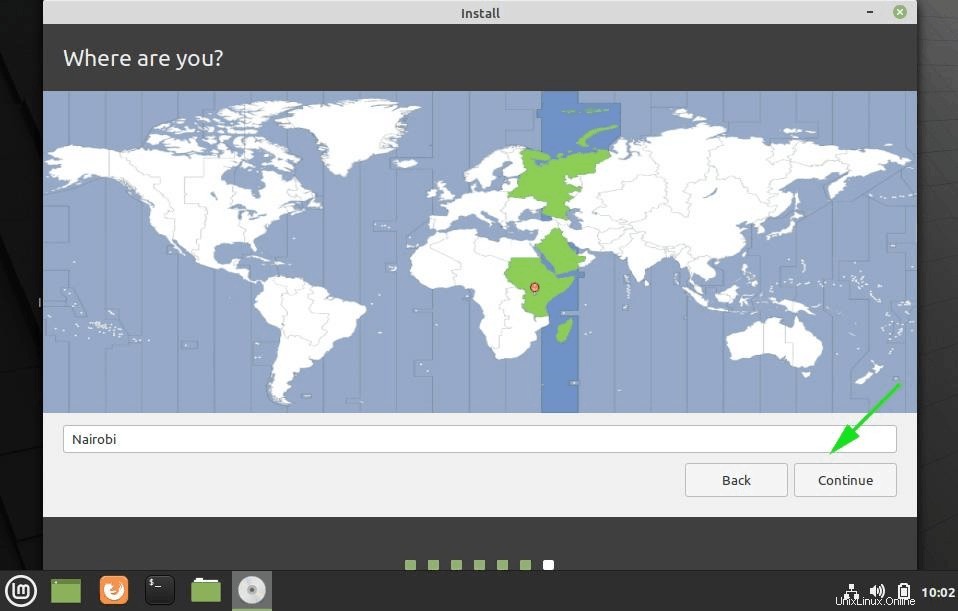
Successivamente, crea un account utente predefinito fornendo il tuo nome utente, il nome del tuo PC e la tua password preferita. Quindi fai clic su "Continua '.
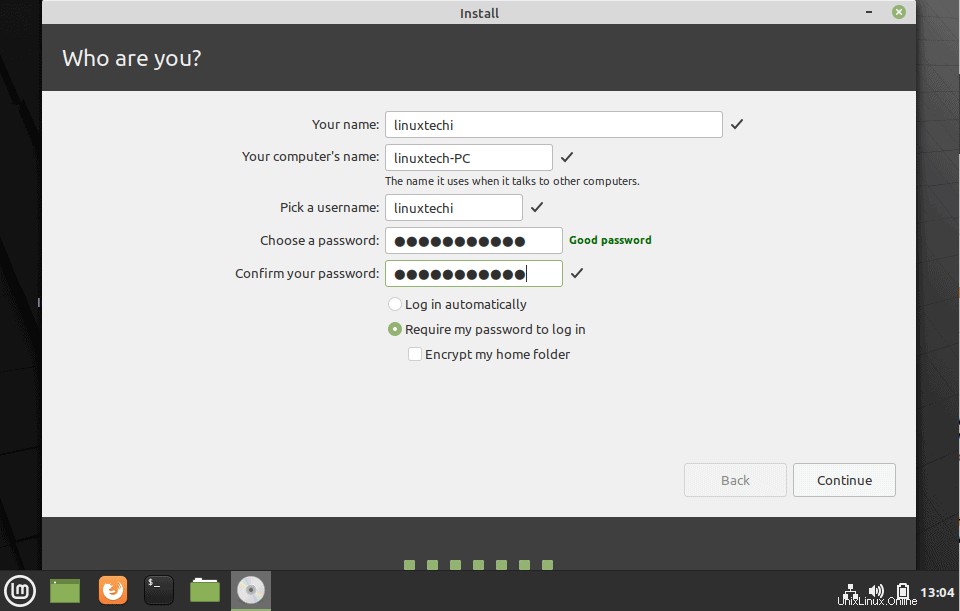
Passaggio 7) Inizia l'installazione di Linux Mint 20
Il programma di installazione inizierà a scaricare, copiare e installare i pacchetti software sul sistema. Ci vorrà del tempo e questo sarebbe un momento fantastico per fare una pausa e prendere una tazza di tè.
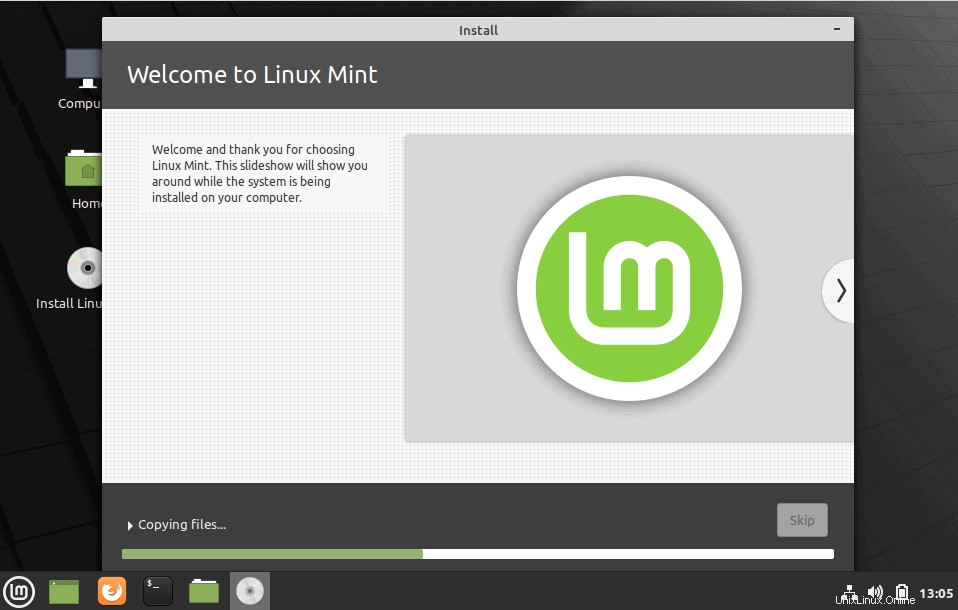
Una volta completata l'installazione, fai clic su "Riavvia ora ' per riavviare il sistema.
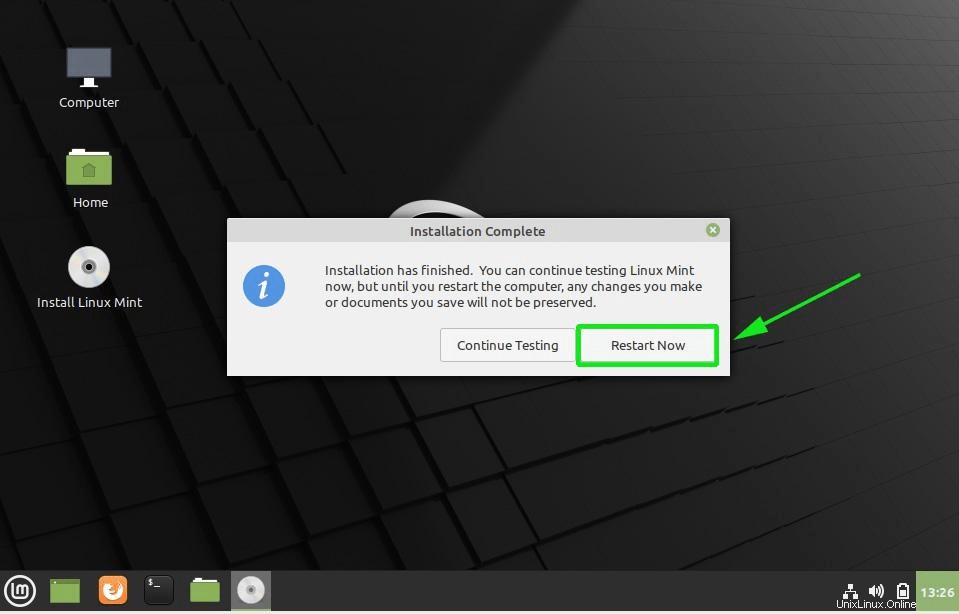
Passaggio 8) Scegli il sistema operativo da avviare (Windows o Linux Mint 20)
Al riavvio, nota che ora hai 2 sistemi operativi in cui puoi scegliere per l'avvio:Linux Mint 20 e Windows 10. Sentiti libero di scorrere su e giù usando i tasti freccia su/giù per selezionare il sistema operativo in cui desideri avviare.
Per avviare Linux, premi semplicemente "INVIO '
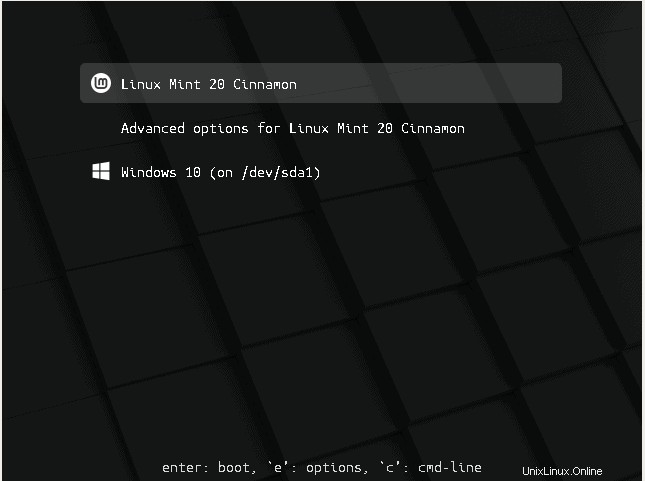
Fornisci la tua password e premi "INVIO" per accedere al sistema.
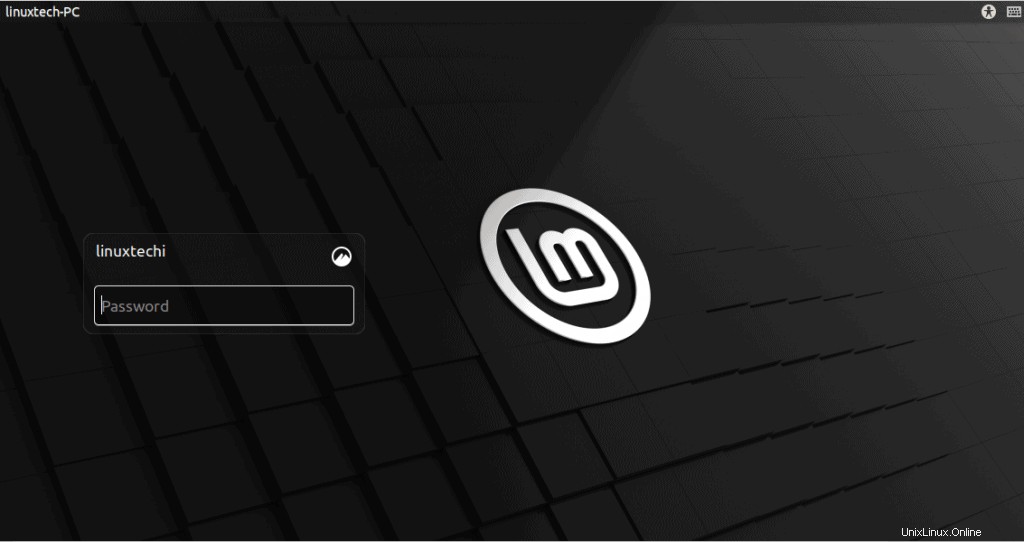
E questo conclude questa guida su come eseguire il dual boot di Windows 10 e Linux Mint 20. Ci auguriamo che ora tu possa configurare comodamente un sistema di dual boot sul tuo PC. Il tuo feedback è molto apprezzato.