Buone notizie per tutti gli utenti di Zorin là fuori! Zorin ha lanciato la sua ultima versione (Zorin OS 15) della sua distribuzione Linux basata su Ubuntu. Questa versione è basata su Ubuntu 18.04.2, dal suo lancio nel luglio 2009, si stima che questa popolare distribuzione abbia raggiunto più di 17 milioni di download. Zorin è rinomato per la creazione di una distribuzione per utenti di livello principiante e il nuovissimo Zorin OS 15 viene fornito con molte chicche che sicuramente renderanno felici gli amanti del sistema operativo Zorin. Vediamo alcuni dei principali miglioramenti apportati nell'ultima versione.
Nuove funzionalità di Zorin OS 15
Zorin OS ha sempre stupito gli utenti con diversi set di funzionalità quando ogni versione viene rilasciata Zorin OS 15 non fa eccezione in quanto include molte nuove funzionalità come descritto di seguito:
Esperienza utente migliorata
Nel momento in cui guardi Zorin OS 15, ti chiederai se si tratta di una distribuzione Linux perché assomiglia più a un sistema operativo Windows. Secondo Zorin, voleva che gli utenti Windows venissero portati su Linux in un modo più intuitivo. E presenta un menu Start simile a Windows, avvio rapido delle app, una sezione della barra delle applicazioni tradizionale, barra delle applicazioni ecc.
Zorin Connect
Un altro importante punto di forza di Zorin OS 15 è la possibilità di integrare perfettamente i tuoi smartphone Android con il tuo desktop utilizzando l'applicazione Zorin Connect. Con il telefono connesso, puoi condividere musica, video e altri file tra il telefono e il desktop. Puoi persino usare il telefono come mouse per controllare il desktop. Puoi anche controllare facilmente la riproduzione multimediale sul desktop dal tuo telefono stesso. Rispondi rapidamente a tutti i tuoi messaggi e notifiche inviati al tuo telefono dal desktop.
Nuovo tema GTK
Zorin OS 15 viene fornito con un nuovissimo tema GTK che è stato creato esclusivamente per questa distribuzione e il tema è disponibile in 6 diversi colori insieme al popolarissimo tema scuro. Un altro punto forte è che il sistema operativo rileva automaticamente l'ora del giorno e modifica di conseguenza il tema del desktop. Ad esempio, al tramonto passa a un tema scuro mentre al mattino passa automaticamente a un tema luminoso.
Altre nuove funzionalità:
Zorin OS 15 è dotato di molte nuove funzionalità, tra cui:
- Compatibile con i dispositivi Thunderbolt 3.0
- Supporta gli emoji a colori
- Viene fornito con un kernel Linux aggiornato 4.18
- Impostazioni personalizzate disponibili per il menu dell'applicazione e la barra delle applicazioni
- Carattere di sistema cambiato in Inter
- Supporta la ridenominazione dei file di massa
Requisiti minimi di sistema per Zorin OS 15 (Core):
- Dual Core 64-bit (1GHZ)
- 2 GB di RAM
- 10 GB di spazio libero su disco
- Connessione Internet opzionale
- Display (800×600)
Guida passo passo all'installazione di Zorin OS 15 (core)
Prima di iniziare l'installazione di Zorin OS 15, assicurati di avere una copia di Zorin OS 15 scaricata nel tuo sistema. In caso contrario, fare riferimento al sito Web ufficiale di Zorin OS 15. Ricorda che questa distribuzione Linux è disponibile in 4 versioni tra cui:
- Ultimate (versione a pagamento)
- Core (versione gratuita)
- Lite (versione gratuita)
- Istruzione (versione gratuita)
Nota:in questo articolo illustrerò i passaggi di installazione di base di Zorin OS 15
Passaggio 1) Crea disco USB avviabile Zorin OS 15
Dopo aver scaricato Zorin OS 15, copia l'ISO su un disco USB e crea un disco di avvio. Modifica le nostre impostazioni di sistema per l'avvio utilizzando un disco USB e riavvia il sistema. Dopo aver riavviato il sistema, vedrai la schermata come mostrato di seguito. Fai clic su "Installa o prova il sistema operativo Zorin ”
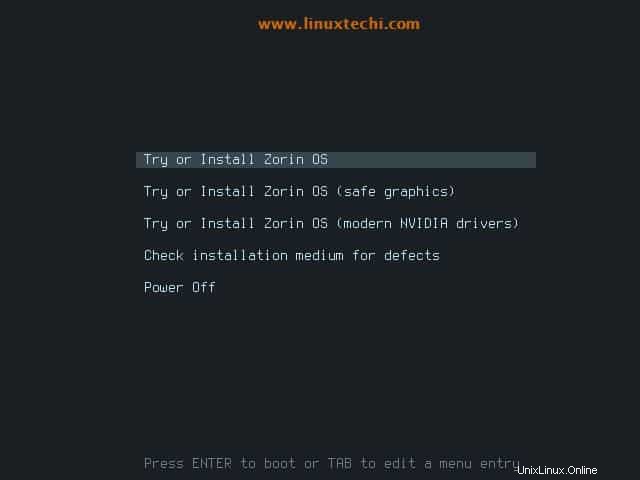
Passaggio 2) Scegli Installa Zorin OS
Nella schermata successiva, ti verrà mostrata l'opzione se installare Zorin OS 15 o provare Zorin OS. Fai clic su "Installa Zorin OS ” per continuare il processo di installazione.
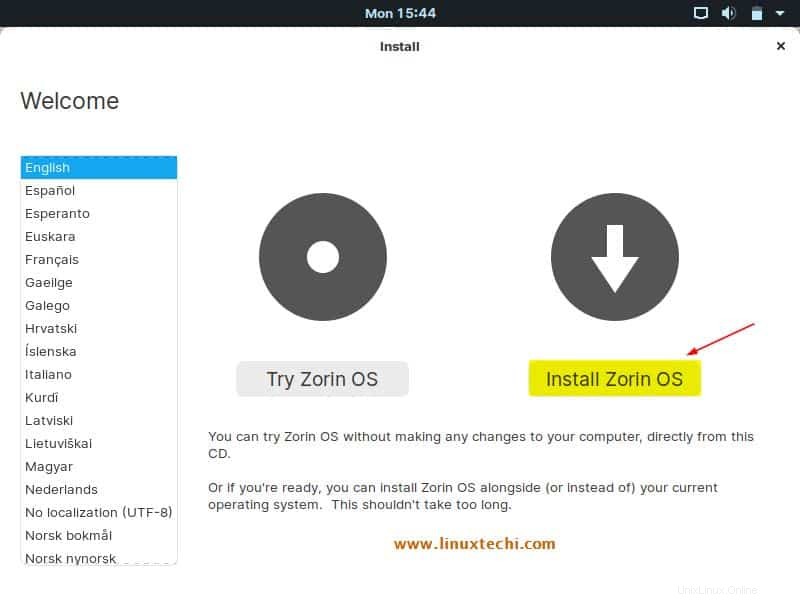
Passaggio 3) Scegli il layout della tastiera
Il prossimo passo è scegliere il layout della tastiera. Per impostazione predefinita, l'inglese (Stati Uniti) è selezionato e se desideri scegliere una lingua diversa, sceglila e fai clic su "Continua ”
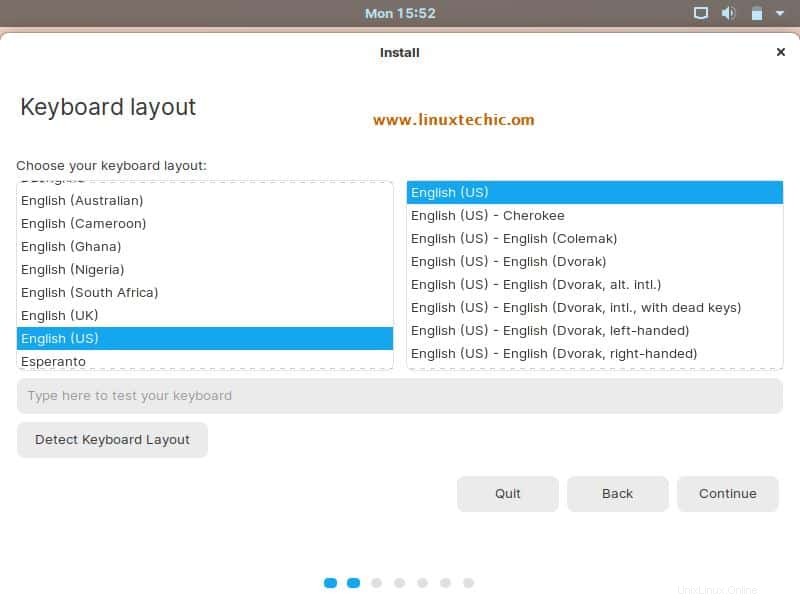
Passaggio 4) Scarica aggiornamenti e altro software
Nella schermata successiva, ti verrà chiesto se è necessario scaricare gli aggiornamenti durante l'installazione del sistema operativo Zorin e l'installazione di altre applicazioni di terze parti. Nel caso in cui il tuo sistema sia connesso a Internet, puoi selezionare entrambe queste opzioni, ma così facendo il tuo tempo di installazione aumenta notevolmente, oppure se non vuoi installare aggiornamenti e software di terze parti durante l'installazione, deseleziona entrambe queste opzioni e fai clic su "Continua"
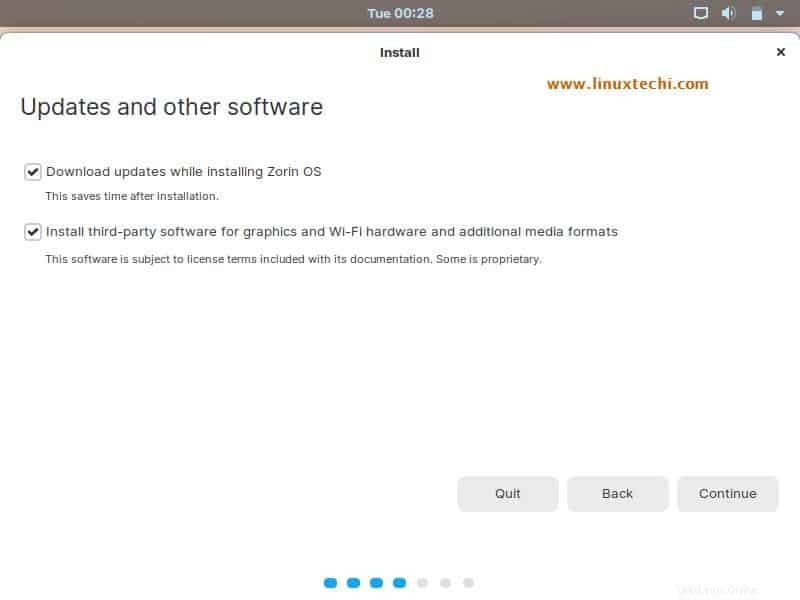
Passaggio 5) Scegli il metodo di installazione di Zorin OS 15
Se non conosci Linux e desideri una nuova installazione e non desideri personalizzare le partizioni, scegli l'opzione "Cancella disco e installa Zorin OS ”
Se desideri creare partizioni personalizzate per Zorin OS, scegli "Qualcos'altro ", In questo tutorial dimostrerò come creare uno schema di partizione personalizzato per l'installazione di Zorin OS 15,
Quindi, scegli "Qualcos'altro ” e quindi fare clic su Continua
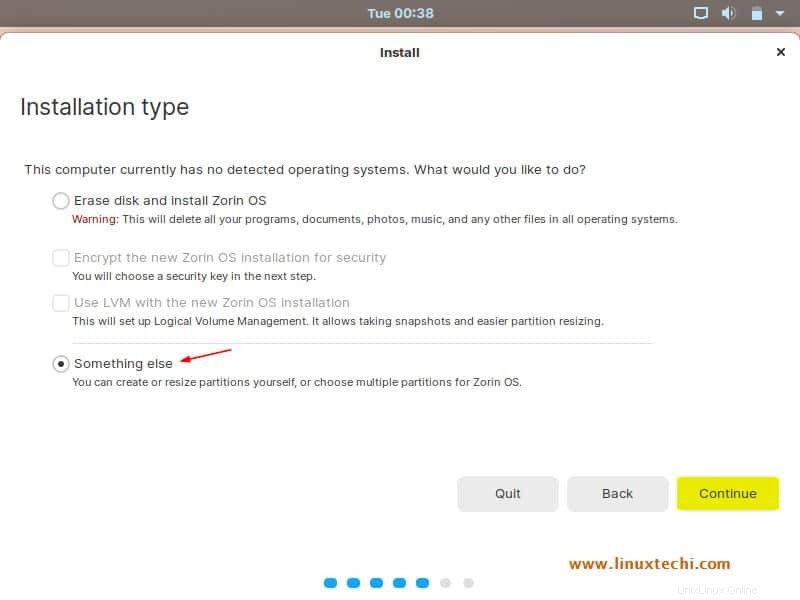
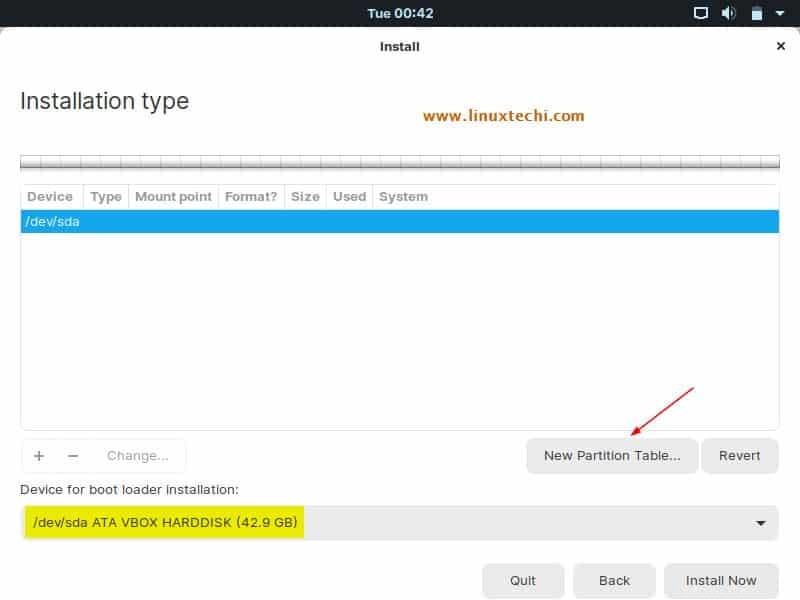
Come possiamo vedere, abbiamo circa 42 GB di disco disponibili per il sistema operativo Zorin, creeremo le seguenti partizioni,
- /boot =2 GB (file system ext4)
- /home =20 GB (file system ext4)
- / =10 GB (file system ext4)
- /var =7 GB (file system ext4)
- Scambia =2 GB (file system ext4)
Per iniziare a creare partizioni, fai clic su "Nuova tabella delle partizioni " e mostrerà che creerà una tabella delle partizioni vuota, fai clic su continua
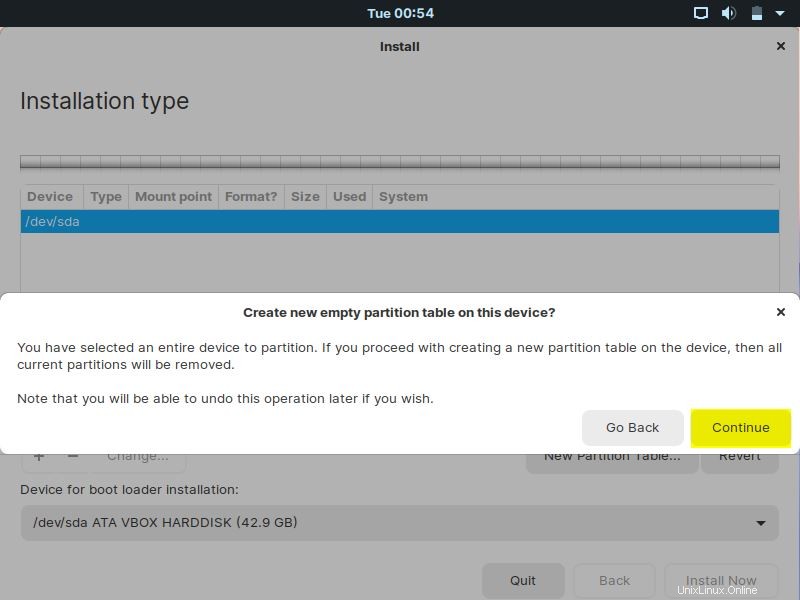
Nella schermata successiva vedremo che ora abbiamo 42 GB di spazio libero su disco (/dev/sda), quindi creiamo la nostra prima partizione come /boot,
Seleziona lo spazio libero, quindi fai clic sul simbolo + e quindi specifica la dimensione della partizione come 2048 MB, il tipo di file system come ext4 e il punto di montaggio come /boot,
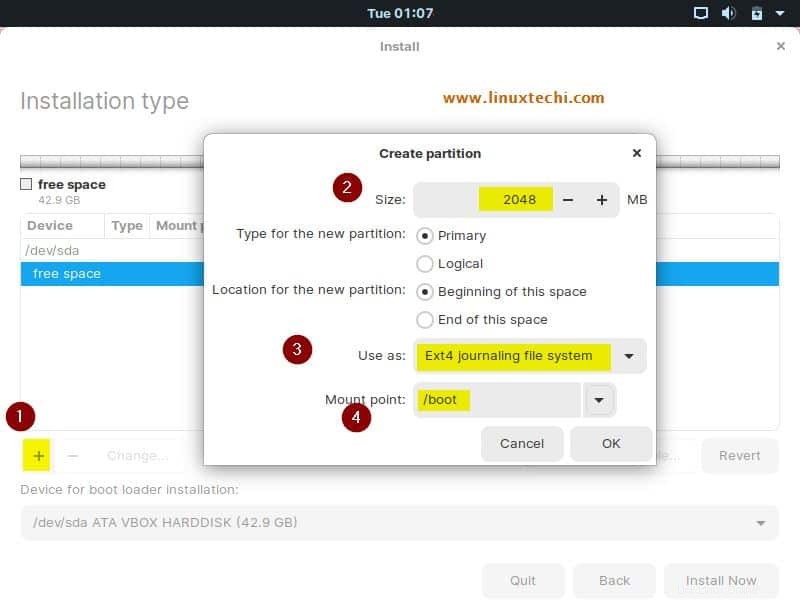
Fare clic su OK
Ora crea la nostra prossima partizione /home di dimensioni 20 GB (20480 MB),
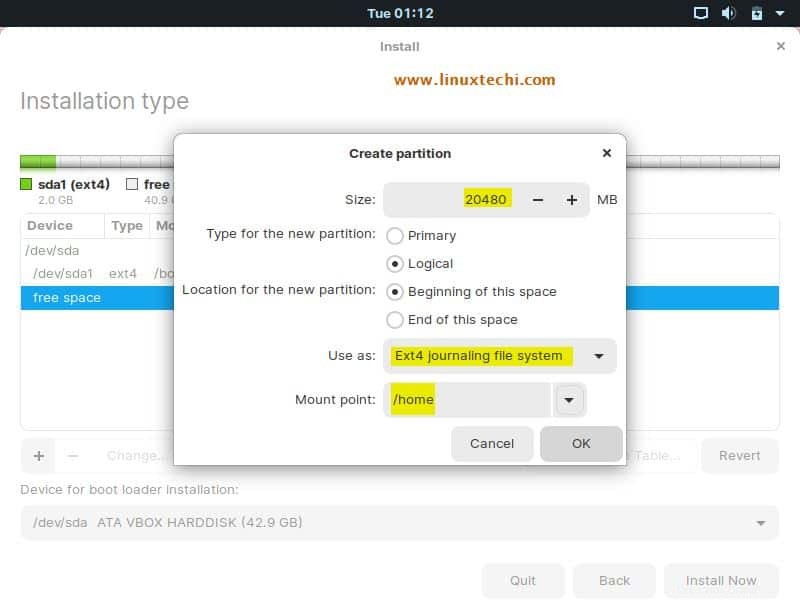
Allo stesso modo crea le nostre prossime due partizioni / e /var rispettivamente di dimensioni 10 e 7 GB,
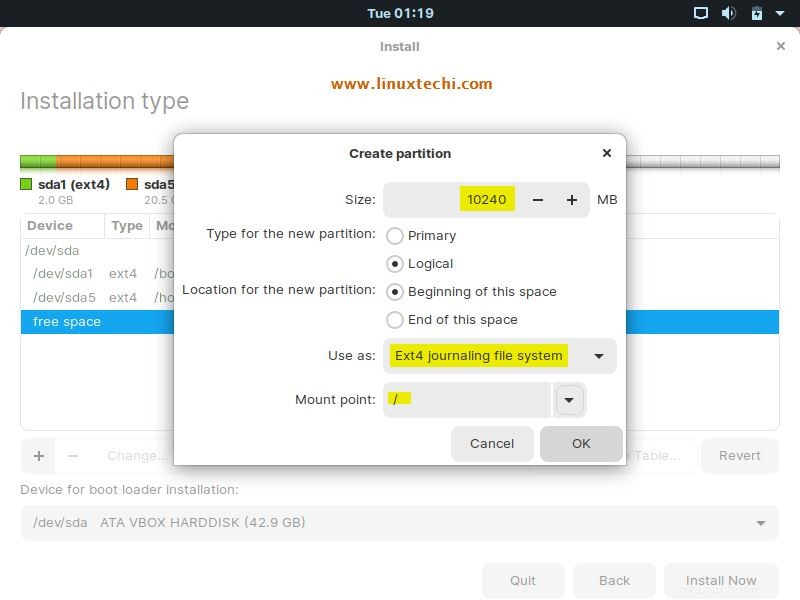
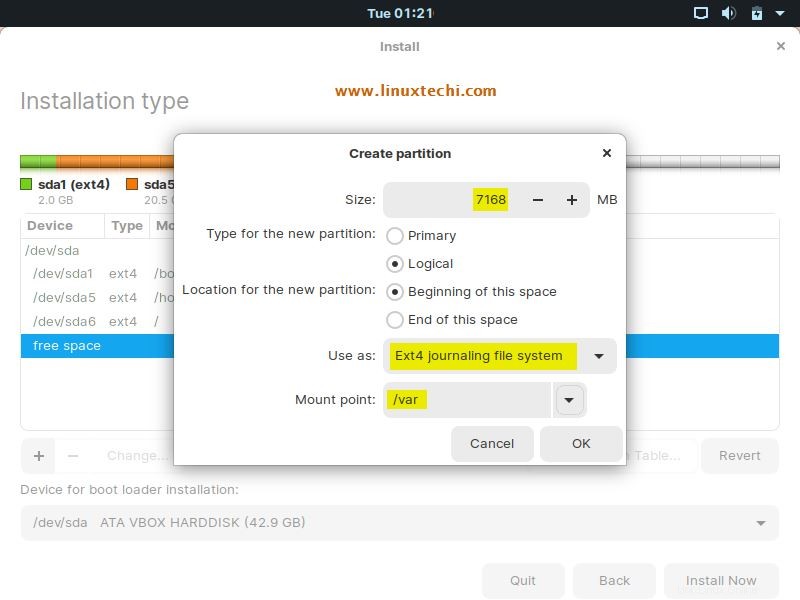
Creiamo la nostra ultima partizione come swap di dimensione 2 GB
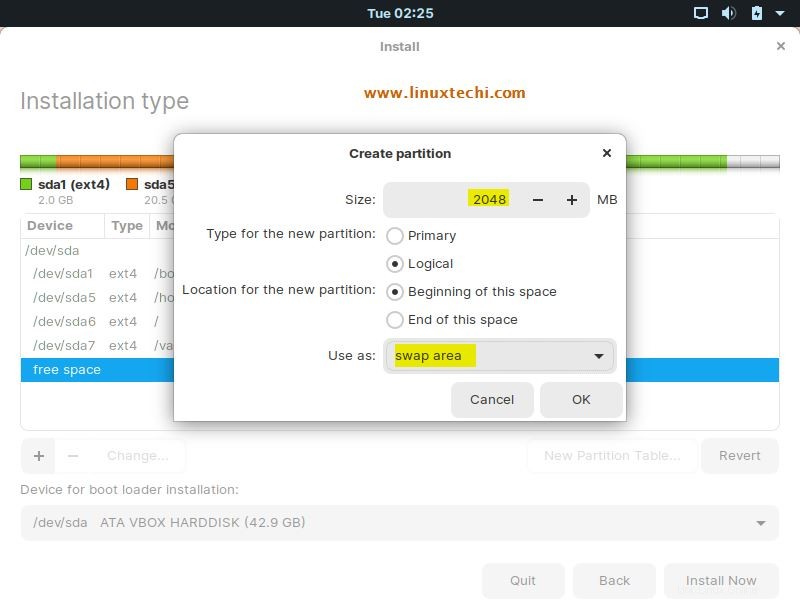
Fare clic su OK
Scegli "Installa ora ” nella finestra successiva,
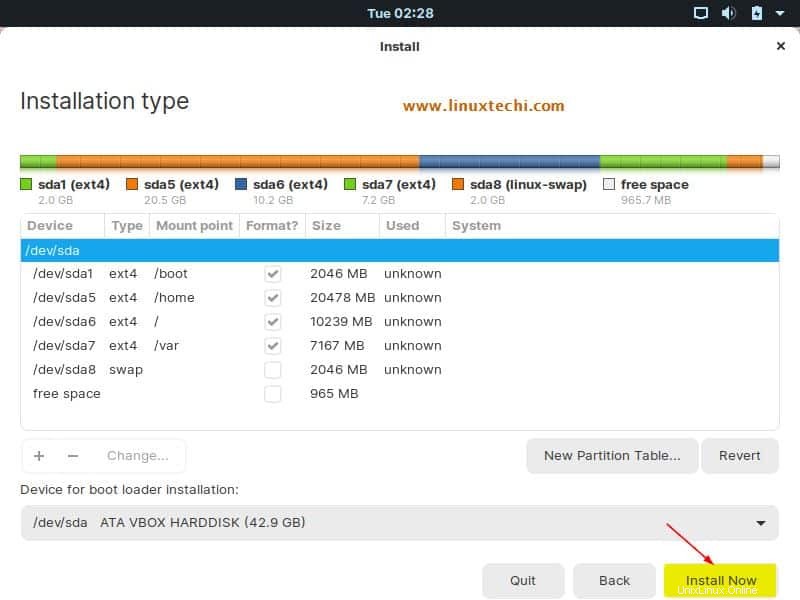
Nella finestra successiva, scegli “Continua” per scrivere le modifiche su disco e procedere con l'installazione
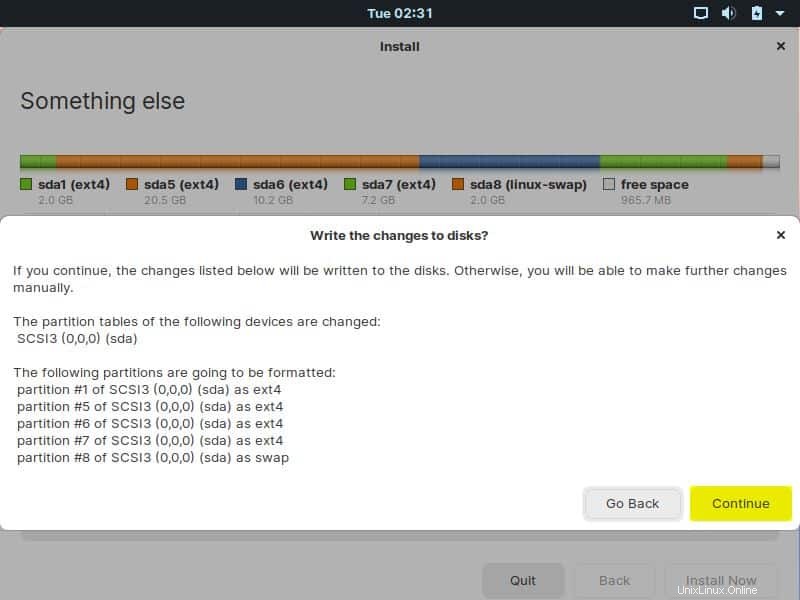
Fase 6) Scegli la tua posizione preferita
Nella schermata successiva, ti verrà chiesto di scegliere la tua posizione e fare clic su "Continua"
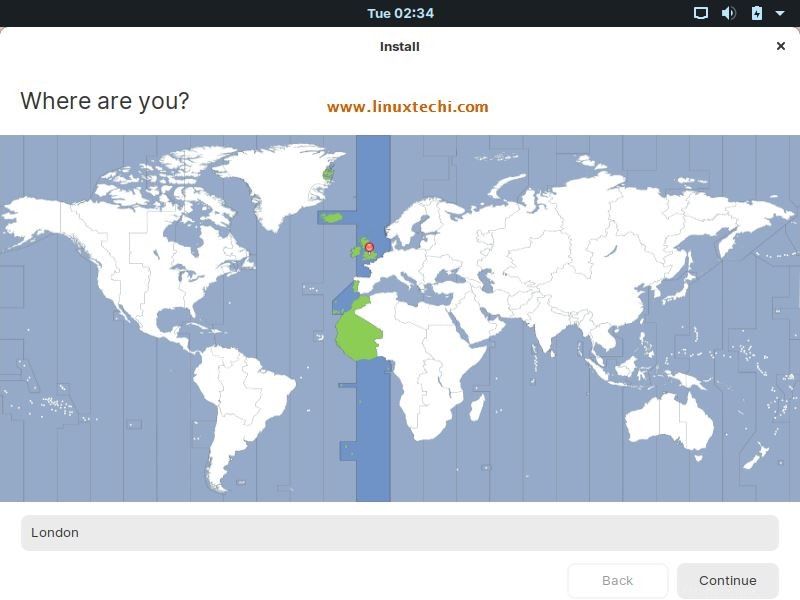
Passaggio 7) Fornisci le credenziali utente
Nella schermata successiva, ti verrà chiesto di inserire le credenziali dell'utente incluso il tuo nome, nome del computer,
Nome utente e password. Al termine, fai clic su "Continua" per procedere con il processo di installazione.
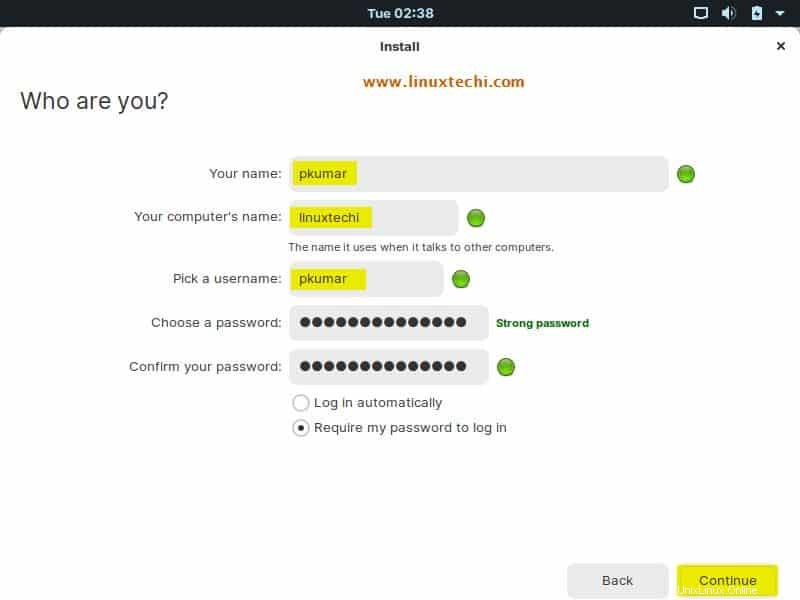
Passaggio 8) Installazione di Zorin OS 15
Dopo aver fatto clic su Continua, puoi vedere che Zorin OS 15 inizia l'installazione e potrebbe essere necessario del tempo per completare il processo di installazione.
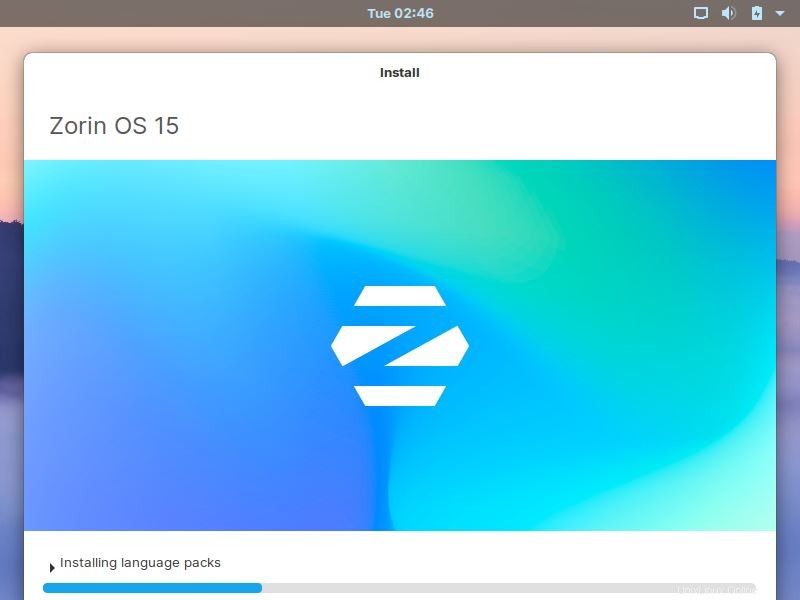
Passaggio 9) Riavvia il sistema dopo l'installazione riuscita
Una volta completato il processo di installazione, verrà chiesto di riavviare il computer. Premi "Riavvia ora ”
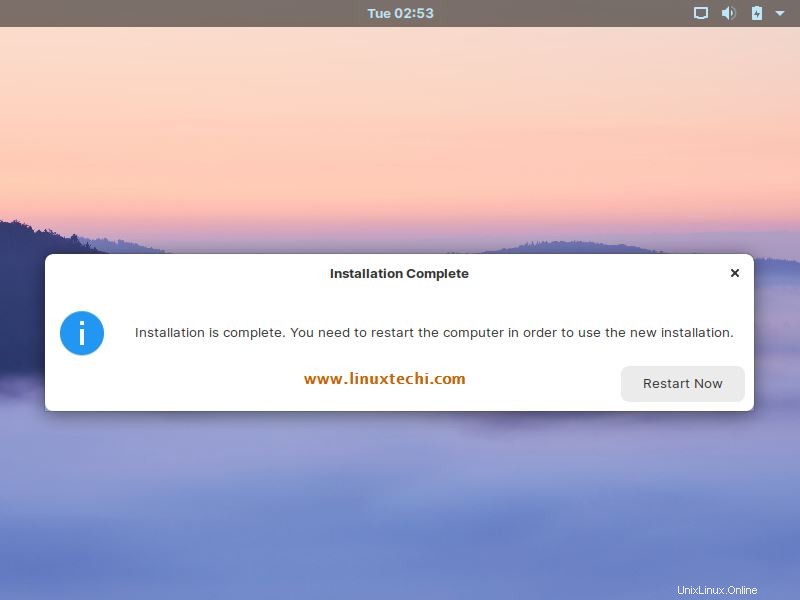
Passaggio 10) Accedi a Zorin OS 15
Una volta riavviato il sistema, ti verrà chiesto di accedere al sistema utilizzando le credenziali di accesso fornite in precedenza.
Nota:non dimenticare di cambiare il supporto di avvio dal BIOS in modo che il sistema si avvii con il disco.
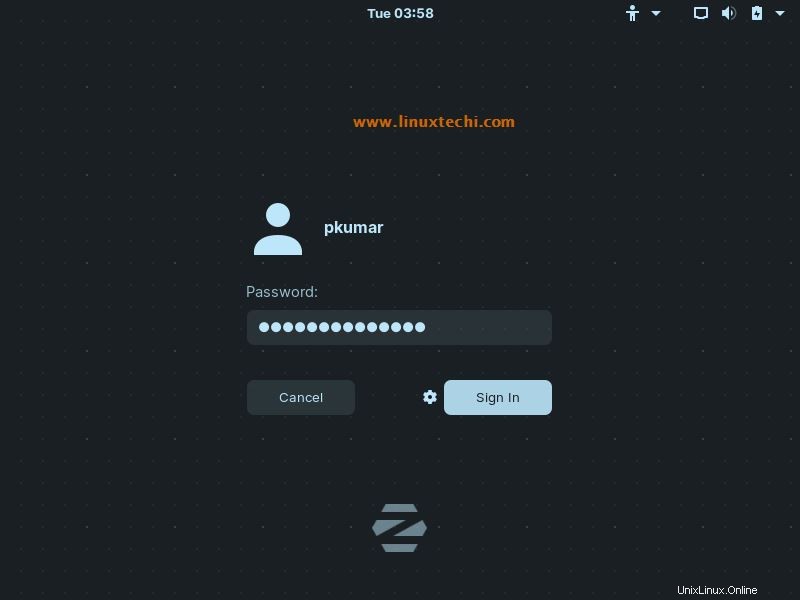
Passaggio 11) Schermata di benvenuto di Zorin OS 15
Una volta che l'accesso è riuscito, puoi vedere la schermata di benvenuto di Zorin OS 15. Ora puoi iniziare a esplorare tutte le incredibili funzionalità di Zorin OS 15.
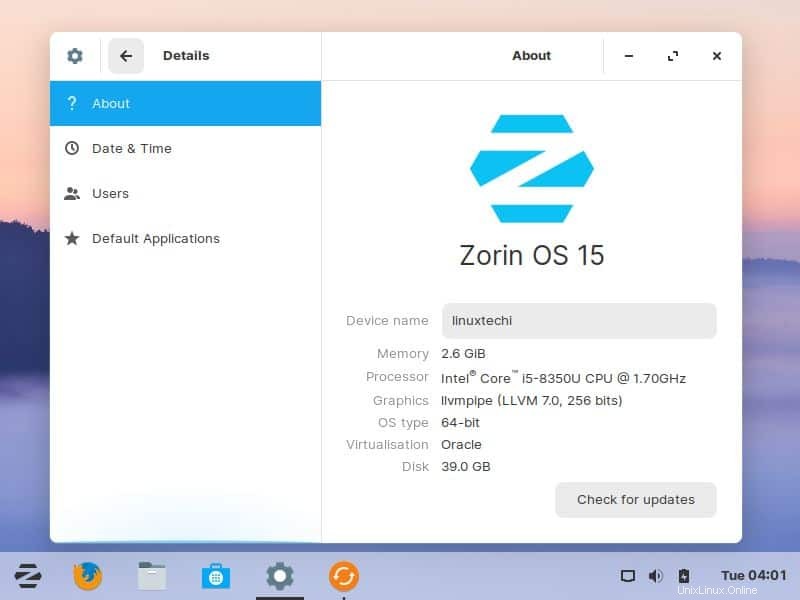
Questo è tutto da questo tutorial, condividi feedback e commenti.