Questa guida passo passo spiega come scaricare GRATUITAMENTE l'ultima versione di Red Hat Enterprise Linux 8 (RHEL 8) utilizzando l'account Red Hat Developer, e quindi come installare Red Hat Enterprise Linux 8 con screenshot.
Crea un account sviluppatore Red Hat
Red Hat, Inc., è una società di software americana fondata nel 1993. Fornisce prodotti software open source e soluzioni software alle imprese.
Ha utilizzato il codice sorgente di Linux e ha creato una delle prime distribuzioni Linux commerciali denominata Red Hat Linux (RHL) nel 1994. Nel marzo 2003, Red Hat Linux viene rinominato Red Hat Enterprise Linux (RHEL). L'ultima versione stabile di RHEL è 8.4 al momento della stesura di questa guida.
Anche se RHEL è una distribuzione commerciale, gli individui e gli sviluppatori possono scaricare e utilizzare RHEL 8 GRATUITAMENTE gratuito tramite abbonamento per sviluppatori Red Hat Enterprise Linux gratuito .
Chiunque può aderire al programma gratuito Red Hat Developers e scaricare Red Hat Enterprise Linux, inclusa una grande quantità di strumenti di sviluppo aggiornati, assolutamente GRATUITAMENTE!
Puoi usarlo per scopi di sviluppo, test e apprendimento. Proprio come l'edizione a pagamento, devi rinnovare l'abbonamento per sviluppatori una volta all'anno.
RHEL 8 può essere scaricato gratuitamente dal sito Web di Red Hat Developer. Visita https://developers.redhat.com/login pagina web e accedi con il tuo account utente sviluppatore Red Hat e la relativa password.
Se non hai un account sviluppatore, creane uno nuovo. È GRATIS!
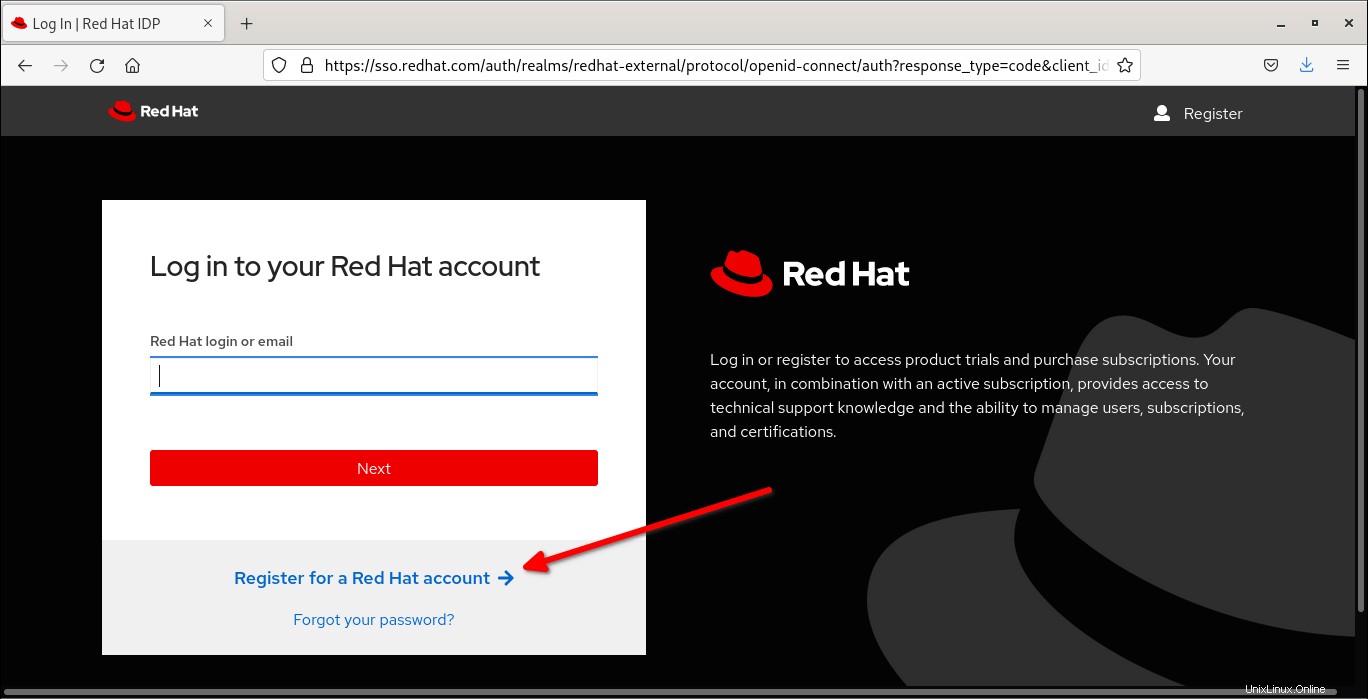
Compila il modulo inserendo i tuoi dati come nome utente univoco, indirizzo email e password. Assicurati di aver selezionato la casella del contratto di licenza.
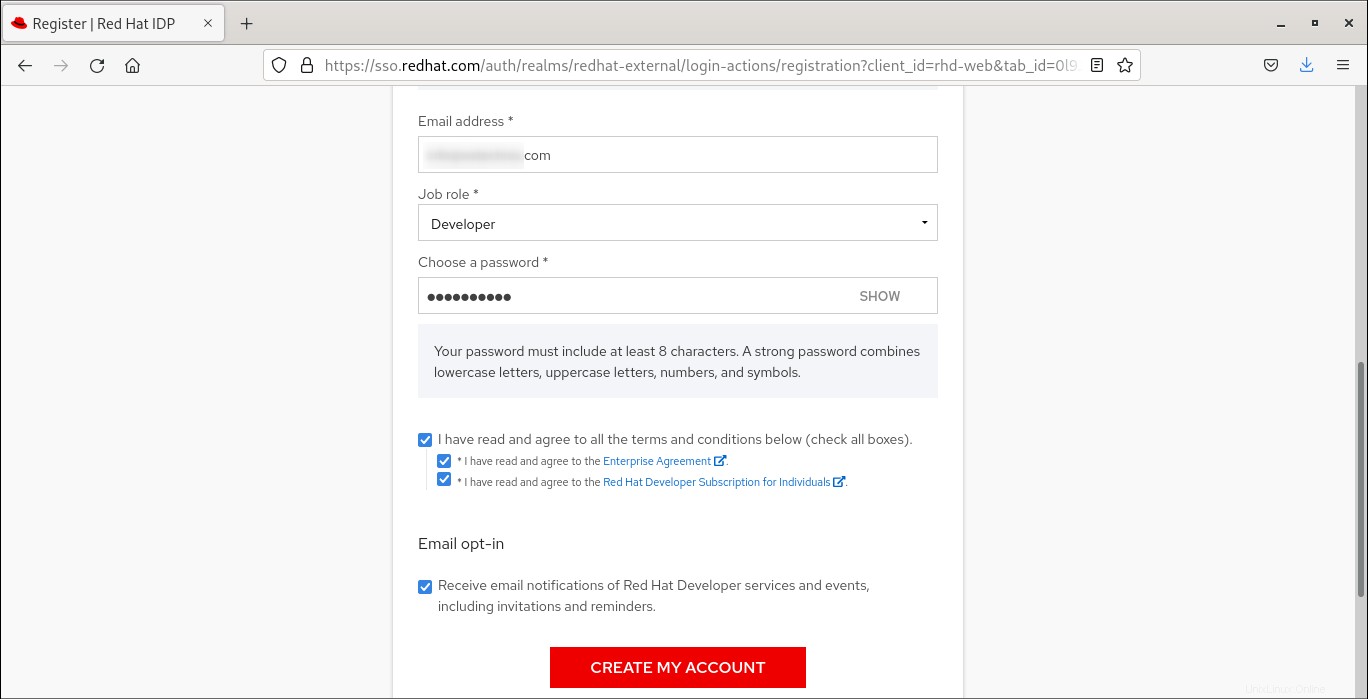
Un'e-mail con le istruzioni per verificare il tuo indirizzo e-mail verrà inviata all'ID e-mail registrato. Vai alla tua casella di posta e fai clic sul link di verifica della posta inviato da Red Hat.
Scarica Red Hat Enterprise Linux (RHEL) 8
Una volta creato e attivato l'account, vai su https://developers.redhat.com/products/rhel/download pagina e fare clic sul pulsante Scarica.
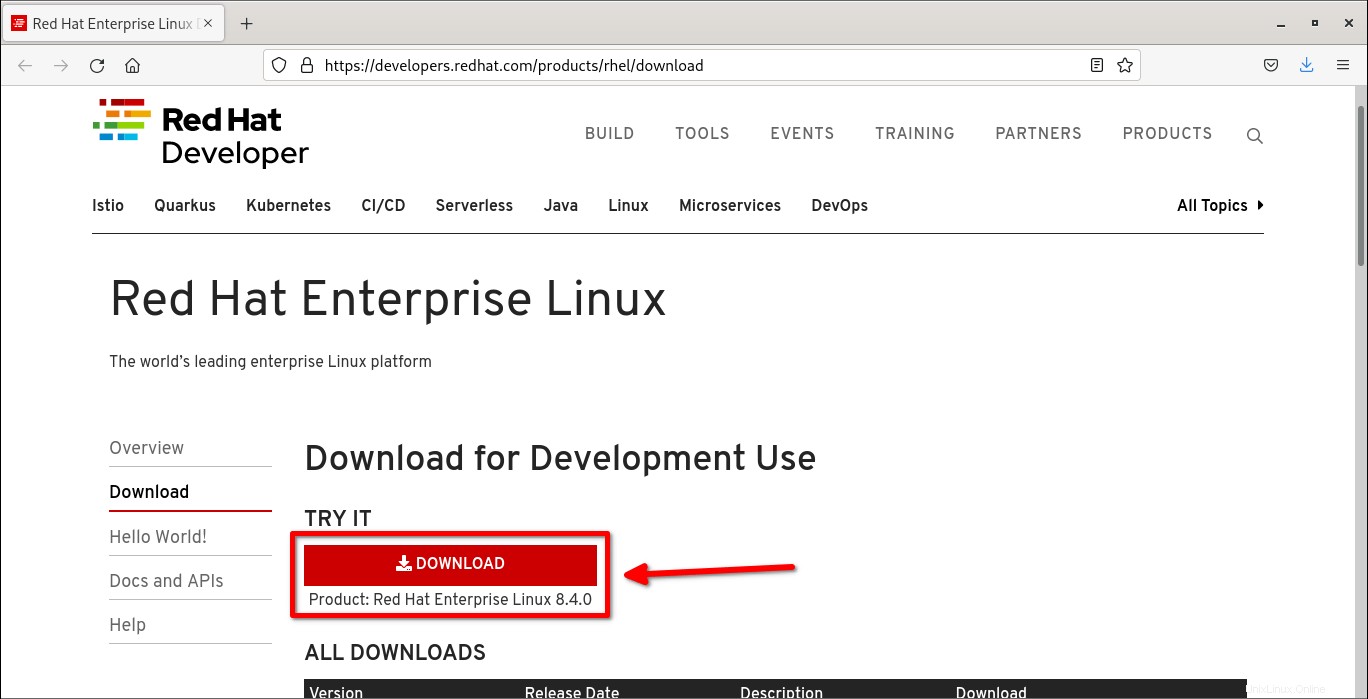
Nella schermata successiva, ti verrà chiesto di inserire le tue credenziali di accesso. Inserisci il tuo account sviluppatore Redhat e la sua password che hai creato in precedenza.
Se ti sei registrato per la prima volta, ti verrà inoltre richiesto di inserire dettagli aggiuntivi come nome e cognome, indirizzo e-mail, nome dell'azienda, titolo professionale, numero di telefono e paese/regione. Devi compilare tutti i campi obbligatori contrassegnati con * e fare clic sul pulsante Invia.
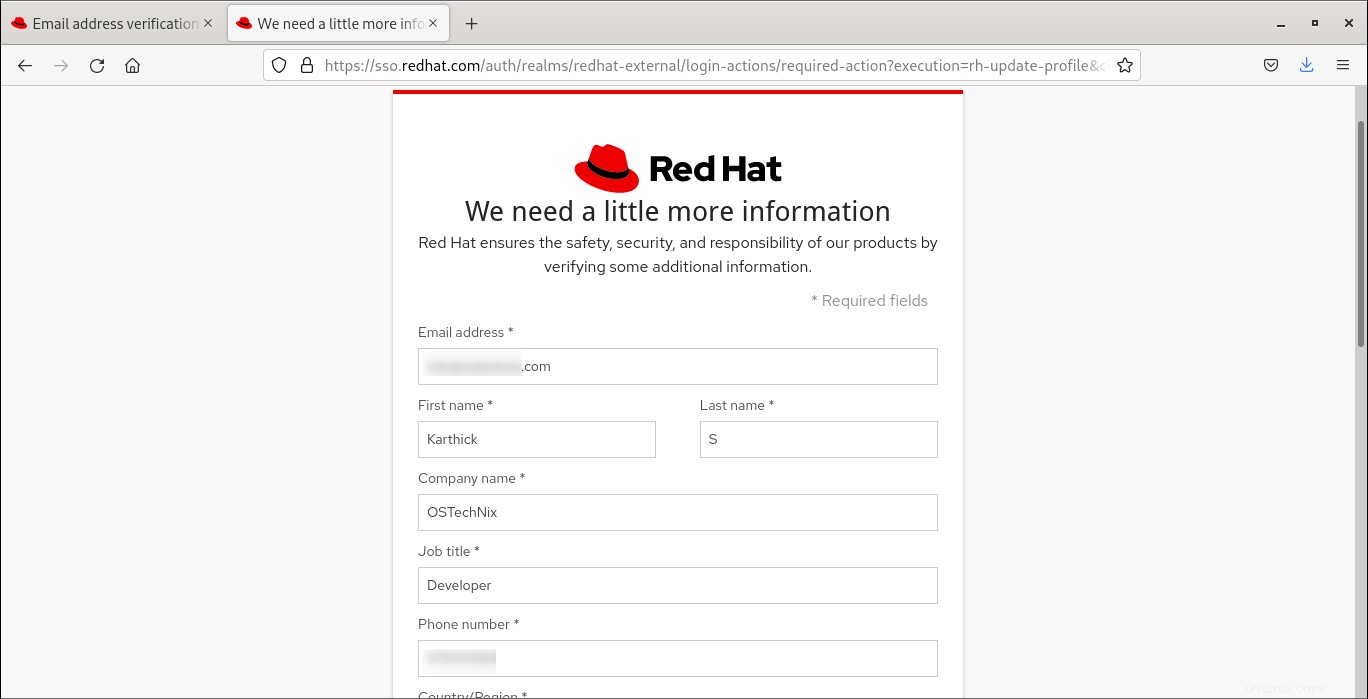
Dopo aver premuto il pulsante Invia, inizierà il download dell'ultima versione di RHEL.
Il nome del file ISO di RHEL 8 sarà rhel-8.4-x86_64-dvd.iso e la sua dimensione sarà di circa 9.4 GB al momento della stesura di questa guida. C'è anche un ISO minimo e immagini per altre piattaforme disponibili nella scheda ALTRI DOWNLOAD.
Crea un supporto USB avviabile RHEL 8
Se stai installando Rhel 8 in una macchina fisica bare metal, potrebbe essere necessario creare un supporto USB avviabile e avviare la macchina utilizzandolo.
Esistono molte creazioni USB avviabili strumenti disponibili per creare un supporto USB avviabile. Abbiamo già esaminato alcune applicazioni di creazione USB avviabili. Puoi scegliere quello che fa per te.
Strumenti di creazione USB avviabili da riga di comando:
- Come creare unità USB multiboot con Ventoy in Linux
- Come creare un'unità USB avviabile utilizzando il comando dd
- Bootiso ti consente di creare in modo sicuro un'unità USB avviabile in Linux
Strumenti grafici di creazione USB avviabili:
- Crea unità USB avviabile con Ventoy WebUI in Linux
- Crea unità USB avviabili e schede SD con Etcher in Linux
- Ghiaccioli:crea più unità USB avviabili contemporaneamente
- Crea unità USB avviabile con USBImager in Linux
- Kindd:un frontend grafico per il comando dd
Non è necessario creare USB avviabile se si intende installare Rhel 8 su qualsiasi hypervisor come KVM , Virtualbox , VMWare ecc.
Installa Red Hat Enterprise Linux 8 (RHEL 8)
RHEL e i suoi cloni come CentOS, Alma Linux e Rocky Linux utilizzano il programma di installazione di Anaconda. Se installi una delle distribuzioni della famiglia Redhat, i passaggi di installazione sono quasi simili.
PASSAGGIO 1 - Avvia il sistema con l'immagine ISO RHEL 8
Avvia il tuo sistema con RHEL 8 ISO avviabile. Seleziona "Installa Red Hat Enterprise Linux 8.4" dalla schermata di avvio per avviare l'installazione.
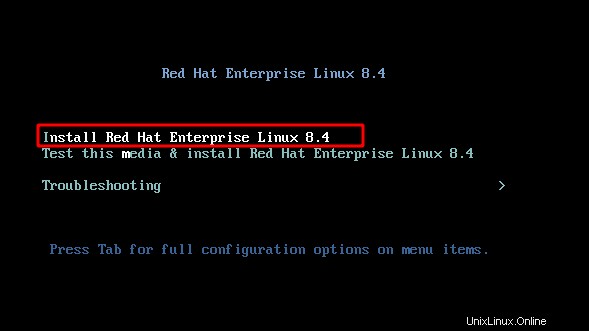
Una volta avviata l'installazione, attendi che Anaconda sia installato per completare i passaggi iniziali. Ci vorranno uno o due minuti.
PASSAGGIO 2 - Lingua preferita per l'installazione
Il programma di installazione ti chiederà di selezionare la lingua preferita da utilizzare durante il processo di installazione. Scegli la lingua desiderata e premi Continua.
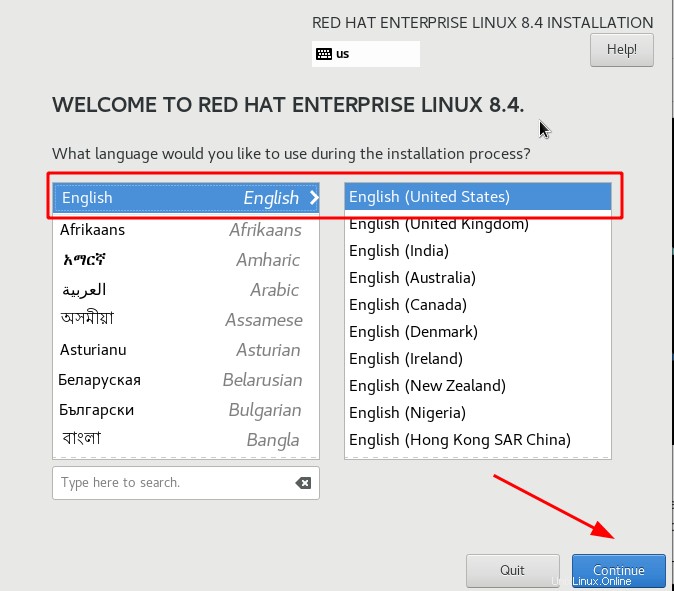
PASSAGGIO 3 - Riepilogo installazione
Questo è il passaggio importante e il tuo sistema operativo verrà installato in base ai parametri che configuri qui.
Dai un'occhiata all'immagine qui sotto. Ci sono 12 opzioni in totale e sono suddivise in quattro categorie.
Tra le 12 impostazioni, è necessario configurare le seguenti tre impostazioni per iniziare l'installazione di RHEL 8:
- Destinazione dell'installazione,
- Password radice,
- e Creazione utente.
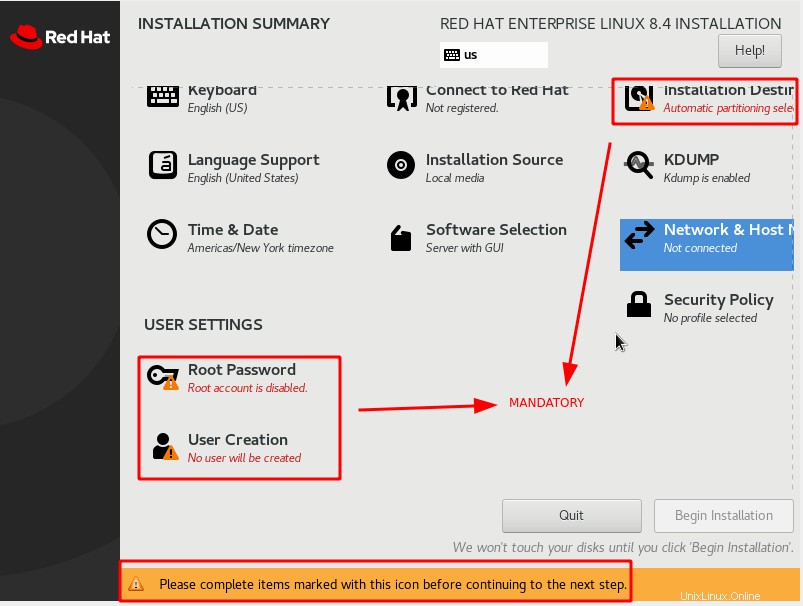
Lascia che ti mostri come configurare ciascuna opzione.
PASSAGGIO 3.1 - Layout tastiera
Selezionare l'opzione "tastiera" dal riepilogo dell'installazione. Qui puoi impostare il layout della tastiera per il tuo sistema e puoi aggiungere layout di tastiera aggiuntivi o rimuovere layout di tastiera esistenti.
Premi "Fatto" una volta selezionato il layout della tastiera e torna al riepilogo dell'installazione.
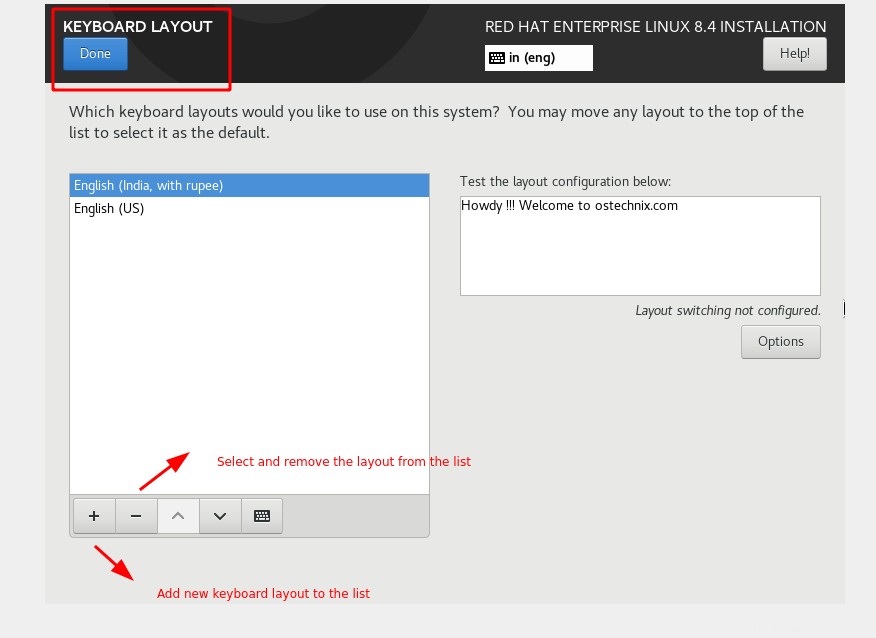
PASSAGGIO 3.2 - Supporto linguistico
Seleziona l'opzione "Supporto per la lingua" dal riepilogo dell'installazione. Seleziona tutte le tue lingue preferite da installare e premi "Fatto".
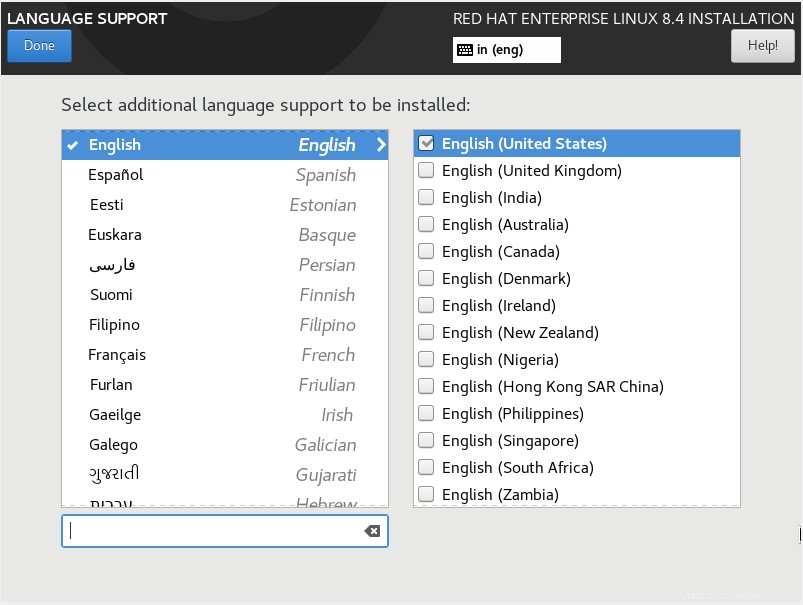
PASSAGGIO 3.3 - Data e fuso orario
Seleziona l'opzione "Ora e data" dal riepilogo dell'installazione.
Nella mappa, puoi fare clic sulla tua regione o selezionare le opzioni appropriate dal menu a discesa.
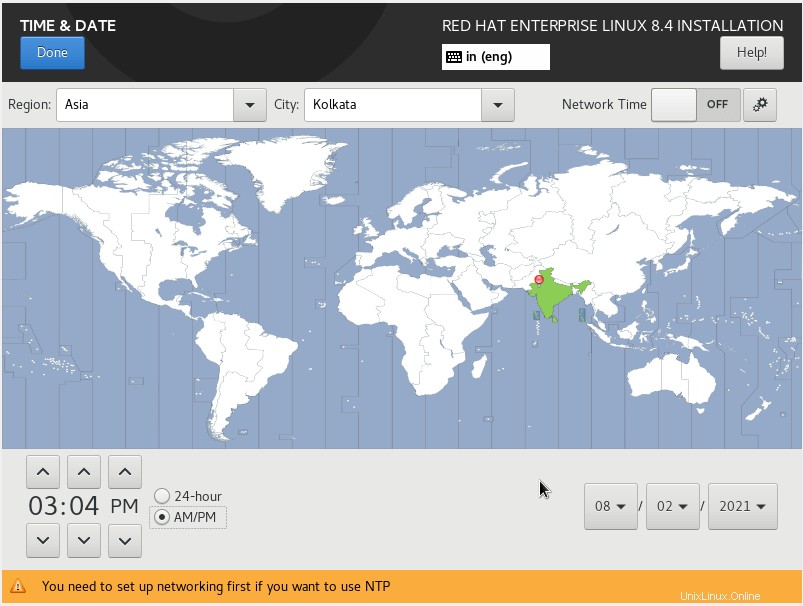
È possibile abilitare l'ora di rete che utilizzerà NTP. Prima di configurare NTP, è necessario completare le configurazioni di rete.
Avviso: Se il tuo sistema è connesso a Internet, la data, l'ora e il tuo paese/regione verranno selezionati automaticamente.
PASSAGGIO 3.4 - Sorgente di installazione
Selezionare l'opzione "Origine installazione" dal riepilogo dell'installazione. Esistono diversi modi per installare rhel 8.
Quello che stiamo seguendo qui è il metodo di installazione standard dell'utilizzo del supporto di installazione. Puoi anche scegliere RedHat CDN o installazione di rete per installare rhel8.
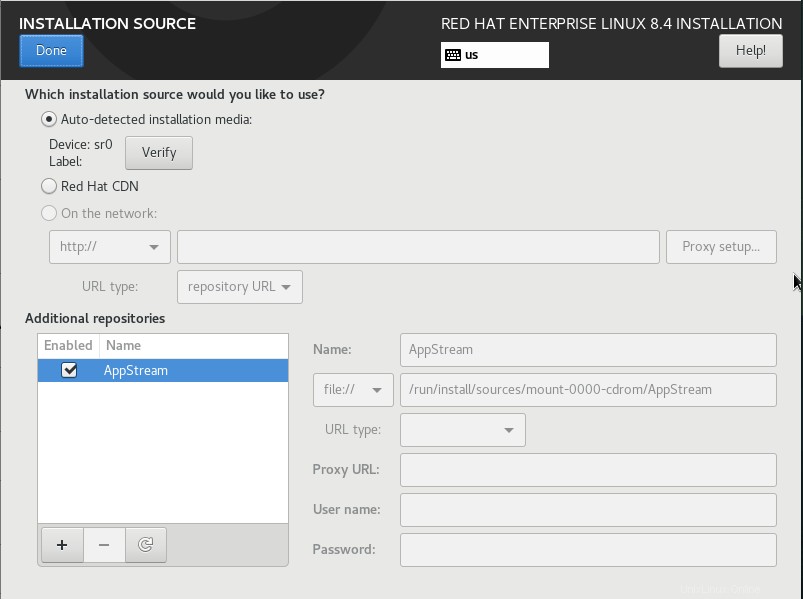
Il programma di installazione rileverà automaticamente il supporto se si sceglie l'opzione Supporto di installazione rilevato automaticamente.
C'è una sezione per configurare repository aggiuntivi in fondo. Per impostazione predefinita, AppStream sarà incluso, che è il repository predefinito fornito con il sistema operativo RHEL. Puoi aggiungere altri repository qui se lo desideri.
PASSAGGIO 3.5 - Selezione del software
Selezionare l'opzione "Selezione del software" dal riepilogo dell'installazione. Questo è un passo importante. Qui puoi scegliere l'ambiente di base da configurare.
Esistono sei ambienti e ogni ambiente decide quale tipo di pacchetti verrà installato. Sto scegliendo "Workstation" che sarà un ambiente basato su desktop fornito con Gnome.
Puoi anche scegliere "Installazione minima" che verrà fornita con il set di pacchetti di base. Questo è utile per testare Rhel 8.
Dopo aver scelto l'ambiente di base, verrà selezionato automaticamente il set di pacchetti predefinito. Puoi anche aggiungere pacchetti aggiuntivi per l'ambiente selezionato sul lato destro.
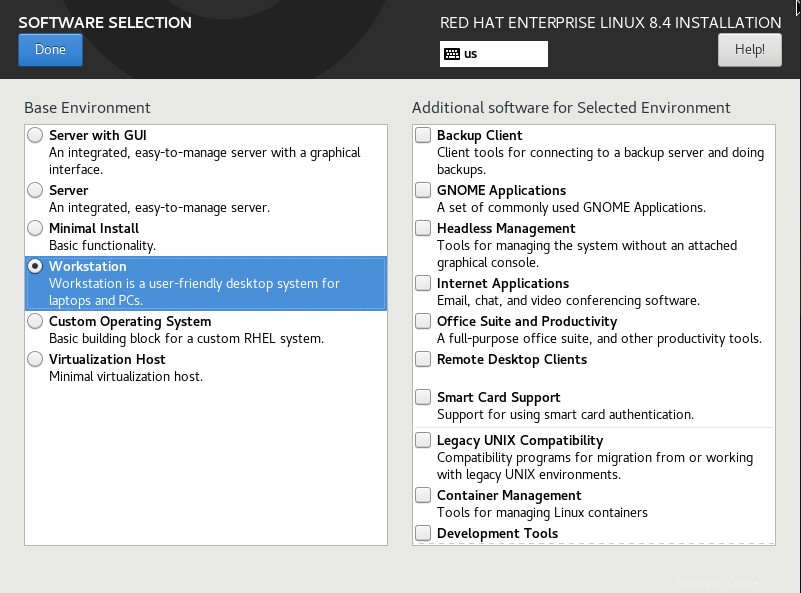
PASSAGGIO 3.6 - Partizioni del disco
Selezionare l'opzione "Destinazione installazione" dal riepilogo dell'installazione. Qui è dove configurerai il tuo disco sottostante.
Puoi scegliere il partizionamento automatico o il partizionamento personalizzato.
Nel partizionamento automatico, il sistema deciderà le tue partizioni e creerà una singola partizione.
Nel partizionamento manuale, abbiamo un maggiore controllo su come partizionare il nostro disco in base ai requisiti. Negli ambienti di produzione è preferibile il partizionamento manuale.
Per impostazione predefinita, sarà impostato sul partizionamento automatico. Tutto quello che devi fare è premere Fine.
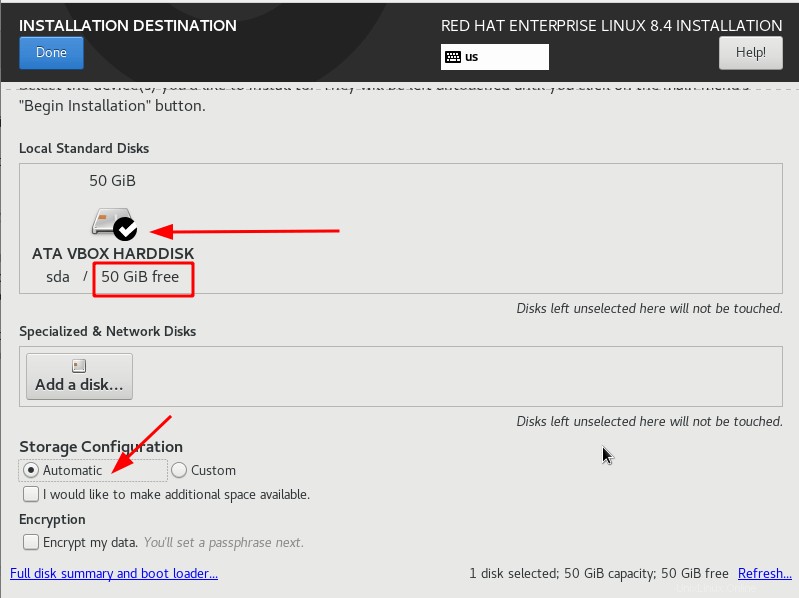
Per creare una partizione personalizzata, seleziona Personalizzata e premi Fine.
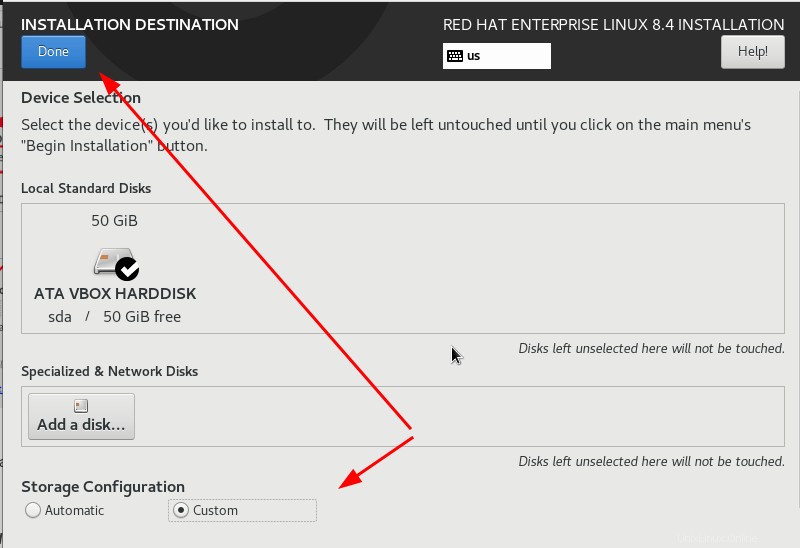
Le partizioni personalizzate possono essere create in modo standard o utilizzando LVM. Scelgo di farlo nel modo standard qui. Di seguito è riportato come apparirà la mia tabella partizionata.
| PARTIZIONE | TAGLIA | TIPO DI SISTEMA DI FILE |
| / | 15 GB | XFS |
| /home | 15 GB | XFS |
| /var | 10 GB | XFS |
| /avvio | 2 GB | XFS |
| /tmp | 3 GB | XFS |
| scambia | 2 GB | XFS |
Questo è il mio layout preferito della tabella delle partizioni. Il requisito della partizione del disco può variare.
Premi il tasto (+ ) come mostrato nell'immagine sottostante per creare una nuova partizione.
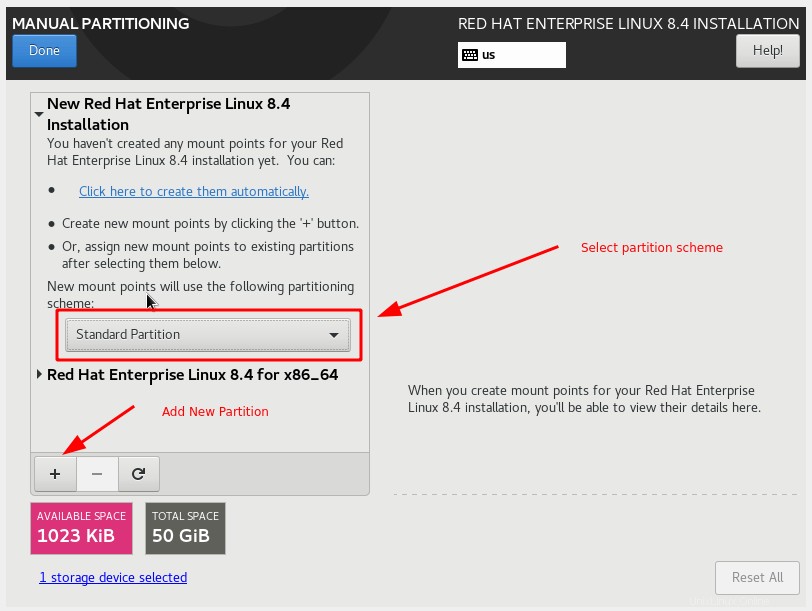
Seleziona il punto di montaggio appropriato dall'elenco a discesa, inserisci la capacità e fai clic su "Aggiungi punto di montaggio".
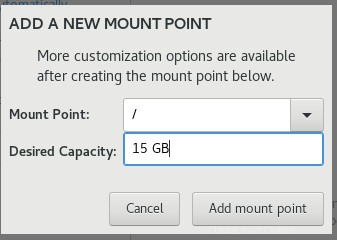
Ripetere il passaggio precedente per creare tutte le partizioni. Una volta fatto, puoi vedere tutti i dettagli della partizione e puoi anche modificare le configurazioni per ciascuna partizione.
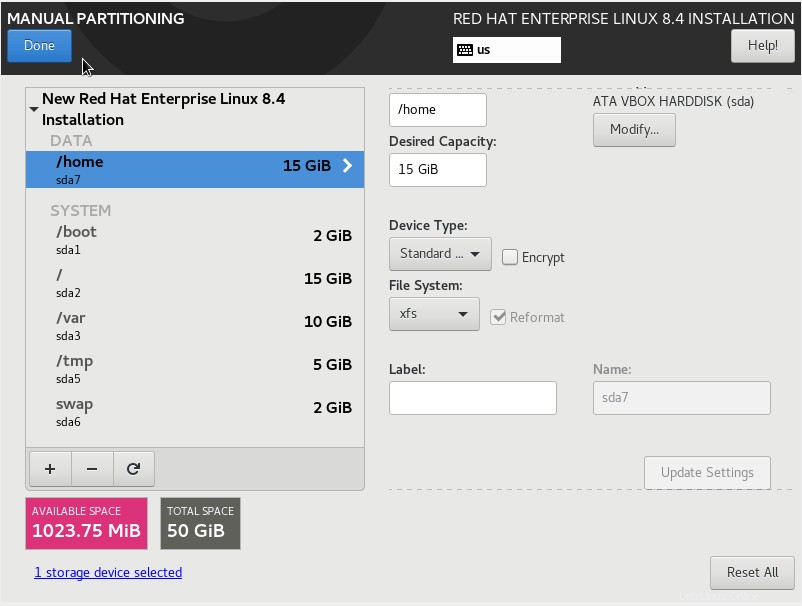
Premi "Fatto" e verrà visualizzato un riepilogo delle modifiche e premi "Accetta modifiche".
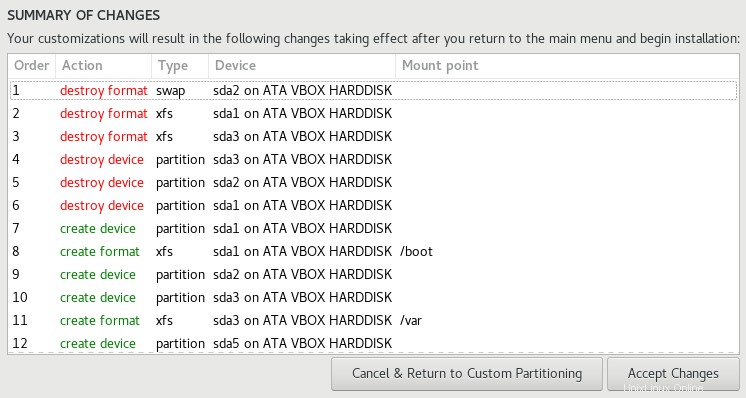
PASSAGGIO 3.7 - Disattiva Kdump
Kdump è un meccanismo per catturare i dump in caso di crash del kernel. In genere, kdump non sarà abilitato nel sistema di produzione, a meno che non venga suggerito dal supporto di Redhat per la risoluzione dei problemi. Una volta terminata la risoluzione dei problemi, kdump verrà disattivato.
Seleziona l'opzione "kdump" dal riepilogo dell'installazione. Kdump è abilitato per impostazione predefinita. Rimuovi il segno di spunta come mostrato nell'immagine e premi Fine.
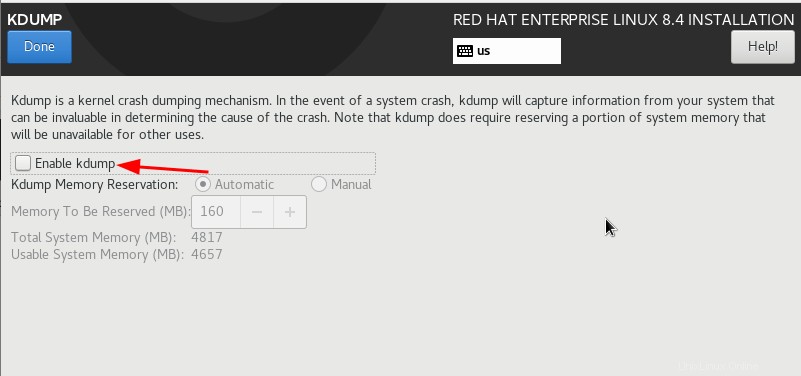
PASSAGGIO 3.8 - Rete e nome host
Seleziona l'opzione "Rete e nome host" dal riepilogo dell'installazione.
Per impostazione predefinita "localhost" sarà il nome host. Puoi impostare un nome host personalizzato nella casella del nome host e premere applica.
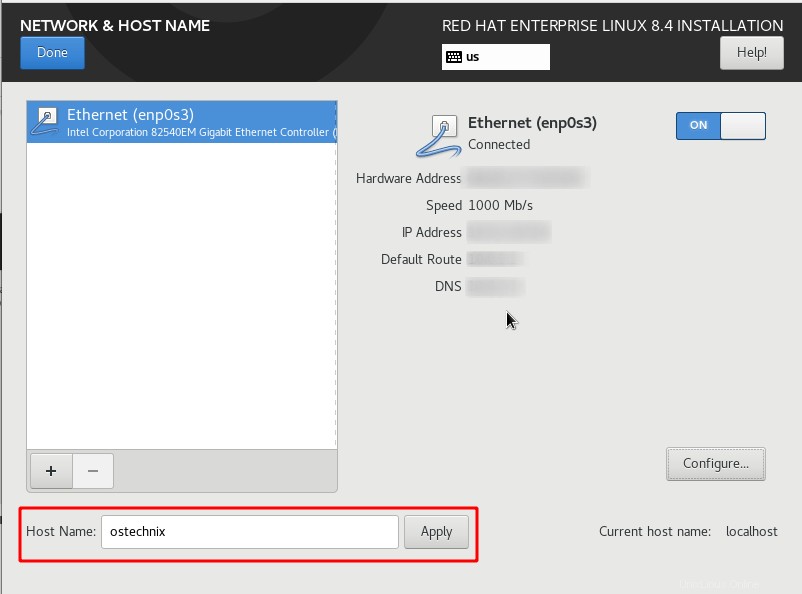
Accendi l'adattatore Ethernet attivando/disattivando. Se il server DHCP è configurato nella rete, l'indirizzo IP verrà assegnato automaticamente.
Se desideri impostare un indirizzo IP statico, fai clic su Configura opzione e vai alle Impostazioni IPv4 scheda e aggiungi l'indirizzo IP, la sottorete e il gateway.
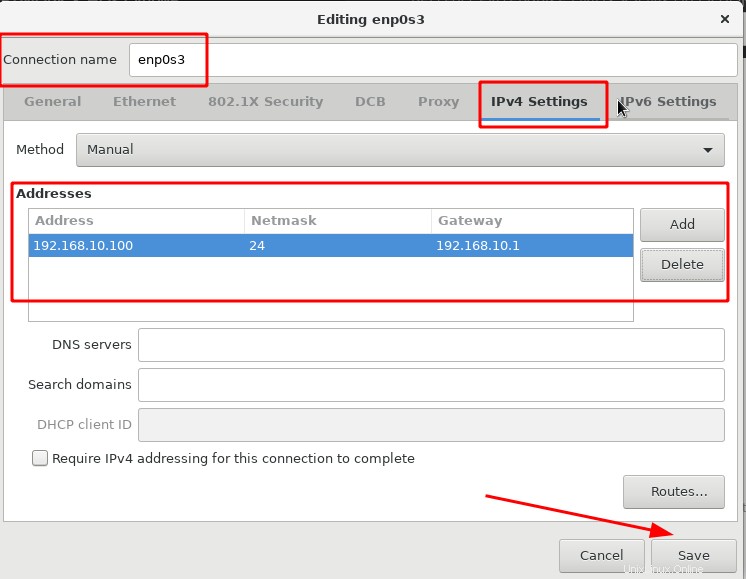
PASSAGGIO 3.9 - Attiva l'abbonamento
Seleziona l'opzione "Connetti a Redhat" dal riepilogo dell'installazione. Compila i dettagli necessari e fai clic su Registrati. Dovresti usare lo stesso nome utente e password che hai creato sul sito Redhat.
Casella di controllo che dice Imposta scopo del sistema e scegli Ruolo come Red Hat Enterprise Linux Workstation, SLA come Self-support e Usage come Development/Test e infine fai clic su Register.
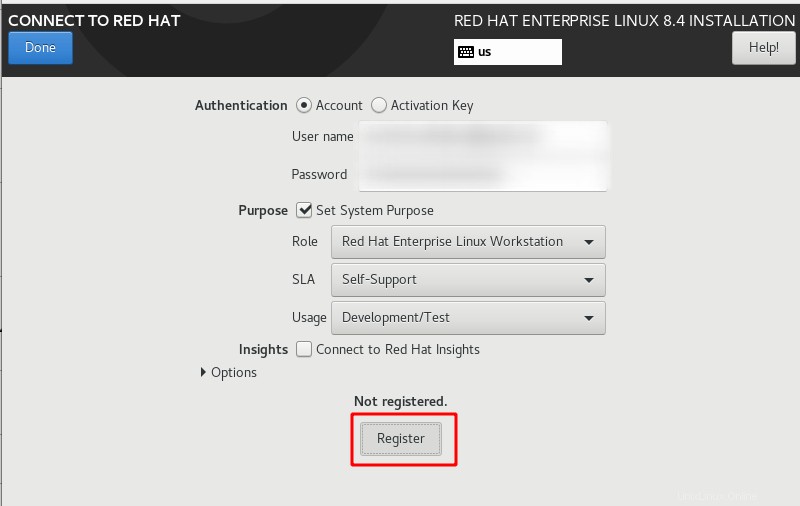
Una volta completata la registrazione, riceverai le informazioni sull'abbonamento come mostrato nell'immagine sottostante.
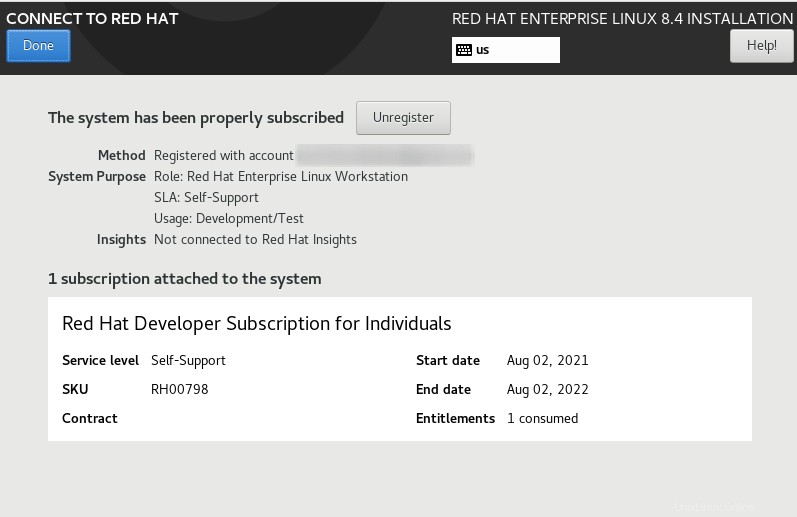
Puoi accedere al tuo account nel portale Redhat e vedere i dettagli dell'abbonamento.
PASSAGGIO 3.10 - Politica di sicurezza
Selezionare l'opzione "Politica di sicurezza" dal riepilogo dell'installazione. Ci sono alcune serie di politiche disponibili qui. Puoi scegliere quello che si adatta alle tue esigenze. Una volta selezionata la politica, premere "Seleziona profilo".
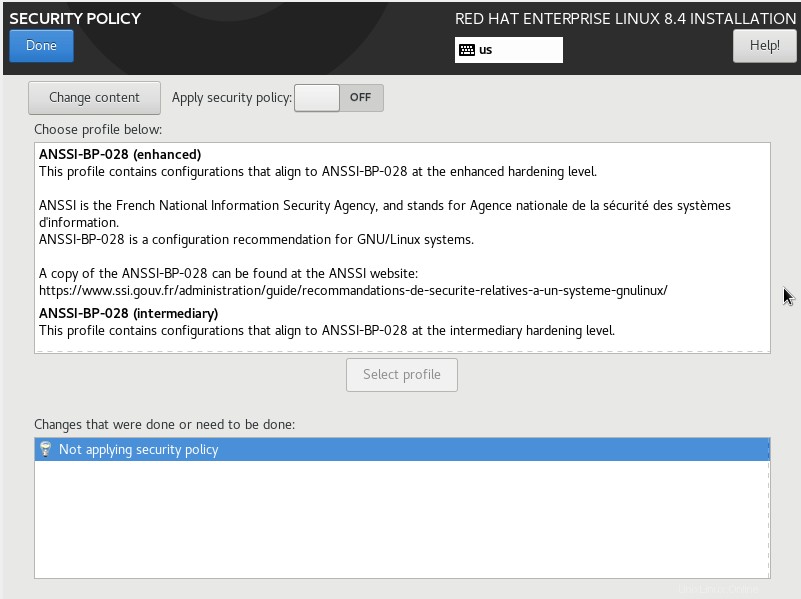
PASSAGGIO 3.11 - Impostazione della password di root
Selezionare l'opzione "Root Password" dal riepilogo dell'installazione. Imposta una password complessa per l'utente root e premi "Fatto".
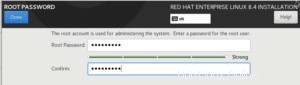
PASSAGGIO 3.12 - Crea nuovo utente
Selezionare l'opzione "Creazione utente" dal riepilogo dell'installazione. Immettere le informazioni del nuovo utente come nome, password e privilegi. L'utente verrà automaticamente aggiunto alla wheel gruppo se selezioni "Rendi questo utente amministratore".
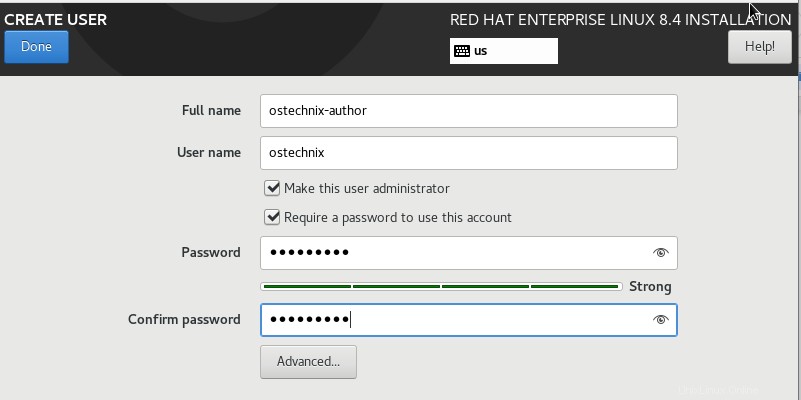
Avviso: È sempre consigliabile disabilitare la root diretta login utente e concedi privilegio sudo per un utente locale .
Fase 4:avvia l'installazione di RHEL 8
Tutte le impostazioni sono ora configurate in base alle tue esigenze. Puoi avviare l'installazione facendo clic su "Inizia installazione".
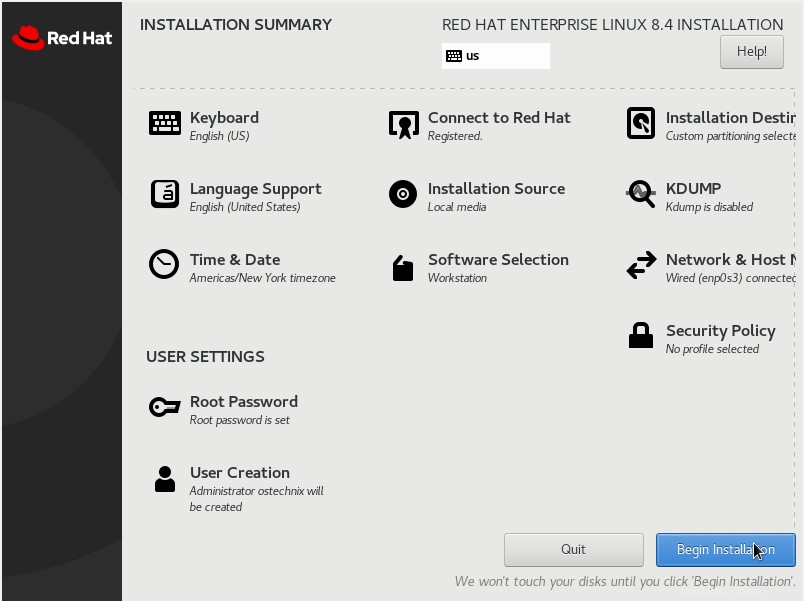
Una volta completata l'installazione, riavviare la macchina premendo "Reboot System".
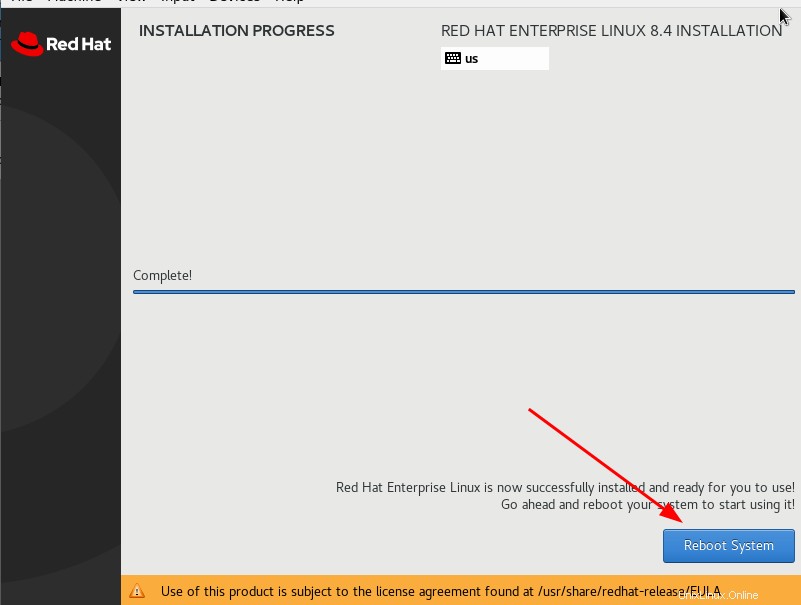
Dopo aver riavviato il sistema, accetta la licenza e fai clic su Termina configurazione.
Fase 5:accedi a RHEL 8
Ora verrai reindirizzato alla schermata di accesso. Fai clic sul nome utente e inserisci la password per accedere.
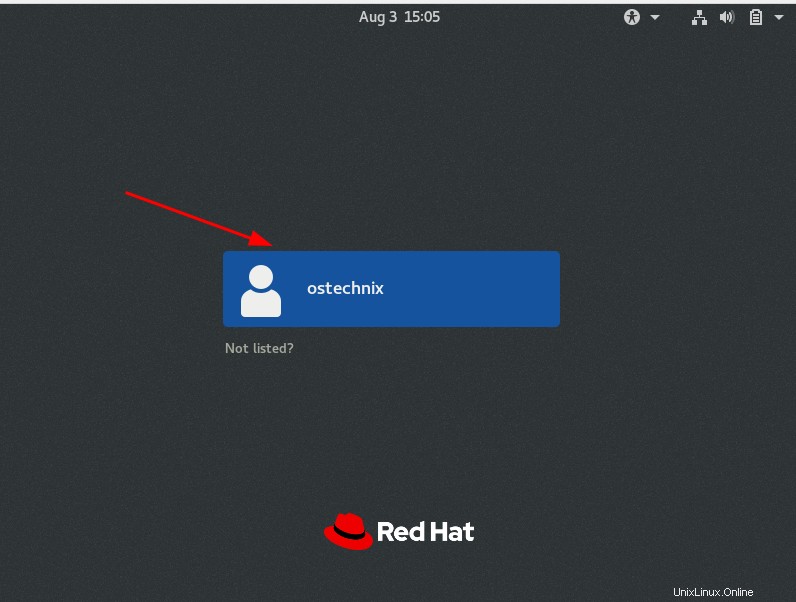
Congratulazioni! L'edizione 8.4 di Red Hat Enterprise Linux appena installata è pronta per l'uso!
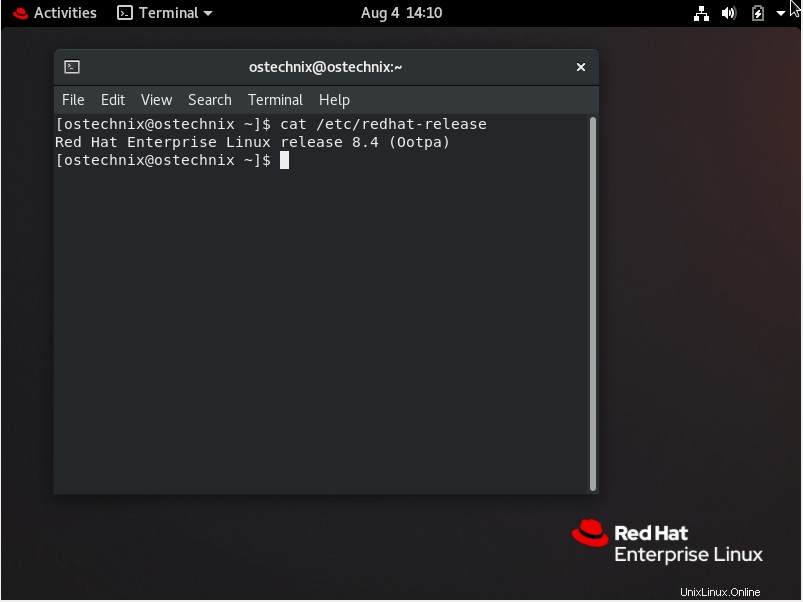
Lettura correlata:
- Come installare Rocky Linux 8.4
- Come installare AlmaLinux 8.4
- Come installare openSUSE Leap 15.3 Desktop:una guida passo passo
Conclusione
In questa guida completa, abbiamo discusso cos'è Red Hat Enterprise Linux e come installare Red Hat Enterprise Linux 8 (RHEL 8) con screenshot.
L'installazione è la stessa per altri cloni RHEL come AlmaLinux e Rocky Linux, ad eccezione della parte Abbonamento. Almalinux e Rocky Linux sono completamente gratuiti e non sono previsti né abbonamenti né rinnovi. Puoi usarli gratuitamente, per sempre!
In caso di domande, non esitare a farcelo sapere nella sezione commenti qui sotto.