
Dopo aver completato l'installazione di RHEL 6, devi solo eseguire le configurazioni successive. Segui i passaggi per configurarlo.
Ecco la finestra di benvenuto, fai clic su Avanti per continuare.
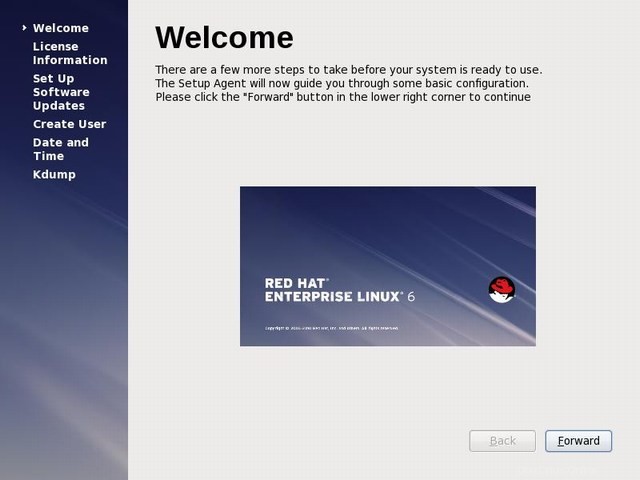
Fai clic in avanti sul contratto di licenza dopo aver selezionato Sì, accetto il contratto di licenza .
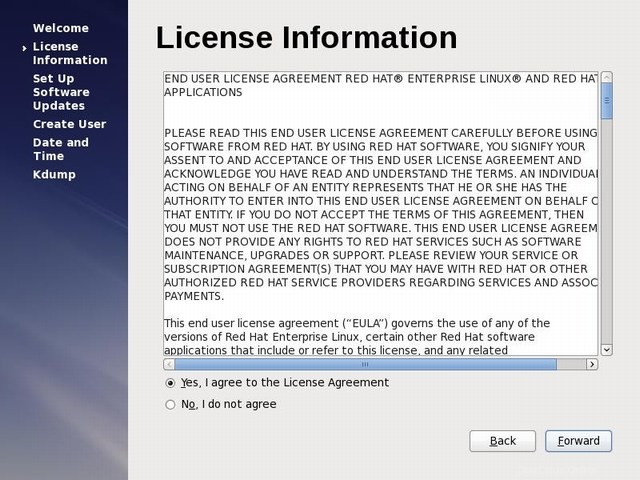
Fai clic su Avanti su Imposta aggiornamenti software.
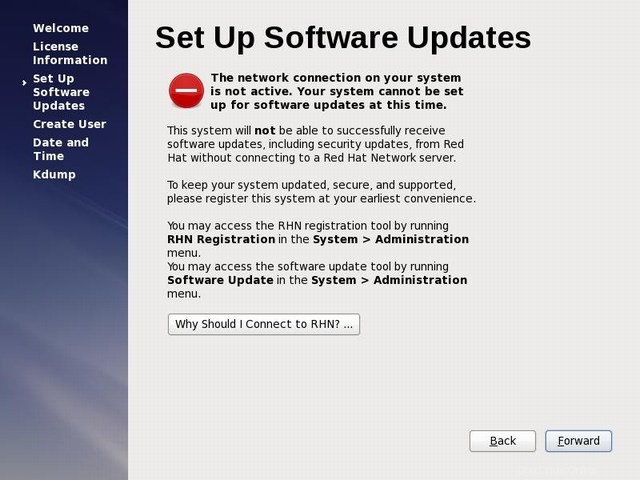
Fai clic in avanti su Completa la configurazione degli aggiornamenti.
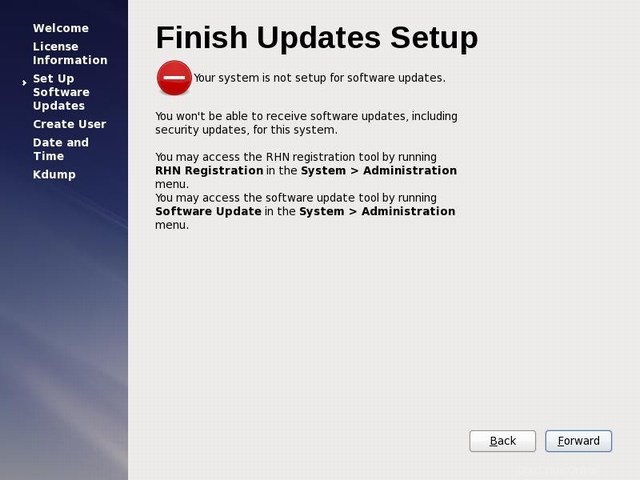
Crea il nome utente con la password, clicca avanti per continuare.
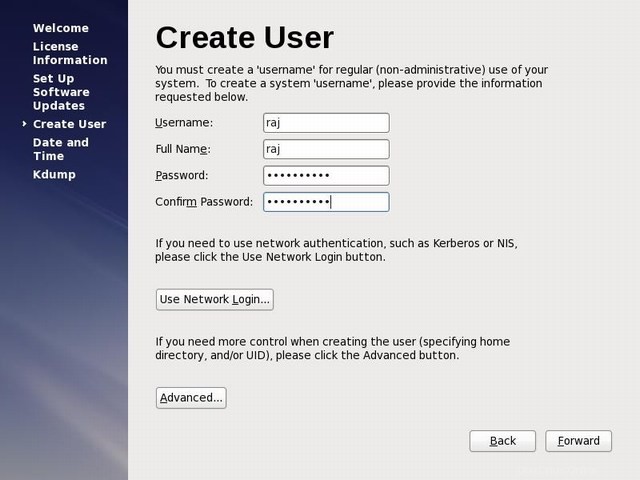
Fare clic in avanti nella finestra Data e ora.
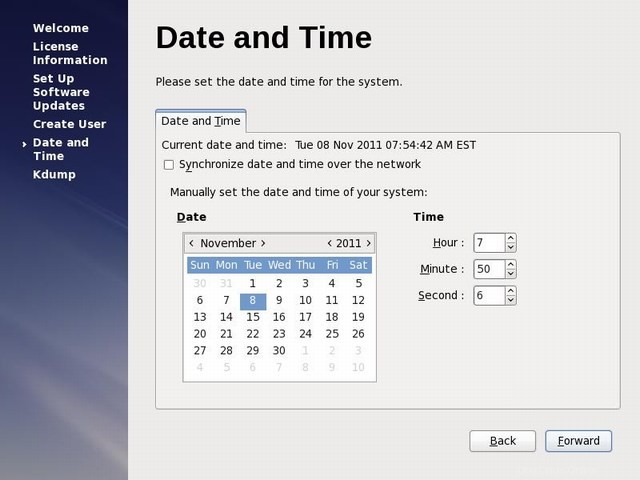
Fai clic su Fine nella finestra di Kdump.
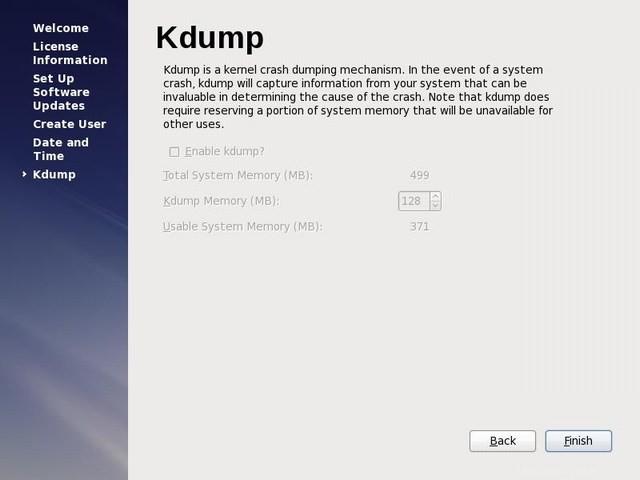
Una volta eseguiti i passaggi precedenti. otterrai la schermata di accesso con il nome utente che hai già creato.
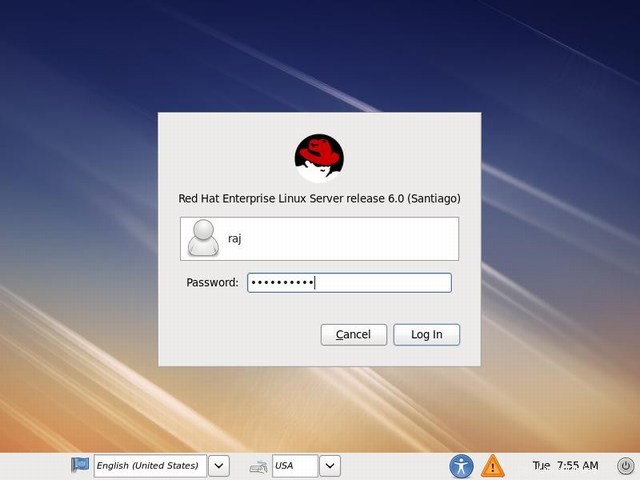
Riceverai il tuo desktop al momento dell'accesso.
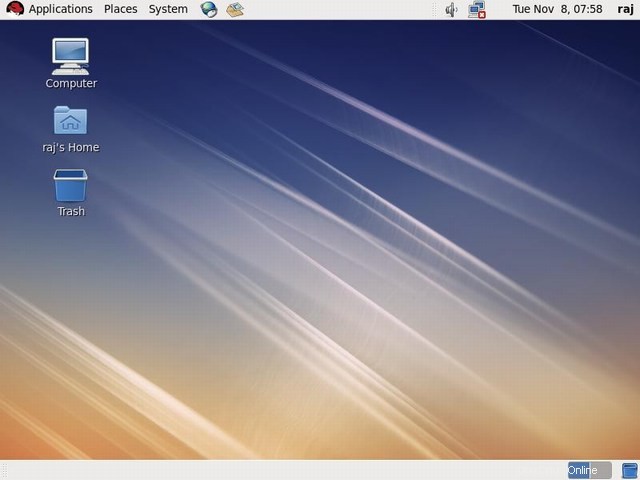
Termine di ricerca:
Installa Linux Installa CentOS,Installa RHEL, Installa CentOS in modalità grafica,Installa RHEL in modalità grafica,Installa Linux in modalità grafica,Installa Redhat Linux in modalità grafica,Installa in modalità grafica Linux,Installa in modalità grafica CentOS,Installa in modalità grafica Linux,Installa in modalità grafica CentOS , Installazione in modalità grafica RHEL, Installazione grafica Linux, Installazione grafica CentOS, Installazione grafica Redhat Linux