In questo tutorial impareremo come installare l'ultima versione di Red Hat Enterprise Linux 7 su una macchina server hardware dedicata o su una macchina virtuale cloud privata o pubblica utilizzando l'immagine ISO del DVD o utilizzando una USB RHEL avviabile. Red Hat Linux è una distribuzione Linux Open Source altamente stabile sviluppata da Red Hat e una delle più vecchie e popolari distribuzioni Linux per cui il supporto deve essere pagato tramite abbonamenti.
Questa ultima versione di Red Hat Enterprise Linux include molte correzioni di bug, nuovi aggiornamenti per i pacchetti e nuovi aggiornamenti di sicurezza. Alcune delle modifiche più importanti in questa nuova versione sono:funzionalità integrate per supportare meglio la 7a generazione di processori Intel Core i3, i5, i7, supporto lato server per il protocollo SSH1 dal server SSH è stato rimosso, tutto crittografico protocolli e algoritmi considerati non sicuri sono stati deprecati, OpenSSL include il supporto per il protocollo Datagram Transport Layer Security (DTLS) versione 1.2 e Application-Layer Protocol Negotiation (ALPN), il supporto per Network Bound Disk Encryption (NBDE), nuove funzionalità per la rete Manager (supporto per kernel MACsec e GRE), NFS su RDMA e altre importanti funzionalità.
L'installazione di RHEL eseguita in questo tutorial sarà basata sull'immagine ISO DVD di RHEL 7 masterizzata su un DVD o spostata su un'unità USB avviabile. L'installazione riguarderà principalmente il processo di installazione di RHEL 7 su macchine basate su UEFI, ma la stessa procedura di installazione può essere applicata con successo su vecchie schede madri BIOS o su sistemi UEFI con l'opzione Legacy Mode o CSM (Compatibility Support Module) abilitata.
REQUISITI
- L'ultima architettura Red Hat Enterprise Linux Server ISO x86_64bit Immagine ottenuta dai seguenti mirror di download RHEL ufficiali. Sarà necessario registrarsi al Portale clienti RHEL per ottenere un abbonamento di valutazione gratuito e accedere al collegamento per il download. https://developers.redhat.com/products/rhel/download/
- Una connessione Internet diretta o proxy alla macchina su cui avviene l'installazione per attivare il sistema RHEL e successivamente scaricare e aggiornare il sistema.
Preparativi iniziali
Dopo aver scaricato l'immagine ISO DVD di RHEL 7.4 seguendo il collegamento per il download del Portale clienti Red Hat, utilizzare un software di masterizzazione di DVD per masterizzare l'immagine avviabile su un DVD o creare una chiavetta USB avviabile con l'immagine RHEL 7.4. L'unità USB avviabile deve essere creata con l'utilità Rufus in ambiente Windows per essere completamente compatibile con le schede madri basate su UEFI. In Linux, puoi utilizzare il software da riga di comando dd per trasferire l'immagine su un'unità USB. Se non si dispone di una macchina con scheda madre UEFI, è possibile utilizzare qualsiasi altro software per creare un'unità flash USB RHEL 7.4 avviabile. Alcuni dei software più popolari per creare unità di memoria flash USB avviabili sono disponibili all'indirizzo https://www.pendrivelinux.com/ sito Web.
Un altro aspetto importante che deve essere seguito per installare correttamente RHEL 7 su schede madri basate su UEFI è aprire le impostazioni UEFI della scheda madre della macchina (premendo un tasto speciale, come F1, F2, F11, F12, Del, Esc) e disabilitare QuickBoot/ Opzioni FastBoot e Secure Boot in caso di incompatibilità con alcune schede madri UEFI, sebbene il bootloader RHEL sia firmato digitalmente. I tasti BIOS/EFI da premere durante l'inizializzazione hardware o la fase di accensione della macchina per accedere alle impostazioni BIOS/UEFI dipendono fortemente dalle specifiche del fornitore della scheda madre e dovrebbero essere inclusi nel manuale della scheda madre.
Un altro aspetto importante da prendere in considerazione è modificare l'ordine di avvio della macchina e indicare al BIOS/EFI di utilizzare l'unità corretta per l'avvio (unità DVD o USB). Su alcune macchine, l'ordine di avvio o l'unità di avvio possono essere selezionati premendo un tasto speciale all'accensione dell'hardware.
Dopo aver configurato le impostazioni di cui sopra sulla scheda madre UEFI/BIOS della macchina, posizionare l'immagine ISO del DVD di RHEL 7.4 o la chiavetta USB avviabile nell'unità della scheda madre appropriata e riavviare o accendere la macchina. Premi il tasto di avvio appropriato dalla tastiera e indica al BIOS o al software UEFI di avviare la macchina tramite l'appropriato DVD o unità USB. L'immagine ISO avviabile di RHEL 7.4 dovrebbe essere caricata e ti presenterà la prima immagine di installazione sullo schermo del monitor. Seleziona Installa Red Hat Enterprise Linux 7.4 da quel menu e premi il tasto Invio per avviare il processo di installazione, come illustrato nell'immagine seguente.
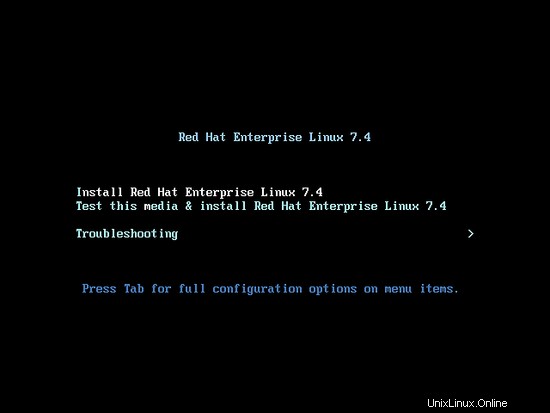
Dopo alcuni secondi, il programma di installazione grafico RHEL verrà caricato nella RAM della tua macchina e ti presenterà la schermata "Benvenuto in Red HaT Enterprise Linux 7.4". Seleziona la lingua appropriata per il processo di installazione del tuo sistema e premi il pulsante Continua.
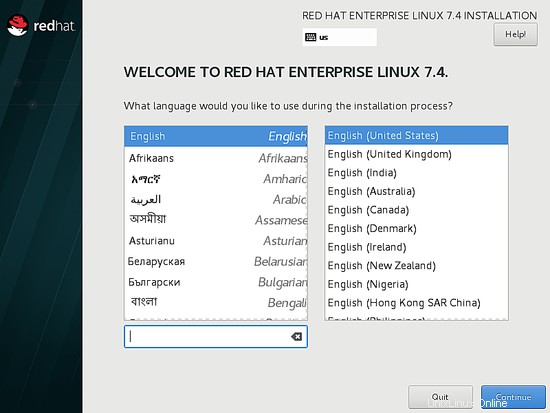
Nella schermata successiva vedrai il menu Riepilogo installazione. Qui, seleziona prima il menu Data e ora per aprire questo menu. Usa la mappa per selezionare la tua posizione geografica. Inoltre, sotto la mappa devi scegliere di configurare le impostazioni di data e ora. Se l'ora è configurata correttamente è sufficiente premere in alto a sinistra il pulsante Fine per completare questa fase e tornare al menu iniziale, come illustrato nelle immagini sottostanti.
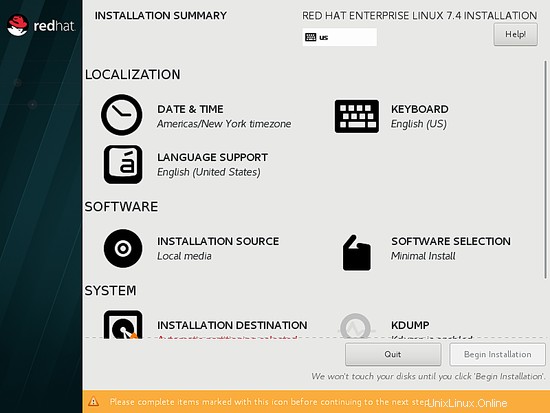
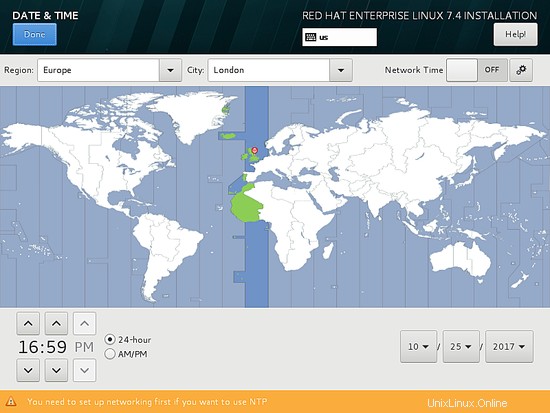
Nel passaggio successivo, premi sul menu Tastiera e imposta il layout della tastiera per il tuo sistema. Per aggiungere un altro layout di tastiera, premi il pulsante + e seleziona la tastiera appropriata. Al termine di questo passaggio, premi su Fine per tornare al menu principale.
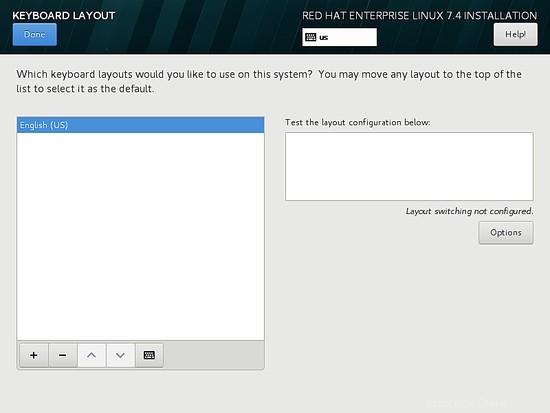
Quindi, premi il menu Supporto lingua e imposta il supporto della lingua del sistema. Ancora una volta, al termine di questo passaggio, premi Fine per tornare al menu principale.
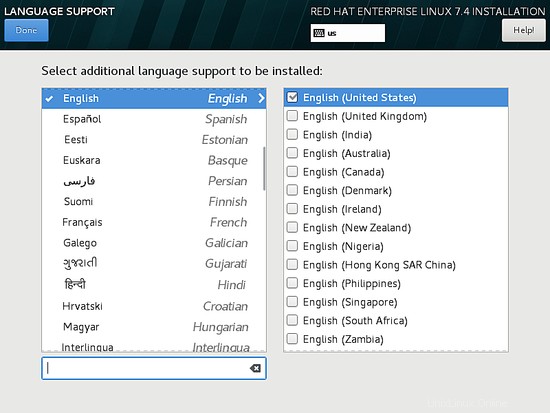
Quindi, vai al menu Origine installazione e seleziona Supporto di installazione rilevato automaticamente come predefinito. Hai anche altre opzioni più avanzate per eseguire l'installazione tramite altri percorsi di rete come server HTTP, HTTPS, FTP o NFS o aggiungere repository aggiuntivi. Al termine, premi Fine per tornare al menu principale.
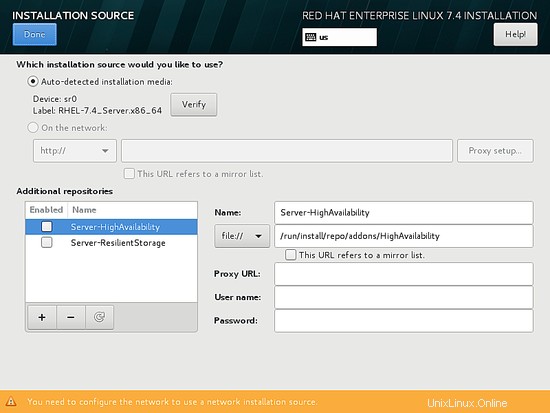
Nel passaggio successivo, vai al menu Selezione software. Lì troverai un elenco di alcuni ambienti di base predefiniti per il tuo sistema. Puoi scegliere di installare un ambiente desktop grafico, come Gnome, KDE Plasma o Creative Workstation, oppure puoi scegliere di installare un'installazione server personalizzata, come Web server, Compute Node, Virtualization host, Infrastructure Server, Server con interfaccia grafica o File e Print Server.
L'ambiente più adatto per un server è l'opzione Installazione minima perché è la più flessibile e ha un ingombro ridotto sul disco. Seleziona Installazione minima ambiente di base, seleziona i componenti aggiuntivi delle librerie di compatibilità dal piano di sinistra e premi il pulsante Fine per completare questa impostazione e tornare al menu principale.
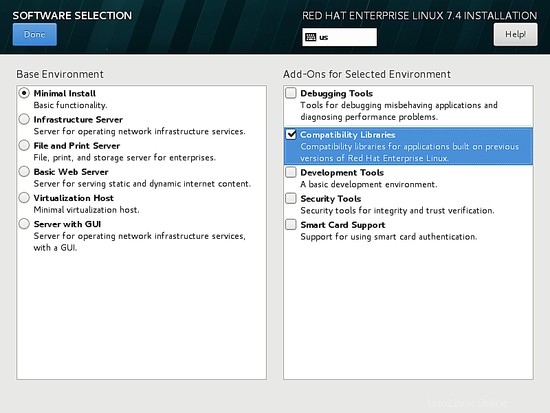
Quindi, premi il menu Politica di sicurezza del sistema e seleziona un profilo di sicurezza dall'elenco. Puoi scegliere il profilo di sicurezza predefinito. Premi il pulsante Seleziona profilo e imposta il pulsante Applica criteri di sicurezza su ON. Al termine, premi il pulsante Fine per tornare alla schermata principale.
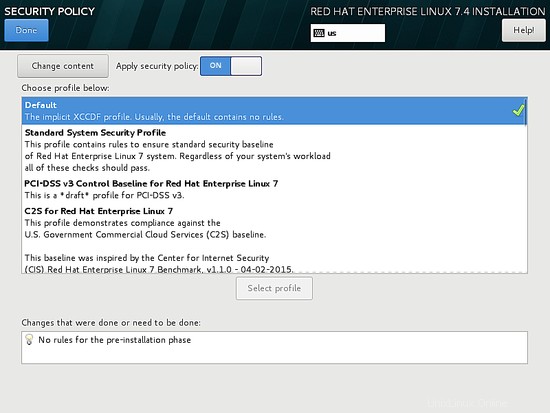
Quindi, premi sul menu Destinazione di installazione per aprire le impostazioni della partizione di archiviazione. In Selezione dispositivo, controllare il disco rigido della macchina locale. Quindi, in Altre opzioni di archiviazione, seleziona Configura automaticamente il partizionamento. Questa opzione assicura che il disco rigido della macchina venga partizionato automaticamente con le partizioni /(root), /home e swap. Al termine, premere il pulsante Fine per attivare il layout della partizione dell'unità macchina e tornare alla schermata del menu principale.
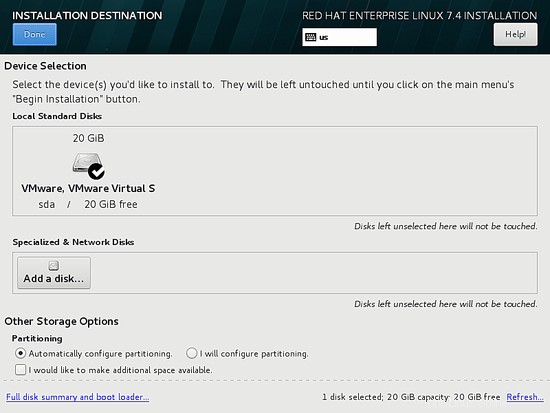
Quindi, premi il menu KDUMP e disabilita il meccanismo di crash del kernel KDUMP per liberare la RAM di sistema. Premi il pulsante Fine per applicare queste impostazioni e tornare al menu principale.
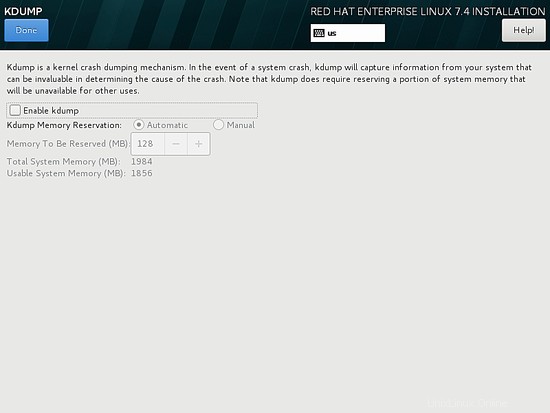
Quindi, premi il menu Rete e nome host e configura il nome host FQDN della tua macchina. Premi il pulsante Applica per impostare il nome host della macchina. Attiva e abilita anche il servizio di rete per la tua interfaccia ethernet spostando il pulsante Ethernet da OFF a ON. Se è il caso, puoi configurare manualmente l'interfaccia di rete premendo il pulsante Configura. Al termine, premi sul pulsante Fine per tornare al menu di installazione principale.
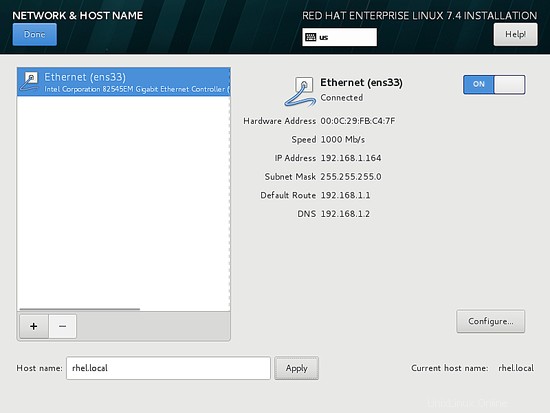
Infine, prima di avviare il processo di installazione, rivedere tutte le configurazioni del programma di installazione. Al termine, premi il pulsante Inizia installazione per avviare l'installazione di RHEL 7.
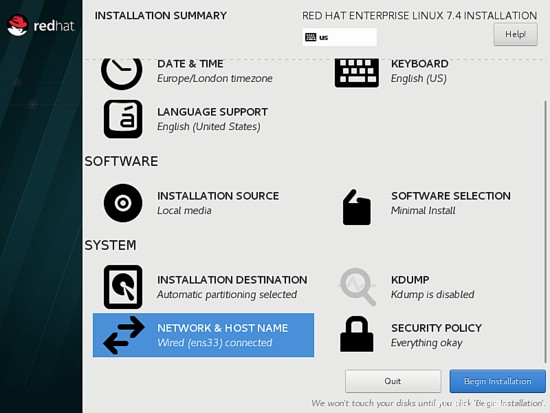
Dopo l'avvio del programma di installazione, verrà visualizzata la schermata di configurazione degli account utente. Premi sul menu ROOT PASSWORD dalla schermata Configurazione e imposta una password complessa per l'account root. Al termine, premi il pulsante Fine per tornare alla schermata delle impostazioni utente.
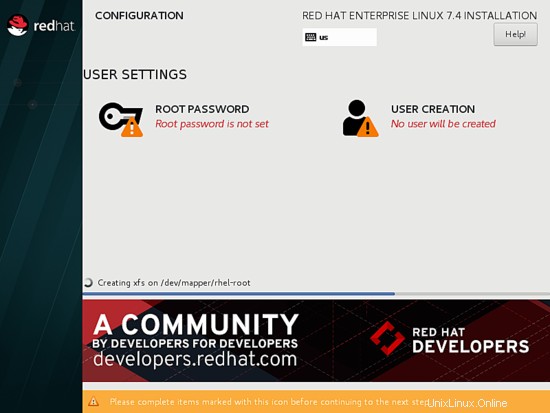
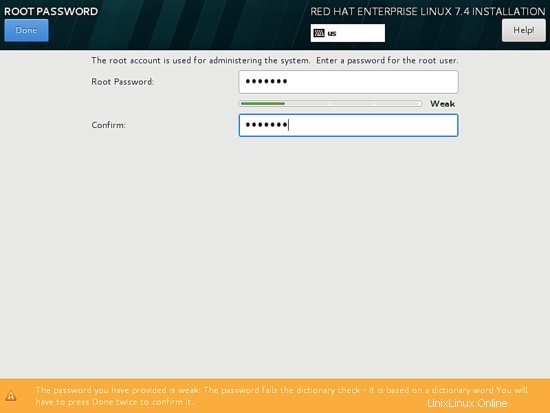
Quindi, premi sul menu Creazione utente e aggiungi un nuovo account di sistema e una password complessa per questo account. Seleziona Rendi questo utente amministratore e Richiedi una password per utilizzare questo account opzioni per concedere a questo utente i privilegi di root e per inserire manualmente la password ogni volta che accedi al sistema.
Al termine della configurazione dell'utente amministratore, premere il pulsante Fine per tornare al menu iniziale e attendere il completamento del processo di installazione.
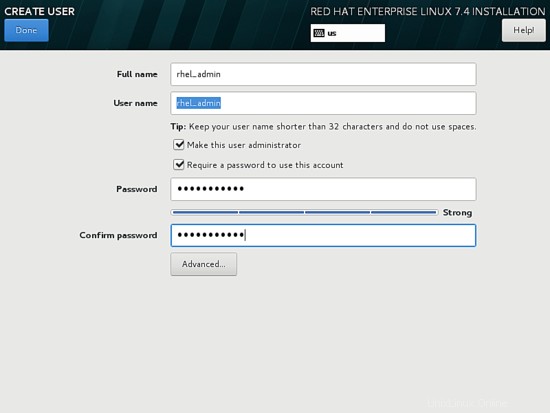
Dopo alcuni minuti, a seconda delle risorse del tuo sistema, il programma di installazione segnalerà che Red Hat Enterprise Linux è stato installato correttamente sulla tua macchina. Per utilizzare il sistema è sufficiente rimuovere il supporto di installazione e riavviare la macchina.
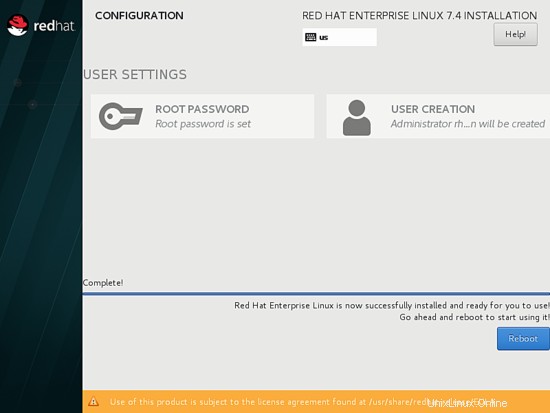
Dopo il riavvio, accedere alla console RHEL 7.4 con le credenziali configurate durante l'installazione del sistema. Per utilizzare ulteriormente RHEL, è necessario registrare il sistema e acquistare un abbonamento tramite Red Hat Customer Portal. Per allegare automaticamente un abbonamento RHEL, esegui il comando seguente.
subscription-manager register --auto-attach --username=RHEL_username --password=RHEL_password
Dopo aver aggiunto l'abbonamento, aggiorna il sistema con il seguente comando.
sudo yum update
È tutto! Hai installato con successo l'ultima versione di Red Hat Enterprise Linux 7 sul tuo computer.