Canonico ha rilasciato il suo sistema operativo LTS (Long Term Support) stabile e più recente, ovvero "Ubuntu 20.04 ” e il nome in codice per Ubuntu 20.04 è “Focal Fossa “. Poiché si tratta di una versione LTS, quindi canonica fornirà aggiornamenti e supporto per i prossimi 5 anni. In questo post dimostreremo i passaggi di installazione di Ubuntu 20.04 LTS per laptop o desktop. Diamo prima un'occhiata ad alcune delle nuove funzionalità incluse in questa versione.
Nuove funzionalità di Ubuntu 20.04 LTS Desktop:
- Ubuntu 20.04 LTS viene rilasciato con l'ultima e stabile versione del kernel 5.4
- Aggiornamenti del pacchetto e supporto fino al 2025.
- Offre una velocità di avvio più rapida rispetto alla precedente versione LTS (18.04)
- Desktop GNOME 3.36 migliorato e aggiornato
- Supporto per l'installazione del file system ZFS migliorato
- Tema Yaru migliorato e aggiornato
- Rimosso Amazon Web Launcher
- Nuova schermata di blocco
Requisiti minimi di sistema per Ubuntu 20.04 LTS Desktop:
- 4 GB di RAM
- Processore Dual Core (2 GHZ)
- 25 GB di spazio libero su disco
- Installazione supporto di avvio (USB/DVD)
- Connessione Internet stabile (opzionale)
Passiamo ai passaggi di installazione di Ubuntu 20.04 LTS Desktop, questi passaggi sono un'applicazione per l'installazione di Ubuntu 20.04 LTS sul tuo laptop, desktop o anche all'interno di una macchina virtuale (macchina virtuale).
Guida all'installazione del desktop Ubuntu 20.04 LTS passo dopo passo
Passaggio 1) Scarica il file ISO desktop Ubuntu 20.04 LTS
Scarica il file iso desktop Ubuntu 20.04 LTS dal suo sito Web ufficiale,
https://ubuntu.com/download/desktop
Una volta che il file iso è stato scaricato sul tuo sistema, masterizzalo su un'unità flash o un DVD e rendilo avviabile.
Leggi anche :Come creare un disco/DVD USB avviabile su Ubuntu/Linux Mint
Sul sistema operativo Windows, possiamo usare "Rufus ” strumento per creare un'unità USB avviabile dal file ISO.
Passaggio 2) Avvia il sistema utilizzando un supporto di avvio (USB/DVD/unità flash)
Ora riavvia il sistema di destinazione su cui intendi installare Ubuntu 20.04 LTS e vai alle sue impostazioni del BIOS e cambia il supporto di avvio dal disco al supporto di avvio creato sopra come USB o DVD o unità flash.
Una volta che il sistema si avvia con il supporto di avvio, avremo la seguente schermata,
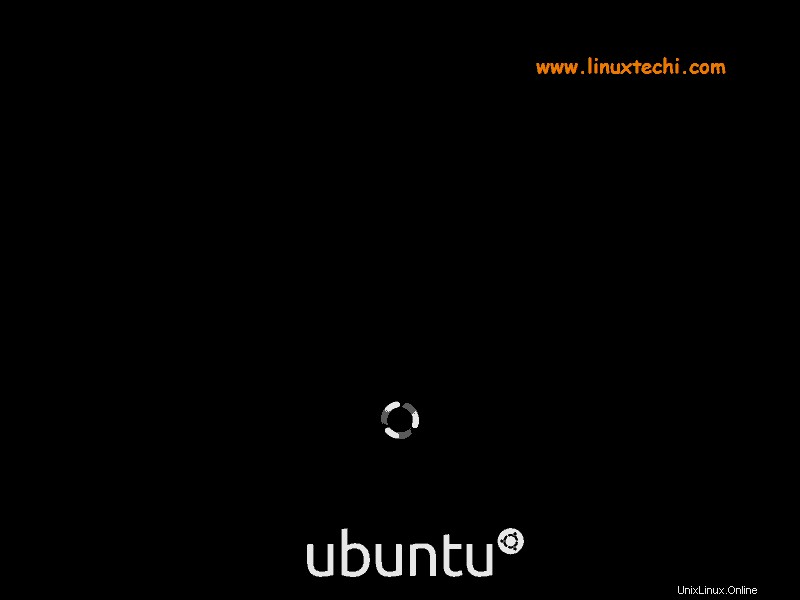
Dopo un paio di secondi arriveremo sotto lo schermo, fai clic su "Installa Ubuntu ” opzione per avviare il processo di installazione.
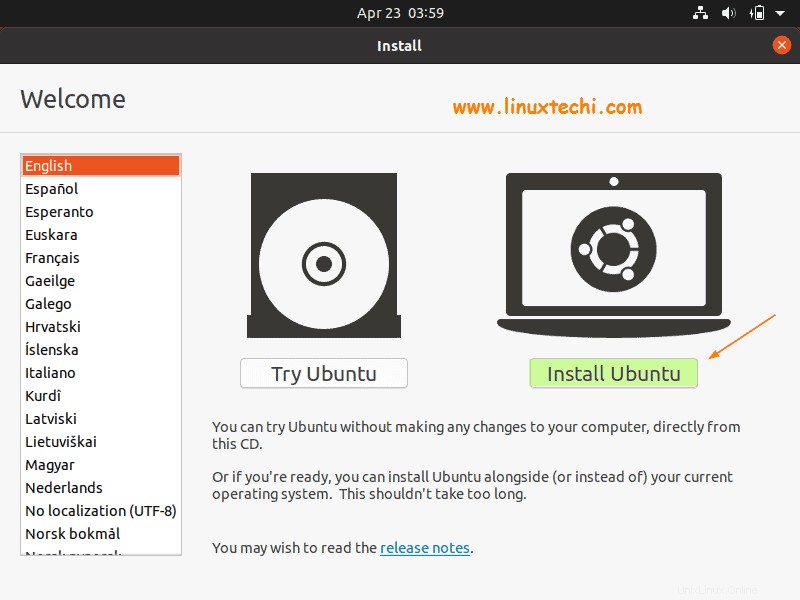
Passaggio 3) Scegli il layout di tastiera preferito
In questo passaggio, scegli il layout di tastiera preferito e quindi fai clic su "Continua"
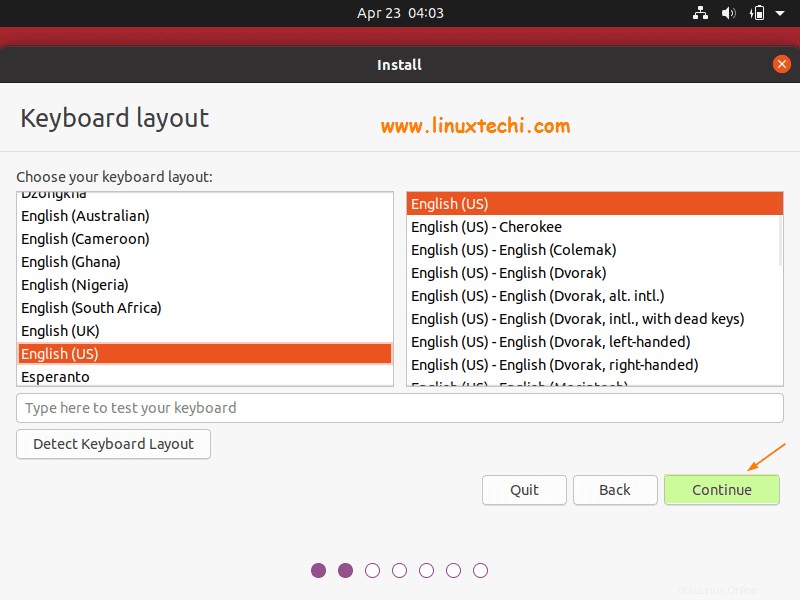
Passaggio 4) Prepara l'installazione e installa aggiornamenti e software di terze parti
In questo passaggio, dobbiamo scegliere se vogliamo andare con Installazione normale o Installazione minima . La differenza tra queste installazioni è che in "Installazione normale" tutte le utilità relative alla GUI verranno installate durante l'installazione mentre in "Installazione minima" verranno installate solo le utilità relative alla GUI di base.
Oltre a questo, abbiamo la possibilità di scegliere se installare aggiornamenti e strumenti di terze parti come software di grafica e formati multimediali aggiuntivi durante l'installazione, ma scegliere queste opzioni solo quando si dispone di una connessione Internet stabile, altrimenti deselezionare queste opzioni.
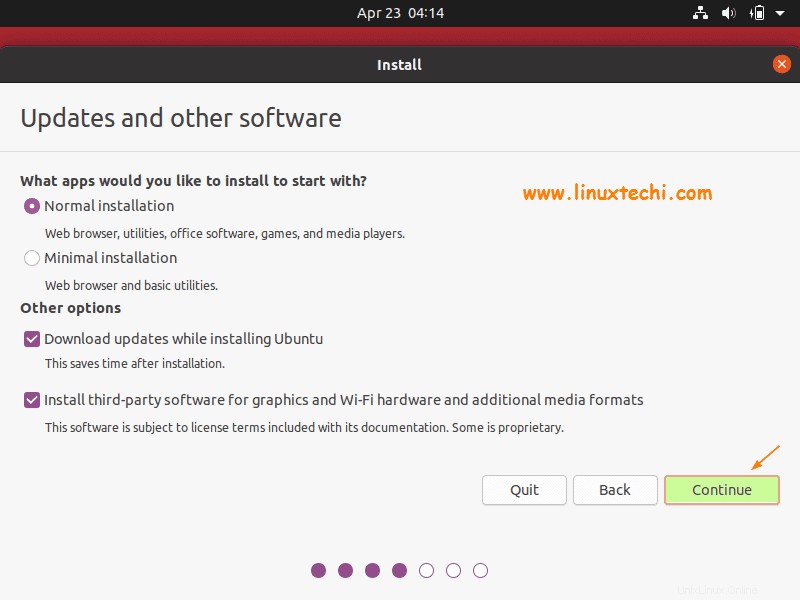
Fare clic su Continua per procedere ulteriormente
Passaggio 5) Scegli il tipo di installazione di Ubuntu 20.04 LTS
In questo passaggio, il programma di installazione darà la possibilità di scegliere il tipo di installazione,
- Cancella disco e installa Ubuntu :scegli questa opzione se non conosci l'installazione di Ubuntu e desideri che il programma di installazione crei la partizione automaticamente per te. In questa opzione abbiamo "Funzione avanzata ” dove possiamo scegliere di crittografare il disco e utilizzare le partizioni lvm.
- Qualcos'altro :Se desideri avere il tuo schema di partizione personalizzato, scegli questa opzione.
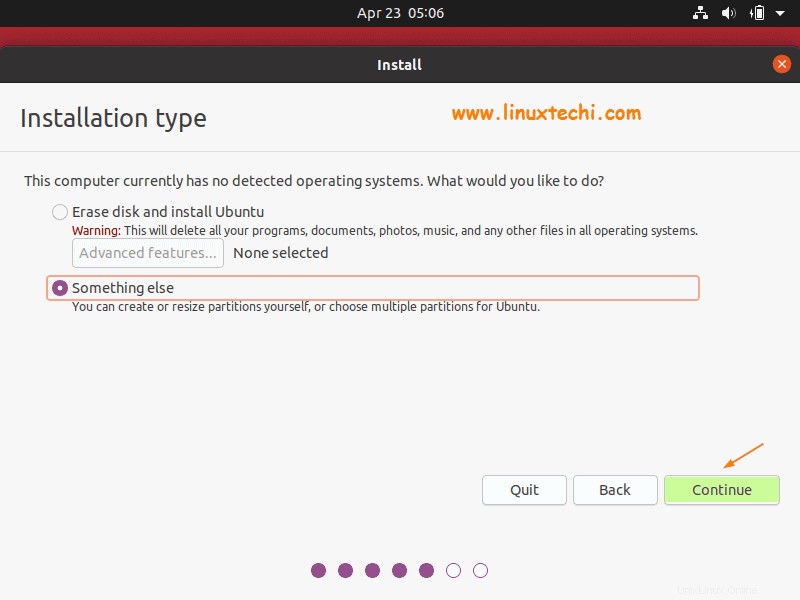
In questa dimostrazione sceglieremo la seconda opzione "Qualcos'altro " e creerà le seguenti partizioni personalizzate su un disco da 40 GB,
- /boot =1 GB (file system ext4)
- / =10 GB (file system ext4)
- /home =22 GB (file system ext4)
- /var =6 GB (file system ext4)
- Scambia =2 GB (file system ext4)
Per iniziare a creare partizioni, dobbiamo prima creare una tabella delle partizioni, quindi selezionare il Dispositivo (o Disco) e quindi fare clic su "Nuova tabella delle partizioni ”
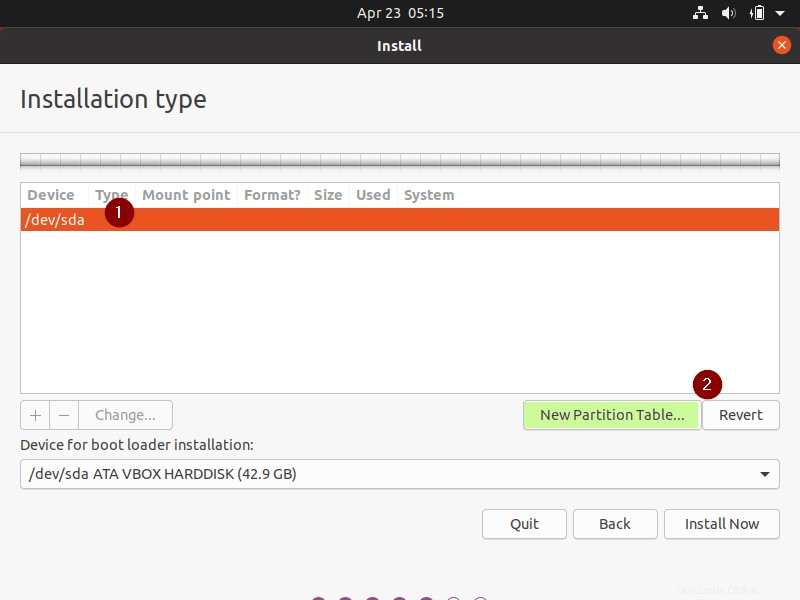
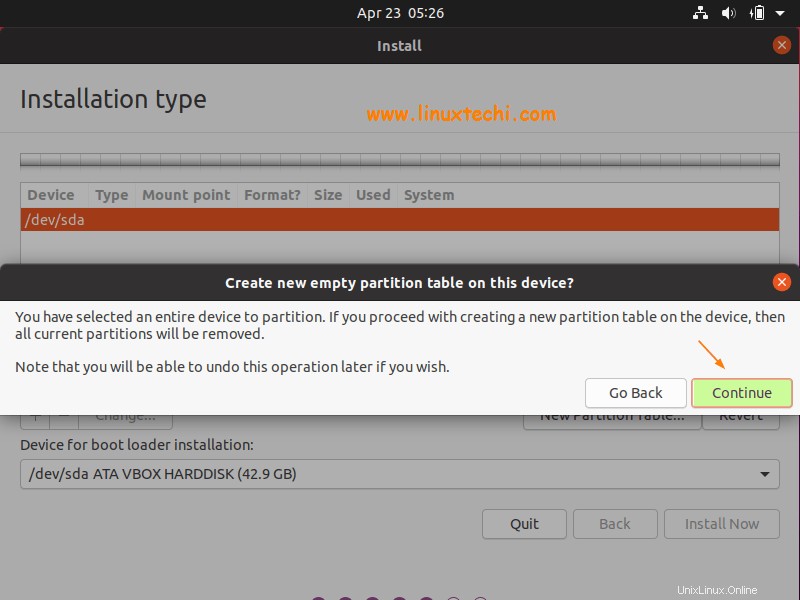
Fare clic su Continua,
Nella finestra successiva, scegli disco, quindi fai clic sul segno + e quindi specifica il punto di montaggio della partizione, il tipo di file system e le sue dimensioni,
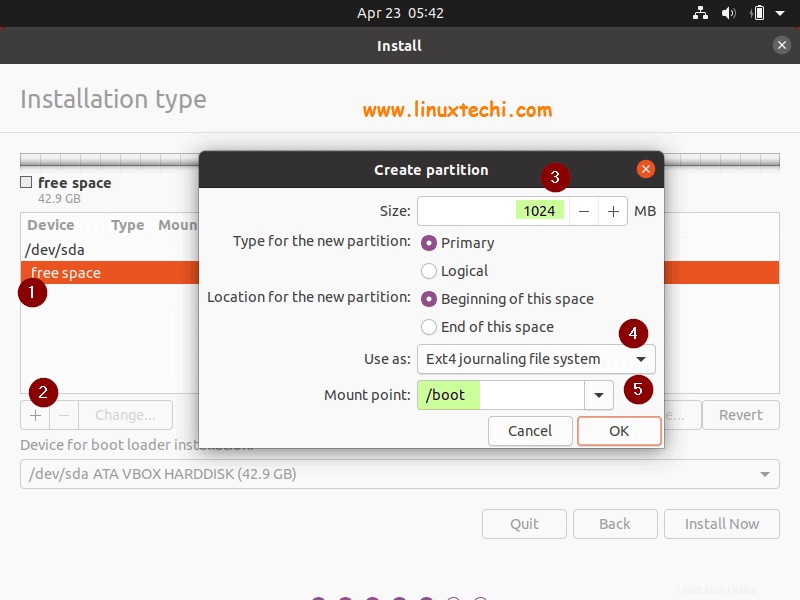
Fare clic su OK,
Avanti Crea partizione barra (/) di dimensione 10 GB
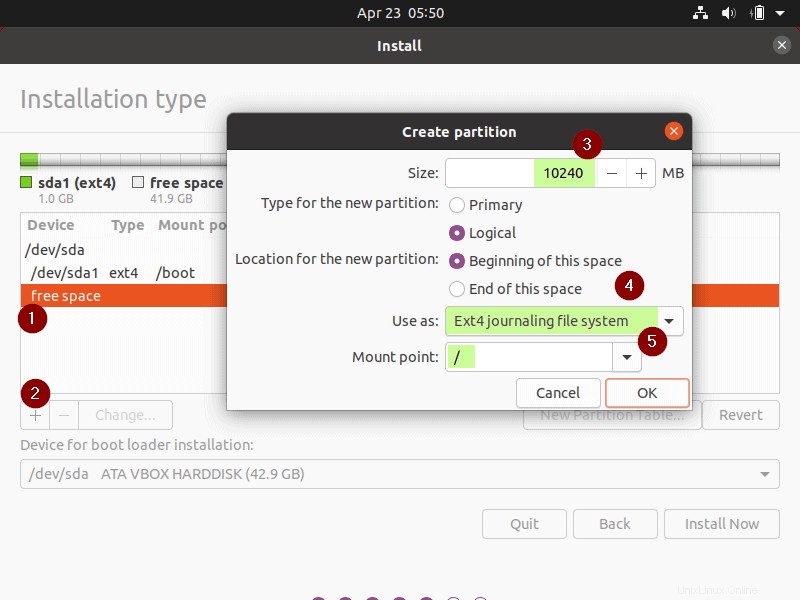
Fare clic su OK
Allo stesso modo, crea le due partizioni successive /home e /var di dimensioni rispettivamente 22 GB e 6 GB.
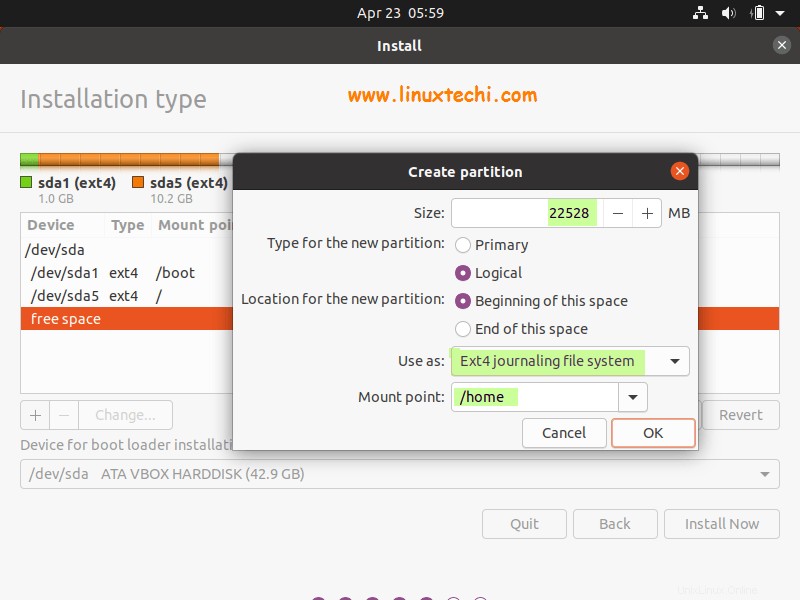
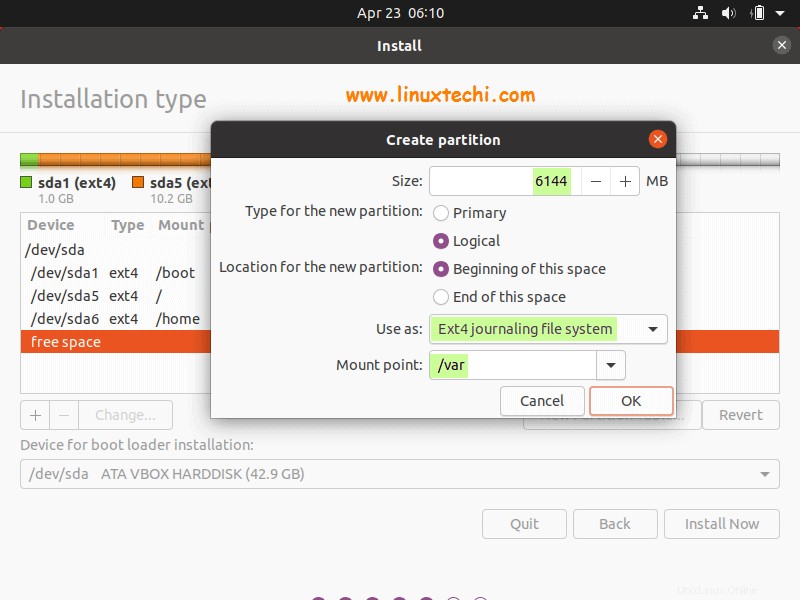
Ora finalmente crea la nostra ultima partizione come swap di dimensione 2 GB.
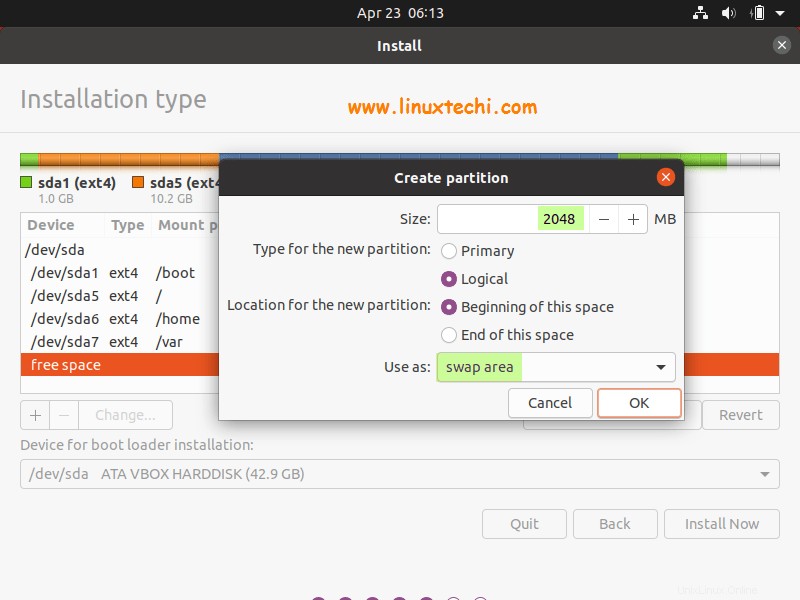
Fare clic su OK per procedere ulteriormente e nella finestra successiva, fare clic su "Installa ora opzione ”
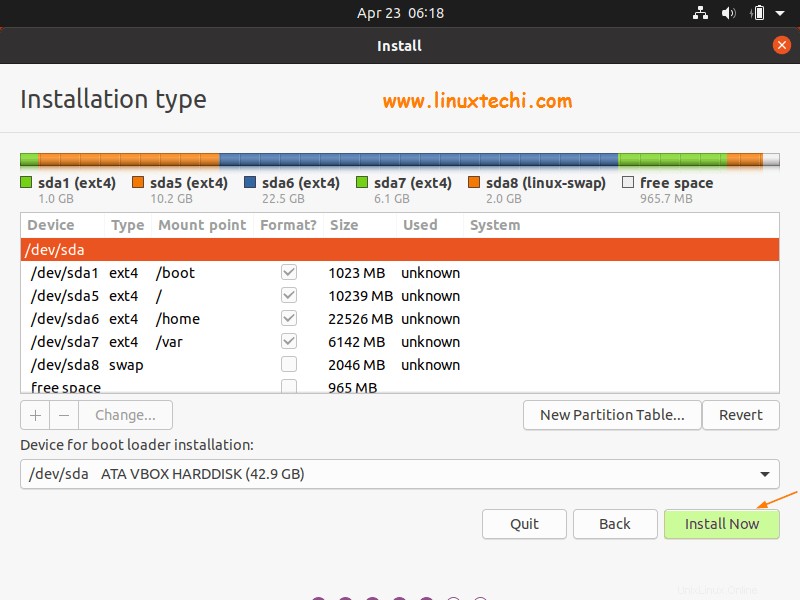
Nella schermata, scegli "Continua ” per scrivere le modifiche sul disco.
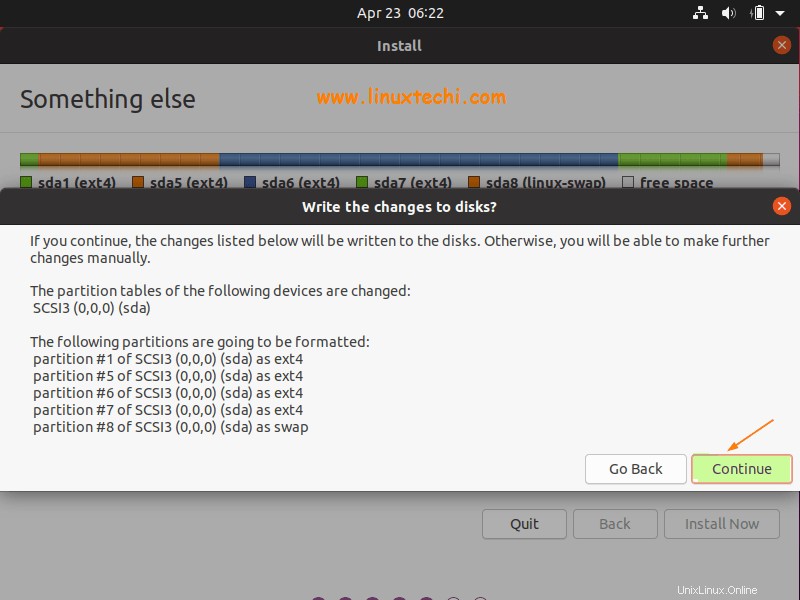
Passaggio 6) Scegli il fuso orario preferito per Ubuntu 20.04 LTS
Scegli il tuo fuso orario preferito che si adatta alla tua posizione attuale e fai clic su "Continua ”
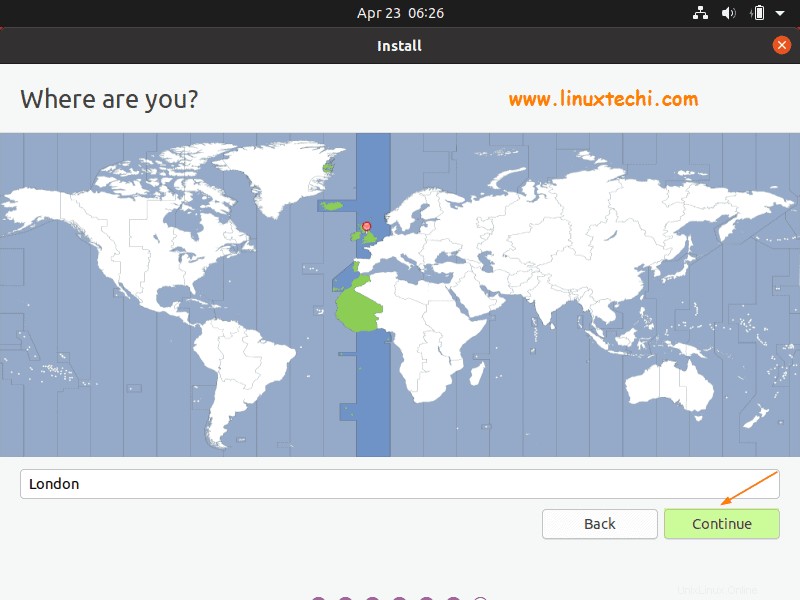
Passaggio 7) Inserisci il nome host e le credenziali utente locale
In base al tuo ambiente, inserisci il nome host e i dettagli dell'utente locale e le sue credenziali
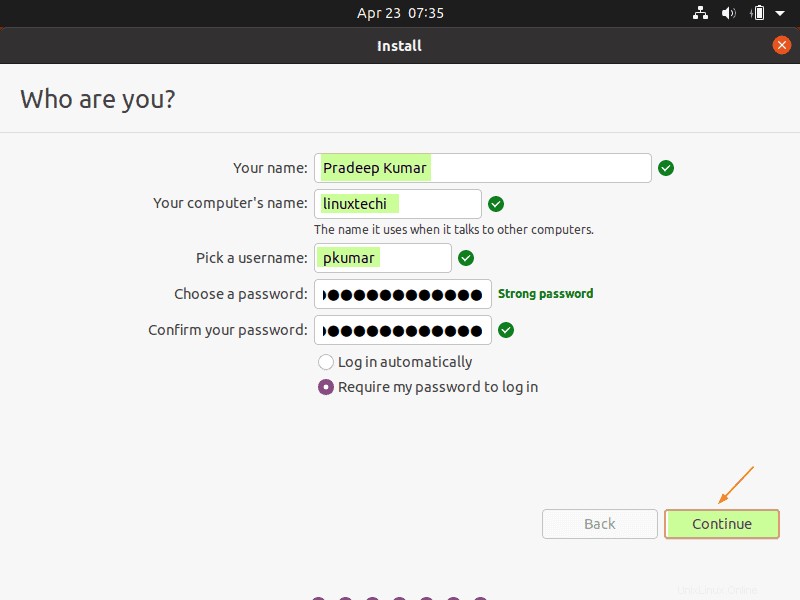
Fare clic su Continua per procedere con l'installazione,
Passaggio 8) Installazione Ubuntu 20.04 LTS avviata
Come possiamo vedere nella schermata sottostante, l'installazione è stata avviata ed è in corso,
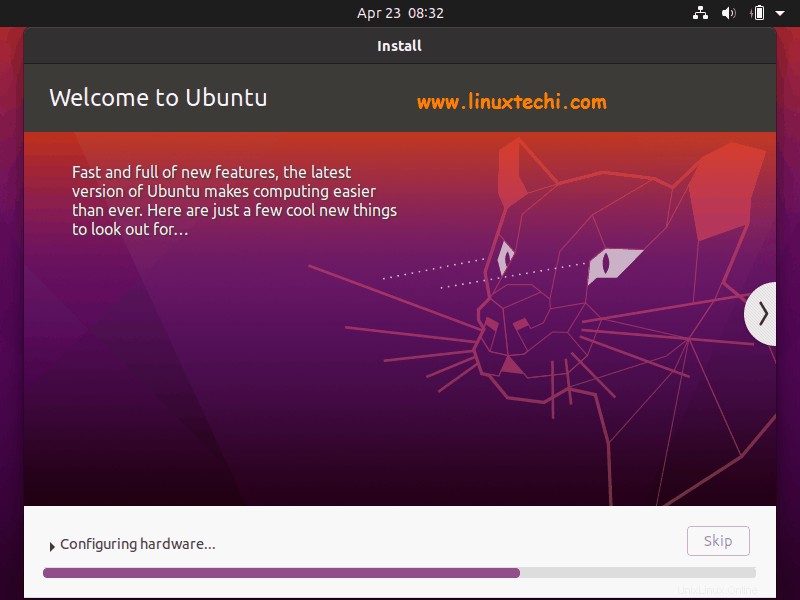
Una volta completata l'installazione, il programma di installazione ci chiederà di riavviare il sistema.
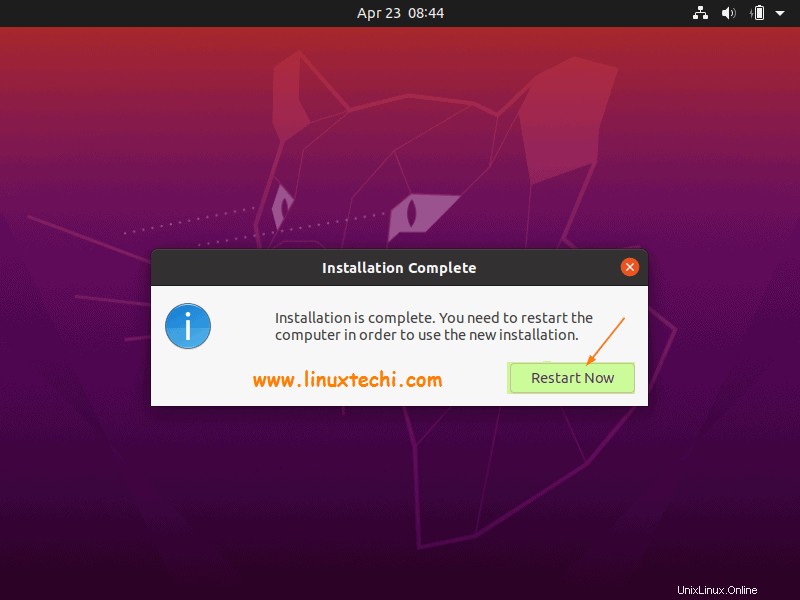
Fai clic su "Riavvia ora ” per riavviare il sistema. Inoltre, non dimenticare di cambiare il supporto di avvio come disco dalle impostazioni del BIOS in modo che il sistema si avvii con il disco su cui abbiamo installato Ubuntu 20.04 LTS
Passaggio 9) Schermata di accesso dopo l'installazione di Ubuntu 20.04 LTS
Quando riavviamo il sistema dopo l'installazione riuscita, vedremo sotto la schermata di accesso, inserire le credenziali dell'utente locale che abbiamo creato durante l'installazione e quindi premere invio.
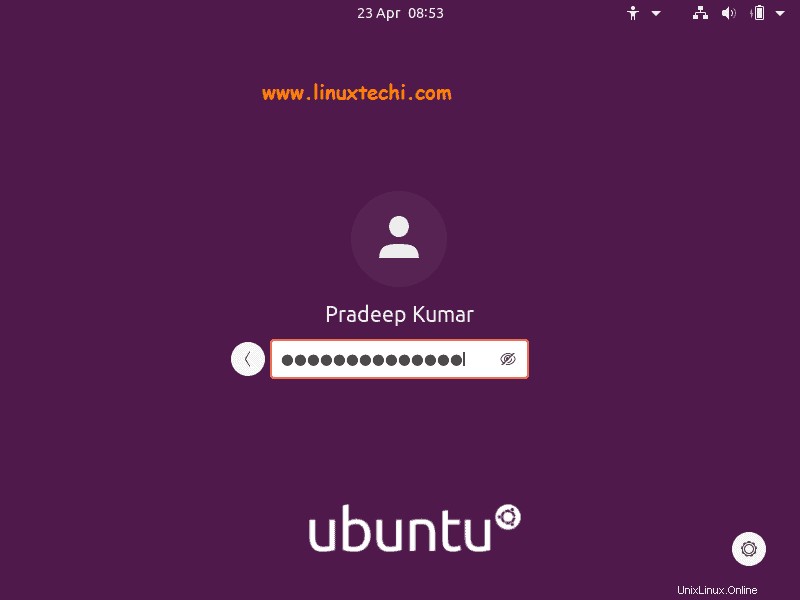
Dopo l'accesso apparirà il seguente ambiente desktop gnome,
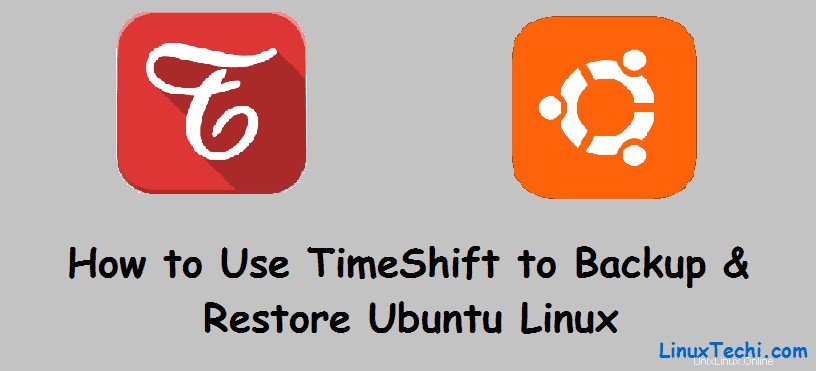
Ottimo, lo schermo sopra conferma che abbiamo installato correttamente Ubuntu 20.04 LTS sul nostro sistema. Esplora questo entusiasmante sistema operativo e condividi feedback e commenti.
Leggi anche :Le 14 migliori cose da fare dopo aver installato Ubuntu 20.04 LTS
Leggi anche :Come eseguire il dual boot di Ubuntu 20.04 LTS insieme a Windows 10