Il nome in codice di Debian 10 Buster è l'ultima versione LTS della casa di Debian e l'ultima versione è ricca di molte funzionalità. Quindi, se hai già installato Debian 10 nel tuo sistema e stai pensando a cosa verrà dopo, continua a leggere l'articolo fino alla fine poiché ti forniamo le 8 migliori cose da fare dopo aver installato Debian 10. Per coloro che non hanno installato Debian 10, leggi questa guida Passaggi di installazione di Debian 10 (Buster) con schermate . Quindi continuiamo con l'articolo:

1) Installa e configura sudo
Una volta completata la configurazione di Debian 10 nel tuo sistema, la prima cosa che devi fare è installare il pacchetto sudo in quanto ti consente di ottenere i privilegi di amministratore per installare qualsiasi pacchetto di cui hai bisogno. Per installare e configurare sudo, utilizza il seguente comando:
Diventa l'utente root e quindi installa il pacchetto sudo usando il comando sottostante,
[email protected]:~$ su - Password: [email protected]:~# apt install sudo -y
Aggiungi il tuo utente locale al gruppo sudo usando il seguente comando usermod,
[email protected]:~# usermod -aG sudo pkumar [email protected]:~#
Ora verifica se l'utente locale ha ottenuto i diritti sudo o meno,
[email protected]:~$ id uid=1000(pkumar) gid=1000(pkumar) groups=1000(pkumar),27(sudo) [email protected]:~$ sudo vi /etc/hosts [sudo] password for pkumar: [email protected]:~$
2) Correggi data e ora
Dopo aver configurato correttamente il pacchetto sudo, devi correggere la data e l'ora in base alla tua posizione. Per fissare la data e l'ora,
Vai a Impostazioni di sistema –> Dettagli –> Data e ora e poi cambia il fuso orario che si adatta alla tua posizione.
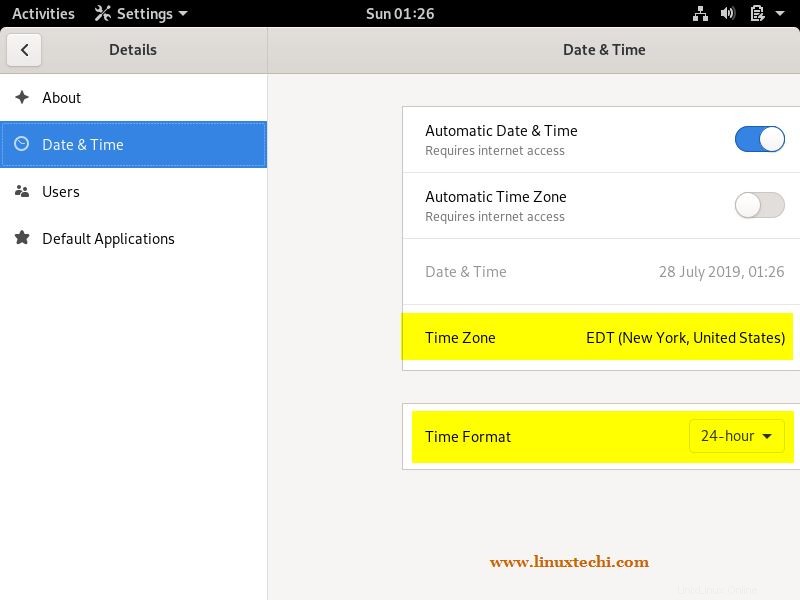
Una volta cambiato il fuso orario, puoi vedere l'ora cambiata automaticamente nel tuo orologio
3) Applica tutti gli aggiornamenti
Dopo l'installazione di Debian 10, si consiglia di installare tutti gli aggiornamenti disponibili tramite i repository di pacchetti Debian 10, eseguire il comando apt sottostante,
[email protected]:~$ sudo apt update [email protected]:~$ sudo apt upgrade -y
Nota: Se sei un grande fan dell'editor vi, installa vim usando il seguente comando apt command,
[email protected]:~$ sudo apt install vim -y
4) Modifica le impostazioni del desktop utilizzando lo strumento Modifica
Quando installiamo Gnome Desktop, viene installato lo strumento di modifica, come suggerisce il nome, ci aiuta a modificare o modificare le impostazioni del desktop,
Accesso allo strumento Tweak :
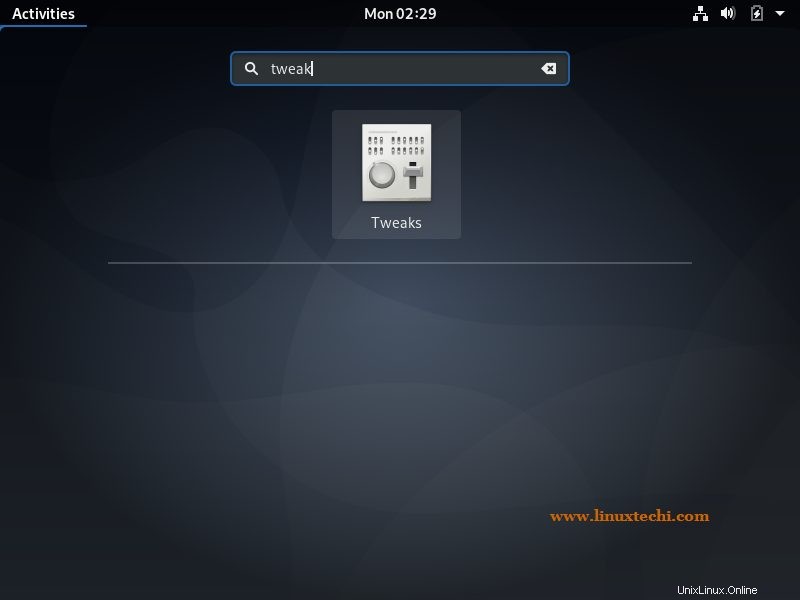
Fai clic sull'icona "Modifiche" e modifica le impostazioni adatte al tuo desktop
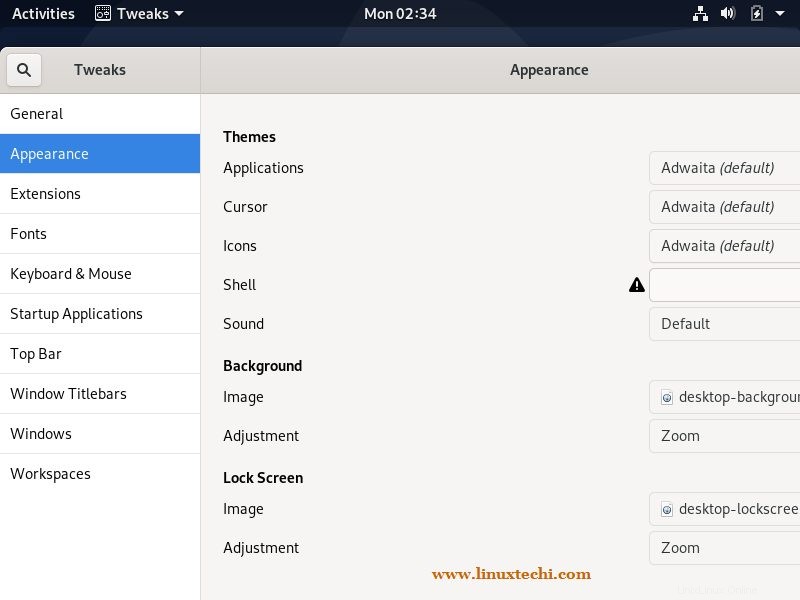
5) Installa software come VLC, SKYPE, FileZilla e lo strumento Screenshot
Quindi ora che abbiamo abilitato Flash Player, è ora di installare tutti gli altri software come VLC, Skype, Filezilla e strumenti per screenshot come Flameshot nel nostro sistema Debian 10.
Installa VLC Media Player
Per installare il lettore VLC nel tuo sistema usando il comando apt,
[email protected]:~$ sudo apt install vlc -y
Dopo la corretta installazione del lettore VLC, prova a riprodurre i tuoi video preferiti
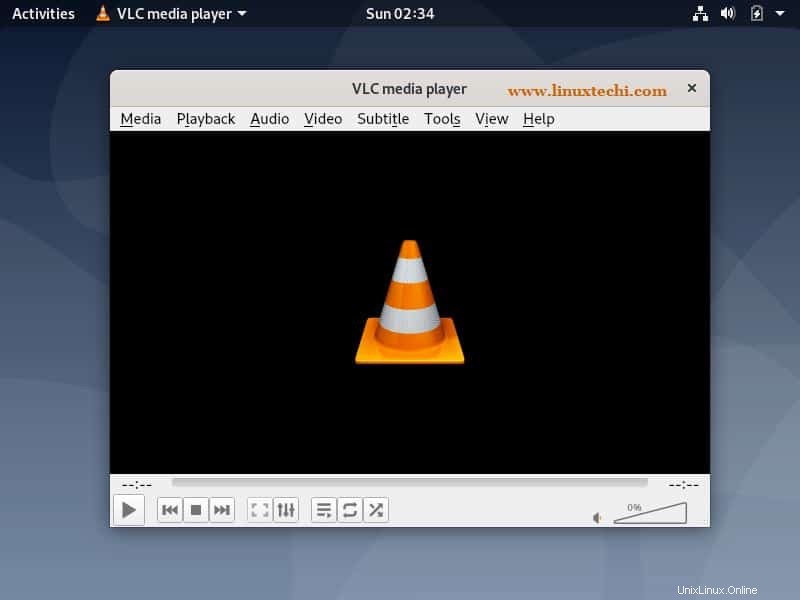
Installa Skype:
Per prima cosa scarica l'ultimo pacchetto Skype come mostrato di seguito:
[email protected]:~$ wget https://go.skype.com/skypeforlinux-64.deb
Quindi installa il pacchetto usando il comando apt come mostrato di seguito:
[email protected]:~$ sudo apt install ./skypeforlinux-64.deb
Dopo aver installato con successo Skype, prova ad accedervi e inserisci le tue credenziali,
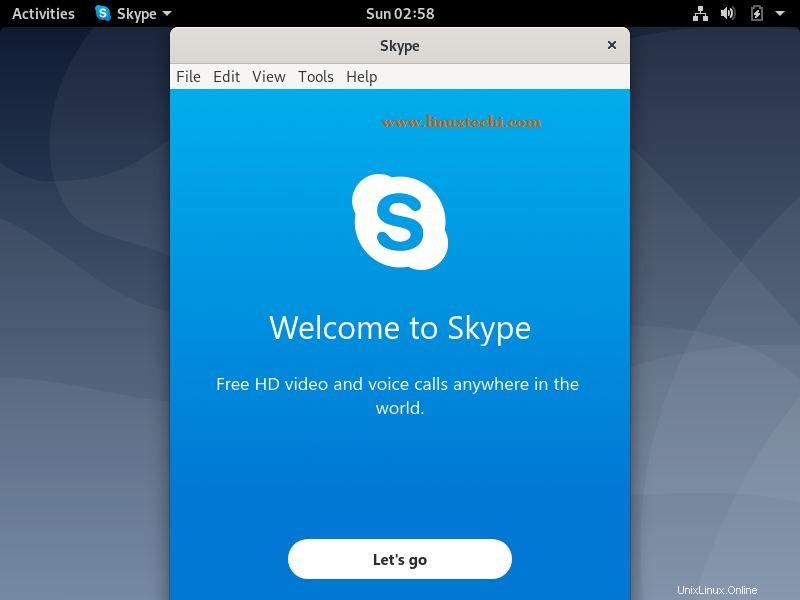
Installa Filezilla
Per installare Filezilla nel tuo sistema usa il seguente comando apt,
[email protected]:~$ sudo apt install filezilla -y
Una volta che il pacchetto FileZilla è stato installato correttamente, prova ad accedervi,
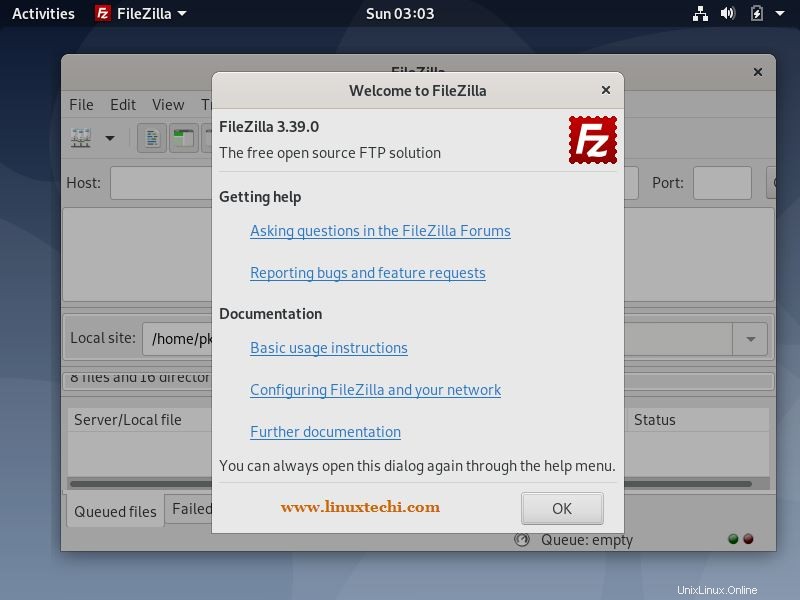
Installa lo strumento Screenshot (flameshot)
Utilizzare il comando seguente per installare lo strumento di cattura dello schermo flameshot,
[email protected]:~$ sudo apt install flameshot -y
Nota: Lo strumento Shutter in Debian 10 è stato rimosso
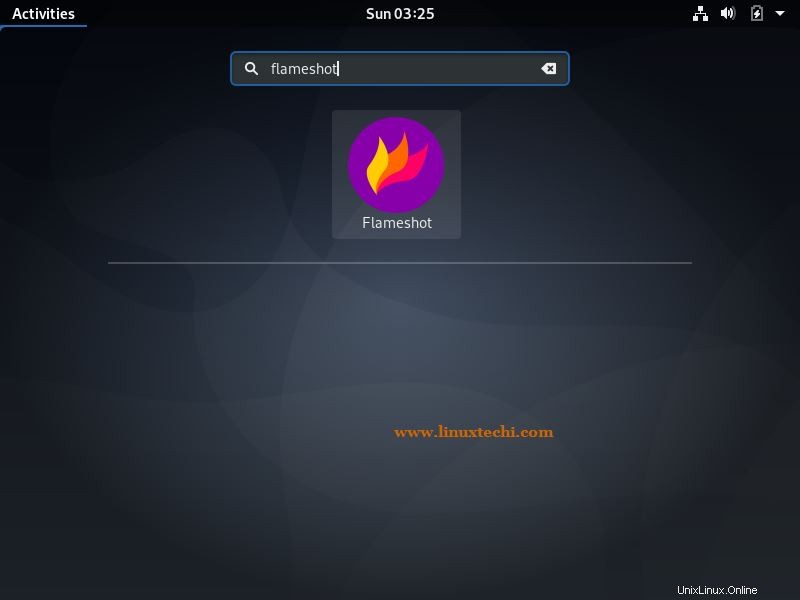
6) Abilita e avvia Firewall
Si consiglia sempre di avviare il firewall per rendere sicuro la rete. Se stai cercando di abilitare il firewall in Debian 10, UFW (Uncomplicated Firewall) è il miglior firewall per la gestione degli strumenti. Poiché UFW è disponibile nei repository Debian, è abbastanza facile da installare come mostrato di seguito:
[email protected]:~$ sudo apt install ufw
Dopo aver installato UFW, il passaggio successivo è configurare il firewall. Quindi, per configurare il firewall, disabilita tutto il traffico in entrata negando le porte e consenti solo le porte richieste come ssh, http e https.
[email protected]:~$ sudo ufw default deny incoming Default incoming policy changed to 'deny' (be sure to update your rules accordingly) [email protected]:~$ sudo ufw default allow outgoing Default outgoing policy changed to 'allow' (be sure to update your rules accordingly) [email protected]:~$
Consenti porta SSH
[email protected]:~$ sudo ufw allow ssh Rules updated Rules updated (v6) [email protected]:~$
Nel caso in cui tu abbia installato Web Server nel tuo sistema, consenti anche le loro porte nel firewall usando il seguente comando ufw,
[email protected]:~$ sudo ufw allow 80 Rules updated Rules updated (v6) pku[email protected]:~$ sudo ufw allow 443 Rules updated Rules updated (v6) [email protected]:~$
Infine, puoi abilitare UFW usando il seguente comando
[email protected]:~$ sudo ufw enable Command may disrupt existing ssh connections. Proceed with operation (y|n)? y Firewall is active and enabled on system startup [email protected]:~$
Nel caso tu voglia controllare lo stato del tuo firewall, puoi verificarlo usando il seguente comando
[email protected]:~$ sudo ufw status
7) Installa il software di virtualizzazione (VirtualBox)
Il primo passo per installare Virtualbox è importare le chiavi pubbliche del repository Oracle VirtualBox sul tuo sistema Debian 10
[email protected]:~$ wget -q https://www.virtualbox.org/download/oracle_vbox_2016.asc -O- | sudo apt-key add - OK [email protected]:~$ wget -q https://www.virtualbox.org/download/oracle_vbox.asc -O- | sudo apt-key add - OK [email protected]:~$
Se l'importazione va a buon fine, vedrai visualizzato un messaggio "OK".
Successivamente è necessario aggiungere il repository all'elenco dei sorgenti
[email protected]:~$ sudo add-apt-repository "deb http://download.virtualbox.org/virtualbox/debian buster contrib" [email protected]:~$
Infine, è il momento di installare VirtualBox 6.0 nel tuo sistema
[email protected]:~$ sudo apt update [email protected]:~$ sudo apt install virtualbox-6.0 -y
Una volta installati correttamente i pacchetti VirtualBox, prova ad accedervi e inizia a creare macchine virtuali,
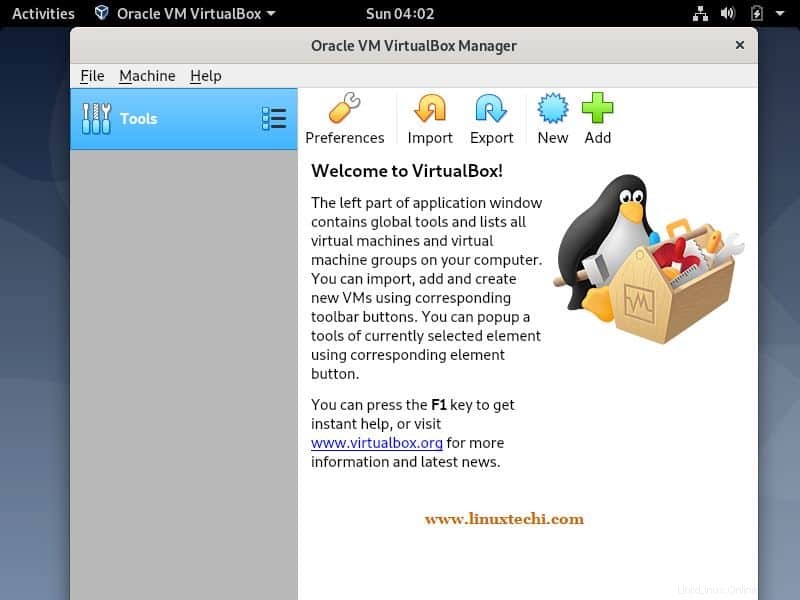
8) Installa i driver AMD più recenti
Infine, puoi anche installare driver AMD aggiuntivi necessari come la scheda grafica, i driver ATI Proprietary e Nvidia Graphics. Per installare i driver AMD più recenti, prima dobbiamo modificare /etc/apt/sources.list file, aggiungi non libero parola in righe che contiene principale e contributo , l'esempio è mostrato di seguito
[email protected]:~$ sudo vi /etc/apt/sources.list ………………… deb http://deb.debian.org/debian/ buster main non-free contrib deb-src http://deb.debian.org/debian/ buster main non-free contrib deb http://security.debian.org/debian-security buster/updates main contrib non-free deb-src http://security.debian.org/debian-security buster/updates main contrib non-free deb http://ftp.us.debian.org/debian/ buster-updates main contrib non-free ……………………
Ora usa i seguenti comandi apt per installare i driver AMD più recenti nel sistema Debian 10
[email protected]:~$ sudo apt update [email protected]:~$ sudo apt install firmware-linux firmware-linux-nonfree libdrm-amdgpu1 xserver-xorg-video-amdgpu -y
Questo è tutto da questo articolo, spero che tu abbia un'idea di cosa si dovrebbe dopo aver installato Debian 10. Per favore condividi il tuo feedback e commenti nella sezione commenti qui sotto.