Steam ha apportato miglioramenti costanti da quando è arrivato a Linux, e questo non sta rallentando. Con l'introduzione di Steam Play e Proton, la versione Steam di Wine, ora puoi giocare ai tuoi giochi Windows preferiti direttamente tramite il tuo client Steam Linux. Ancora meglio, non è necessario installare alcun repository esterno per farlo.
In questo tutorial imparerai:
- Come installare i driver grafici
- Come abilitare il supporto a 32 bit
- Come abilitare il repository non gratuito
- Come installare Steam
- Come abilitare Steam Play
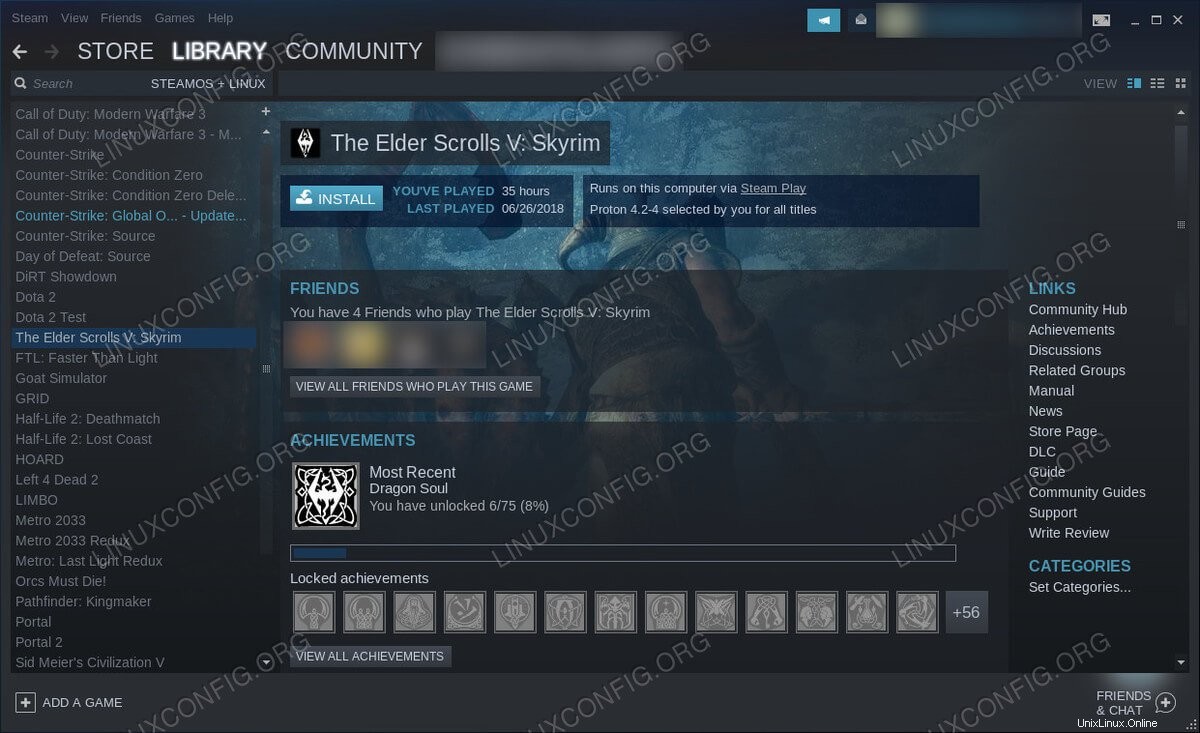 Steam Play su Debian 10.
Steam Play su Debian 10. Requisiti e convenzioni software utilizzati
| Categoria | Requisiti, convenzioni o versione del software utilizzata |
|---|---|
| Sistema | Debian 10 Buster |
| Software | Vapore |
| Altro | Accesso privilegiato al tuo sistema Linux come root o tramite sudo comando. |
| Convenzioni | # – richiede che i comandi linux dati vengano eseguiti con i privilegi di root direttamente come utente root o usando sudo comando$ – richiede che i comandi linux dati vengano eseguiti come un normale utente non privilegiato |
Come installare i driver grafici
Per giocare ai tuoi giochi, o anche usare Steam, avrai bisogno dei driver grafici più recenti per la tua scheda. Non preoccuparti, non dovresti avere problemi a installare i driver NVIDIA o AMD su Debian 10. Se hai una scheda NVIDIA, dai un'occhiata alla nostra guida completa ai driver NVIDIA per sapere come installare i tuoi driver. Gli utenti AMD possono trovare anche la nostra guida ai driver AMD per configurare la tua scheda.
Come abilitare il supporto a 32 bit
Nel caso in cui non hai impostato il supporto a 32 bit nel processo di installazione dei driver, ne avrai bisogno per Steam. Steam è solo a 32 bit e la maggior parte dei giochi supporta solo a 32 bit. Tutto quello che devi fare è abilitare il supporto a 32 bit in dpkg e aggiorna l'app.
$ sudo dpkg --add-architecture i386 $ sudo apt update
Come abilitare il repository non gratuito
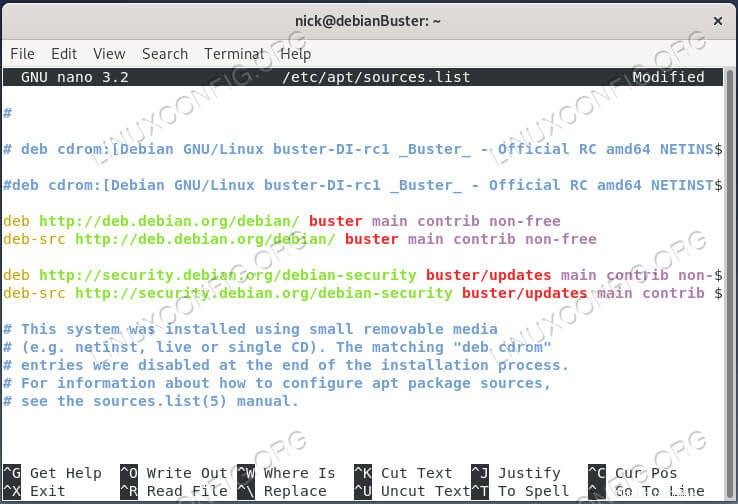 Aggiungi fonti non libere su Debian 10.
Aggiungi fonti non libere su Debian 10.
Sebbene non sia necessario aggiungere alcun repository esterno per installare Steam, avrai bisogno del repository non gratuito di Debian. È probabile che tu l'abbia già abilitato, ma in caso contrario, apri /etc/apt/sources.list nel tuo editor di testo preferito e aggiungi contrib non-free alla fine di ogni riga. Quando hai finito, dovrebbe assomigliare a questo:
deb http://deb.debian.org/debian/ buster main non-free contrib deb-src http://deb.debian.org/debian/ buster main non-free contrib deb http://security.debian.org/debian-security buster/updates main contrib non-free deb-src http://security.debian.org/debian-security buster/updates main contrib non-free
Aggiorna di nuovo Apt per applicare le modifiche.
$ sudo apt update
Come installare Steam
Ecco una parte super facile; installa Steam. È nel repository non gratuito che hai appena abilitato.
$ sudo apt install steam
Come abilitare Steam Play
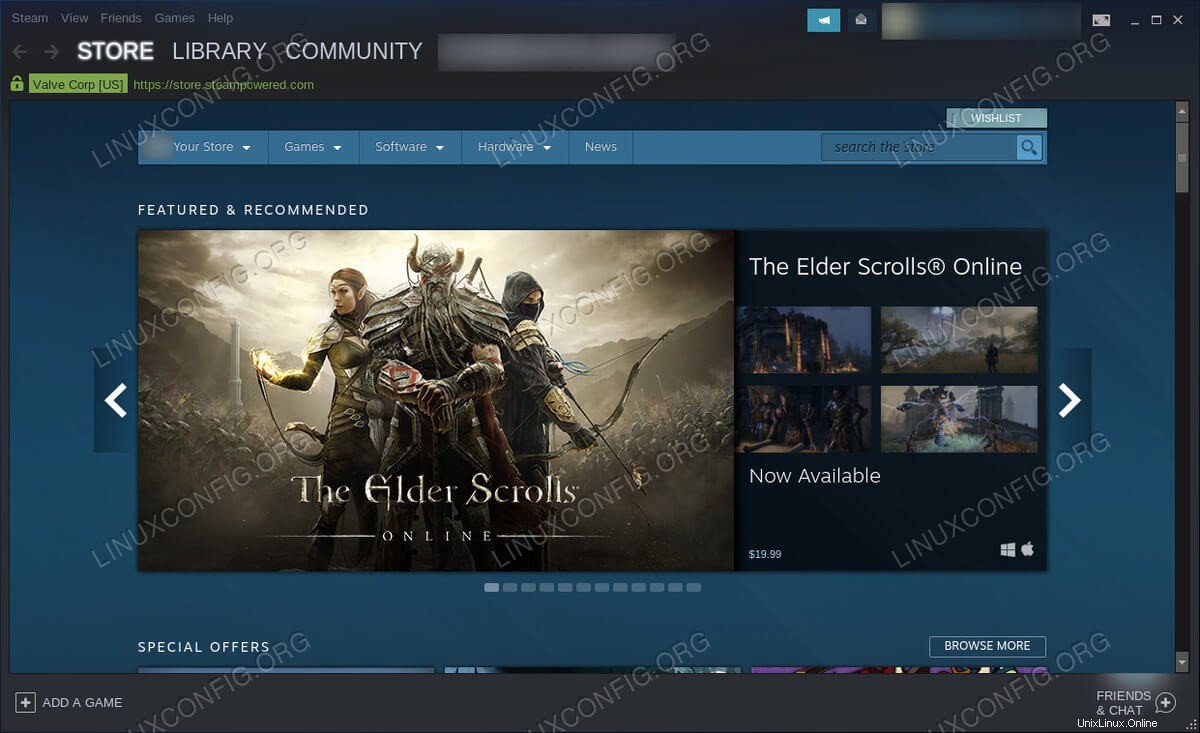 Steam in esecuzione su Debian 10.
Steam in esecuzione su Debian 10. Avvia Steam e accedi al tuo account. Una volta effettuato l'accesso, fai clic su Steam nell'angolo in alto a sinistra della finestra. Questo aprirà il menu principale. Seleziona Impostazioni .
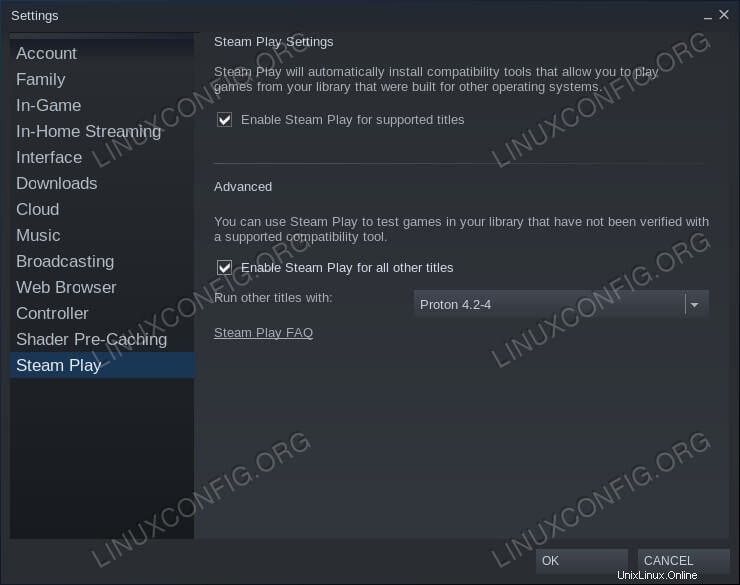 Impostazioni di Steam Play su Debian 10.
Impostazioni di Steam Play su Debian 10. Nella finestra Impostazioni, dovresti notare Steam Play nella parte inferiore dell'elenco delle schede a sinistra. Cliccaci sopra.
Ora vedrai le opzioni disponibili per Steam Play. Se non lo è già, seleziona Abilita Stream Play per i giochi supportati . Ora, se desideri provare Steam Play con giochi che probabilmente funzioneranno, ma non sono garantiti, seleziona Abilita Steam Play per tutti gli altri titoli anche.
Quindi, utilizza il menu a discesa per selezionare l'ultima versione di Proton, se non è già selezionata.
Quando tutto è impostato, premi Ok per salvare le modifiche.
Vai alla tua libreria di Steam e vedrai tutti i tuoi giochi Windows (o tutti quelli supportati da Steam Play) elencati tra i tuoi titoli Linux. Fai clic su uno e installalo proprio come faresti con un gioco nativo. Al termine, puoi avviarlo anche direttamente dalla tua libreria. Non c'è mai nulla che ostacoli o rompa l'illusione che stai giocando a un gioco nativo, a meno che, ovviamente, tu non scelga un gioco non supportato che si blocca. È davvero improbabile, però, a meno che tu non scelga qualcosa che è appena stato rilasciato.
Conclusione
Questo è tutto quello che c'è! Puoi goderti molti dei tuoi giochi Steam preferiti per Windows sulla tua macchina Debian senza alcuna configurazione aggiuntiva o sciocchezze. Valve ha integrato la propria versione di Wine in Steam così perfettamente che puoi giocare a tonnellate di giochi Windows senza nemmeno accorgertene.