VirtualBox è un software gratuito, open source e multipiattaforma che ti consente di creare, eseguire e gestire macchine virtuali sul tuo sistema. VirtualBox è stato originariamente sviluppato da Innotek GmbH e rilasciato nel 2007. L'azienda è stata successivamente acquisita da Sun Microsystems. Con Oracle VM VirtualBox puoi creare una o più VM su un unico server fisico. Le macchine virtuali sono computer che utilizzano i componenti hardware del computer host, ciascuno con il proprio sistema operativo. VB supporta l'installazione di MS Windows, Linux, BDS e MS-DOS sulle VM installate.
In questo articolo spiegheremo come installare VirtualBox sul tuo sistema Ubuntu utilizzando l'interfaccia utente e la riga di comando.
Questo tutorial è compatibile con tutte le versioni di Ubuntu tra Ubuntu 18.04 e Ubuntu 22.04
Installazione di VirtualBox tramite Ubuntu Software Manager
Per una persona che non vuole aprire molto la riga di comando, installare un software presente nel repository di Ubuntu tramite l'interfaccia utente è molto semplice. Sulla barra degli strumenti delle attività del desktop di Ubuntu, fai clic sull'icona del software Ubuntu.

Il gestore del software Ubuntu si aprirà nella seguente vista:
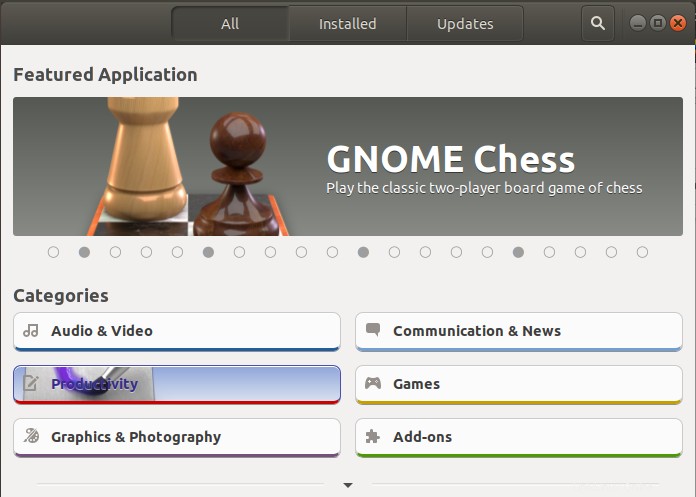
Fai clic sull'icona di ricerca e inserisci VirtualBox nella barra di ricerca. I risultati della ricerca elencheranno la voce VirtualBox come segue:
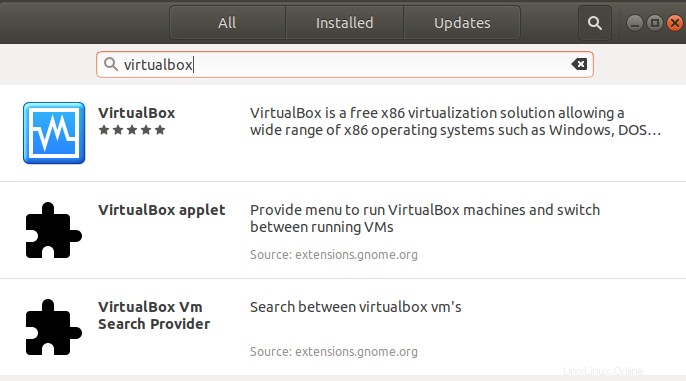
Fare clic sulla voce VirtualBox dai risultati della ricerca. Apparirà la seguente finestra di dialogo:
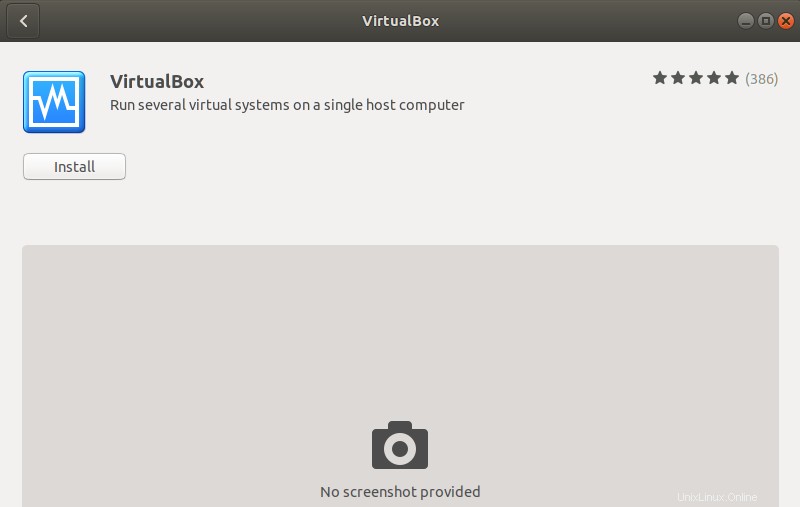
Quindi, fai clic sul pulsante Installa per iniziare il processo di installazione. Verrà visualizzata la seguente finestra di dialogo di autenticazione per fornire i dettagli di autenticazione per un utente sudo poiché solo un utente autorizzato può installare software su Ubuntu.
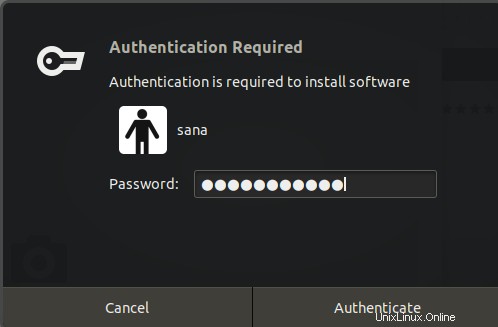
Inserisci la tua password e clicca sul pulsante Autentica. Successivamente, inizierà il processo di installazione, visualizzando una barra di avanzamento come segue.
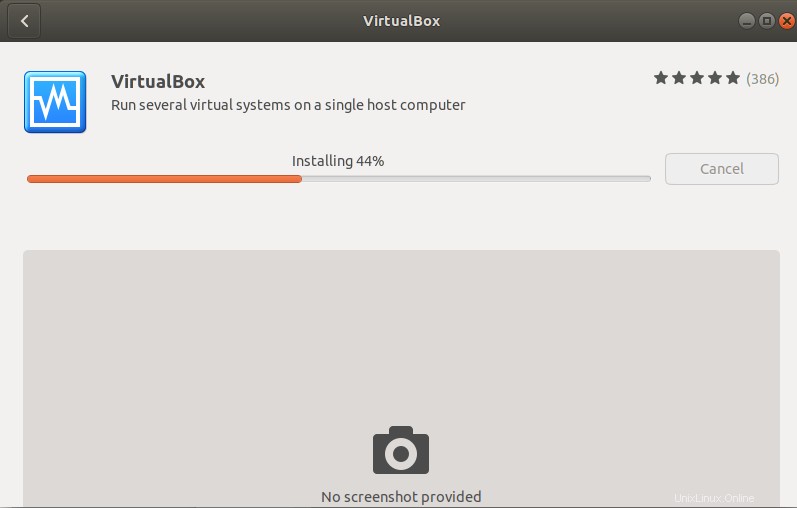
VirtualBox verrà quindi installato sul tuo sistema e riceverai il seguente messaggio dopo un'installazione riuscita:
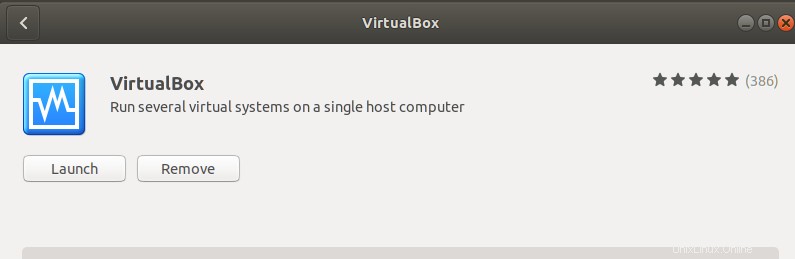
Attraverso la finestra di dialogo sopra, puoi scegliere di avviare direttamente VirtualBox e anche Rimuovi è immediatamente per qualsiasi motivo.
Puoi avviare VirtualBox ogni volta che vuoi inserendo "VirtualBox" in Ubuntu Dash o accedendovi dall'elenco delle applicazioni.
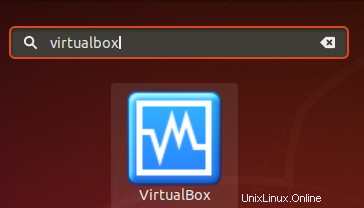
VirtualBox si aprirà nella vista seguente; puoi creare e gestire macchine virtuali attraverso questo strumento:
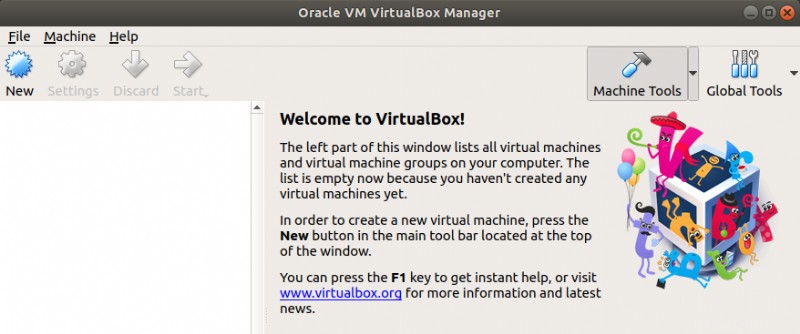
Disinstalla
Puoi disinstallare VirtualBox tramite il gestore del software Ubuntu cercandolo prima tramite il pulsante Cerca e quindi facendo clic sul pulsante Rimuovi dalla vista seguente:
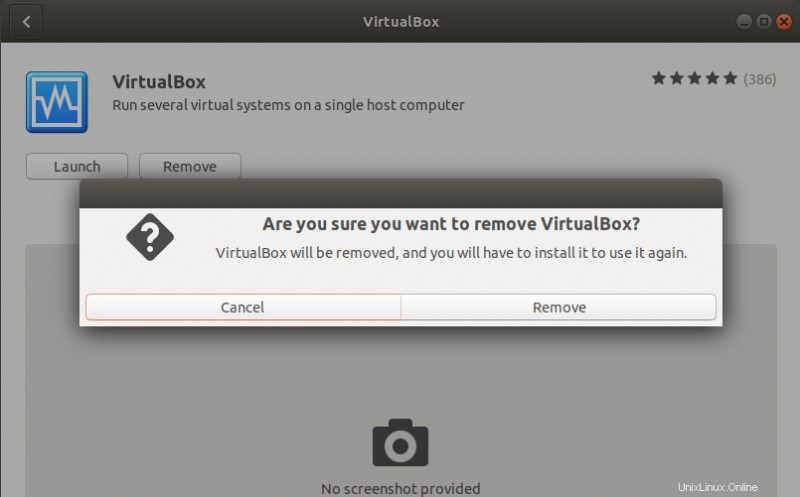
Una finestra di dialogo ti chiederà se sei sicuro di rimuovere il software dal tuo sistema. Inserisci il pulsante Rimuovi per disinstallare VirtualBox. Verrà visualizzata una finestra di dialogo di autenticazione per fornire i dettagli di autenticazione per un utente sudo poiché solo un utente autorizzato può installare un software su Ubuntu. Inserisci la tua password e clicca sul pulsante Autentica. Successivamente, inizierà il processo di disinstallazione, rimuovendo VirtualBox dal tuo sistema.
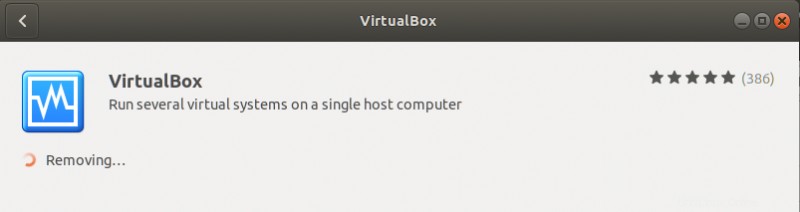
Installazione di VirtualBox tramite la riga di comando
Una persona esperta di terminale può scegliere di installare VirtualBox tramite la riga di comando come segue:
Per installare l'ultimo VirtualBox, devi avere il repository Multiverse abilitato sul tuo sistema. Per impostazione predefinita, questo repository è disabilitato. Apri il tuo terminale Ubuntu tramite Dash di sistema o la scorciatoia Ctrl + Alt + D. Quindi inserisci il seguente comando come root per abilitare il repository e aggiornare anche l'indice del repository del tuo sistema con quello su Internet:
$ sudo add-apt-repository multiverse && sudo apt-get update
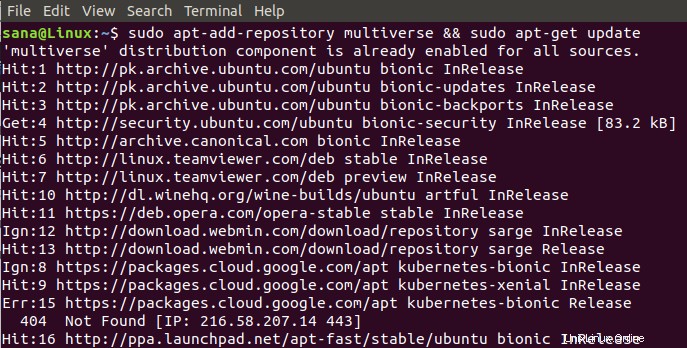
Ti potrebbe essere chiesto di fornire la password per root, dopodiché il repository sarà abilitato sul tuo sistema.
Ora, inserisci il seguente comando per installare VirtualBox:
$ sudo apt install virtualbox
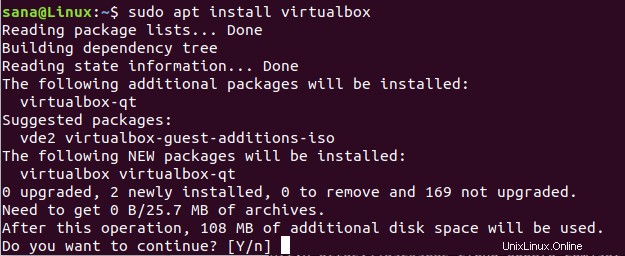
Il sistema ti chiederà un'opzione S/n per iniziare la procedura di installazione. Inserisci Y e premi Invio per iniziare. VirtualBox verrà quindi installato sul tuo sistema.
Puoi avviare VirtualBox direttamente dal Terminale inserendo il seguente comando:
$ virtualbox

Esci dal Terminale immettendo il comando di uscita:
$ exit
Disinstalla
Per disinstallare VirtualBox dal tuo sistema senza rimuovere le configurazioni che potresti aver fatto, inserisci il seguente comando come sudo:
$ sudo apt remove virtualbox
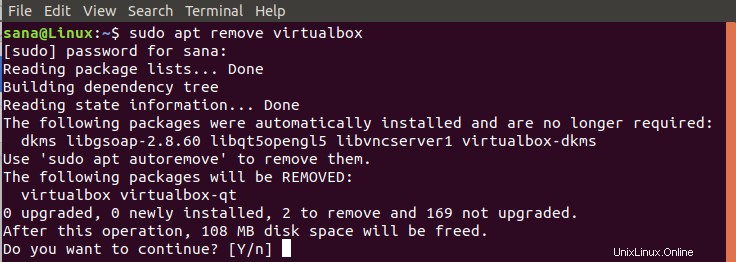
Il sistema ti chiederà un'opzione S/n per iniziare la procedura di disinstallazione. Inserisci Y e premi Invio per iniziare. VirtualBox verrà quindi rimosso dal tuo sistema.
Se hai effettuato delle configurazioni, come l'installazione di un pacchetto di estensione, puoi rimuovere VirtualBox e tutte quelle utilizzando il seguente comando:
$ sudo apt purge virtualbox
Installa il pacchetto di estensione
Potresti anche voler installare alcune funzionalità aggiuntive per il tuo VirtualBox. Un pacchetto di estensione può essere installato e quindi configurato nel tuo VirtualBox per questo scopo.
Immettere il seguente comando come sudo per installare il pacchetto di estensione:
$ sudo apt install virtualbox-ext-pack
Apparirà il seguente messaggio di configurazione, che presenta i termini della licenza di VirtualBox:
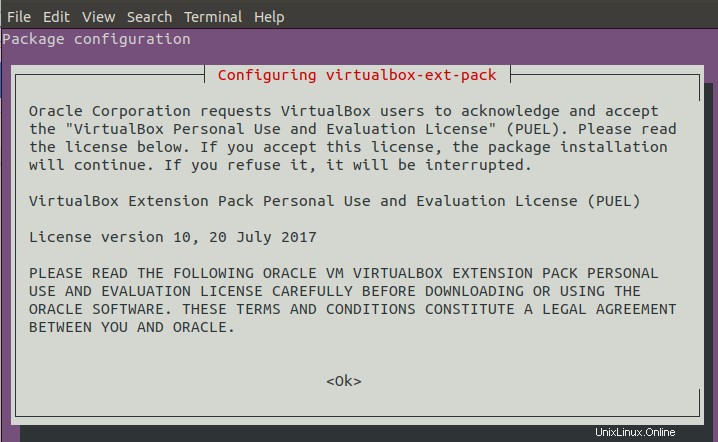
Inserisci Ok quindi seleziona Sì dal seguente punto di vista se accetti i termini:
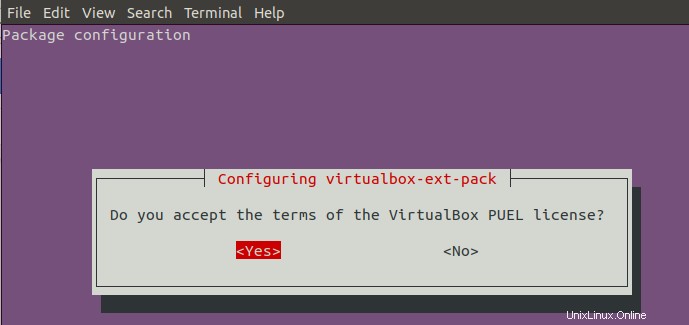
Non riaprire VirtualBox né dalla riga di comando né dall'interfaccia utente.
Seleziona Preferenze dal menu File, quindi seleziona l'opzione Estensioni dal pannello di sinistra della seguente vista Preferenze:
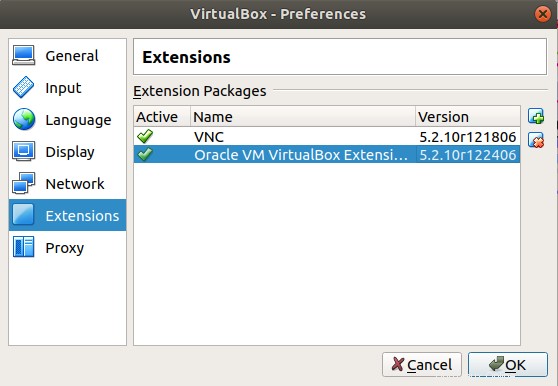
Vedrai l'estensione Oracle VM VirtualBox abilitata sul tuo VirtualBox. Puoi aggiungere e rimuovere pacchetti di estensioni tramite questa vista facendo clic sui pulsanti Aggiungi e rimuovi.
Se desideri disinstallare il pacchetto di estensione tramite la riga di comando, inserisci il seguente comando:
$ sudo apt ins virtualbox-ext-pack
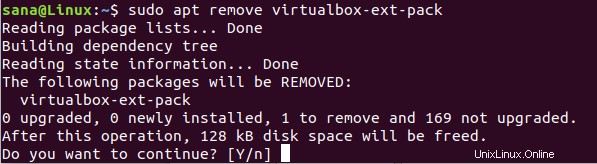
Il sistema ti chiederà un'opzione S/n per iniziare la procedura di disinstallazione. Inserisci Y e premi Invio per iniziare. Il pacchetto di estensione VirtualBox verrà quindi rimosso dal tuo sistema.
Seguendo i passaggi descritti in questo articolo, puoi imparare a installare e disinstallare l'ultima versione di VirtualBox sul tuo sistema Ubuntu, sia tramite l'interfaccia utente grafica che la riga di comando. Puoi anche aggiungere ulteriori pacchetti di estensione e utilizzarli con l'installazione di VirtualBox con l'aiuto di questo articolo.