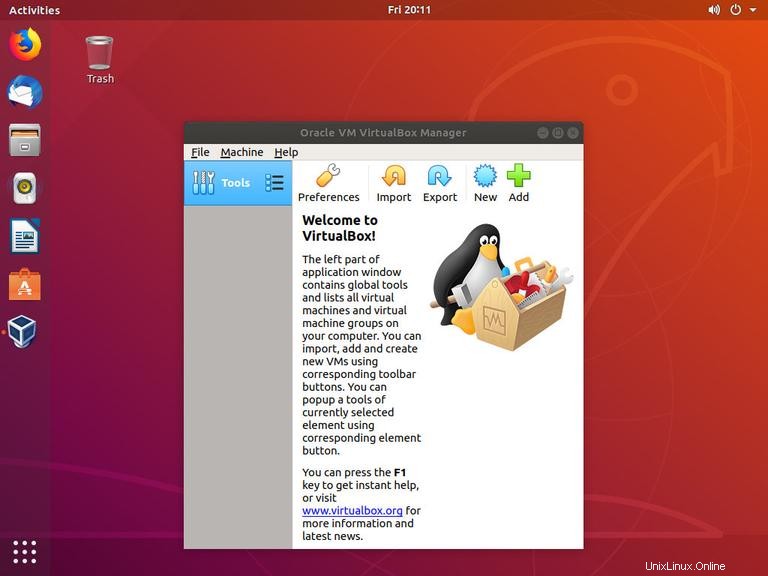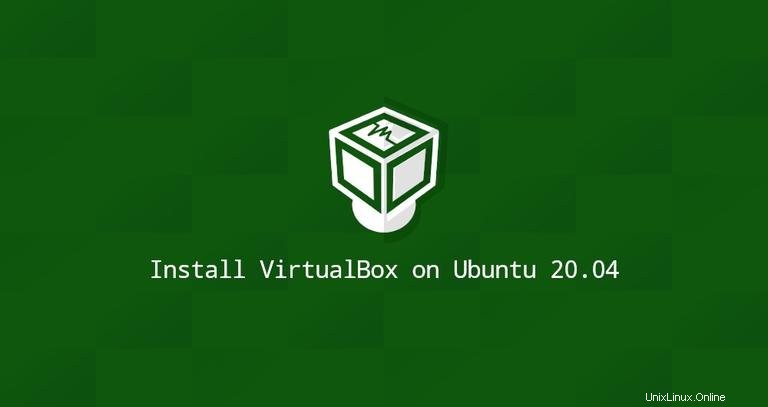
VirtualBox è un software di virtualizzazione multipiattaforma open source che consente di eseguire più sistemi operativi guest (macchine virtuali) contemporaneamente. In genere, Virtualbox viene utilizzato dagli utenti desktop come ambiente di test e sviluppo.
In questo tutorial, ti mostreremo due modi per installare VirtualBox su Ubuntu 20.04:
- Dai repository Ubuntu standard.
- Dai repository Oracle.
Il pacchetto VirtualBox disponibile nel repository multiverso di Ubuntu potrebbe non essere la versione più recente. I repository Oracle contengono sempre l'ultima versione rilasciata.
Installazione di VirtualBox dai repository Ubuntu #
L'installazione di VirtualBox dai repository di Ubuntu è un processo semplice. Esegui i seguenti comandi come root o utente con privilegi sudo per aggiornare l'indice del pacchetto e installare VirtualBox e Extension Pack:
sudo apt updatesudo apt install virtualbox virtualbox-ext-pack
Questo è tutto! Hai installato correttamente VirtualBox sulla tua macchina Ubuntu e puoi iniziare a usarlo.
Installazione di VirtualBox dai repository Oracle #
Al momento della stesura di questo articolo, l'ultima versione di VirtualBox è la versione 6.1.x.
Per installare VirtualBox dai repository Oracle, segui questi passaggi:
-
Importa le chiavi pubbliche Oracle utilizzando i seguenti comandi:
wget -q https://www.virtualbox.org/download/oracle_vbox_2016.asc -O- | sudo apt-key add -wget -q https://www.virtualbox.org/download/oracle_vbox.asc -O- | sudo apt-key add -Entrambi i comandi dovrebbero restituire
OK, il che significa che le chiavi sono state importate correttamente e i pacchetti da questo repository saranno considerati attendibili. -
Aggiungi il repository APT di VirtualBox al tuo sistema:
echo "deb [arch=amd64] http://download.virtualbox.org/virtualbox/debian $(lsb_release -cs) contrib" | \sudo tee -a /etc/apt/sources.list.d/virtualbox.list$(lsb_release -cs)stampa il nome in codice di Ubuntu. Ad esempio, se hai Ubuntu versione 20.04 il comando stamperàfocal. -
Aggiorna l'elenco dei pacchetti e installa l'ultima versione di VirtualBox:
sudo apt updatesudo apt install virtualbox-6.1
Installazione del pacchetto di estensione VirtualBox #
Il VirtualBox Extension Pack fornisce diverse utili funzionalità per le macchine guest come dispositivi virtuali USB 2.0 e 3.0, supporto per RDP, crittografia delle immagini e altro.
Scarica il file del pacchetto di estensione digitando:
wget https://download.virtualbox.org/virtualbox/6.1.8/Oracle_VM_VirtualBox_Extension_Pack-6.1.8.vbox-extpackAl termine del download, importare il pacchetto di estensione utilizzando il comando seguente:
sudo VBoxManage extpack install Oracle_VM_VirtualBox_Extension_Pack-6.1.8.vbox-extpackTi verrà presentata la licenza Oracle e ti verrà chiesto di accettare i loro termini e condizioni.
Do you agree to these license terms and conditions (y/n)?
Digita y e premi Enter . Una volta completata l'installazione, vedrai il seguente output:
0%...10%...20%...30%...40%...50%...60%...70%...80%...90%...100%
Successfully installed "Oracle VM VirtualBox Extension Pack".
Avvio di VirtualBox #
VirtualBox può essere avviato dalla riga di comando digitando virtualbox oppure cliccando sull'icona VirtualBox (Activities -> VirtualBox ).
Quando avvii lo zoom per la prima volta, apparirà una finestra come la seguente: