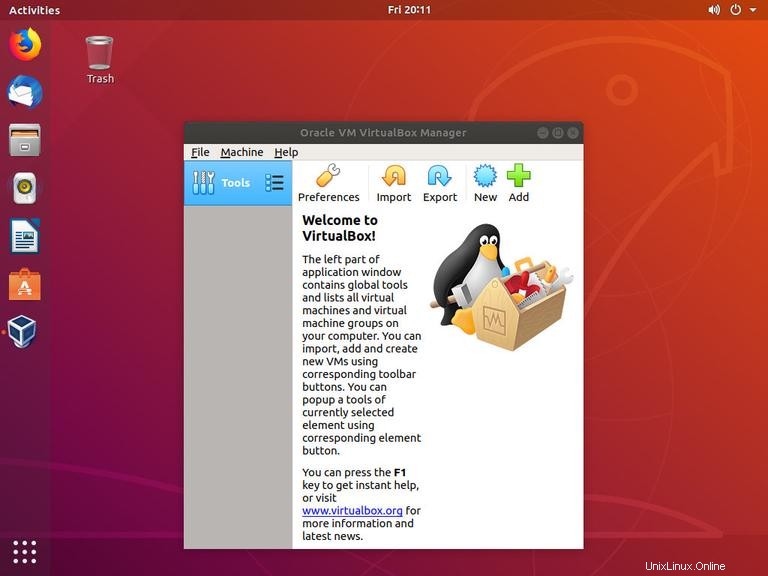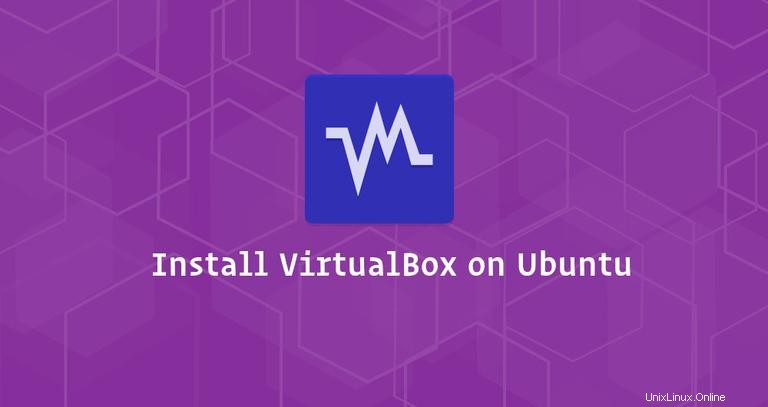
VirtualBox è un software di virtualizzazione multipiattaforma open source che consente di eseguire più sistemi operativi guest (macchine virtuali) contemporaneamente.
In questo tutorial, ti mostreremo due diversi metodi su come installare VirtualBox sulla tua macchina Ubuntu 18.04. Il primo metodo descrive i passaggi necessari per installare VirtualBox 6.0 dai repository Oracle mentre il secondo ti mostrerà come installare l'ultima versione di VirtualBox dai repository ufficiali di Ubuntu.
Il pacchetto VirtualBox disponibile nel repository multiverso di Ubuntu potrebbe non essere sempre l'ultima versione. Se vuoi avere sempre l'ultima versione di VirtualBox, l'approccio consigliato è installare VirtualBox dai repository Oracle.
Le stesse istruzioni si applicano per Ubuntu 16.04 e qualsiasi distribuzione basata su Ubuntu, inclusi Linux Mint e OS elementare.
Prerequisiti #
Prima di continuare con questo tutorial, assicurati di aver effettuato l'accesso come utente con privilegi sudo.
Installazione di VirtualBox dai repository Oracle #
Al momento della stesura di questo articolo, l'ultima versione di VirtualBox è la versione 6.0. Prima di continuare con i passaggi successivi dovresti controllare la pagina di download di VirtualBox per vedere se è disponibile una versione più recente.
Per installare VirtualBox dai repository Oracle sul tuo sistema Ubuntu, segui questi passaggi:
-
Inizia importando le chiavi GPG del repository Oracle VirtualBox sul tuo sistema usando i seguenti comandi wget:
wget -q https://www.virtualbox.org/download/oracle_vbox_2016.asc -O- | sudo apt-key add -wget -q https://www.virtualbox.org/download/oracle_vbox.asc -O- | sudo apt-key add -Entrambi i comandi dovrebbero restituire
OKil che significa che le chiavi sono state importate correttamente e i pacchetti da questo repository saranno considerati attendibili. -
Quindi, aggiungi il repository APT di VirtualBox con il
add-apt-repositorycomando come mostrato di seguito:sudo add-apt-repository "deb [arch=amd64] http://download.virtualbox.org/virtualbox/debian $(lsb_release -cs) contrib"$(lsb_release -cs)stamperà il nome in codice di Ubuntu. Ad esempio, se hai Ubuntu versione 18.04 il comando stamperàbionic.Se ricevi un messaggio di errore che dice
add-apt-repository command not foundquindi devi installare ilsoftware-properties-commonpacchetto. -
Una volta abilitato il repository VirtualBox, aggiorna l'elenco dei pacchetti apt e installa l'ultima versione di VirtualBox 6.0 con:
sudo apt updatesudo apt install virtualbox-6.0
Installazione del pacchetto di estensione VirtualBox #
Il VirtualBox Extension Pack fornisce diverse utili funzionalità per le macchine guest come dispositivi virtuali USB 2.0 e 3.0, supporto per RDP, crittografia delle immagini e altro.
Scarica il file del pacchetto di estensione digitando:
wget https://download.virtualbox.org/virtualbox/6.0.0/Oracle_VM_VirtualBox_Extension_Pack-6.0.0.vbox-extpackAl termine del download importare il pacchetto di estensione utilizzando il seguente comando:
sudo VBoxManage extpack install Oracle_VM_VirtualBox_Extension_Pack-6.0.0.vbox-extpackTi verrà presentata la licenza Oracle e ti verrà chiesto di accettare i loro termini e condizioni.
Do you agree to these license terms and conditions (y/n)?
Digita y e premi Enter . Una volta completata l'installazione, vedrai il seguente output:
0%...10%...20%...30%...40%...50%...60%...70%...80%...90%...100%
Successfully installed "Oracle VM VirtualBox Extension Pack".
Installazione di VirtualBox dai repository Ubuntu #
L'installazione di VirtualBox dai repository di Ubuntu è un processo piuttosto semplice, basta eseguire i seguenti comandi:
sudo apt updatesudo apt install virtualbox virtualbox-ext-pack
Avvio di VirtualBox #
Ora che VirtualBox è installato sul tuo sistema Ubuntu puoi avviarlo dalla riga di comando digitando virtualbox oppure cliccando sull'icona VirtualBox (Activities -> Oracle VM VirtualBox ).
Quando avvii VirtualBox per la prima volta, dovrebbe apparire una finestra come la seguente: