Docker è uno strumento gratuito e open source progettato per creare, distribuire ed eseguire applicazioni all'interno di container. L'host su cui è installato Docker è un motore Docker noto. Docker utilizza la virtualizzazione a livello di sistema operativo e l'ambiente di runtime del contenitore dei provider. In altre parole, Docker può anche essere definito come strumento PaaS (platform as service).
Poiché docker è un servizio basato su daemon, assicurati che il servizio docker sia attivo e funzionante. Quando avvii un'applicazione che ha bisogno di più contenitori per girare e c'è una dipendenza tra i contenitori, in tali scenari, Docker Compose è la soluzione.
In questa guida, tratteremo passo dopo passo come installare Docker su Ubuntu 22.04 e 20.04 e tratteremo anche l'installazione di Docker Compose e il suo utilizzo.
Prerequisiti
- Ubuntu 22.04 / 20.04 con accesso ssh
- utente sudo con diritti di privilegio
- Connessione Internet stabile
Immergiamoci nei passaggi di installazione di Docker su Ubuntu 22.04 / 20.04. I passaggi di installazione della finestra mobile su queste due versioni di LTS Ubuntu sono identici.
Passaggio 1) Installa le dipendenze della finestra mobile
Accedi al sistema Ubuntu 22.04/20.04 ed esegui i seguenti comandi apt per installare le dipendenze docker,
$ sudo apt update $ sudo apt install -y ca-certificates curl gnupg lsb-release
Passaggio 2) Imposta il repository ufficiale della finestra mobile
Sebbene i pacchetti docker siano disponibili nei repository di pacchetti predefiniti, si consiglia di utilizzare il repository ufficiale di docker. Per abilitare il repository Docker, esegui i seguenti comandi,
$ curl -fsSL https://download.docker.com/linux/ubuntu/gpg | sudo gpg --dearmor -o /usr/share/keyrings/docker-archive-keyring.gpg $ echo "deb [arch=$(dpkg --print-architecture) signed-by=/usr/share/keyrings/docker-archive-keyring.gpg] https://download.docker.com/linux/ubuntu $(lsb_release -cs) stable" | sudo tee /etc/apt/sources.list.d/docker.list > /dev/null
Passaggio 3) Installa la finestra mobile con il comando apt
Ora, siamo pronti per installare la versione più recente e stabile di Docker dal suo repository ufficiale. Esegui sotto per installarlo
$ sudo apt-get update $ sudo apt install docker-ce docker-ce-cli containerd.io -y
Una volta installato il pacchetto docker, aggiungi l'utente locale al gruppo docker in modo che l'utente locale possa eseguire i comandi docker con sudo. Corri,
$ sudo usermod -aG docker $USER $ newgrp docker
Nota:assicurati di disconnettersi e di accedere nuovamente dopo aver aggiunto l'utente locale al gruppo Docker
Verifica la versione Docker eseguendo quanto segue,
$ docker version
L'output del comando precedente sarebbe:
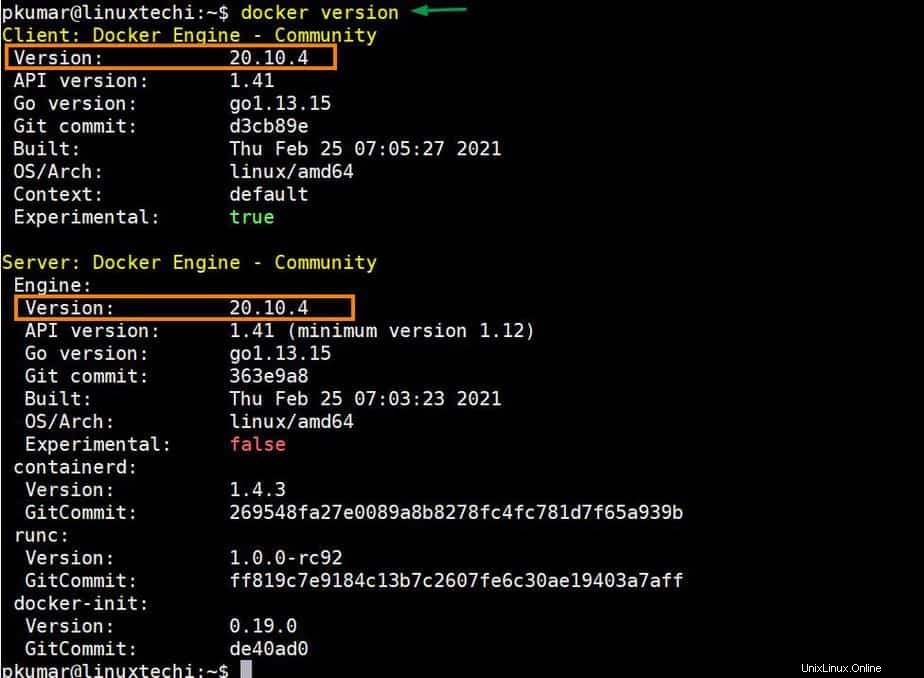
Verifica se il servizio daemon docker è in esecuzione o meno eseguendo il comando systemctl sotto,
$ sudo systemctl status docker
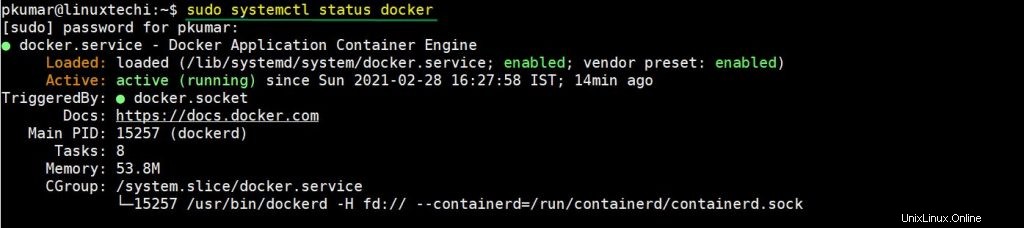
L'output sopra conferma che il servizio daemon docker è attivo e funzionante.
Passaggio 4) Verifica l'installazione della finestra mobile
Per testare e verificare l'installazione della finestra mobile, avvia un contenitore "hello-world" utilizzando il comando della finestra mobile sottostante.
$ docker run hello-world
Il comando sopra Docker scaricherà l'immagine del contenitore "hello-world" e quindi avvierà un contenitore. Se il contenitore visualizza il messaggio informativo, possiamo dire che l'installazione della finestra mobile è riuscita. L'output di "docker run" sopra sarà simile a quello di seguito.
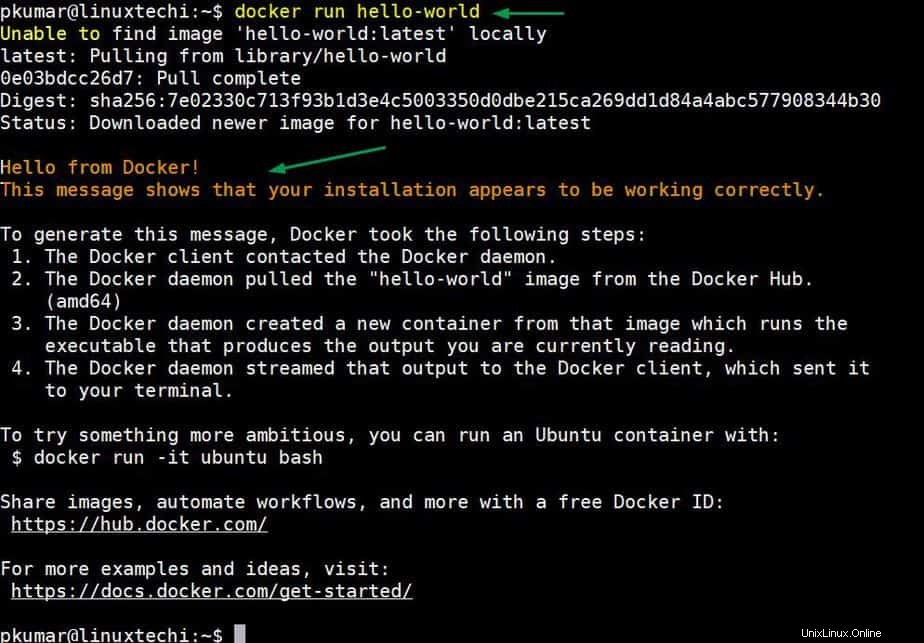
Installazione di Docker Compose su Ubuntu 22.04 / 20.04
Per installare Docker Compose su Ubuntu Linux, esegui i seguenti comandi uno dopo l'altro
$ sudo curl -L "https://github.com/docker/compose/releases/download/1.29.2/docker-compose-$(uname -s)-$(uname -m)" -o /usr/local/bin/docker-compose $ sudo chmod +x /usr/local/bin/docker-compose
Controlla la versione di docker-compose eseguendo il comando seguente,
$ docker-compose --version docker-compose version 1.29.2, build cabd5cfb $
Perfetto, l'output sopra conferma che la finestra mobile compose della versione 1.29.2 è installata.
Verifica installazione Docker Compose
Per testare la composizione mobile, proviamo a distribuire WordPress utilizzando il file di composizione. Crea una directory di progetto "wordpress" usando il comando mkdir.
$ mkdir wordpress ; cd wordpress
Crea un file docker-compose.yaml con i seguenti contenuti.
$ vi docker-compose.yaml
version: '3.3'
services:
db:
image: mysql:latest
volumes:
- db_data:/var/lib/mysql
restart: always
environment:
MYSQL_ROOT_PASSWORD: [email protected]#
MYSQL_DATABASE: wordpress_db
MYSQL_USER: dbuser
MYSQL_PASSWORD: [email protected]#
wordpress:
depends_on:
- db
image: wordpress:latest
ports:
- "8000:80"
restart: always
environment:
WORDPRESS_DB_HOST: db:3306
WORDPRESS_DB_USER: dbuser
WORDPRESS_DB_PASSWORD: [email protected]#
WORDPRESS_DB_NAME: wordpress_db
volumes:
db_data: {} Salva e chiudi il file.
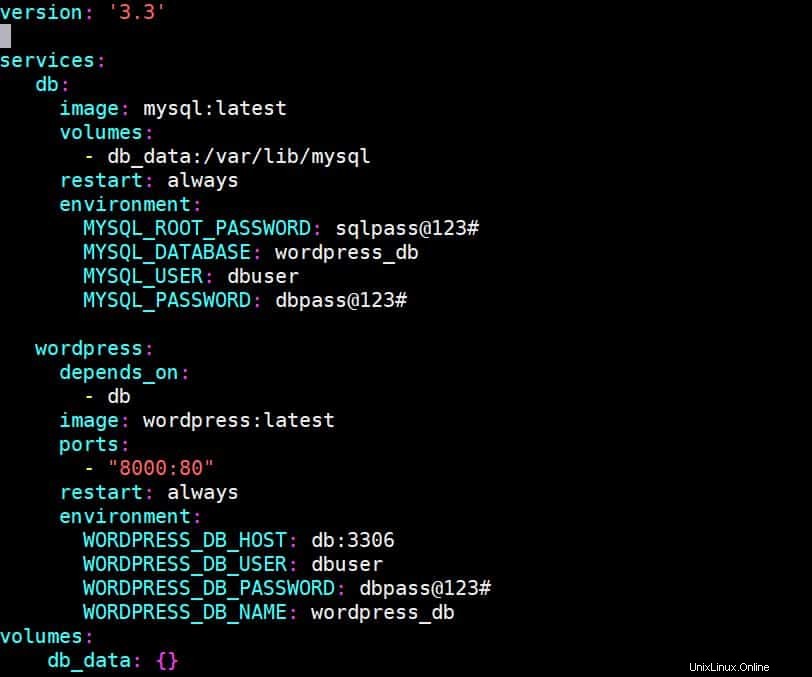
Come possiamo vedere, abbiamo utilizzato due contenitori uno per il Web di WordPress e l'altro per il Database. Stiamo anche creando il volume persistente per il contenitore DB e la GUI di WordPress è esposta sulla porta "8000".
Per distribuire WordPress, esegui il comando seguente dalla directory del tuo progetto
$ docker-compose up -d
L'output del comando precedente vorrebbe di seguito:
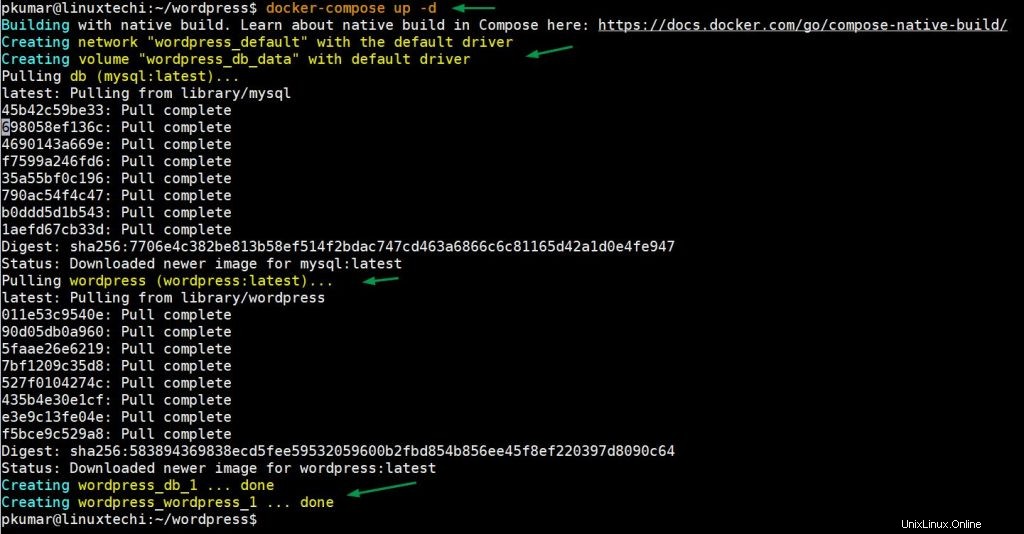
Sopra conferma che due contenitori sono stati creati correttamente. Ora prova ad accedere a WordPress dal browser Web digitando l'URL:
http://
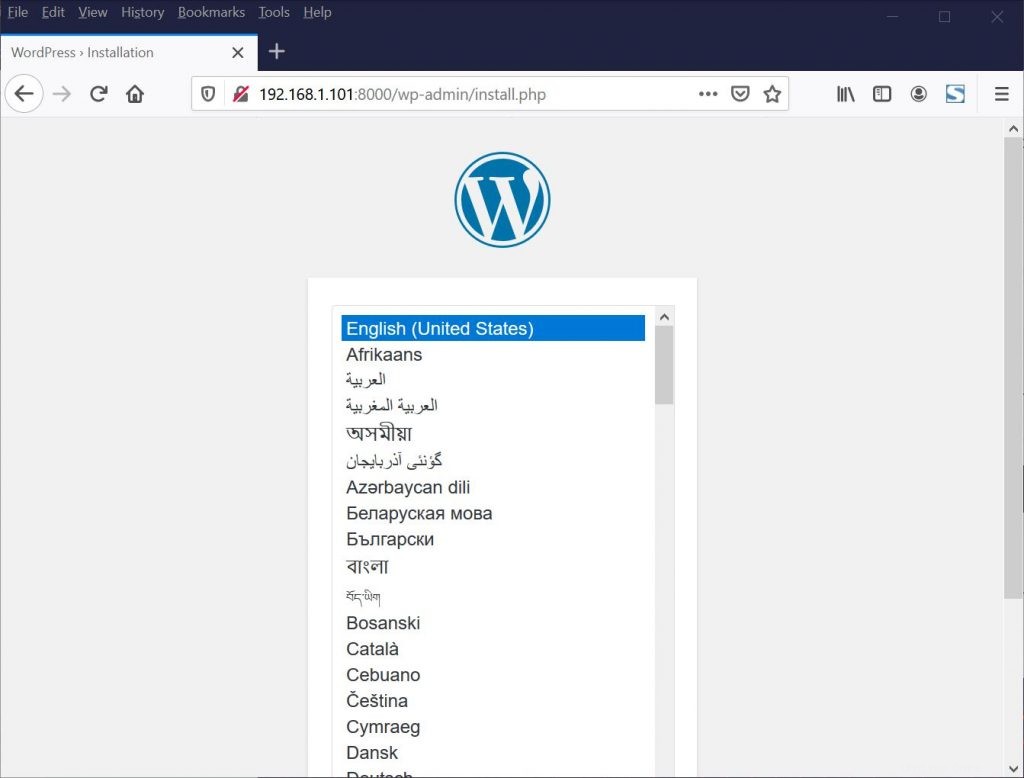
Ottimo, sopra conferma che l'installazione di WordPress viene avviata tramite docker-compose. Fare clic su Continua e seguire le istruzioni sullo schermo per completare l'installazione.
Questo è tutto da questa guida. Spero che tu abbia trovato questa guida informativa, non esitare a condividere feedback e commenti.
Per ulteriore documentazione sulla finestra mobile, fare riferimento a:Documentazione Docker
Leggi anche :Come configurare il server di repository APT locale su Ubuntu 20.04
Leggi anche :Come configurare Traefik per i contenitori Docker su Ubuntu 20.04