The Fedora Project ha annunciato il rilascio di Fedora 26, l'ultima versione di Fedora OS. Il rilascio è proprio nei tempi previsti e contiene molti miglioramenti e correzioni di bug. Diamo un'occhiata ad alcune 15 cose da fare dopo aver installato Fedora 26 che potresti considerare di fare per ottenere la tua nuova installazione pronta e funzionante. Questo non è un elenco completo, ma si spera sia abbastanza utile per configurare il tuo nuovo sistema.
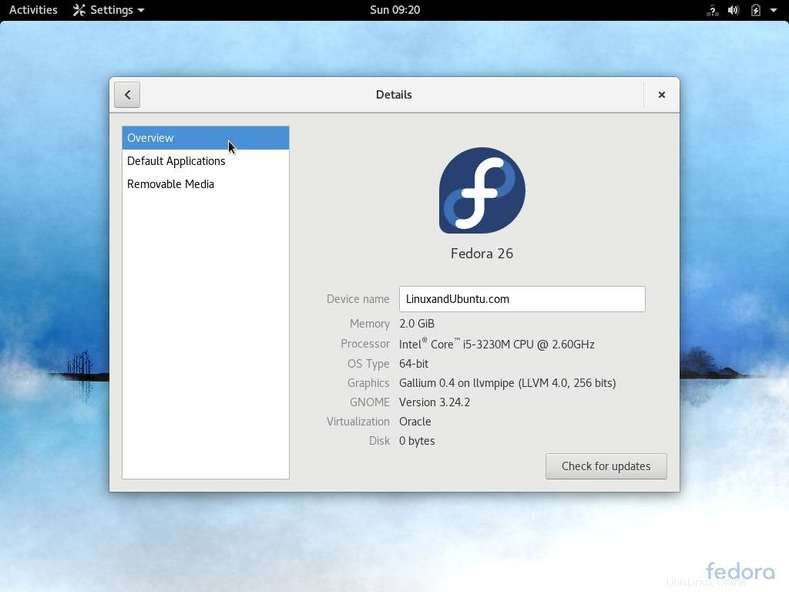
1. Aggiorna i pacchetti Fedora 26
La prima cosa da fare è aggiornare Fedora 26 pacchetti all'ultima versione disponibile. Sì, con Fedora, gli ultimi pacchetti e software vengono rilasciati spesso. Questo può essere fatto facilmente andando alla schermata di aggiornamento dell'app del software Gnome oppure puoi eseguire il comando seguente:
2. Configura il nome host del sistema
In primo luogo, controlla il nome host statico esistente con il seguente comando:
dnf update hostnamectl
Quindi cambia il nome host con il seguente comando –
hostnamectl set-hostname “Fedora-26-linuxandubuntu.com”
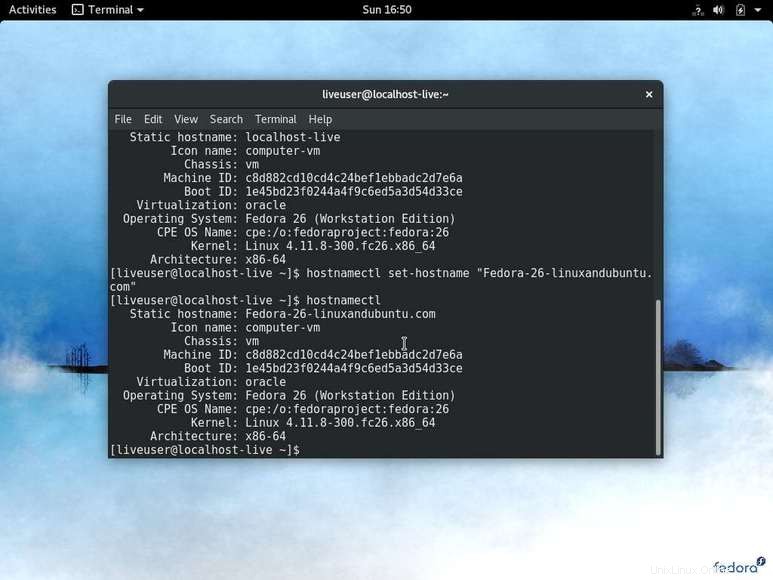
3. Abilita repository RPMFusion
RPMFusion aggiunge una serie di software e pacchetti che per lo più non sono disponibili tramite i repository Fedora ufficiali, alcuni dei quali sono gratuiti ma non sono conformi alle licenze GPL e altri non lo sono. Fare clic sui seguenti file e quindi seguire le opzioni predefinite offerte da Firefox e Package Kit facendo clic su Invio alcune volte.
Fai clic su questo link per abilitare l'accesso al repository gratuito
Fai clic su questo link per abilitare l'accesso al repository non gratuito
OPPURE
Utilizzare il seguente comando –
sudo dnf install https://download1.rpmfusion.org/free/fedora/rpmfusion-free-release-$(rpm -E %fedora).noarch.rpm https://download1.rpmfusion.org/nonfree/fedora/rpmfusion-nonfree-release-$(rpm -E %fedora).noarch.rpm
4. Installa codec multimediali
Nello spirito dell'open-source, alcuni codec multimediali sono assenti su Fedora per impostazione predefinita. Fortunatamente, puoi ottenerli dal repository RPMFusion che è stato abilitato nel passaggio precedente. Esegui il comando seguente per installare i codec multimediali:
dnf install gstreamer1-plugins-base gstreamer1-plugins-good gstreamer1-plugins-ugly gstreamer1-plugins-bad-free gstreamer1-plugins-bad-freeworld gstreamer1-plugins-bad-free-extras ffmpeg
5. Installa VLC Media Player
VLC Media Player è di gran lunga una delle migliori app multimediali disponibili. VLC supporta diversi formati video e audio e fortunatamente è disponibile tramite il repository RPMFusion. Basta eseguire il comando seguente per installarlo –dnf install vlc
6. Installa lo strumento Gnome Tweak
Fedora 26 viene fornito con l'ultimo ambiente desktop Gnome 3.24 Portland. Gnome 3 è altamente personalizzabile, ma avrai bisogno dello strumento Gnome Tweak per sfruttare queste modifiche e perfezionamenti. Per installare lo strumento Gnome Tweak, cercalo nell'app del software Gnome.
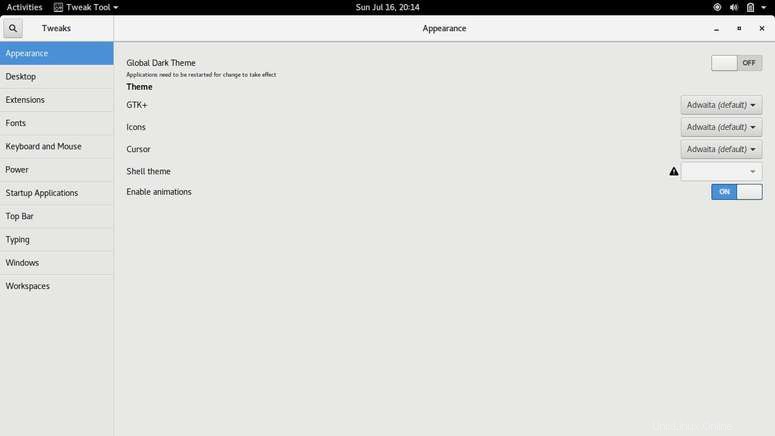
7. Abilita pulsanti finestra
Per impostazione predefinita, Gnome fornisce un solo pulsante (Chiudi) al posto dei soliti Riduci a icona, Ingrandisci e Chiudi che trovo strano. So che i due mancanti possono essere facilmente eseguiti facendo clic con il pulsante destro del mouse, ma questo aggiunge uno o due passaggi in più a qualcosa che dovrebbe essere abbastanza semplice. Per rimediare, apri lo strumento di modifica di Gnome e attiva i pulsanti Ingrandisci e Riduci a icona nella sezione della finestra.

8. Installa l'estensione Dash a Dock
Per impostazione predefinita, il Dash (lanciatore di applicazioni) di Gnome 3 si trova sulla sinistra dello schermo e non è consentita alcuna personalizzazione nemmeno per spostarlo. Ma con Dash to Dock, questo può essere risolto. Dash to Dock ti consente di spostare il programma di avvio a sinistra, a destra o in basso. Puoi avere cose come le anteprime delle finestre, le scorciatoie da tastiera e la rotellina del mouse.
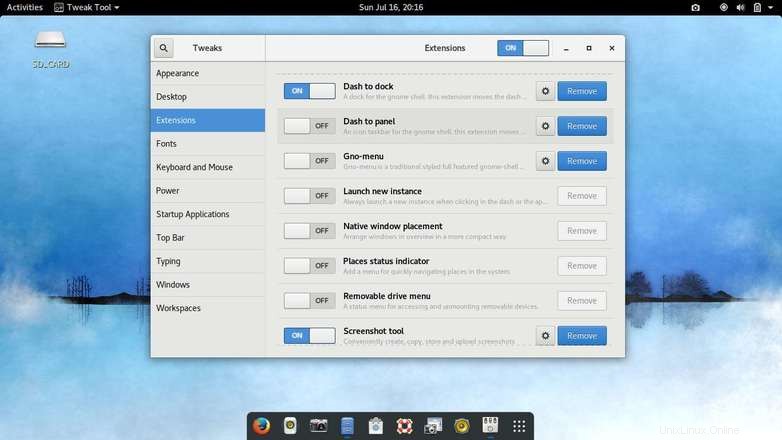
9. Installa Stacer o Bleachbit
Stacer e Bleachbit sono entrambi ottimizzatori di sistema facili da usare e pulitori per desktop Linux. Entrambi questi strumenti ti consentono di liberare e liberare spazio su disco, eliminare i cookie, svuotare la cache, gestire le app di avvio e disinstallare il software.
Puoi scaricare stacer dalla loro pagina Github.
Scarica
Installa Bleachbit – dnf installa bleachbit

10. Configura i tuoi account online
Fedora 26 ti consente di integrare i tuoi account online nel sistema Fedora in modo da potervi accedere facilmente. Gli account includono Facebook, Twitter, Flickr, Google, Foursquare, Microsoft, Nextcloud Pocket, Enterprise Login (Kerberos) IMAP e SMTP. Basta accedere ad Account online nell'app delle impostazioni.
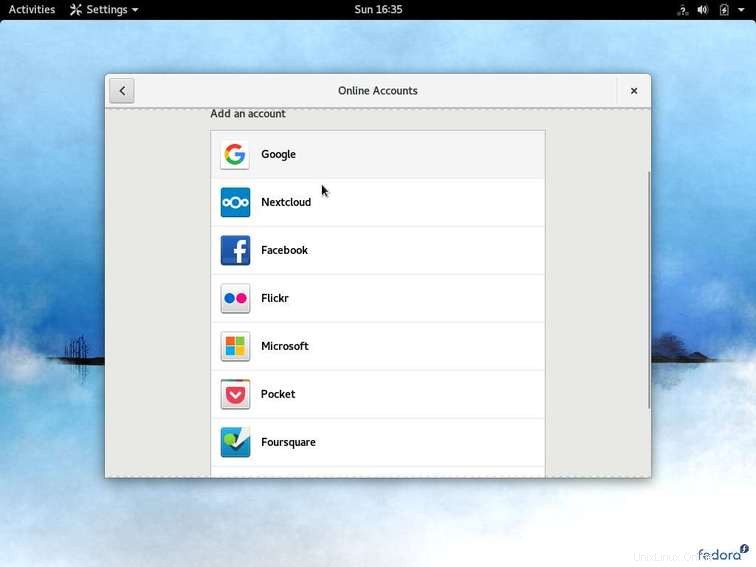
11. Installa Thunderbird
Fedora viene fornito con Evolution, ma credo che Mozilla Thunderbird fornisca più funzionalità dell'evoluzione. Thunderbird è disponibile dall'app del software Gnome.
12. Installa Google Chrome o Chromium
Fedora viene fornito con Mozilla Firefox 54 che è molto capace con molti miglioramenti. Ma ti consiglio di installare Google Chrome o il suo browser alternativo open source, Chromium. Puoi anche contare su un rapido sviluppo e aggiornamenti per tenerti al sicuro sul web piuttosto selvaggio. Se non desideri gli hook di Google nel tuo browser, puoi scegliere la versione Chromium open source. Puoi ottenere Google Chrome da qui o Chromium da qui.
Leggi anche:I 4 migliori browser Web per Linux con buoni e cattivi
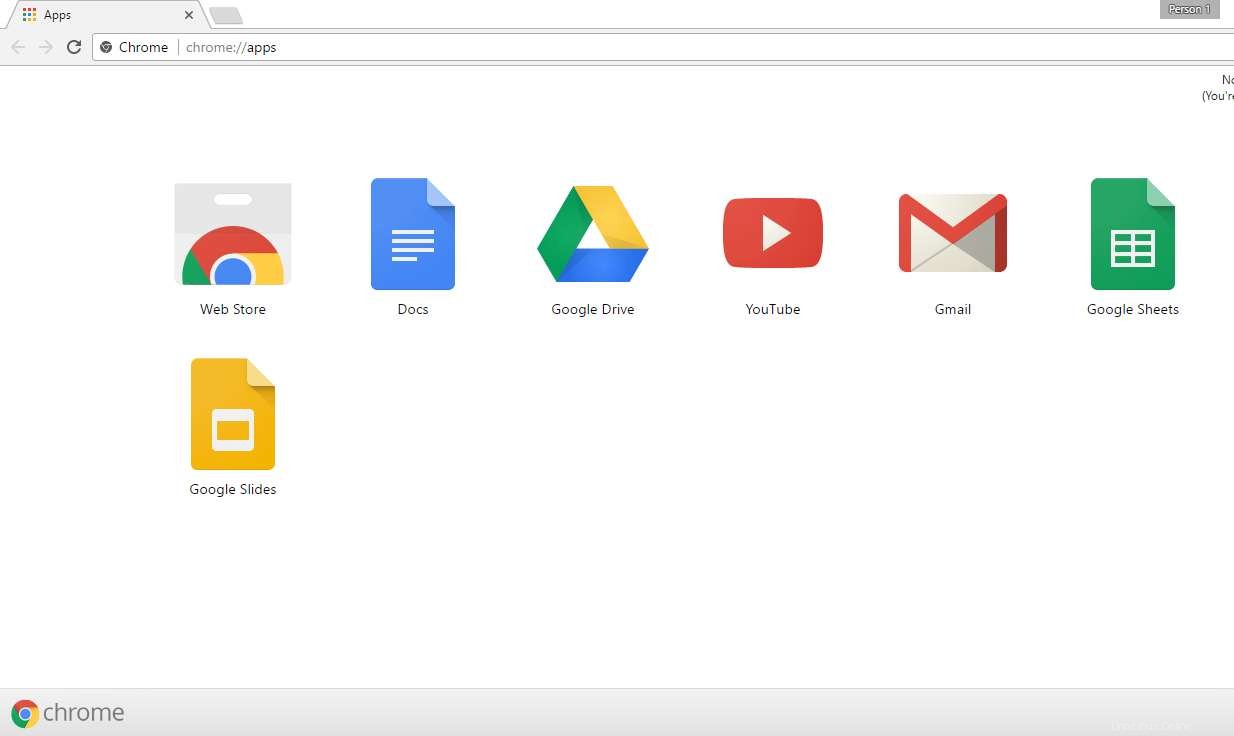
13. Installa le utilità di archiviazione e compressione dei file
I file compressi sono una parte indispensabile del flusso di lavoro. Installiamo le seguenti utilità di archiviazione essenziali con il comando seguente –sudo dnf install p7zip p7zip-plugins unrar
14. Installa GIMP
GIMP è uno strumento di fotoritocco molto popolare disponibile su Linux. Non è Photoshop, ma è comunque un'alternativa molto capace. GIMP ti permette di modificare e ritoccare le immagini, c'è il disegno a mano libera, la conversione tra diversi formati e molti altri ancora. Ci sono anche opzioni di personalizzazione e molti plugin disponibili per aggiungere qualcosa in più all'esperienza. Utilizzare il comando seguente per installare GIMP –dnf install gimp

15. Abilita la funzione Luce notturna
Gnome 3.24 ha una funzione chiamata Night Light che cambia sottilmente il colore dello schermo in base all'ora del giorno, il che può aiutare a ridurre l'insonnia se usi il computer di notte. Vai al display delle impostazioni e accendi le luci notturne. Puoi impostarlo per funzionare dal tramonto all'alba o configurarlo manualmente per orari specifici.
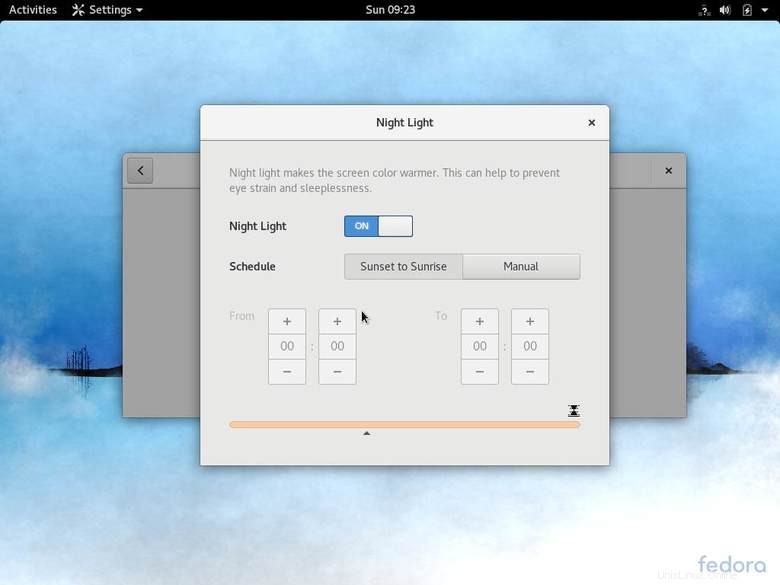
Conclusione
Quindi queste sono alcune cose che puoi fare per far funzionare il tuo sistema in perfetta forma. Abbiamo cercato di coprire diverse aree e se scopri che abbiamo tralasciato alcune altre cose fondamentali necessarie, condividile nei commenti qui sotto.