Dopo aver installato l'attuale versione desktop di Ubuntu, ci sono diverse cose che devi fare. Ci sono una varietà di pacchetti aggiornati che l'utente deve installare. Ciò contribuirà a un funzionamento regolare e una maggiore sicurezza. Questo articolo si concentrerà sulle cose principali che devi fare dopo aver installato l'attuale versione desktop di Ubuntu.
Cose da fare dopo l'installazione di Ubuntu Desktop
1. Installazione dei pacchetti
Dopo una corretta installazione, assicurati di controllare e installare gli aggiornamenti sul tuo computer. Questo è un passaggio fondamentale in quanto garantisce che il tuo laptop sia aggiornato. L'aggiornamento e l'installazione degli ultimi aggiornamenti non solo proteggono il tuo laptop, ma prevengono anche il guasto dell'intero sistema. L'installazione di pacchetti migliora il funzionamento del sistema operativo grazie al miglioramento della compatibilità. Questo è il modo migliore per ottenere le migliori funzionalità con il tuo sistema operativo.
Un aspetto essenziale di Ubuntu è che richiede all'utente gli aggiornamenti disponibili ogni volta che sono disponibili. Per installare e aggiornare i pacchetti nel tuo sistema operativo Ubuntu appena installato, segui i passaggi e le istruzioni di seguito. Innanzitutto, apri il gestore degli aggiornamenti facendo clic su "Alt + F2" sulla tastiera. Apparirà una finestra di dialogo vuota; in quella casella, inserisci il comando "gestore aggiornamenti", quindi fai clic su "Invio". Come mostrato di seguito;
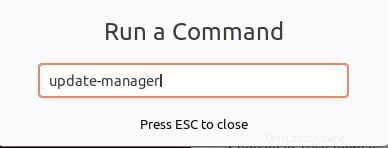
Il comando update-manager verrà eseguito e aprirà Ubuntu Software Updater, che ti dirà se ci sono aggiornamenti di sistema o meno. Se sono presenti nuovi aggiornamenti, l'aggiornamento del software Ubuntu richiederà all'utente di ricevere un promemoria in un secondo momento o di procedere con l'installazione. Per installare gli aggiornamenti, fai clic sul pulsante "Installa ora" nell'angolo in basso a destra.
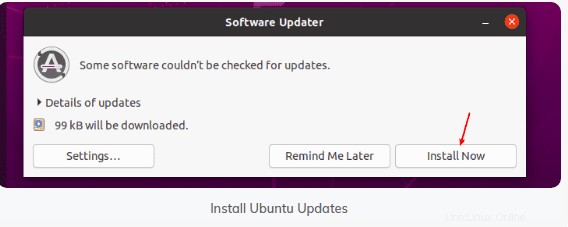
Dopo aver fatto clic sul pulsante "Installa ora", il programma di aggiornamento software scaricherà e installerà gli aggiornamenti richiesti. Assicurati di inserire la password di sistema quando richiesto. Questa è una misura di sicurezza per garantire che nessun personale non autorizzato esegua l'installazione per tuo conto.
In alternativa, puoi utilizzare la riga di comando per aggiornare e aggiornare il tuo sistema. Per fare ciò, apri il terminale del computer ed esegui il comando seguente:
sudo apt-get update && sudo apt-get dist-upgrade
Questo comando installerà tutti gli aggiornamenti disponibili sul tuo sistema operativo.
Nota:il gestore degli aggiornamenti di Ubuntu può essere configurato per installare automaticamente gli aggiornamenti disponibili. Ciò non richiederà all'utente di installare gli aggiornamenti manualmente. Per fare ciò, abilita l'installazione degli aggiornamenti automatici. Prova questo trucco in quanto ti risparmia lo stress di eseguire tutti i passaggi menzionati.
2. Snap store
Lo snap store è una posizione di archiviazione privata delle applicazioni Ubuntu. La cosa buona dello snap store è la sua capacità di archiviare le applicazioni e le loro dipendenze in un'unica cartella. Per utilizzare questo eccezionale software, devi solo creare un account Snap Store. In alternativa, puoi utilizzare l'account Ubuntu One per accedere allo snap store.
Un altro fatto interessante sullo Snap Store è l'installazione di snap pubblici senza creare un account Snap. Segui l'esempio mostrato di seguito per accedere. Innanzitutto, aprirai lo snap store. Successivamente, apri il software Ubuntu e fai clic sul menu a discesa situato sul lato destro del tuo computer, quindi fai clic su Accedi come mostrato nell'immagine qui sotto.
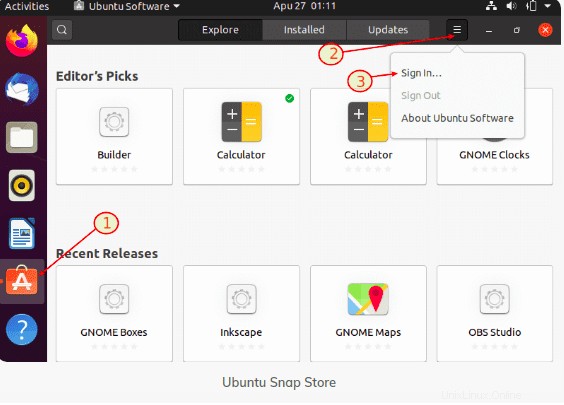
3. Conti in linea
Gli account online sono principalmente account associati al cloud che consentono all'utente di archiviare i dati sul cloud. Per utilizzare gli account online, devi creare un account. È un processo semplice senza troppe complicazioni. Quindi tutti possono creare rapidamente un account online. Vai su Attività e apri le impostazioni. Successivamente, fai clic su "Account online" come mostrato di seguito.
Se guardi l'esempio sopra, noterai molti account che puoi registrare per archiviare i tuoi dati nel cloud. Per mantenere i tuoi dati in uno qualsiasi degli account mostrati, dovrai creare un account. L'uso degli account online migliora la sicurezza dei tuoi dati.
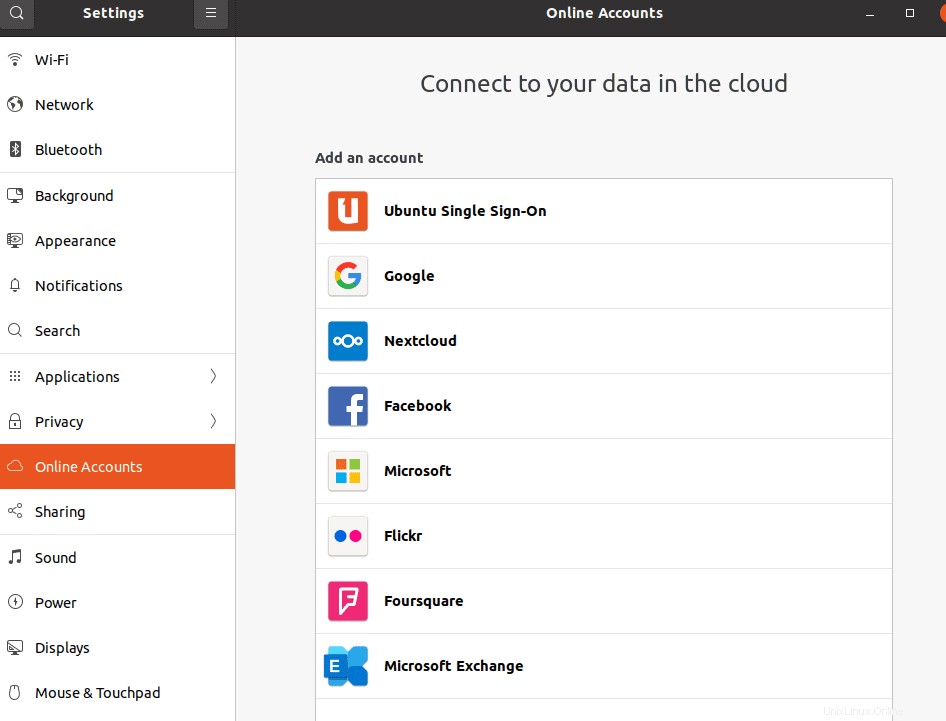
4. Configurazione patch live
Livepatch è una funzionalità essenziale per qualsiasi utente di Ubuntu. Consente all'utente di eseguire patch analitiche del kernel senza riavviare il computer. Inoltre, aiuta a rendere sicuro il tuo PC poiché applica regolari aggiornamenti di sicurezza. La configurazione di Livepatch può essere utilizzata contemporaneamente su tre computer diversi. Innanzitutto, crea un account Ubuntu One.
Segui i passaggi seguenti per il risultato corretto. Vai alle attività e cerca Livepatch. Successivamente, apri il software e l'aggiornamento e fai clic sulla patch live situata sul lato destro della finestra di dialogo software e aggiornamenti. Per coloro che hanno un account Ubuntu One, devi solo accedere.
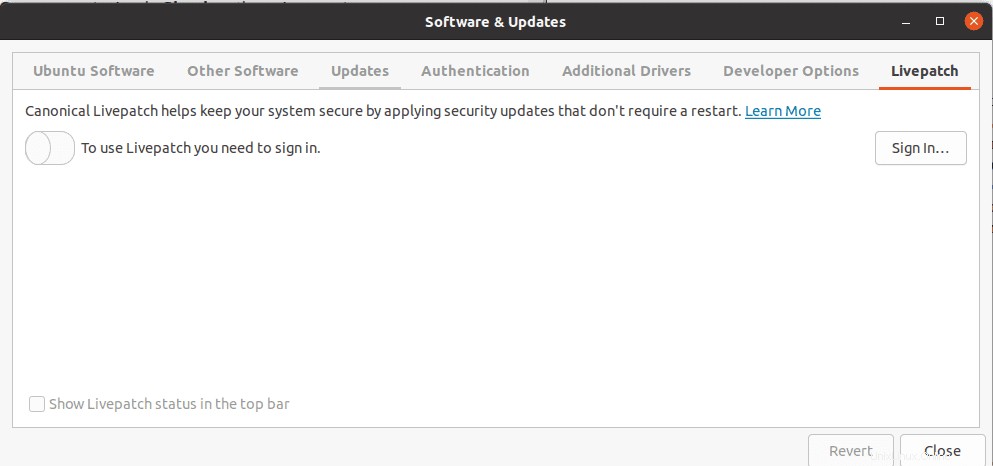
5. Cliente di posta
Ubuntu viene fornito con un Thunderbird preinstallato, che è un'applicazione di posta. L'applicazione offre vantaggi significativi come privacy, velocità ed efficienza. Per verificarlo, fai clic sull'icona "Thunderbird" sul lato sinistro del Dock. Questo perché Thunderbird è incluso nei preferiti di Ubuntu. Per utilizzarlo, devi prima configurare un account e-mail esistente o configurarlo manualmente, come mostrato di seguito.
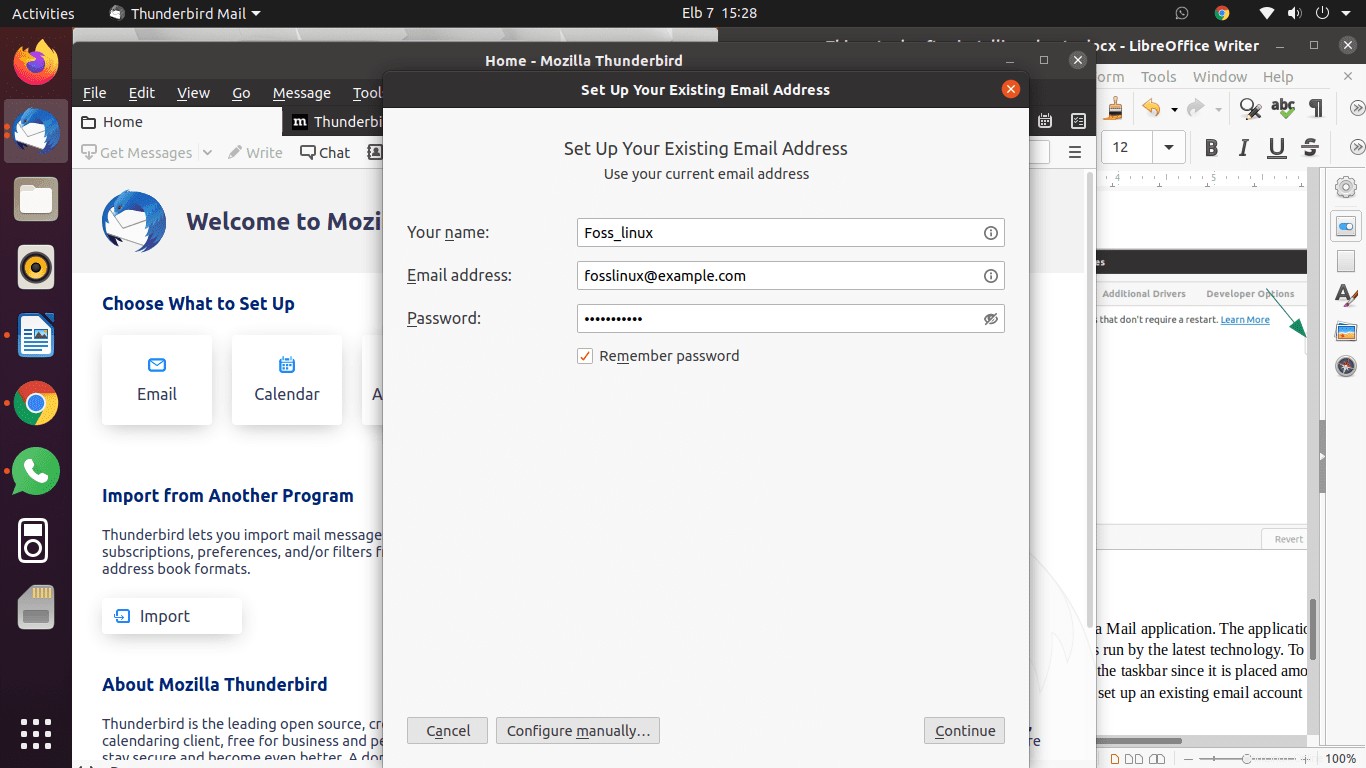
6. Installazione del browser
Per navigare in internet è necessario installare un browser. Ci sono varietà di browser tra cui scegliere. Per impostazione predefinita, Ubuntu viene fornito con un browser Firefox preinstallato. È un browser leggero che consente agli utenti di navigare in Internet senza troppa fatica.
Oltre a Firefox preinstallato, Ubuntu consente agli utenti di installare diversi browser come Chrome, Chromium, Opera, Brave e molti altri. Per installare il tuo browser preferito, vai sul sito web ufficiale del browser, scarica il file con estensione .deb e installalo.
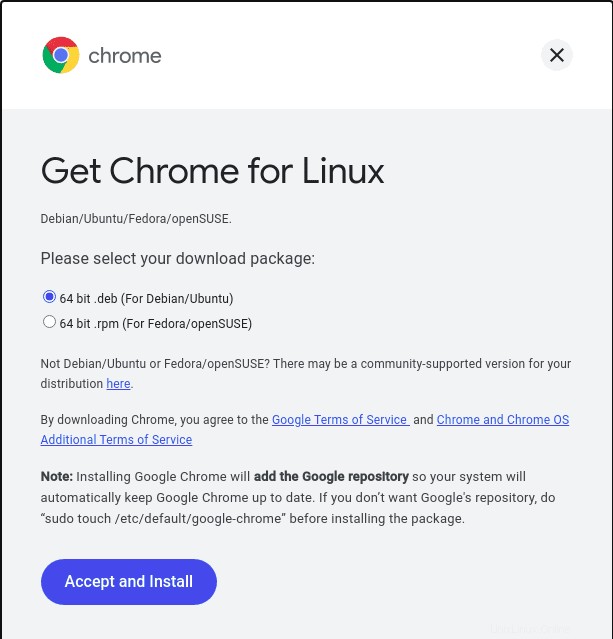
7. Lettore multimediale VLC
Questo è uno dei migliori lettori multimediali. Ha un'amplificazione vocale fino al 200% del volume. Supporta sia file mp3 che mp4, senza dimenticare i protocolli di streaming che offre. Per installare questa fantastica applicazione, apri il terminale, inserisci il seguente comando
sudo snap install vlc
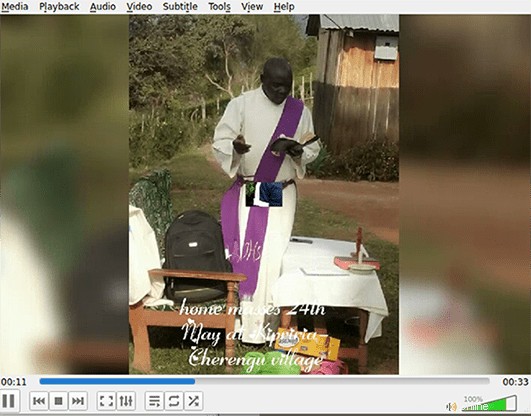
8. Modifiche a GNOME
Ubuntu ha una funzione avanzata che aiuta gli utenti a personalizzare la sensazione e l'aspetto dei loro desktop. Gnome tweaks ha un'interfaccia grafica semplice e facile da usare che consente a qualsiasi utente di modificare e personalizzare i propri desktop per soddisfare rapidamente i propri desideri. Oltre alla shell di Gnome, Gnome-Tweaks può essere utilizzato anche con altri desktop. Per installarlo sul tuo PC, apri il terminale e inserisci il seguente comando. Successivamente, fai clic su "Invio".
sudo apt install gnome-tweaks
9. Applicazioni predefinite
L'applicazione predefinita prevede che ogni volta che un utente apre un file, questo si apre sulle applicazioni predefinite. Per modificare le applicazioni predefinite in base alla tua scelta preferita, vai alle impostazioni, quindi seleziona l'applicazione predefinita. Successivamente, seleziona le applicazioni che devi rendere primarie o predefinite dal menu a discesa.
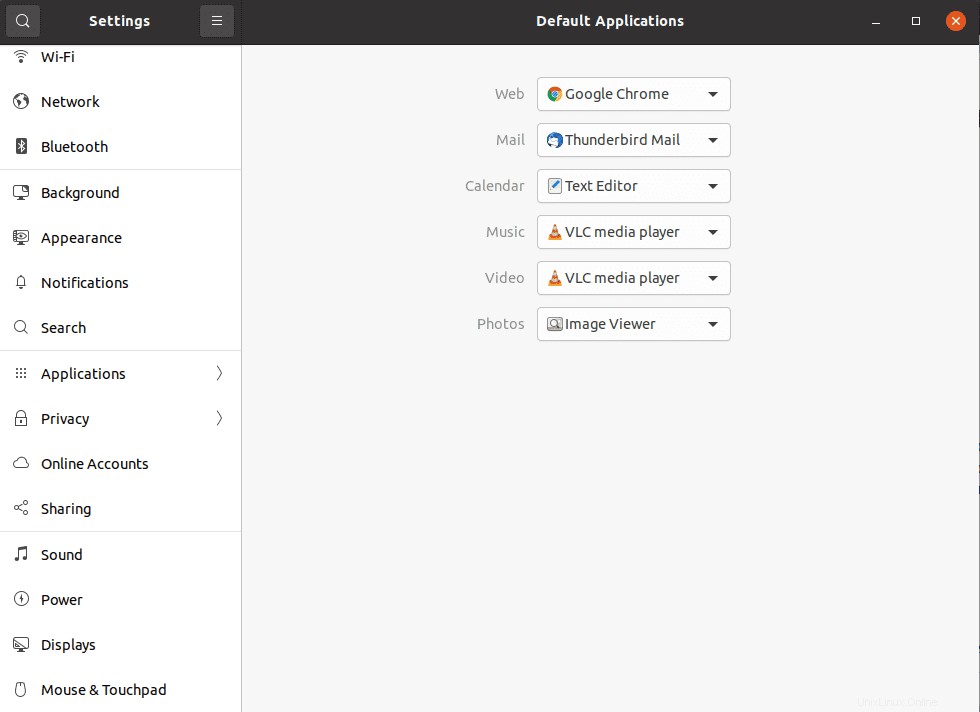
10. Configurazione delle scorciatoie da tastiera
Le scorciatoie sono efficienti per migliorare un accesso più accessibile a funzionalità e applicazioni sul tuo sistema operativo Ubuntu. Questa funzione ti fa risparmiare un sacco di tempo, aumentando così il tuo tasso di produttività. Dovresti provare questa funzione. Puoi personalizzare le scorciatoie da tastiera accedendo a Impostazioni, mouse e touchpad, quindi alle scorciatoie da tastiera.
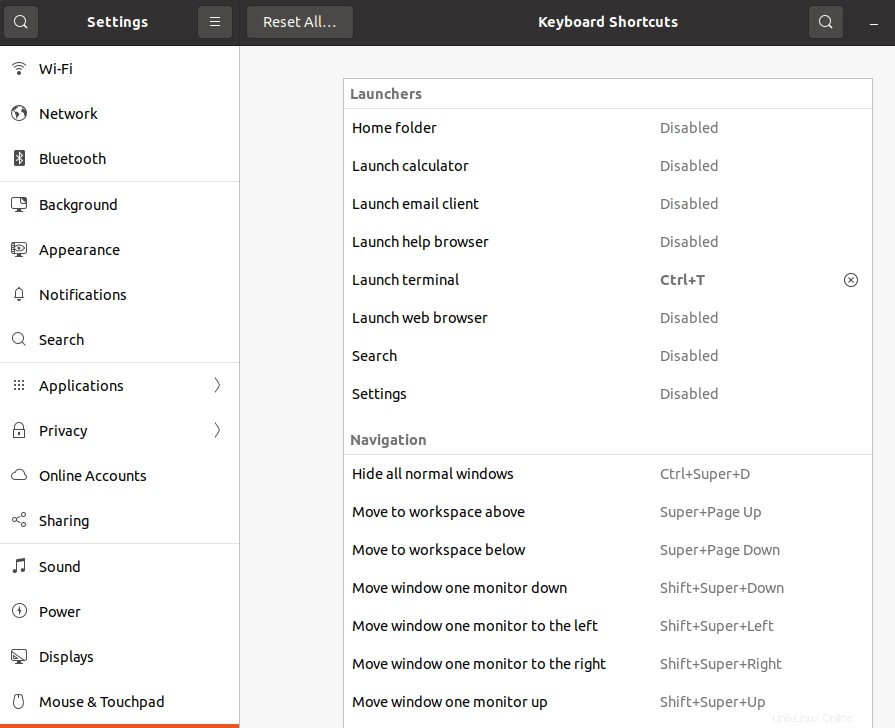
Personalizza il tuo aspetto e funzionalità di Ubuntu
11. Modalità notte e luce di Gnome
Questa funzione aiuta a proteggere gli occhi dalla luce, dall'affaticamento degli occhi e dall'insonnia rendendo il display molto più caldo. Per provare questa funzione, vai su Impostazioni, Display e fai clic sul pulsante Luce notturna per l'attivazione.
Nota:puoi programmare automaticamente la modalità notte e luce in modo che si apra da sola. Inoltre, ti consente anche di programmare l'ora, il colore e la temperatura della luce notturna.
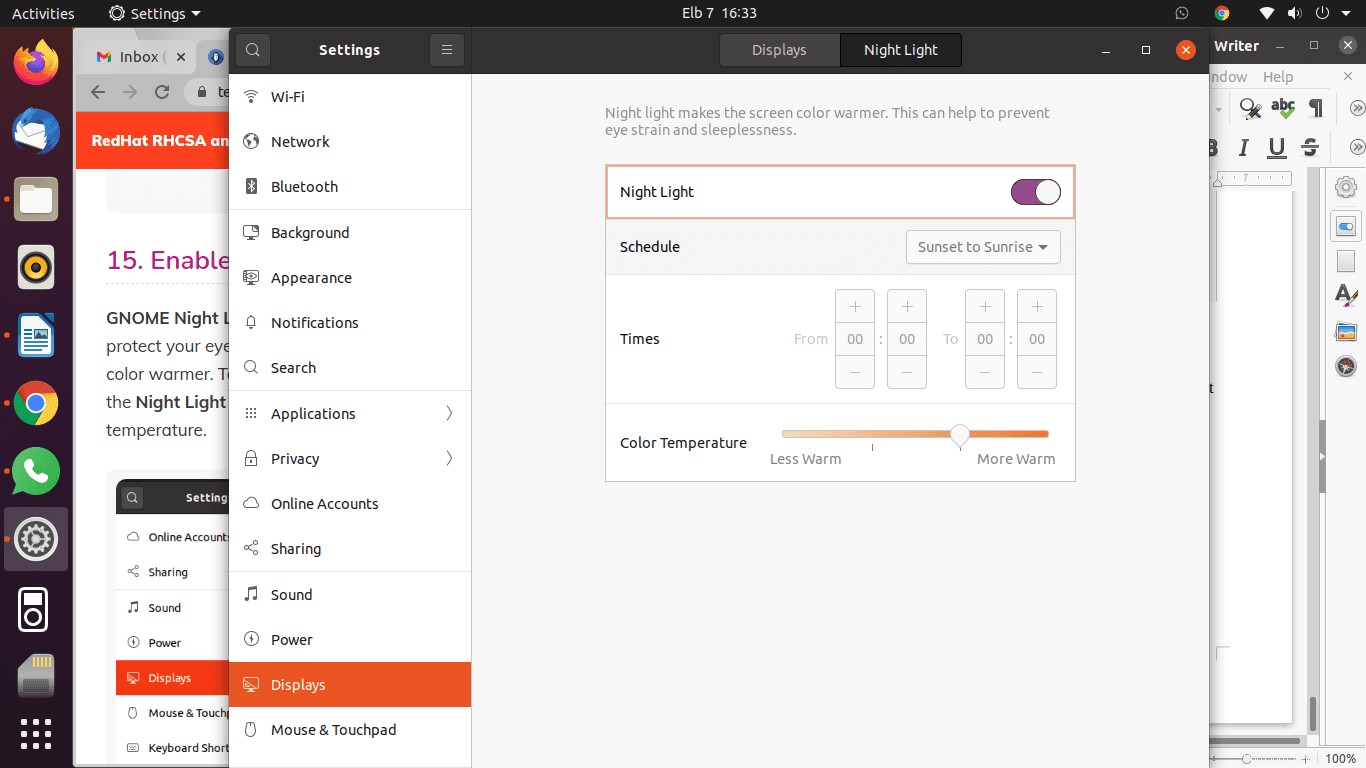
Esegui applicazioni Windows
12. Installa Wine
Sei un amante degli utenti Windows? Allora questa dovrebbe essere la caratteristica migliore per te. Non è più necessario eseguire il dual boot o utilizzare una scatola virtuale. Questa applicazione consente l'installazione di applicazioni Windows nel tuo sistema operativo Ubuntu. Questo è un software open source; quindi non dovresti preoccuparti di incorrere in costi aggiuntivi. Per installare Wine sul tuo computer, digita il seguente comando nella finestra del terminale e attendi il completamento del processo di installazione.
sudo apt install wine winetricks
Gestione del gioco
13. Steam per i giocatori
I giocatori sono anche soddisfatti con la nuova versione di Ubuntu. Per eseguire i giochi, installa il client Steam per Linux. Gli utenti di giochi tendono a evitare sistemi operativi che non supportano componenti di gioco come Steam.
Pertanto, Steam è un servizio di distribuzione di giochi che ti consente di giocare sulla loro piattaforma. Inoltre, puoi creare e condividere il tuo gioco tramite questa piattaforma Steam se sei uno sviluppatore di giochi. Per installare questa applicazione, esegui il seguente comando nel tuo terminale per l'esecuzione.
sudo apt install steam
14. App preferite
Ubuntu ha una posizione di archiviazione delle app preferite in cui è possibile trovare un'app utilizzata regolarmente. Questo ti fa risparmiare un sacco di tempo. Per aggiungere un'applicazione al Dock, situata sul lato sinistro del desktop, fai clic su "mostra applicazioni" nella riga inferiore del Dock. Tutte le candidature saranno schierate. Successivamente, seleziona la tua app preferita, ad esempio Cheese, quindi fai clic con il pulsante destro del mouse sull'app e verrà visualizzato un menu a discesa con le opzioni; da lì, seleziona "Aggiungi ai preferiti"
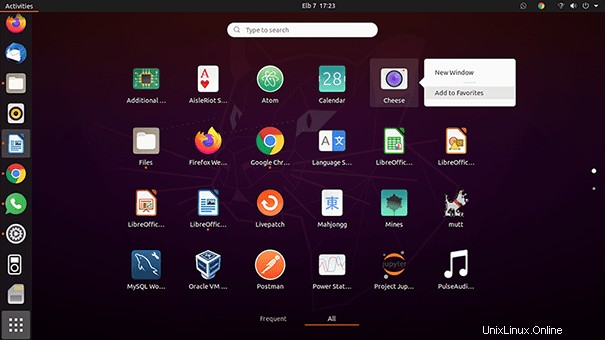
Gestione dello stato della batteria
15. Strumenti di risparmio energetico per laptop
Questo è uno strumento di risparmio della batteria pensato per gli utenti di laptop. Lo strumento Modalità laptop è un semplice software che utilizza un file di configurazione per modificare le impostazioni generate dall'energia, prolungando così la durata della batteria del laptop. Per verificarlo, digita il seguente comando nel tuo terminale.
sudo apt install laptop-mode-tools
16. Software Ubuntu
Ubuntu ha una funzionalità integrata che aiuta nell'installazione di app da repository di terze parti. Passa alle app e apri il software Ubuntu, che è un'applicazione Ubuntu preinstallata. Questo software ha una funzione di ricerca che aiuta gli utenti a cercare rapidamente le proprie applicazioni. Ad esempio, per installare un'applicazione Telegram, cercheremo Telegram. Al termine della ricerca, fai clic sul pulsante "Installa" per installare l'applicazione sul tuo sistema operativo.
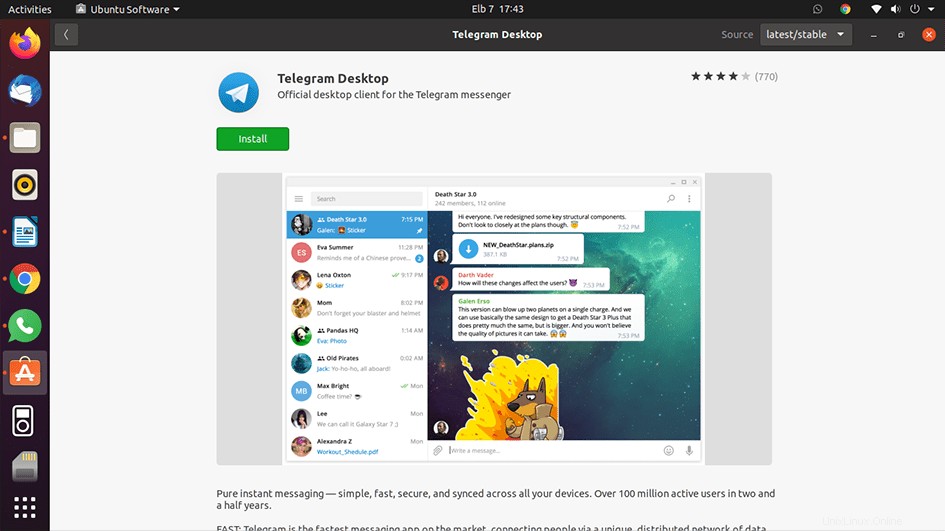
17. Spostamento temporale
Questa è una caratteristica essenziale che si trova in Ubuntu. Questa funzione consente all'utente di eseguire il backup dell'intero sistema operativo. Ciò garantisce che in caso di interruzione del sistema operativo Ubuntu, hai ancora un backup alternativo. Timeshift genera istantanee che vengono utilizzate per ripristinare il sistema a uno stato di lavoro precedente. Per installare questa applicazione nel tuo sistema, esegui i seguenti comandi nella finestra del tuo terminale.
sudo add-apt-repository -y ppa:teejee2008/ppa sudo apt-get update sudo apt-get install timeshift
Conclusione
Ubuntu è un sistema operativo facile da usare, e quindi è la sua personalizzazione. Se non conosci Ubuntu, segui i passaggi precedenti dopo un'installazione riuscita. Questo ti aiuterà a ottenere il meglio dal tuo sistema operativo Ubuntu.