Jitsi Meet è un pacchetto di videochiamate e conferenze online che puoi installare e utilizzare su Ubuntu Linux. Puoi ospitare una videoconferenza e trasmetterla in diretta sul tuo canale Youtube. Sebbene alcune altre popolari applicazioni di videoconferenza siano disponibili su Internet, il motivo per cui dovresti utilizzare Jitsi Meet è che ci sono alcune funzionalità extra su Jitsi Meet che non sono disponibili in altre applicazioni di videoconferenza. Inoltre, Jitsi Meet è completamente crittografato con crittografia end-to-end. L'installazione e l'utilizzo di Jitsi Meet è completamente sicuro sulla tua macchina Ubuntu.
Jitsi Meet su Ubuntu Linux
Visitando l'interfaccia web di Jitsi Meet, puoi utilizzare la maggior parte delle funzionalità di Jitsi Meet senza installarlo sulla tua macchina Ubuntu. Ma potresti installare l'applicazione sul tuo Ubuntu per ottenere il comando su tutte le funzionalità e gli strumenti. Con una piccola conoscenza del server web, puoi configurare e ospitare il tuo server Jitsi Meet sulla tua macchina Ubuntu.
L'hosting di un server Jitsi non richiede l'abbonamento a nessun pacchetto di hosting premium. Puoi ospitare il tuo Jitsi Meet sul tuo server localhost. Anche se disponi di un server cloud, puoi anche installare Jitsi Meet sul tuo server cloud.
Devi sapere che non puoi vedere dove è ospitato il server e come i tuoi dati sono protetti dalla perdita di dati nella maggior parte delle applicazioni di conversazione video. Ma questa volta, il Jitsi Meet ti ha dato il pieno controllo dei tuoi dati. Puoi ospitare il tuo server Jitsi dove tutti i tuoi dati personali, dati sulle chiamate, dati multimediali e altri file vengono caricati sul tuo server privato.
Jitsi Meet ha sviluppato molte funzionalità per i suoi utenti; alcuni di essi sono elencati di seguito. In questo post vedremo come preparare una macchina Ubuntu per il server Jitsi e come installare Jitsi Meet su Ubuntu Linux.
- Consente più di 100 partecipanti
- Supporto per il live streaming di YouTube
- Gestisci la qualità del video
- Ospita webinar gratuito
- Interfaccia browser di supporto
- Sicurezza password
- Attiva/disattiva visualizzazione
- Sfocatura dello sfondo
- Statistiche degli altoparlanti
- Casella di chat
Passaggio 1:imposta il nome host della tua macchina Linux
Jitsi Meet richiede un host per archiviare i dati. Poiché stai utilizzando un pacchetto open source, devi configurare un server per ospitare Jitsi Meet. Sarai felice di sapere che puoi ospitare il Jitsi Meet sul tuo server Nginx o Apache locale, se lo desideri.
Ma in questo caso, sto semplicemente convertendo la mia macchina Ubuntu locale in un server host. Come tutti sappiamo, la macchina Ubuntu può funzionare come server host; tutto ciò di cui abbiamo bisogno è una piccola spinta per rendere funzionante il server. Qui cambieremo il nome host della nostra macchina Ubuntu e rinomineremo il nome host con Jitsi. Puoi modificare il nome host in base al nome della tua macchina.
Usa il seguente hostnamectl comando per sostituire il nome host. Successivamente puoi controllare il nome host per confermare se è cambiato o meno.
sudo hostnamectl set-hostname jitsi.ubuntupit
hostname
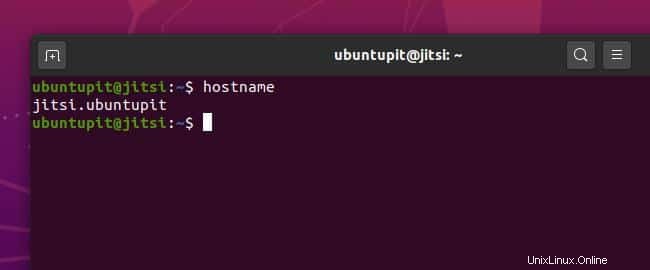
Ora apri lo script di configurazione dei tuoi host Ubuntu per allegare il tuo dominio Jitsi Meet con l'indirizzo localhost. È possibile utilizzare il seguente comando da terminale per modificare e aggiungere la riga dell'indirizzo all'interno dello script di configurazione dell'host.
sudo nano /etc/hosts
127.0.0.1 jitsi.ubuntupit
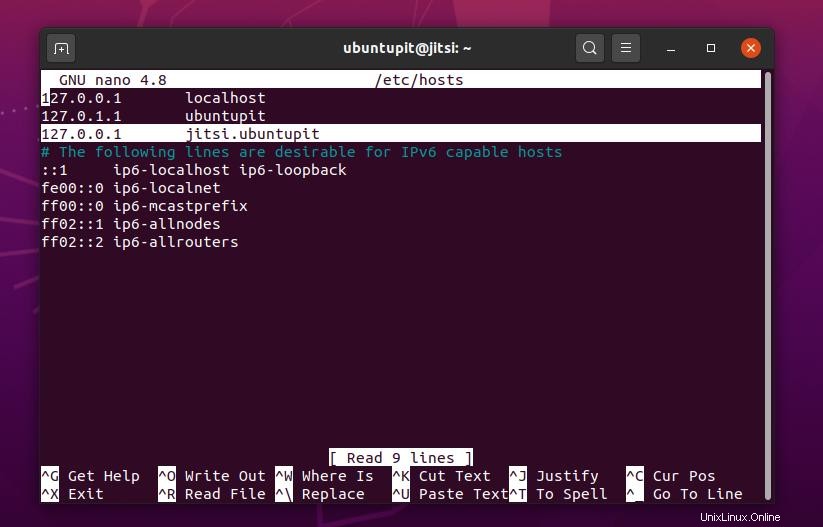
Passaggio 2:imposta la configurazione del firewall
In questo passaggio impareremo come configurare le impostazioni del firewall per il server Jitsi Meet. Supponiamo che tu stia utilizzando le impostazioni di Uncomplicated Firewall sulla tua macchina Ubuntu. In tal caso, puoi seguire le righe di comando del terminale fornite di seguito per consentire le impostazioni TCP, UDP, HHTP per il tuo server Jitsi. Per impostazione predefinita, Jitsi Meet utilizza le seguenti porte di rete. Prova a rendere le porte aperte e libere. Altrimenti, devi riconfigurare le impostazioni di rete su Jitsi Meet.
- 80 TCP (HTTP)
- 443 TCP (HTTPS)
- 10000 – 20000 (UDP)
sudo ufw allow 80/tcp
sudo ufw allow 443/tcp
sudo ufw allow 4443/tcp
sudo ufw allow 10000/udp
sudo ufw allow in ssh
Ora puoi ricaricare e controllare lo stato del firewall sulla tua macchina Ubuntu.
sudo ufw reload
sudo ufw status
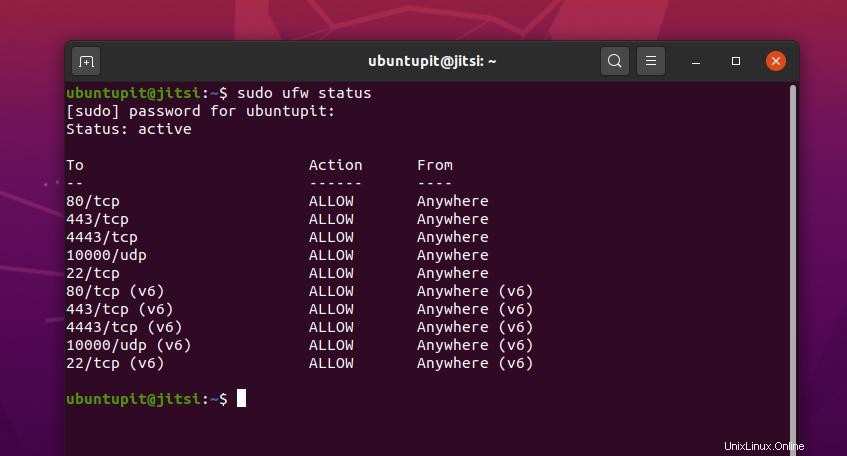
Passaggio 3:scarica e installa Jitsi Meet su Ubuntu
Per installare lo strumento Jitsi all'interno della tua macchina Ubuntu, devi prima aggiungere la chiave GNU Privacy Guard (GPG) al tuo sistema. La chiave GPG renderà crittografate le conversazioni, le chiamate e altri file multimediali nel server. Usa il seguente wget riga di comando del terminale per scaricare la chiave GPG sul tuo computer.
wget https://download.jitsi.org/jitsi-key.gpg.key
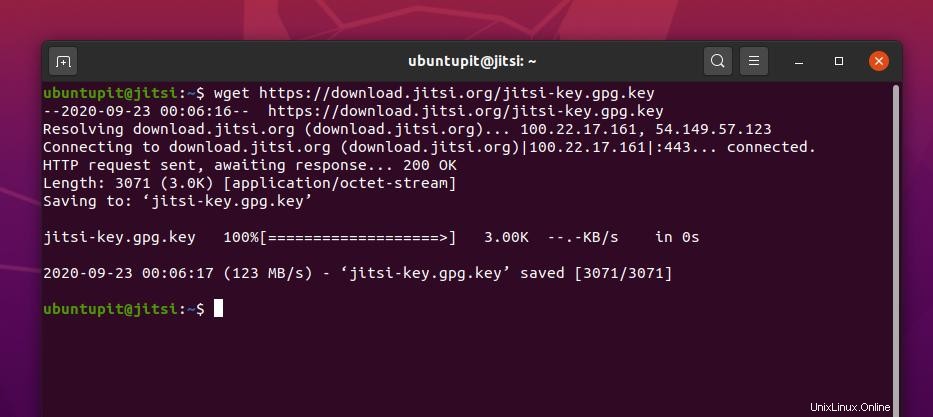
Il download non richiederà molto tempo. Al termine del download, aggiungi la chiave GPG all'estensione del pacchetto Jitsi. Dopo aver aggiunto la chiave al pacchetto Jitsi, puoi rimuovere la chiave GPG.
sudo apt-key add jitsi-key.gpg.key
rm jitsi-key.gpg.key
Ora è necessario modificare l'elenco di origine del server host Jitsi per aggiungere il pacchetto di installazione all'interno del server host. Utilizzare il comando terminale fornito di seguito per modificare l'elenco dei sorgenti Jitsi. Successivamente, aggiungi l'URL di download di Debian all'interno dello script. Quindi salva ed esci dallo script.
sudo nano /etc/apt/sources.list.d/jitsi-stable.list
Aggiungi questa riga al file per il repository Jitsi.
deb https://download.jitsi.org stable/
Al termine di tutti i processi, aggiorna il repository di sistema. Quindi installa il pacchetto Jitsi Meet sul tuo sistema Ubuntu. Jitsi Meet scaricherà e installerà automaticamente ulteriori dipendenze Java e Python all'interno della tua macchina.
sudo apt update
sudo apt install jitsi-meet
Durante il processo di installazione, ti verrà chiesto di aggiungere il tuo nome host. Digita il tuo nome host Jitsi che abbiamo impostato in precedenza e premi il pulsante OK.
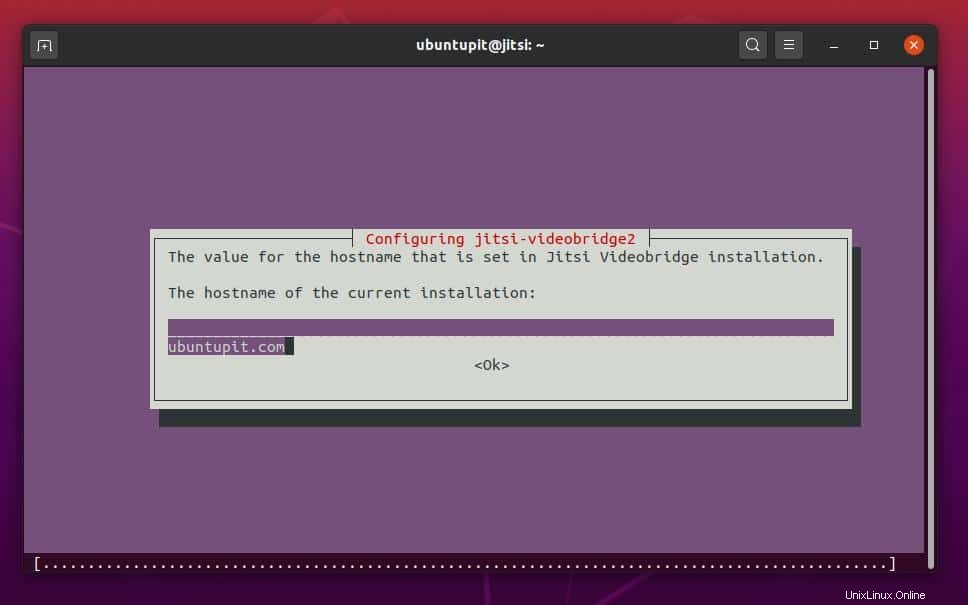
Dopo un po', ti verrà chiesto di scegliere un metodo di certificazione SSL per i servizi di Jitsi Meet. Puoi selezionare l'opzione "Genera un nuovo certificato autofirmato" per completare il processo in un secondo momento. Oppure, se hai un certificato SSL, puoi usarlo anche tu.
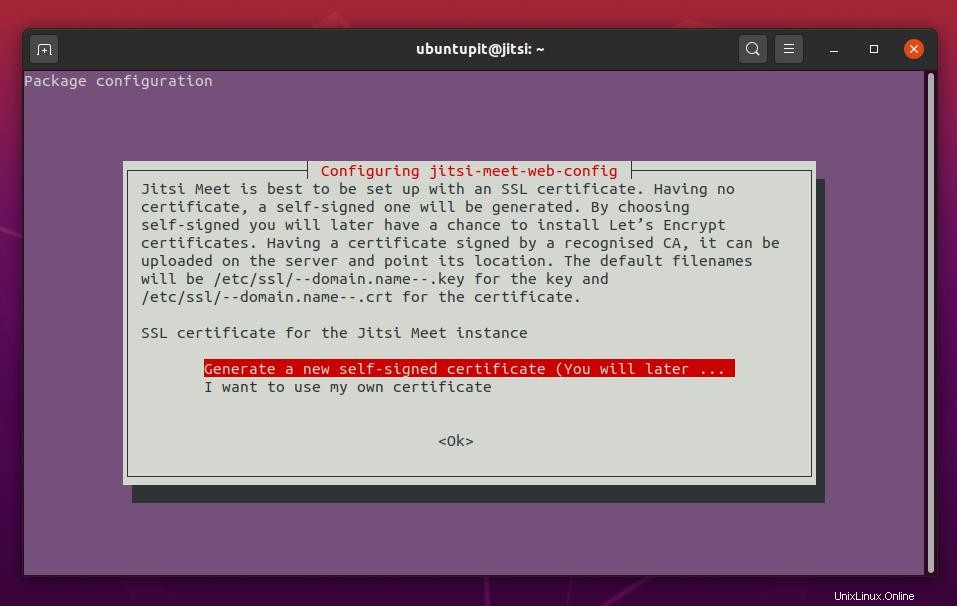
Passaggio 4:Genera CSR personale per Jitsi Meet
Poiché abbiamo saltato il passaggio della certificazione SSL, ora genereremo una richiesta di certificato autofirmata per il Jitsi Meet. Quindi reindirizzeremo l'indirizzo HTTP di Jitsi a HTTPS. Per aggiungere una chiave di certificato autofirmata, devi prima installare il certificato SSL gratuito Certbot. Se hai un server web Apache e Nginx, puoi installare il certificato Certbot anche per quei server.
Aggiungi una chiave Certbot nel repository di sistema nella tua macchina Ubuntu. Quindi installa lo strumento Certbot. Poiché ho già installato un server Nginx, configurerò il certificato Certbot sul mio server esistente.
sudo add-apt-repository ppa:certbot/certbot
sudo apt install certbot
Ora usa lo strumento editor di testo Nano per modificare il file di script Certbot per Jitsi Meet su Ubuntu. Devi trovare la seguente riga all'interno dello script e sostituirla con certbot . Utilizzare questa riga di comando per aprire il file di script Jitsi.
sudo nano /usr/share/jitsi-meet/scripts/install-letsencrypt-cert.sh
Ora trova la seguente riga.
./certbot-auto
Sostituisci certbot con la riga seguente.
certbot
Dopo che lo script di configurazione di Certbot è stato aggiornato, ora puoi eseguire letsencrypt comando per completare il processo di installazione SSL per Jitsi Meet su Ubuntu. Posso notare che a volte il metodo Certbot non funzionerebbe per l'ultimo Ubuntu 20.04 LTS Focal Fossa. In tal caso, puoi seguire i metodi alternativi per generare una richiesta di firma del certificato da Linux.
sudo /usr/share/jitsi-meet/scripts/install-letsencrypt-cert.sh
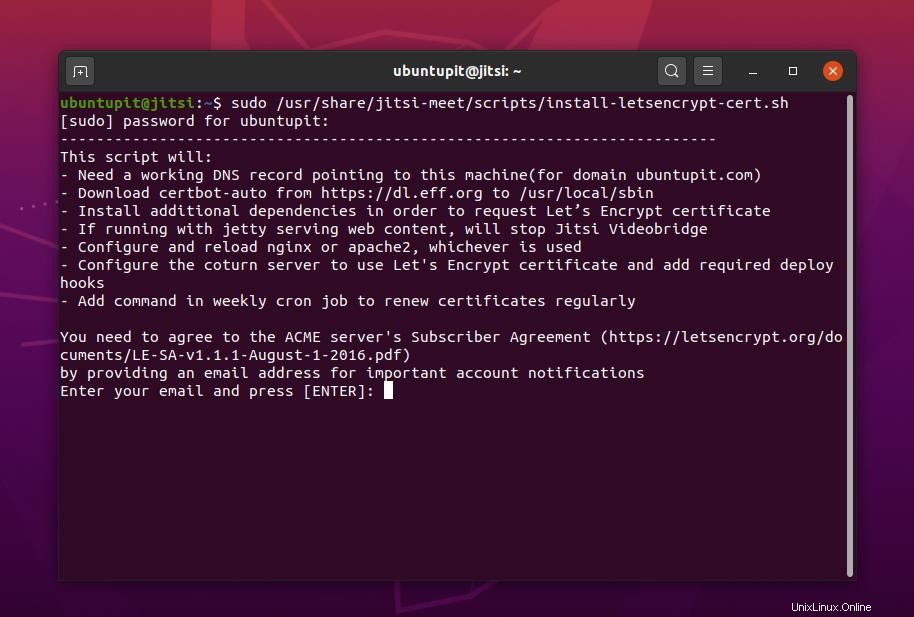
Ora completa il tuo processo di crittografia inserendo le informazioni necessarie sul tuo dominio. Devi inserire un indirizzo e-mail valido quando richiesto.
Passaggio 5:usa Jitsi Meet su Ubuntu
Finora abbiamo imparato come installare Jitsi Meet e come renderlo sicuro abilitando il reindirizzamento HTTPS. Ora caricheremo l'indirizzo web del nostro Jitsi Meet nella barra degli indirizzi del nostro browser web. Devi ricordare che in precedenza avevamo impostato un nome host e lo avevamo assegnato all'indirizzo localhost.
Quindi, ora siamo pronti per accedere al server Jitsi dal browser web. Devi inserire l'indirizzo Jitsi nella barra degli indirizzi e premere il pulsante Invio. L'URL del Jitsi Meet sarà simile a quello che ho tenuto sotto il mio. Tuttavia, puoi modificare l'URL e sostituirlo con un dominio personalizzato.
https://jitsi.ubuntupit/
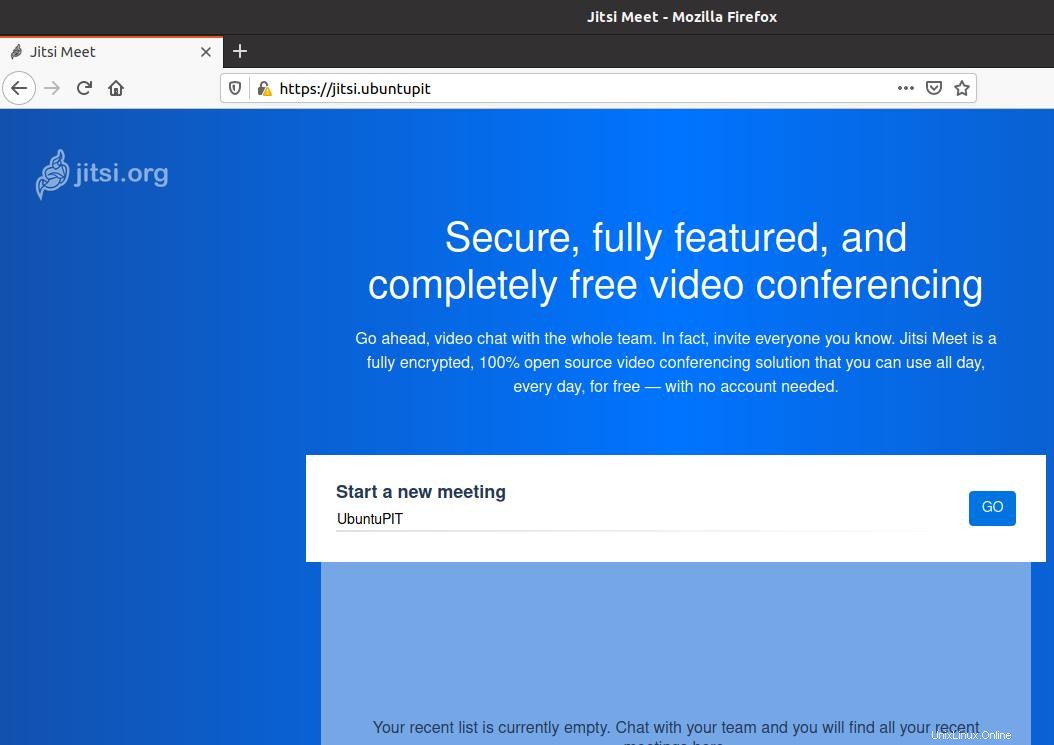
All'inizio del Jitsi Meet, ti verrà chiesto di dare il nome al tuo server di hosting. Devi solo inserire il tuo nome e premere il pulsante Vai. Quindi puoi eseguire le altre opzioni di impostazione per completare la configurazione di Jitsi Meet.
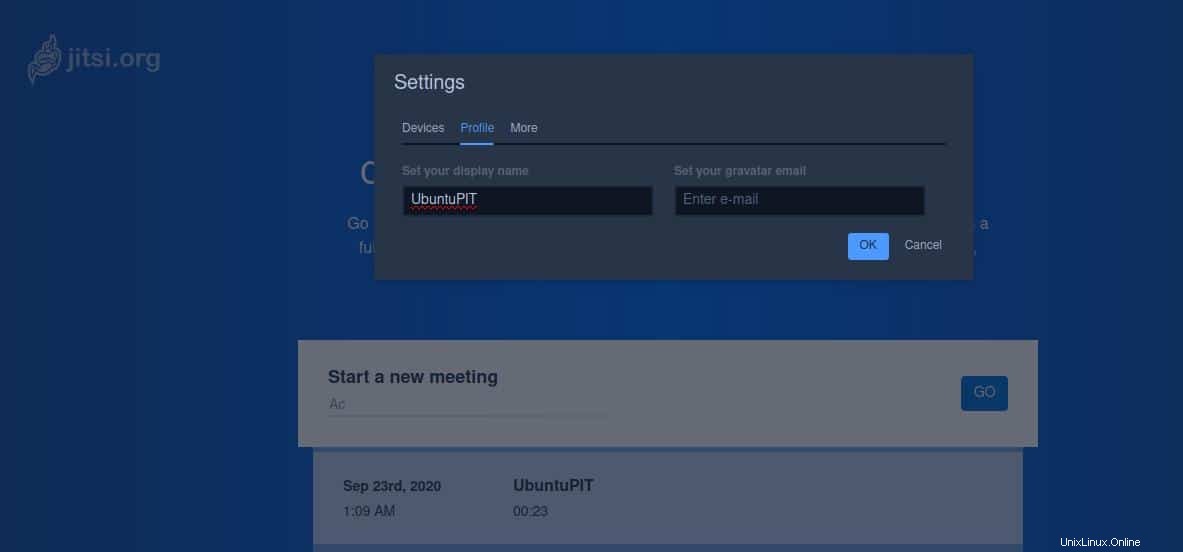
Dopo aver impostato Jitsi Meet, ora puoi iniziare una nuova riunione e condividerla con amici e colleghi. Nell'angolo in basso a sinistra di Jitsi Meet, troverai alcune opzioni normative per gestire la qualità del video, visualizzare lo schermo intero, condividere un video di YouTube e monitorare le statistiche degli oratori.
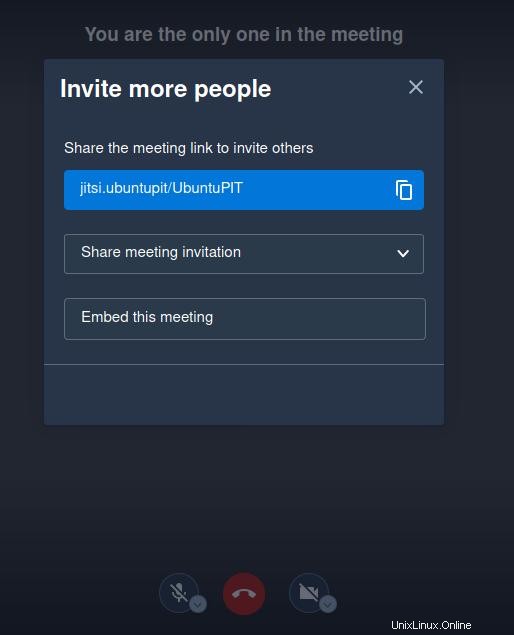
L'uso di Jitsi Meet su Ubuntu Linux è un processo molto semplice. Non è necessario avere precedenti esperienze di rete o di gestione dei server. Anche quando sei lontano dal tuo PC di hosting, puoi controllare il tuo account Jitsi Meet anche dai tuoi dispositivi smart.
Passaggio 6:rimuovi Jitsi Meet da Ubuntu
Se modifichi il server di hosting del tuo Jitsi Meet, potrebbe essere necessario rinominare il nome host e riconfigurare tutte le impostazioni del server Jitsi. Tuttavia, puoi rimuovere Jitsi Meet dal tuo server locale ed eseguire un'installazione pulita sul tuo nuovo server di hosting. Rimuovere Jitsi Meet dalle distribuzioni Ubuntu o Linux non è un compito complicato. Puoi utilizzare le seguenti righe di comando del terminale per rimuovere Jitsi Meet dalla tua macchina Ubuntu.
sudo apt-get remove jitsi
sudo apt-get autoremove jitsi
sudo apt-get purge jitsi-meet
Suggerimento aggiuntivo:utilizzo di un sottodominio per Jitsi Meet
Devo notare che se hai un indirizzo di dominio, puoi saltare la modifica del nome host sul tuo computer locale e configurare un sottodominio Jitsi per vivere il tuo server Jitsi. Tuttavia, il processo di creazione di un sottodominio Jitsi non è un compito molto semplice da eseguire. Devi configurare un record DNS (Domain Name Server) e assegnarlo al tuo servizio di hosting. Sii consapevole di aggiungere un dominio o un sottodominio per il tuo Jitsi Meet; devi disporre di un servizio di hosting pubblico.
Le ultime parole
Devo menzionare che, se desideri utilizzare i servizi di Jitsi Meet tramite un'interfaccia del browser invece di installarlo sulla tua macchina Ubuntu, potresti ottenere alcuni problemi di suono e altri problemi di cotta. Inoltre, l'utilizzo di Jitsi Meet su un altro server di hosting di terze parti non è il vero scopo dell'utilizzo di Jitsi Meet. Dopo aver considerato tutte le conseguenze, non puoi non essere d'accordo sul fatto che l'installazione di Jitsi Meet su Ubuntu Linux sia il modo migliore per rendere le tue chiamate e conversazioni private e sicure.
Nell'intero post ho descritto gli argomenti fondamentali dei servizi di hosting Jitsi. Ho anche illustrato il concetto chiaro di come installare Jitsi Meet sulla tua macchina Ubuntu. Se trovi questo post utile e utile, condividilo con i tuoi amici e la comunità Linux. Ti invitiamo inoltre a scrivere le tue opinioni su questo post nella sezione commenti.