PlayOnLinux è un'applicazione di tipo emulatore che ti consente di installare giochi e software Windows sulla tua macchina Ubuntu. PlayOnLinux non è un software molto pesante che può rallentare il tuo sistema Ubuntu. Principalmente è basato sul prefisso Wine e richiede dipendenze Wine per eseguire alcune applicazioni Windows. Puoi giocare a quasi tutti i giochi e software famosi sulla tua macchina Ubuntu tramite lo strumento PlayOnLinux. Inoltre, puoi installare le applicazioni Windows direttamente dal disco rigido del tuo computer. L'installazione di PlayOnLinux è un processo piuttosto semplice su Ubuntu Linux.
Caratteristiche di PlayOnLinux su Ubuntu
Wine richiedeva più risorse di sistema per caricare le applicazioni Windows sulla macchina Ubuntu, mentre PlayOnLinux è uno strumento elegante e maneggevole che non richiede molto sistema. Puoi eseguire PlayOnLinux sulla tua macchina Linux senza avere problemi di risorse.
La maggior parte dei giocatori e dei grafici si lamentava di non avere applicazioni e giochi Adobe su Ubuntu; Bene, immagino che ora smettano di urlare. Puoi giocare alla maggior parte dei giochi e delle applicazioni Adobe sulla tua macchina Ubuntu tramite PlayOnLinux. Di seguito sono elencate alcune funzionalità principali di PlayonLinux.
- Caricatore di applicazioni Windows leggero
- Interfaccia utente grafica semplice e intuitiva
- Supporta la maggior parte delle applicazioni Windows
- Non è necessario utilizzare l'interfaccia a riga di comando del terminale
- Supporta l'installazione automatica e manuale dell'applicazione
Ora, ecco l'elenco delle applicazioni e dei giochi più popolari a cui puoi giocare su Ubuntu tramite PlayOnLinux. Ci sono molte altre applicazioni che non sono elencate qui.
- L'età di Conan
- L'età degli imperi
- Call Of Duty
- Campo di battaglia 2
- Grand Theft Auto:San Andreas
- Grand Theft Auto:Vice City
- Principe di Persia
- Applicazioni Adobe
- Microsoft Paint
- Microsoft Office
In questo post vedremo come installare, configurare e utilizzare PlayOnLinux su Ubuntu Linux.
Installazione di PlayOnLinux su Ubuntu Linux
Esistono diversi metodi per installare PlayOnLinux sulla macchina Ubuntu. Descriveremo alcuni metodi che sono popolari ed efficienti. Qui descriverò quattro metodi su come installare PlayOnLinux su Ubuntu. Useremo il gestore pacchetti, la riga di comando del terminale, scaricando il .deb file e il metodo APT-URL per ottenere il pacchetto. Spero che troverai il metodo migliore per ottenere PlayOnLinux sulla tua macchina.
Metodo 1:installa PlayOnLinux tramite AptURL
Poiché Ubuntu ha il repository predefinito di PlayOnLinux, puoi installare PlayOnLinux utilizzando un AptURL. AptURL funziona direttamente da qualsiasi browser web e colpisci il repository di sistema per scaricare e installare il pacchetto. Più probabilmente, AptURL è un tipo di metodo GUI per l'installazione di pacchetti su Linux. Al giorno d'oggi, la maggior parte delle applicazioni Ubuntu ha un repository predefinito nel sistema Linux; puoi installarli usando AptURL.
Tuttavia, per installare PlayOnLinux sulla tua macchina Ubuntu, copia e incolla l'AptURL riportato di seguito nella barra degli indirizzi del tuo browser, quindi continua il processo di installazione inserendo la password di sistema. Alcuni file e dipendenze della libreria dei pacchetti verranno scaricati immediatamente sul tuo computer. Infine, otterrai PlayOnLinux sul tuo sistema Ubuntu.
- -apt://playonlinux
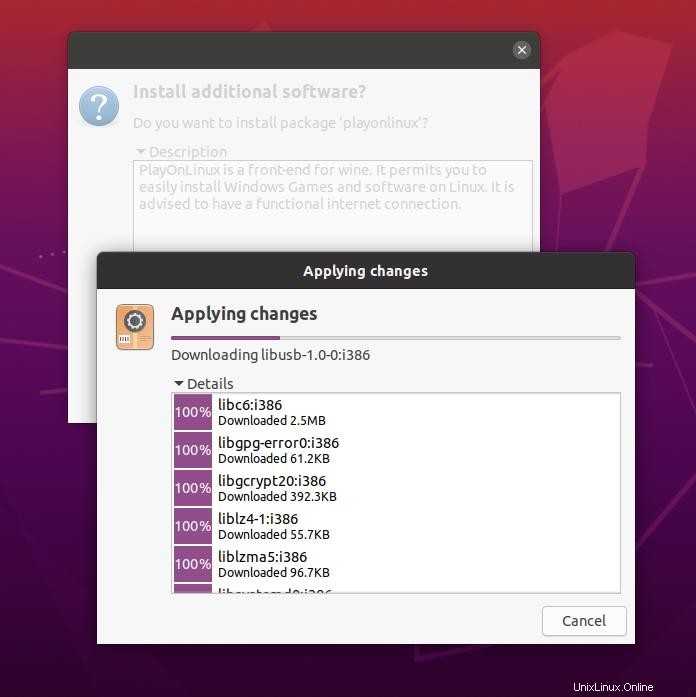
Metodo 2:installa PlayOnLinux dal Software Store
Puoi installare l'applicazione PlayOnLinux dal software store di Ubuntu. Innanzitutto, apri il software store e premi la casella di ricerca nell'angolo in alto a sinistra. Ora cerca "PlayOnLinux" e premi il pulsante Invio. Seleziona lo strumento PlayOnLinux e fai clic sul pulsante di installazione. Termina il processo con la tua password di root. Potrebbe volerci un po' di tempo per caricare il pacchetto sul tuo sistema. Una volta che la barra di avanzamento è stata caricata completamente, sei a posto.
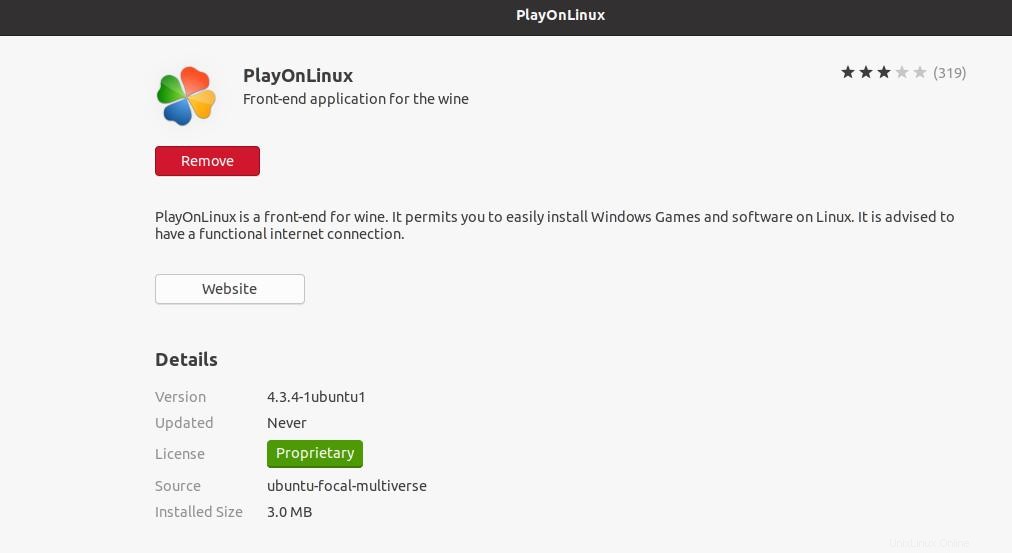
Metodo 3:installa PlayOnLinux con il metodo CLI
Ecco il metodo più efficiente per installare qualsiasi pacchetto sul sistema Ubuntu. Ora useremo apt strumento di comando nella shell del terminale. Per installare PlayOnLinux sul tuo sistema Ubuntu, devi aprire la shell del terminale, quindi copiare e incollare la seguente riga di comando nella shell del terminale premendo invio. Se non stai utilizzando il terminale come utente root, ti verrà richiesta la password di sistema. Termina il processo di installazione con la tua password.
sudo apt-get update sudo apt install playonlinux
Metodo 4:scarica il file .deb e installa PlayOnLinux
L'installazione di un pacchetto scaricando il file del pacchetto .deb è una specie di vecchio stile. Tuttavia, puoi scaricare il file del pacchetto Debian di PlayOnLinux dal suo sito Web ufficiale. Una volta terminato il download, apri la directory in cui hai archiviato il file, quindi fai clic con il pulsante destro del mouse sul pacchetto e aprilo con Software Store. Una volta aperto il software store, sei solo un clic indietro per ottenere il pacchetto PlayOnLinux all'interno della tua macchina Ubuntu.
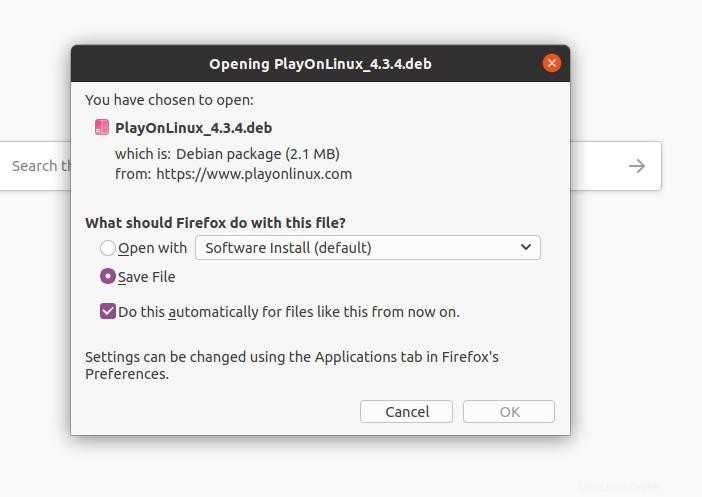
Inizia con PlayOnLinux
Dopo aver installato con successo PlayOnLinux sul tuo sistema, ora è il momento di testare il pacchetto. Per testare lo strumento PlayOnLinux, proveremo a installare l'applicazione Microsoft Office all'interno della nostra macchina Linux. Per aprire lo strumento PlayOnLinux, premi il tasto Super della tastiera e digita il nome del pacchetto; vedrai il nome e il logo del pacchetto. Ora fai clic sull'icona del pacchetto per aprire lo strumento.
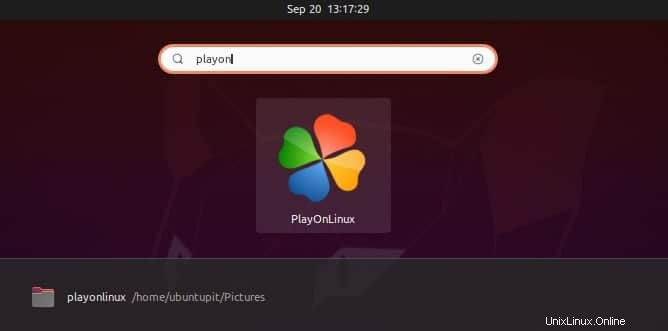
Quando apri PlayOnLinux per la prima volta sulla tua macchina Ubuntu, ci vorranno alcuni minuti per caricare i programmi elencati e non elencati. Una volta terminato il caricamento, vedrai un ricco elenco di applicazioni Windows che puoi installare sulla tua macchina Ubuntu.
Per dimostrare come utilizzare PlayOnLinux, installeremo MS Office sulla nostra macchina Ubuntu. Prima di iniziare a installare l'applicazione Microsoft Office, devi completare alcune cose.
Innanzitutto, apri Software Updater sulla tua macchina Ubuntu e premi l'opzione Impostazioni e Livepatch. Dal menu Impostazioni, vai su "Altro software ' menù. Ora controlla "Partner canonici (codice sorgente) ' e 'Partner canonici ' quindi termina il processo fornendo la password di sistema. Quindi ricarica la cache.
Per installare l'applicazione Office tramite PlayOnLinux in Ubuntu, è necessario installare lo strumento winbind. Il pacchetto winbind ti consentirà di installare qualsiasi strumento Microsoft nel sistema operativo Linux. Una volta che hai finito con lo strumento winbind, andiamo avanti.
sudo apt-get install winbind
Ora, dalla dashboard di PlayOnLinux, fai clic sull'icona Installa per trovare il programma di Office. Dopo aver aperto la finestra di installazione, fai clic sul menu Office dal menu in alto in alto dello strumento PlayOnLinux. Qui troverai un elenco di software MS Office. Scegli la versione desiderata di MS Office.
Quindi seleziona il programma Office desiderato e premi il pulsante Installa nell'angolo in basso a destra della finestra di PlayOnLinux. Inizierà l'inizializzazione del programma e ti porterà a una nuova finestra pop-up. Qui vedrai alcune procedure guidate di installazione; basta fare clic sui pulsanti Avanti per continuare il processo.
Ora puoi scegliere se vuoi installare il programma dal tuo computer locale o scaricare l'intero programma. Quindi fare clic sul pulsante Avanti per ulteriori processi. La creazione di un'unità virtuale potrebbe bloccare il sistema. Alcune applicazioni a 64 bit non funzionano correttamente. Sii paziente mentre usi un software di tipo emulatore sulla tua macchina Ubuntu.
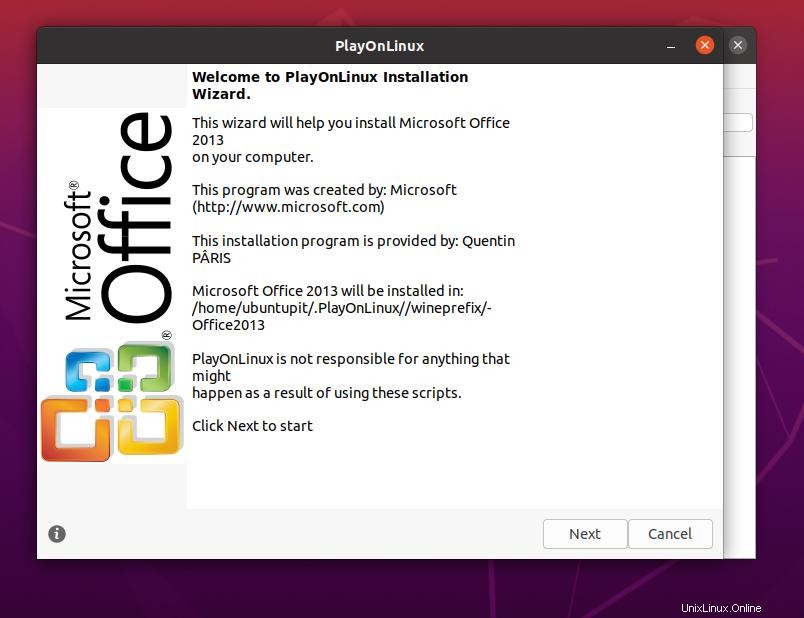
Dopo qualche minuto, ti chiederà il permesso di scaricare e installare Wine Mono Installer; fare clic su "Accetto" per procedere. Questo passaggio potrebbe richiedere del tempo per essere completato. Una volta terminato il passaggio, sei a posto. Ora puoi chiudere tutte le finestre di PlayOnLinux e aprire il programma Office dalla dashboard frontale. Per aprire un'applicazione da PlayOnLinux, seleziona l'applicazione desiderata e fai clic sul pulsante Esegui.
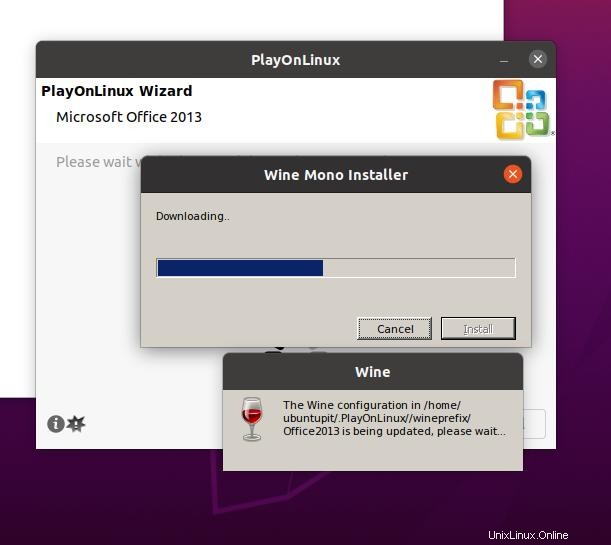
Monitoraggio Sistema per PlayOnLinux
Ora, ti starai chiedendo che poiché PlayOnLinux è basato su Wine, potrebbe accumulare molte risorse di sistema. Quindi controlliamo quanto sistema consuma PlayOnLINux. Guarda la foto sotto; questo è lo screenshot del mio monitor di sistema durante l'esecuzione dello strumento MS Office sul mio Linux tramite PlayOnLinux.
Non sta consumando troppe risorse di sistema. Se hai una CPU, una RAM o una scheda grafica basse sulla tua macchina, non sarà un problema eseguire i programmi di base su PlayOnLinux.
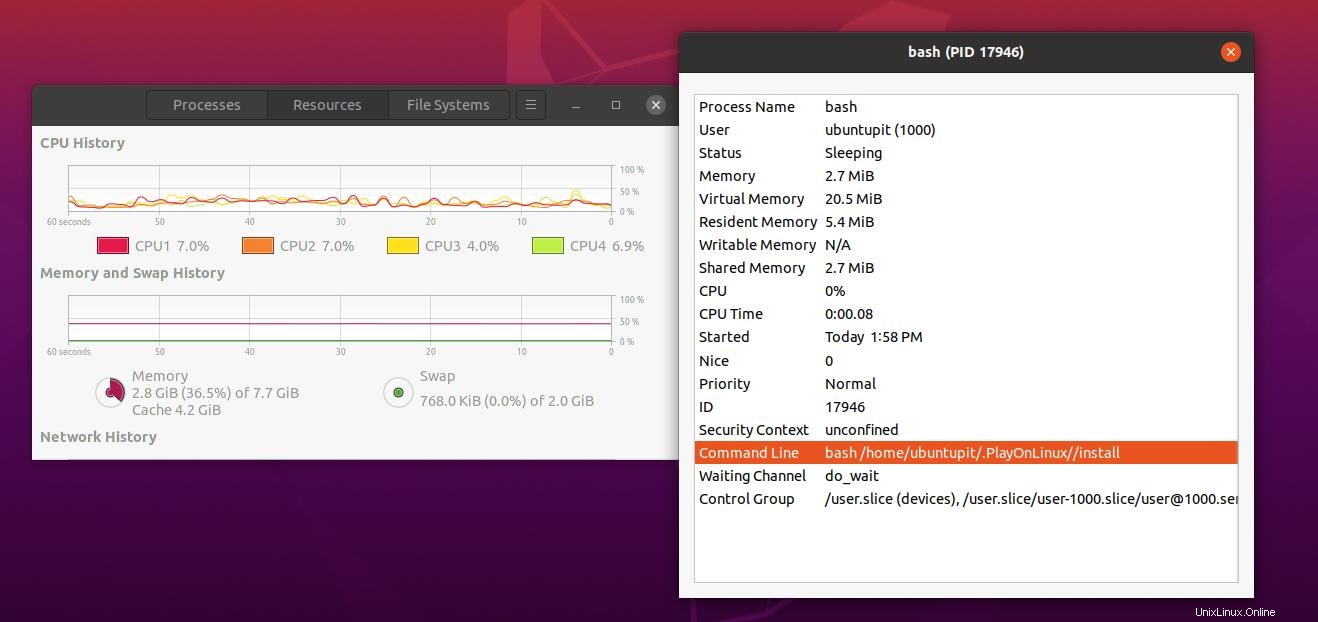
Rimozione di PlayOnLinux
Ecco il metodo su come rimuovere lo strumento PlayOnLinux dalla tua macchina Ubuntu Linux. Vai al Software Store, trova lo strumento PlayOnLinux dai pacchetti installati. Lo apri in una nuova scheda e fai clic sul pulsante Rimuovi. Quindi termina il processo di rimozione inserendo la password di sistema.
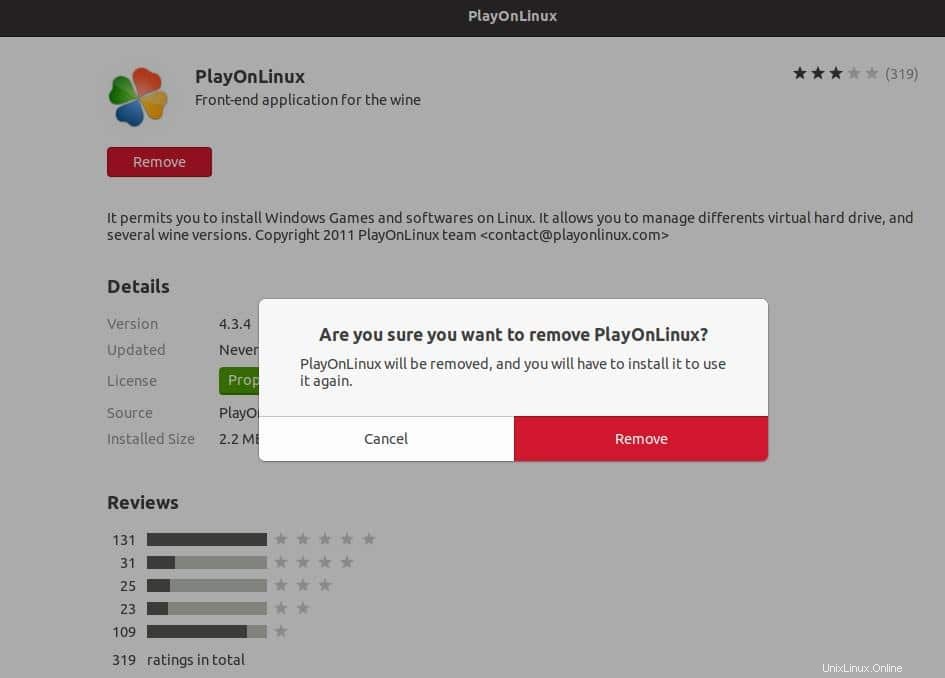
Parole finali
L'esecuzione di un'applicazione Windows sulla macchina Ubuntu non è più un lavoro difficile; piuttosto, è divertente. PlayOnLinux è uno strumento molto efficiente per eseguire applicazioni Windows sul tuo sistema. Puoi usarlo per un breve periodo. Non lo consiglierei di usarlo per molto tempo. Non rallenterebbe il tuo PC, ma puoi sempre eseguire un dual boot per installare Windows se Windows è così necessario.
In questo intero post, ho descritto i metodi su come installare e utilizzare lo strumento PlayOnLinux sulla tua macchina Ubuntu. Se trovi utile questo post, condividilo con i tuoi amici e la community. Puoi scrivere le tue opinioni su questo post nella sezione commenti.