Jitsi è un insieme di applicazioni di videoconferenza open source, completamente gratuite, sicure, facili da usare e multipiattaforma per Web e dispositivi mobili. È stabile e affidabile e funziona su Linux, Windows e Mac OS; Sistemi operativi mobili Android e iOS. Le due applicazioni centrali per Jtisi sono Jitsi Videobridge e Jitsi Meet .
Jitsi Videobridge è un WebRTC server compatibile progettato per instradare flussi video tra i partecipanti a una conferenza e Jitsi Meet , un WebRTC applicazione JavaScript compatibile che utilizza Jitsi Videobridge per fornire videoconferenze scalabili e di alta qualità. Jitsi Meet è un'alternativa semplice, elegante e sicura a Zoom , Skype e Google Meet , che supporta tutti i browser comuni e anche i dispositivi mobili.
Le altre applicazioni come Jitsi Conference Focus , Jitsi Gateway per SIP e Jibri Manage gestisce le sessioni multimediali tra ciascuno dei partecipanti e il videobridge, consente ai normali client SIP di unirsi a Jitsi Meet conferenze e abilita la registrazione e/o lo streaming di un Jitsi Meet rispettivamente conferenza. Un altro importante strumento esterno a Jitsi è Prosodia , un XMPP server utilizzato per la segnalazione.
Ci sono molti aspetti di Jitsi che devi capire. Prima di tutto, se vuoi semplicemente tenere una videoconferenza senza configurare alcuna infrastruttura, puoi semplicemente accedere a meet.jit.si e avere una videoconferenza gratuita.
In secondo luogo, puoi ospitare autonomamente il tuo Jitsi server sulla tua infrastruttura, il che significa che puoi implementare una sicurezza aggiuntiva e avere un maggiore controllo sulle tue comunicazioni online. In terzo luogo, per gli sviluppatori, supporta l'integrazione nei prodotti esistenti per aggiungere funzionalità di videoconferenza.
Una delle caratteristiche principali di Jitsi è che puoi collegarlo al tuo calendario come Google Calendar e avvia le conferenze direttamente dal tuo calendario.
In questo articolo imparerai come installare il Jitsi Meet Piattaforma di videoconferenza su un sistema GNU/Linux basato su Debian come:
- Debian 10 (Buster) o successivo
- Ubuntu 18.04 (Bionic Beaver) o successivo
Imposta ambiente
Per questa guida utilizziamo il seguente ambiente di test.
- Nome di dominio :testprojects.me – un nome di dominio registrato.
- IP del server :45.77.30.208 – un VPS appena installato con Ubuntu 20.04 con 2 GB di RAM.
- Server Web :Nginx con certificato SSL gratuito di Let's Encrypt.
Fase 1:creazione di un record DNS di dominio per l'accesso a Jitsi Meet
1. Per cominciare, creeremo un A DNS record per l'accesso al Jitsi Meet applicazione. Il nostro dominio di prova è testprojects.me , quindi dobbiamo creare un sottodominio, ad esempio meet.testprojects.me per consentire ai membri del team di accedere a Jitsi Meet tenere conferenze.
Andiamo sulla console web del provider di servizi di registrazione del nome di dominio e accediamo alle impostazioni avanzate del dominio, fai clic su Aggiungi nuovo record di tipo A e punta il record all'indirizzo IP pubblico del tuo server come mostrato nella schermata seguente.
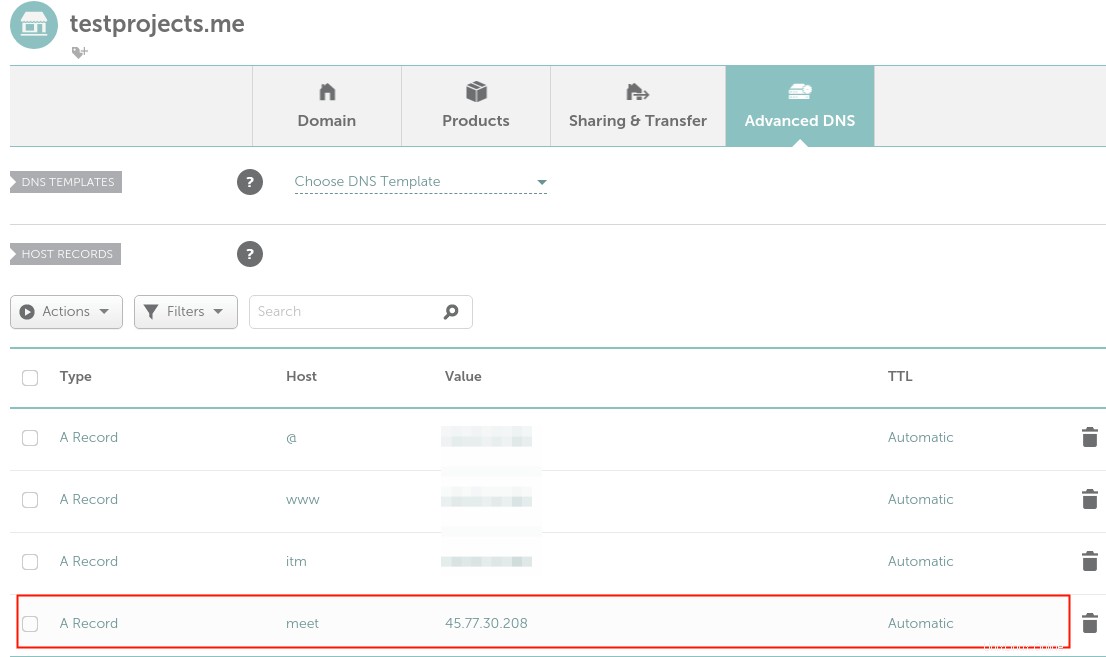
Passaggio 2:installazione di Jitsi in Ubuntu Server
2. Successivamente, dobbiamo installare il Jitsi pacchetto dal repository ufficiale del progetto. Aggiungiamo il Jitsi repository ai sorgenti del pacchetto per creare il Jitsi Meet pacchetti disponibili per l'installazione eseguendo i seguenti comandi.
Il comando curl scarica e installa Jitsi GPG chiave di firma del pacchetto e la importa nella configurazione di apt package manager.
Il comando echo aggiunge il Jitsi ufficiale repository di pacchetti al sistema di gestione dei pacchetti apt e dice a apt di utilizzarlo per installare il pacchetto.
$ curl https://download.jitsi.org/jitsi-key.gpg.key | sudo sh -c 'gpg --dearmor > /usr/share/keyrings/jitsi-keyring.gpg' $ echo 'deb [signed-by=/usr/share/keyrings/jitsi-keyring.gpg] https://download.jitsi.org stable/' | sudo tee /etc/apt/sources.list.d/jitsi-stable.list > /dev/null
3. Quindi, aggiorna l'APT gli elenchi dei pacchetti del gestore pacchetti dai suoi repository noti e installa il pacchetto Jitsi Meet come segue.
$ sudo apt update $ sudo apt install jitsi-meetNota :Jitsi Meet richiede un server HTTP per servirlo. Pertanto, durante il processo di installazione, il programma di installazione verificherà se NGINX o Apache Il server HTTP è presente (in quest'ordine) e configura un blocco server (o host virtuale ) all'interno della configurazione del webserver che trova installato sul tuo sistema, per servire Jitsi Meet . Se non viene trovato nessuno dei precedenti, installa NGINX per impostazione predefinita.
4. Durante l'installazione del pacchetto, il programma di installazione richiede di configurare Jitsi Meet pacchetto, la prima finestra di configurazione ci chiederà di inserire il nome host , impostalo sul sottodominio per accedere a Jitsi Meet , ad esempio, meet.testprojects.me .
Richiede inoltre informazioni su SSL/TLS generazione del certificato, quindi, seleziona la prima opzione per generare un certificato autofirmato in modo che in seguito possiamo avere la possibilità di ottenere un Let's Encrypt certificato gratuito riconosciuto da tutti i moderni browser web.
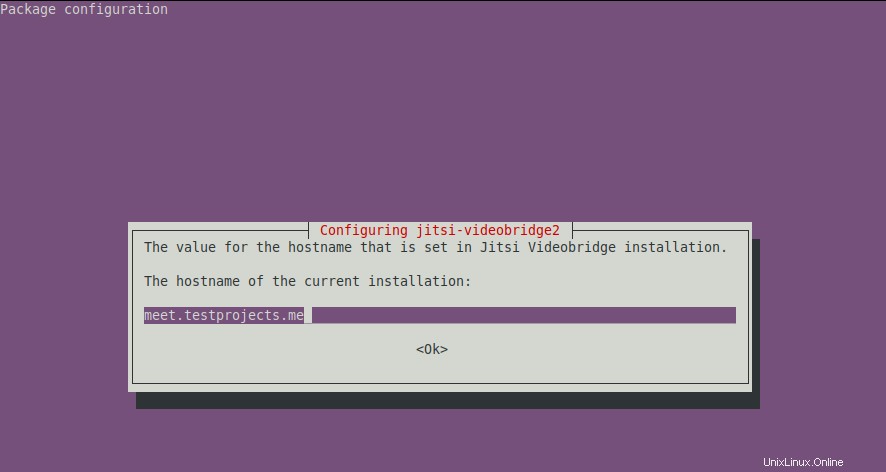
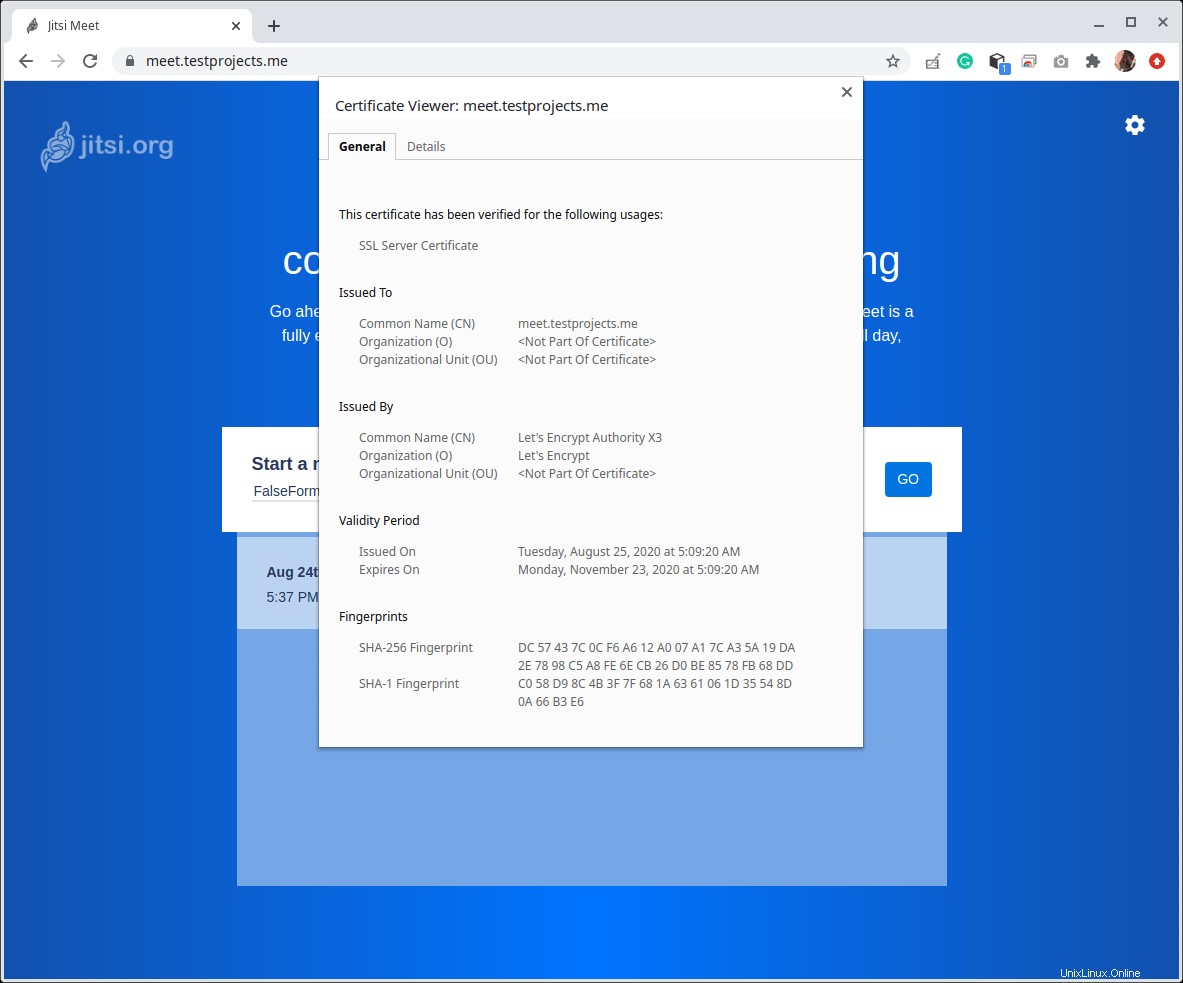
Una volta completata l'installazione, siamo pronti per iniziare a utilizzare Jitsi Meet , tuttavia, il certificato autofirmato generato comporterà la visualizzazione di avvisi nei browser dei nostri utenti perché non possono verificare l'identità del server. Quindi dobbiamo generare un Let's Encrypt certificato come descritto di seguito.
Passaggio 3:generazione del certificato Let's Encrypt per Jitsi Meet
5. Per generare un Let's Encrypt certificato, devi installare certbot strumento sul server.
$ sudo apt install certbot
6. Quindi modifica il file /usr/share/jitsi-meet/scripts/install-letsencrypt-cert.sh e sostituisci tutte le occorrenze di ./certbot-auto con certbot , lo script predefinito non funziona bene con Ubuntu 20.04 (leggi qui per maggiori informazioni).
$ sudo nano /usr/share/jitsi-meet/scripts/install-letsencrypt-cert.sh
7. Dopo aver modificato lo script, esegui il comando seguente per generare un certificato SSL gratuito per Jitsi Meet (fornisci un indirizzo email valido quando richiesto).
$ sudo /usr/share/jitsi-meet/scripts/install-letsencrypt-cert.sh
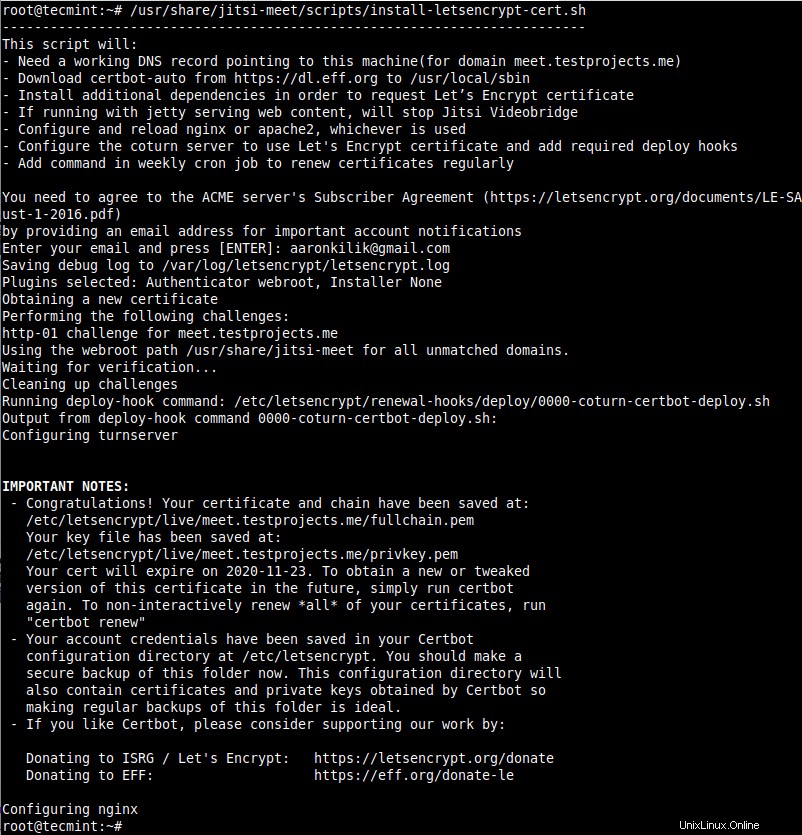
8. Se hai un firewall UFW in esecuzione, prima di poter accedere a Jitsi Meet da un browser web, devi eseguire i seguenti comandi per aprire le porte richieste nel firewall.
$ sudo ufw allow 80/tcp $ sudo ufw allow 443/tcp $ sudo ufw allow 4443/tcp $ sudo ufw allow 10000/udp $ sudo ufw reload
9. Per confermare che Jitsi Meet sta utilizzando un certificato Let's Encrypt valido, apriamo un browser web e utilizziamo il sottodominio per navigare.
http://meet.testprojects.me
Dovrebbe reindirizzare automaticamente a HTTPS .
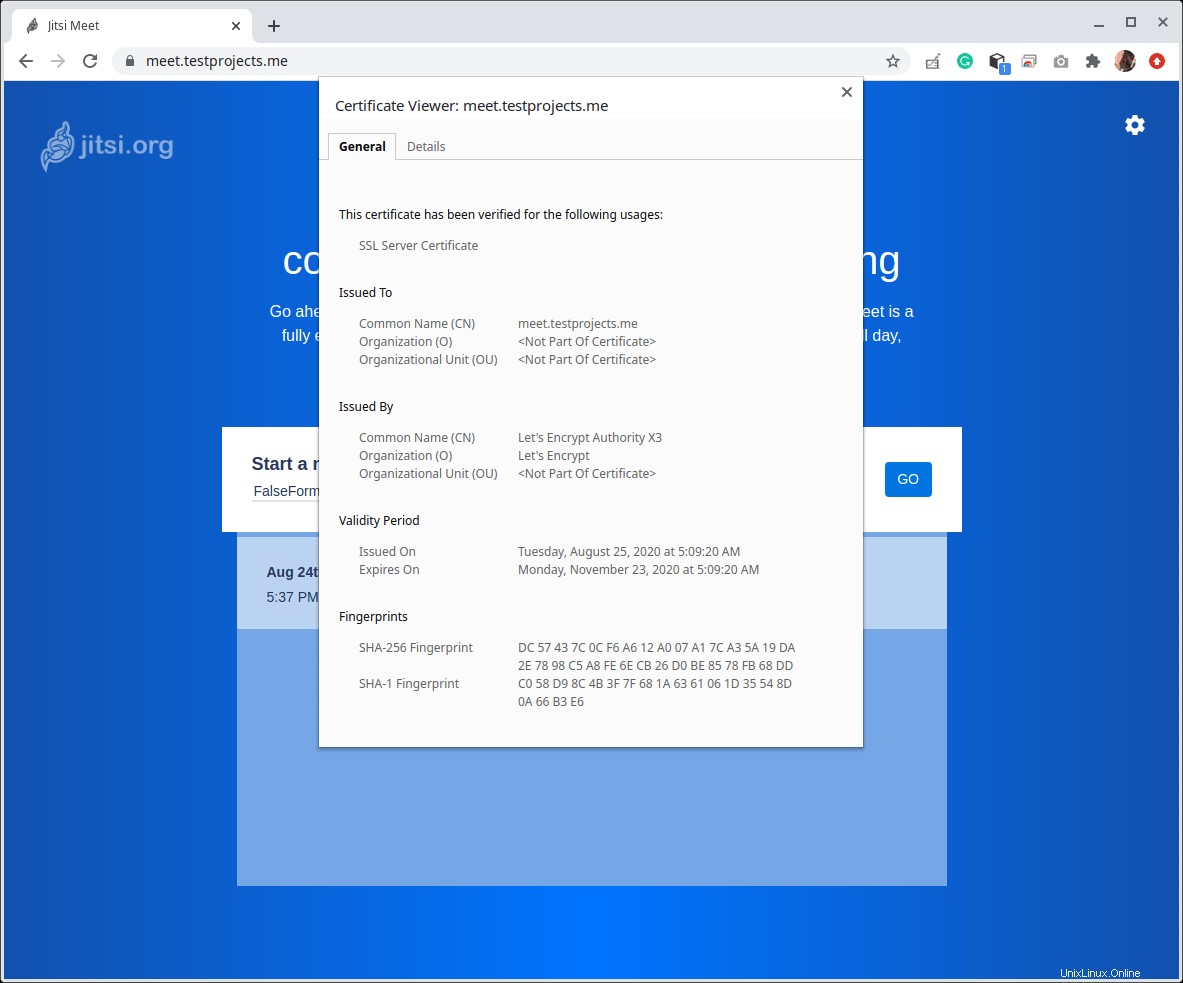
Con la configurazione di cui sopra (che è l'impostazione predefinita), chiunque abbia accesso al nostro Jitsi Meet il server sarà in grado di avviare una riunione, soprattutto se il server è aperto al mondo, chiunque può chattare con chiunque altro. Nella prossima sezione, tratteremo come limitare la possibilità di avviare una conferenza/riunione solo agli utenti registrati.
Fase 4:abilitazione del controllo di accesso per Jitsi Meet
10. Per consentire solo agli utenti autenticati di creare nuove sale riunioni/videoconferenze, dobbiamo apportare modifiche in Prosody configurazione del server, che si trova in /etc/prosody/conf.avail/meet.testprojects.me.cfg.lua file (il nome del file inizia con il nome del sottodominio o il nome host fornito in precedenza):
$ sudo nano /etc/prosody/conf.avail/meet.testprojects.me.cfg.lua
Cerca VirtualHost "meet.testprojects.me ” blocca, sostituisci l'autenticazione anonima con internal_hashed autenticazione della password come mostrato nella schermata seguente.
authentication = "anonymous"
con
authentication = "internal_hashed"

11. Quindi, abilita l'accesso anonimo per gli ospiti aggiungendo la seguente configurazione alla fine del file. Nota che il dominio guest.meet.testprojects.me è interno a Jitsi e non richiede alcuna configurazione Web o DNS aggiuntiva.
VirtualHost "guest.meet.testprojects.me" authentication = "anonymous" c2s_require_encryption = false
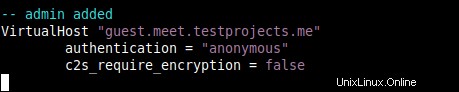
12. Successivamente, dobbiamo anche apportare modifiche al Jitsi Meet file di configurazione /etc/jitsi/meet/meet.testprojects.me-config.js , per abilitare il dominio per gli utenti guest.
$ sudo nano /etc/jitsi/meet/meet.testprojects.me-config.js
Decommenta e cambia riga
// anonymousdomain: 'meet.example.com',
a
anonymousdomain: 'guest.meet.testprojects.me',
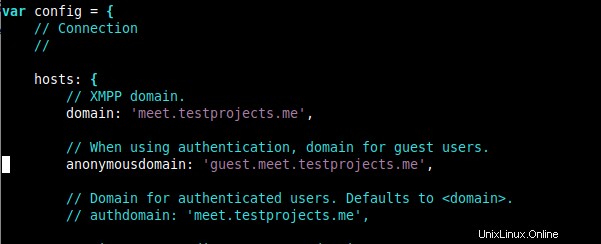
13. Inoltre, dobbiamo apportare modifiche all'interno di Jicofo configurazione, all'interno del file /etc/jitsi/jicofo/sip-communicator.properties .
$ sudo nano /etc/jitsi/jicofo/sip-communicator.properties
Specifica il dominio principale in una proprietà di configurazione aggiuntiva come mostrato nella schermata seguente.
org.jitsi.jicofo.auth.URL=XMPP:meet.testprojects.me

Con la configurazione sopra, Jicofo accetterà le richieste di assegnazione della conferenza solo dal dominio autenticato.
Passaggio 5:creazione di utenti in Prosody per abilitare le conferenze
14. Ora creiamo un utente in Prosody che potranno creare sale conferenze, utilizzando il prosodyctl comando come mostrato.
$ sudo prosodyctl register tecmint meet.testprojects.me [email protected]
15. Infine, riavviamo tutti i Jitsi servizi per applicare le modifiche recenti utilizzando il systemctl comando come mostrato.
$ sudo systemctl restart prosody && sudo systemctl restart jicofo && sudo systemctl restart jitsi-videobridge2
16. Ora verifica se le configurazioni di autenticazione utente descritte sopra funzionano correttamente tornando su un browser web e provando ad avviare una nuova riunione come mostrato nella schermata seguente.
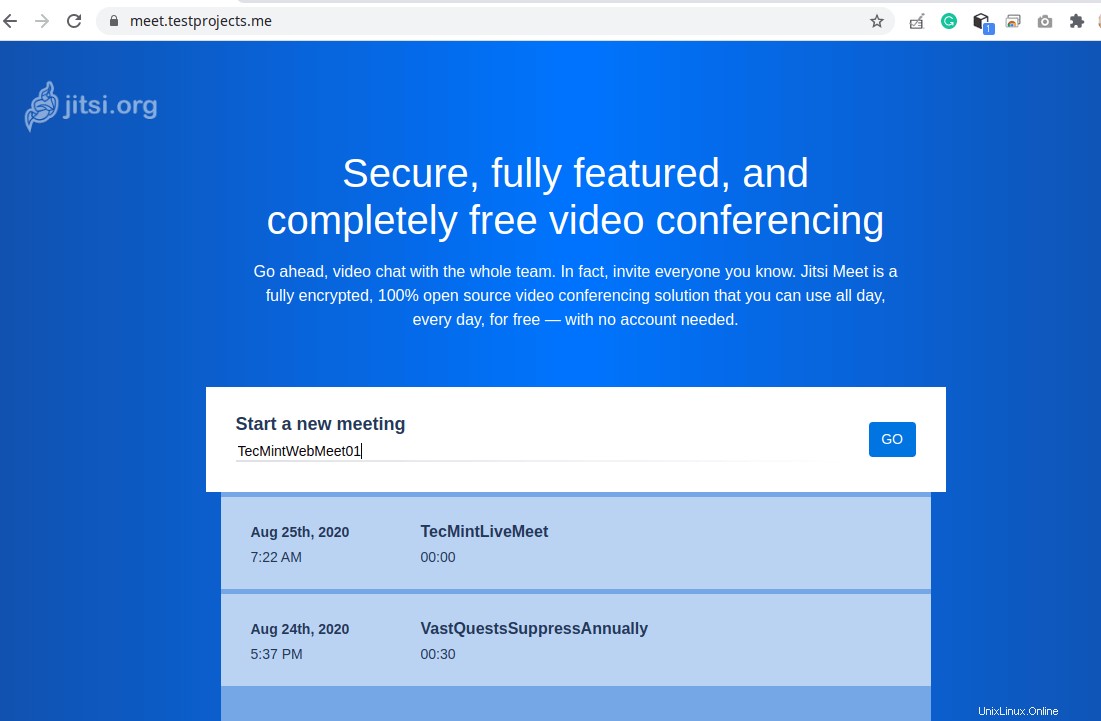
17. Dopo alcuni secondi, l'applicazione reindirizzerà alla sala conferenze. Successivamente, avvia la conferenza facendo clic su "Sono l'ospite ”.

18. Quindi inserisci il tuo nome utente e password per autenticarti e fai clic su OK .
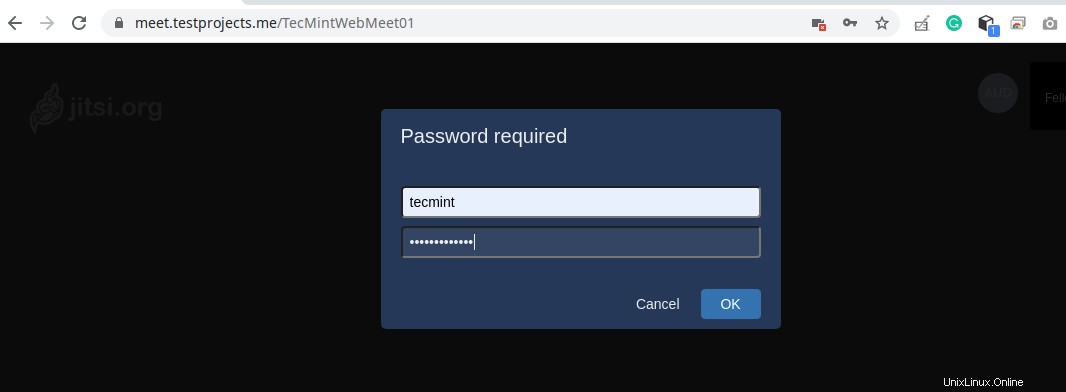
19. Ora l'incontro è pronto per iniziare. Invita più persone utilizzando il link fornito.
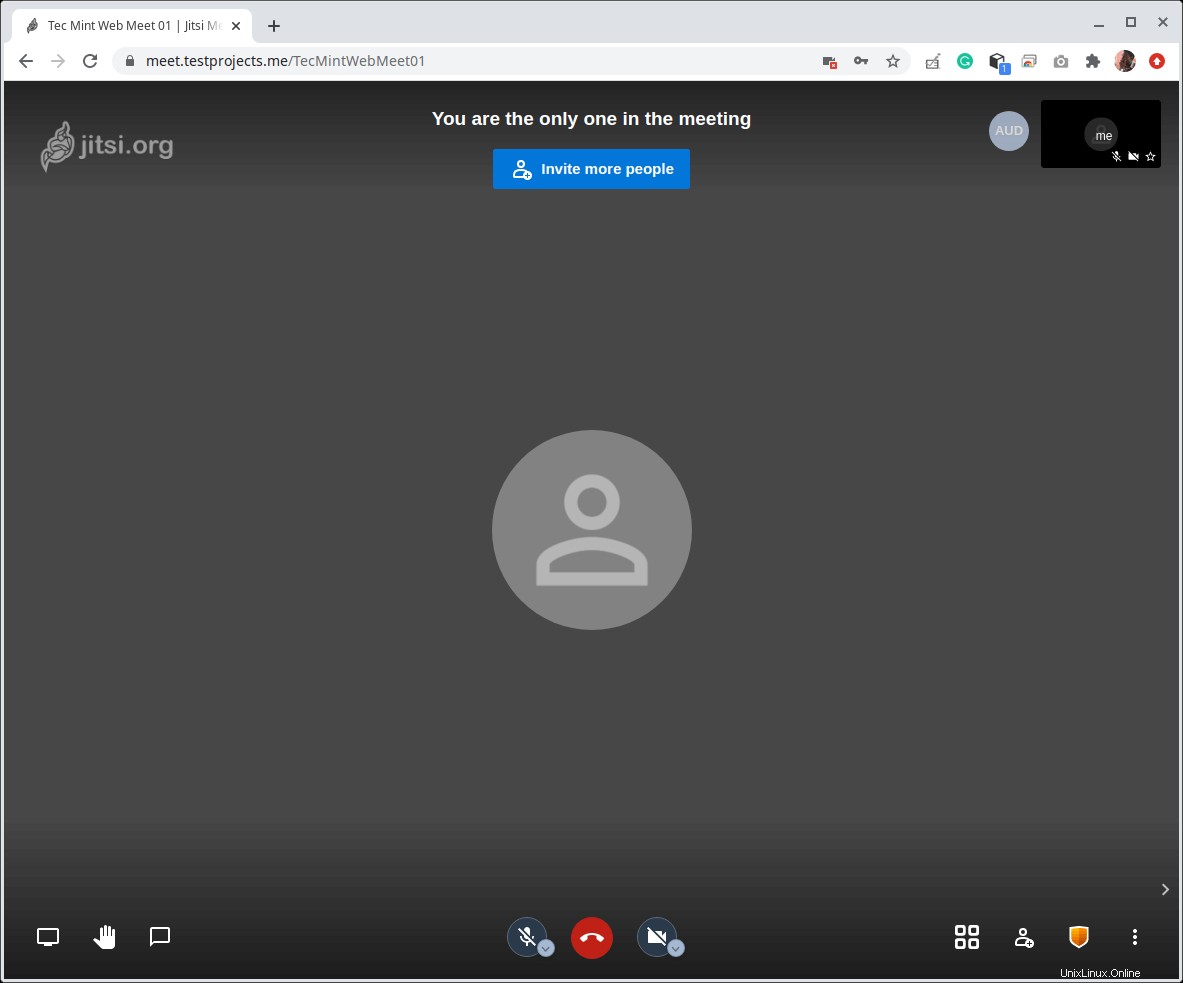
Per ulteriori informazioni e opzioni di configurazione, vedere la guida all'hosting automatico Jitsi per il server Debian/Ubuntu dal sito del progetto Jitsi.