Jack Wallen ti mostra quanto sia facile distribuire un server di videoconferenza e voce di facile utilizzo sulla tua LAN con Jitisi Meet.
Jitsi è un server di conferenza open source gratuito in grado di gestire chat, video e conferenze VOIP. È un'ottima alternativa a Skype e Zoom. Puoi distribuire rapidamente Jitsi e utilizzarlo come soluzione interna o persino aprirlo al pubblico.
Voglio mostrarti quanto è facile distribuire Jitsi su Ubuntu 22.04. Puoi distribuirlo con un nome di dominio completo o utilizzando un server con solo un indirizzo IP. Per semplicità, dimostrerò l'utilizzo di un indirizzo IP, che è un'ottima opzione per una soluzione interna.
Di cosa avrai bisogno
Le uniche cose di cui avrai bisogno per farlo funzionare sono un server che esegue Ubuntu Server 22.04 con un minimo di 4 GB di RAM e un utente con privilegi sudo. Ecco fatto:mettiamoci al lavoro.
Come installare le dipendenze
La prima cosa che dobbiamo fare è installare alcune semplici dipendenze. Accedi alla tua istanza Ubuntu ed emetti i seguenti due comandi:
sudo apt-get update sudo apt-get install wget curl gnupg2 apt-transport-https -y
Una volta che questi comandi sono terminati, puoi passare all'installazione di Jitsi.
Come installare Jitsi Meet
Dal momento che non troverai Jitsi nei repository standard, dobbiamo aggiungere il repository ad apt. Innanzitutto, scarica e aggiungi la chiave GPG Jitsi ufficiale con i seguenti comandi:
curl https://download.jitsi.org/jitsi-key.gpg.key -o jitsi-key.gpg.key sudo gpg --output /usr/share/keyrings/jitsi-key.gpg --dearmor jitsi-key.gpg.key
Quindi, aggiungi il repository con:
sudo nano /etc/apt/sources.list.d/jitsi-stable.list
In quel file, incolla quanto segue:
deb [signed-by=/usr/share/keyrings/jitsi-key.gpg] https://download.jitsi.org stable/
Aggiorna apt e installa Jitis Meet con:
sudo apt-get update sudo apt-get install jitsi-meet -y
Durante l'installazione, ti verrà chiesto di digitare il nome host per la macchina (Figura A) .
Figura A
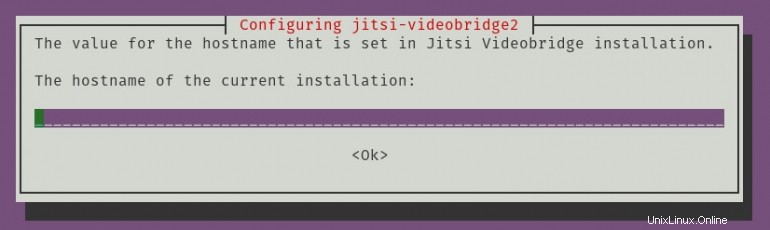
Ti verrà quindi chiesto di generare un certificato autofirmato o di caricare il tuo (Figura B ).
Figura B
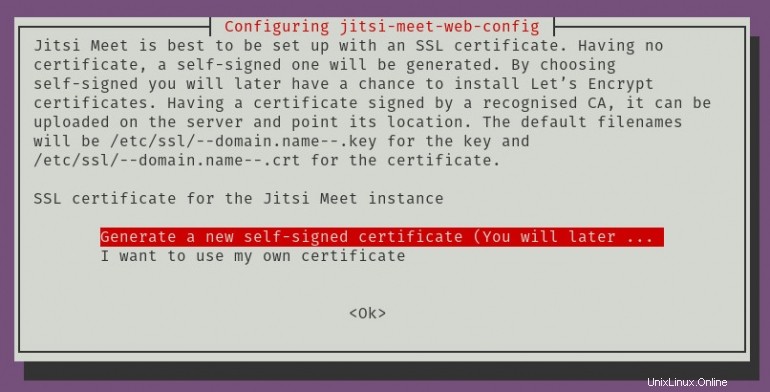
Infine, ti verrà chiesto di riavviare i servizi necessari (Figura C ).
Figura C
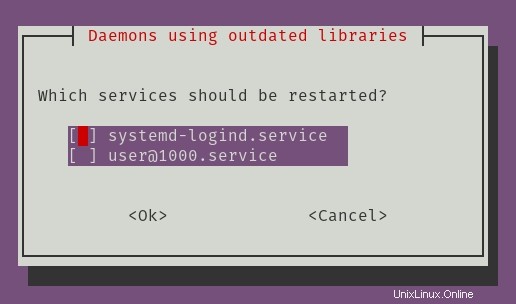
E questo è tutto per la parte interattiva dell'installazione. L'installazione dovrebbe essere completata senza errori e avviare il servizio.
Come accedere a Jitsi Meet
Aprire un browser Web e puntarlo su https://SERVER, dove SERVER è l'indirizzo IP o il dominio del server. Verrai accolto dalla finestra principale di Jitsi Meet, dove potrai iniziare una nuova riunione (Figura D ).
Figura D
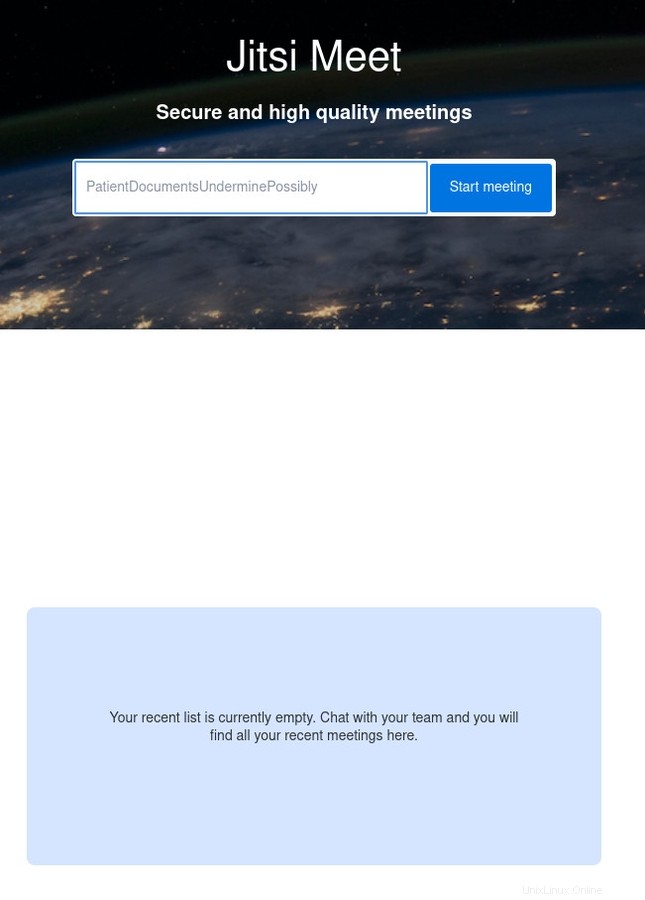
Non appena crei la nuova riunione, Jitsi chiederà il permesso di utilizzare qualsiasi fotocamera e microfono tu abbia.
Congratulazioni, ora hai un server per riunioni e conferenze attivo e funzionante sulla tua LAN. Chiunque dovrebbe essere in grado di utilizzare e accedere a questo servizio per comunicazioni semplici e interne.