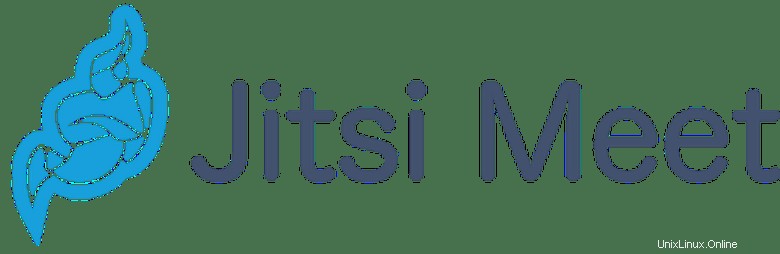
In questo tutorial, ti mostreremo come installare Jitsi Meet su Ubuntu 20.04 LTS. Per quelli di voi che non lo sapessero, Jitsi è una raccolta di multi- piattaforma applicazioni voce, videoconferenza e messaggistica istantanea per piattaforma Web, Windows, Linux, Mac OS X e Android Jitsi Video Bridge è un server compatibile con WebRTC progettato per instradare flussi video tra i partecipanti a una conferenza e Jitsi Meet, un server compatibile con WebRTC Applicazione JavaScript che utilizza Jitsi Video Bridge per fornire videoconferenze scalabili e di alta qualità. Jitsi Meet è un'alternativa semplice, elegante e sicura a Zoom, Skype e Google Meet, che supporta tutti i browser comuni e anche i dispositivi mobili.
Questo articolo presuppone che tu abbia almeno una conoscenza di base di Linux, sappia come usare la shell e, soprattutto, che ospiti il tuo sito sul tuo VPS. L'installazione è abbastanza semplice e presuppone che tu sono in esecuzione nell'account root, in caso contrario potrebbe essere necessario aggiungere 'sudo ' ai comandi per ottenere i privilegi di root. Ti mostrerò passo passo l'installazione di Jitsi Meet su Ubuntu 20.04 (Focal Fossa). Puoi seguire le stesse istruzioni per Ubuntu 18.04, 16.04 e qualsiasi altra distribuzione basata su Debian come Linux Mint.
Prerequisiti
- Un server che esegue uno dei seguenti sistemi operativi:Ubuntu 20.04, 18.04, 16.04 e qualsiasi altra distribuzione basata su Debian come Linux Mint.
- Si consiglia di utilizzare una nuova installazione del sistema operativo per prevenire potenziali problemi.
- Accesso SSH al server (o semplicemente apri Terminal se sei su un desktop).
- Un
non-root sudo usero accedere all'root user. Ti consigliamo di agire comenon-root sudo user, tuttavia, poiché puoi danneggiare il tuo sistema se non stai attento quando agisci come root.
Installa Jitsi Meet su Ubuntu 20.04 LTS Focal Fossa
Passaggio 1. Innanzitutto, assicurati che tutti i pacchetti di sistema siano aggiornati eseguendo il seguente apt comandi nel terminale.
sudo apt update sudo apt upgrade sudo apt install apt-transport-https
Passaggio 2. Installazione di Jitsi Meet su Ubuntu 20.04.
Ora eseguiamo il seguente comando per aggiungere il repository Jitsi ufficiale:
echo 'deb https://download.jitsi.org stable/' | sudo tee /etc/apt/sources.list.d/jitsi-stable.list
Quindi, importa la chiave pubblica Jitsi:
wget -qO - https://download.jitsi.org/jitsi-key.gpg.key | sudo apt-key add -
Dopodiché, aggiorna l'indice del pacchetto locale e installa Jitsi Meet sul sistema Ubuntu:
sudo apt update sudo apt install jitsi-meet
Durante l'installazione, devi inserire un nome host per l'istanza Jitsi:
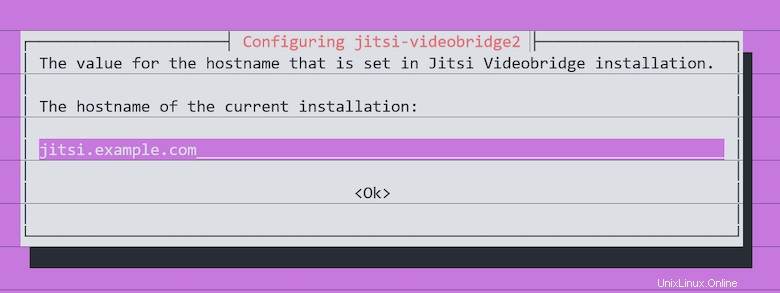
Inoltre, puoi scegliere di generare un nuovo certificato TLS autofirmato, così in seguito potrai ottenere e installare un certificato Let's Encryption affidabile:
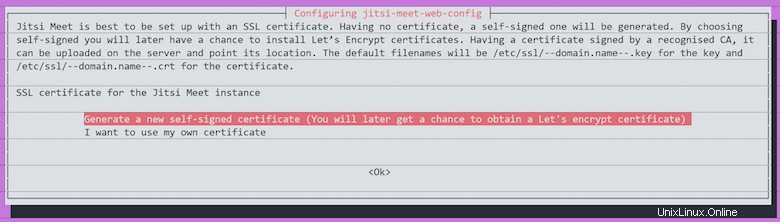
Una volta completata l'installazione, Jitsi Meet si avvierà automaticamente. Puoi verificarne lo stato con:
systemctl status jitsi-videobridge2
Passaggio 3. Configura Firewall.
Se hai un firewall UFW in esecuzione, prima di poter accedere a Jitsi Meet da un browser web, devi eseguire i seguenti comandi per aprire le porte richieste nel firewall :
sudo ufw allow 80/tcp sudo ufw allow 443/tcp sudo ufw allow 4443/tcp sudo ufw allow 10000/udp sudo ufw reload
Passaggio 4. Installazione del server web Nginx.
Jitsi funziona meglio con Nginx e configurerà automaticamente le impostazioni di Nginx se lo installiamo prima:
sudo apt install nginx sudo systemctl start nginx.service sudo systemctl enable nginx.service
Passaggio 5. Installa Let's Encrypt SSL Certificate.
Utilizza il seguente script per richiedere un certificato SSL Let's Encrypt:
sudo apt install certbot sudo /usr/share/jitsi-meet/scripts/install-letsencrypt-cert.sh
Passaggio 6. Accesso a Jitsi su Ubuntu.
Ora visita https://jitsi.example.com e potrai iniziare la conferenza. Per trasferire l'audio, devi consentire al browser web di utilizzare il microfono. E per trasferire video, devi consentire al browser web di accedere alla tua fotocamera.
Congratulazioni! Hai installato con successo Jitsi. Grazie per aver utilizzato questo tutorial per installare Jitsi Meet sul tuo sistema Ubuntu 20.04 LTS Focal Fossa. Per ulteriore aiuto o informazioni utili, ti consigliamo di controllare il Sito web Jitsi.