Server Ubuntu 20.04 , chiamato anche Focal Fossa , è stato rilasciato da Canonical ed è ora pronto per l'installazione. Questo articolo ti guiderà attraverso il processo di installazione di Ubuntu 20.04 Server Edition con Assistenza a lungo termine sulla tua macchina.
Se stai cercando una nuova installazione desktop o un aggiornamento del server, leggi i nostri articoli precedenti:Installazione di Ubuntu 20.04 Desktop e Come eseguire l'aggiornamento a Ubuntu 20.04.
Scarica l'immagine ISO di Ubuntu 20.04
Usa il seguente link per scaricare Ubuntu 20.04 il server live installa l'immagine ISO, fornita solo per i sistemi a 64 bit.
- ubuntu-20.04-live-server-amd64.iso
Dopo aver scaricato l'immagine ISO, devi creare un DVD avviabile utilizzando Rufus strumento o un'unità USB avviabile utilizzando Unetbootin LiveUSB Creator.
Installa Ubuntu 20.04 Server Edition
1. Per avviare il processo di installazione, posizionare il CD/DVD avviabile in un'unità o USB in una porta della macchina. Quindi avvia da esso premendo il tasto di avvio del tuo computer (che dovrebbe essere uno di F9 , F10 , F11 o F12 a seconda delle impostazioni del produttore).
Una volta che il sistema è stato avviato, atterrerai sull'interfaccia di benvenuto del programma di installazione mostrata nello screenshot seguente chiedendoti di selezionare la lingua di installazione. Premi Invio per continuare.
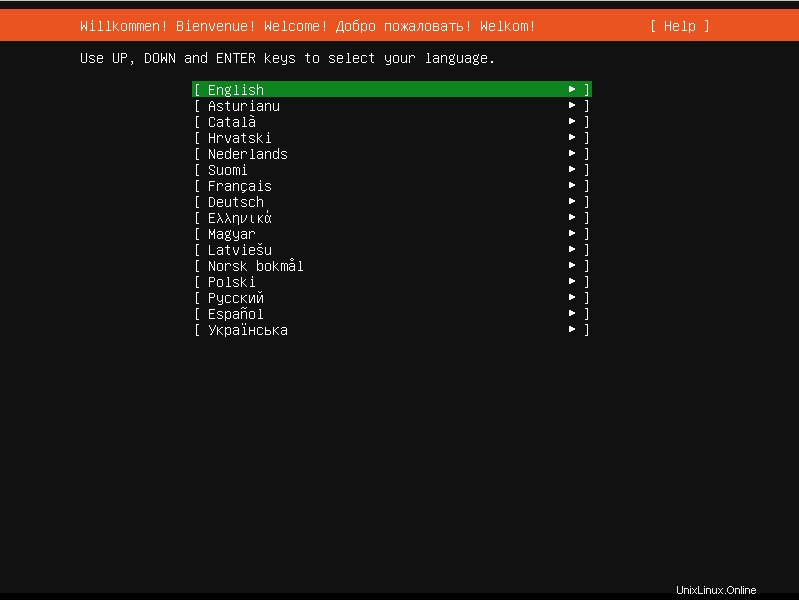
Seleziona la lingua di installazione di Ubuntu
2. Quindi, seleziona la tua tastiera layout e premi Invio per procedere.
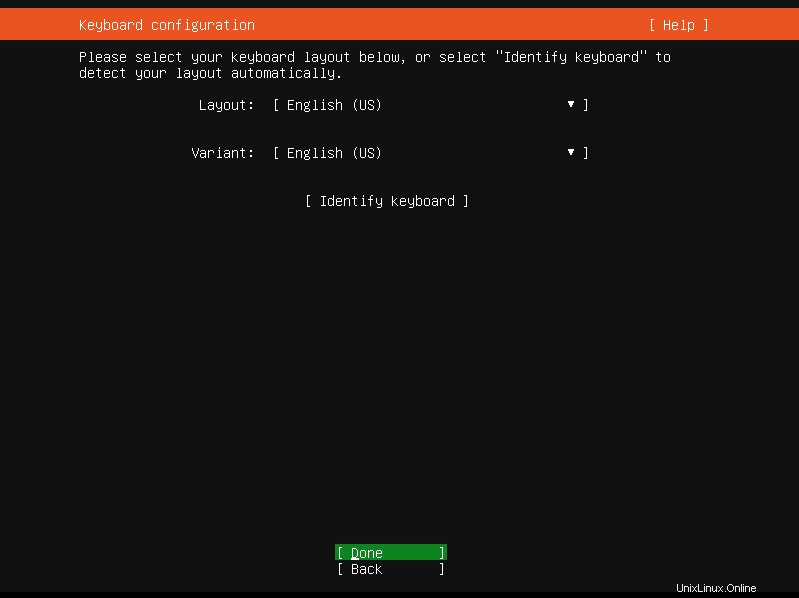
Seleziona Layout tastiera Ubuntu
3. Se il tuo sistema è connesso a una rete, dovrebbe ricevere un indirizzo IP dal tuo server DHCP. Premi Fine per continuare.
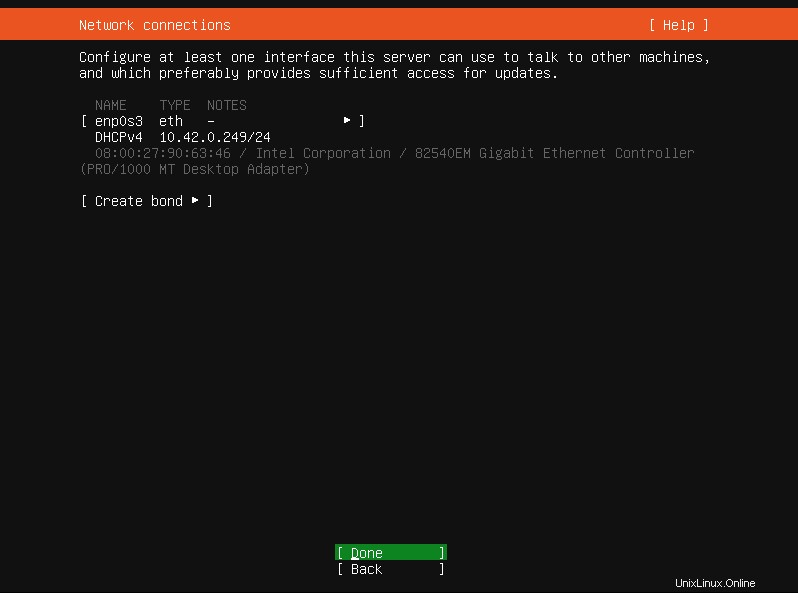
Connessione di rete Ubuntu
4. In base alla configurazione della tua rete, se hai bisogno di un server proxy per connetterti a Internet, inseriscine i dettagli qui. Altrimenti, lascialo vuoto e premi Fine .
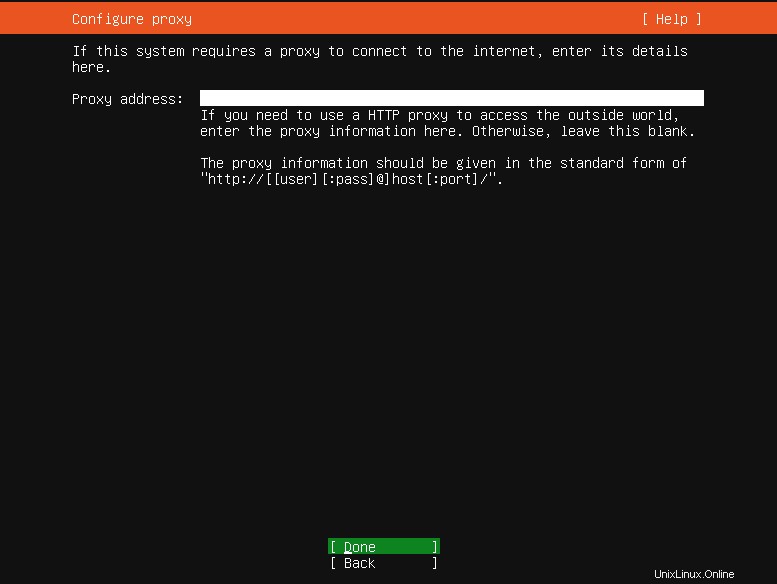
Configura proxy
5. Successivamente, è necessario configurare il mirror dell'archivio di Ubuntu. Il programma di installazione lo selezionerà automaticamente in base al tuo paese. Premi Fine per procedere.
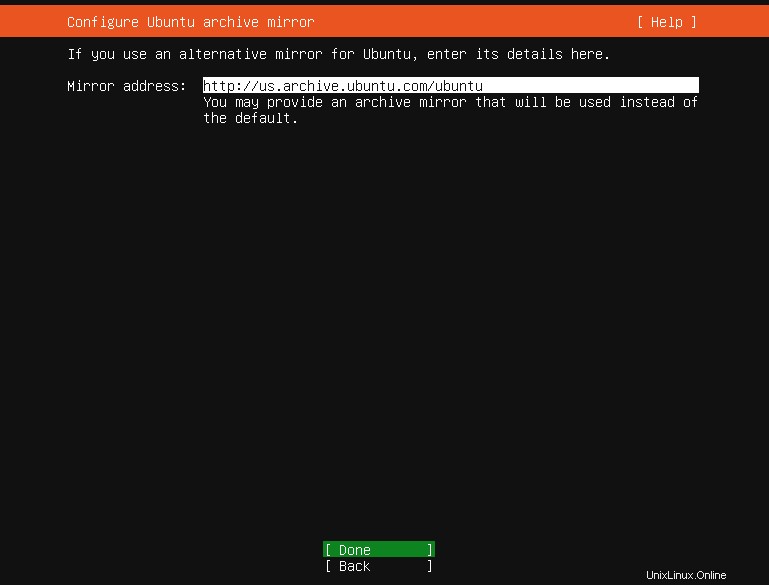
Configura Ubuntu Archive Mirror
6. Ora è il momento di configurare il tuo spazio di archiviazione. È necessario creare il layout di archiviazione come spiegato di seguito. Per questa guida, mostreremo come farlo manualmente, quindi vai su Utilizza un intero disco e quindi seleziona l'opzione Configura questo disco come gruppo LVM .
Nota che il programma di installazione creerà la root partizione (con una dimensione piccola per impostazione predefinita), quindi puoi modificarne manualmente le dimensioni e anche creare uno scambio partizione.
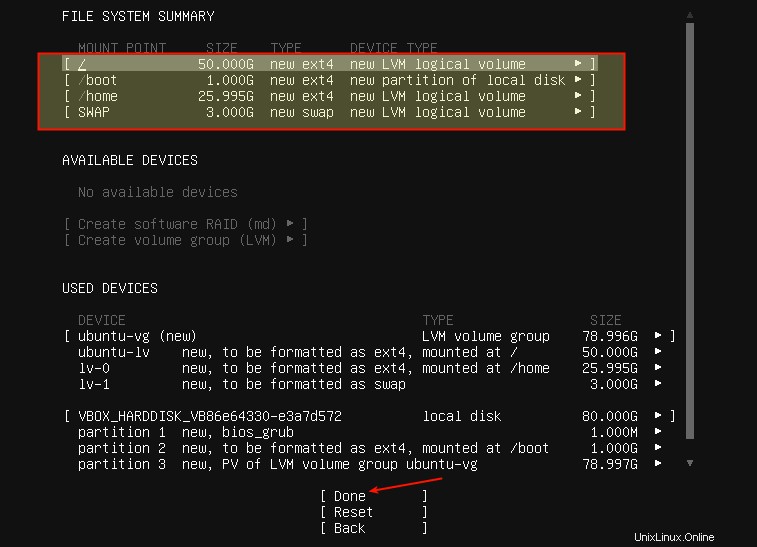
Configurazione di archiviazione guidata
La schermata seguente mostra il riepilogo del file system predefinito. La nostra macchina di prova ha un totale di 80 GB capacità del disco rigido.
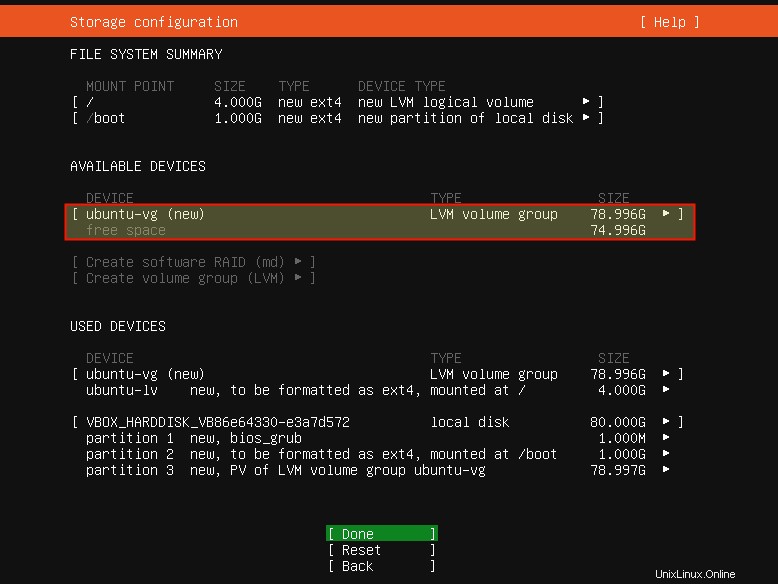
Riepilogo configurazione archiviazione
Creazione/modifica delle dimensioni della partizione radice
7. Successivamente, in DISPOSITIVI UTILIZZATI , scorri fino alla radice partizione e premere invio per ottenere le opzioni di partizionamento. Seleziona Modifica come mostrato nella schermata seguente e premi Invio .
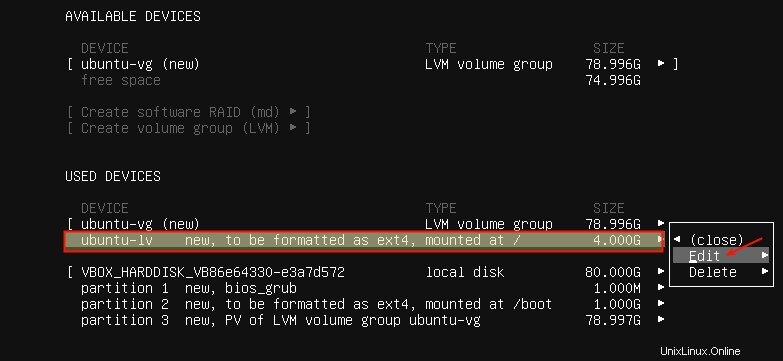
Seleziona Partizione radice
8. Quindi modifica la dimensione della partizione come mostrato nella schermata seguente. Ad esempio, impostalo su 50 GB e scorri verso il basso o usa la scheda per andare a Salva e premi Invio .
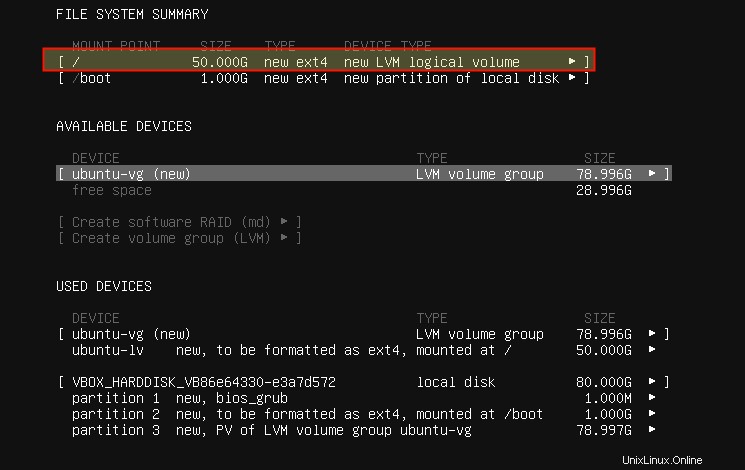
Imposta la dimensione della partizione di root
9. Ora la radice la partizione dovrebbe avere una dimensione pari a quella che hai specificato durante la modifica, come evidenziato nello screenshot seguente.
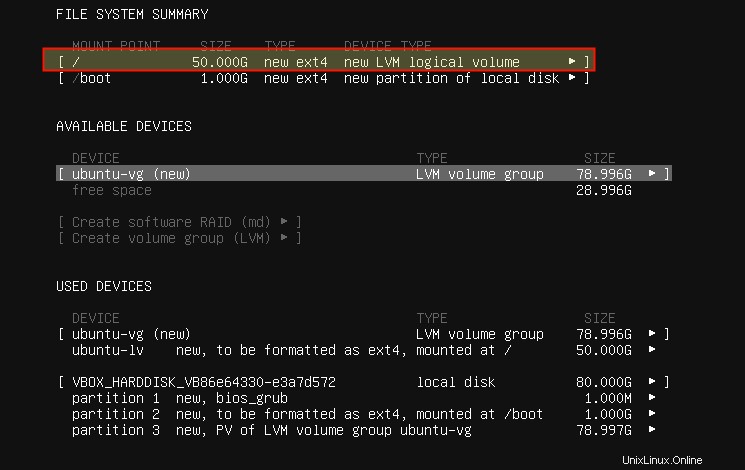
Riepilogo partizione radice
Nota :Se non vuoi creare un /home separato partizione, salta il passaggio successivo, vai a creare una partizione di swap.
Creazione di una partizione /home separata
10. Successivamente, è necessario creare una partizione home per archiviare i file utente. In DISPOSITIVI DISPONIBILI , seleziona LVM gruppo di volumi e premi Invio . Nelle opzioni di partizionamento, scorri verso il basso fino a Crea volume logico .
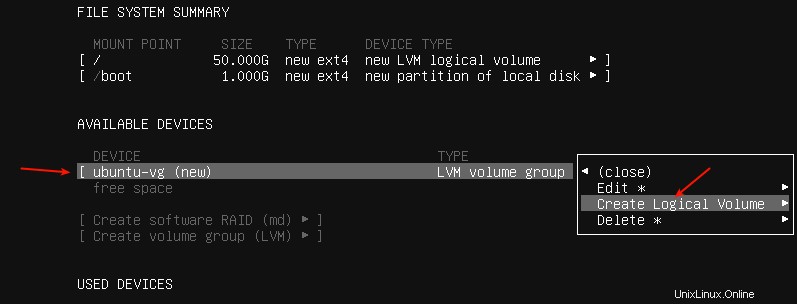
Crea partizione domestica
11. Quindi, inserisci la dimensione della partizione home. Impostalo in modo appropriato in modo da lasciare un po' di spazio per una partizione/area di swap. In Formato , seleziona ext4 e Monta dovrebbe essere /home come evidenziato nella schermata seguente. Quindi scorri verso il basso fino a Crea e premi Invio .
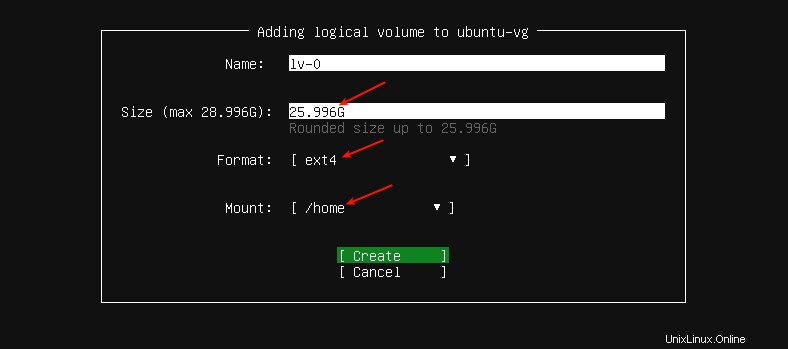
Imposta la dimensione della partizione domestica
Il /home il file system è stato creato correttamente.
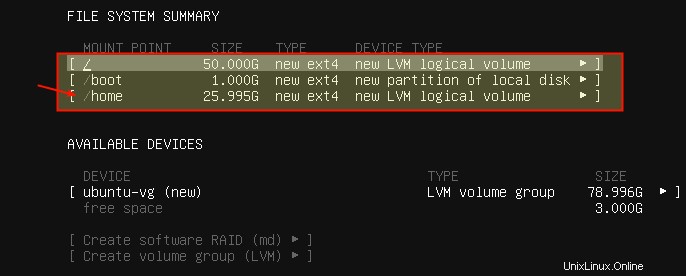
Riepilogo partizione casa
Creazione di una partizione di scambio
12. Ora devi creare uno scambio partizione. In DISPOSITIVI DISPONIBILI , seleziona LVM gruppo di volumi e premi Invio . Nelle opzioni di partizionamento, scorri verso il basso fino a Crea volume logico .
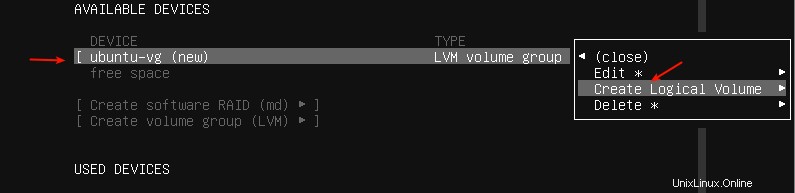
Crea partizione di scambio
13. Quindi modifica la dimensione della partizione e imposta il Formato campo per scambiare come evidenziato nella schermata seguente e premere Invio.
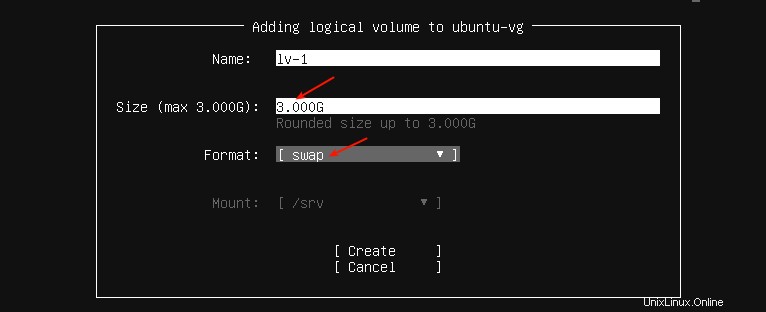
Imposta la dimensione della partizione di scambio
14. Il tuo nuovo riepilogo del file system dovrebbe ora avere un /boot , /root , /home e swap partizione come mostrato nella schermata seguente. Per scrivere le modifiche sul disco rigido, scorri verso il basso fino a Fine e premi Invio .
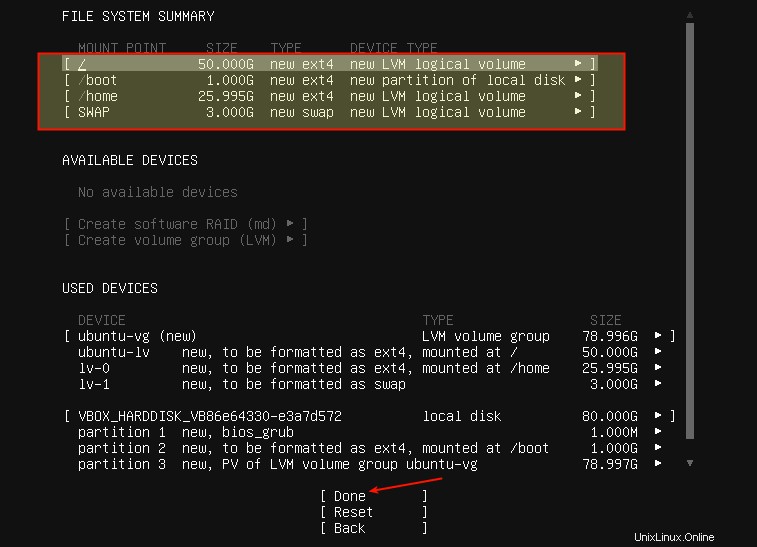
Riepilogo partizione del file system
15. Conferma l'azione selezionando Continua e premi Invio .
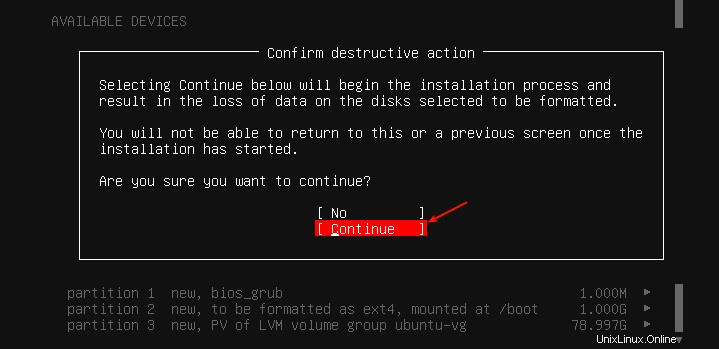
Conferma le modifiche alla partizione su disco
16. Ora crea un profilo utente menzionando il tuo nome, il nome del server, il nome utente e una password sicura e sicura. Quindi scorri fino a Fine e premi Invio.
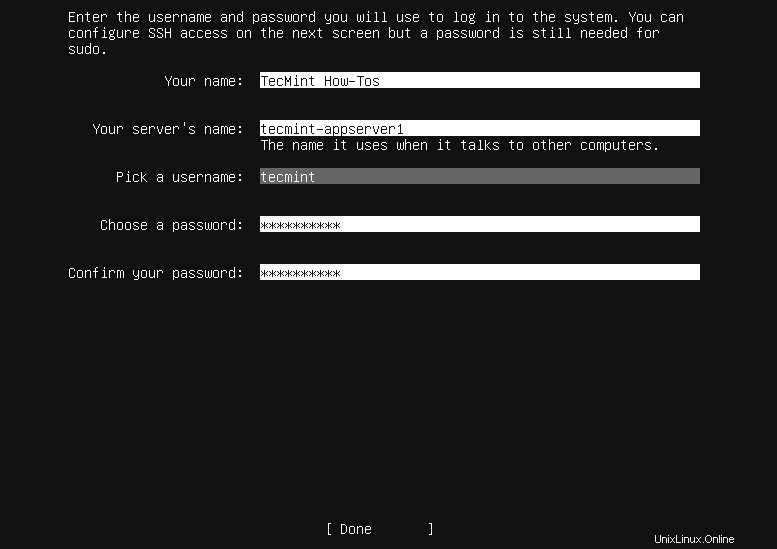
Crea nuovo utente
17. Successivamente, il programma di installazione ti chiederà di installare OpenSSH pacchetto per l'accesso remoto. Usa lo spazio per scegliere quell'opzione. Quindi scorri verso il basso fino a Fine e premi Invio.
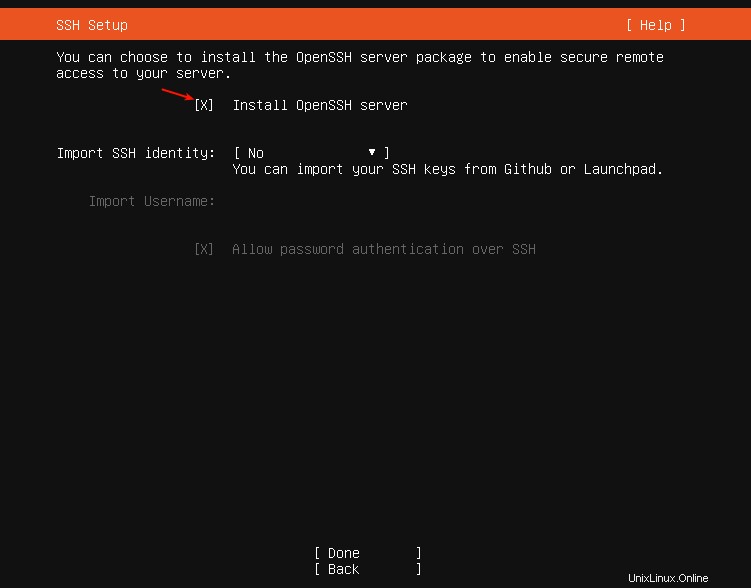
Installa il server SSH
18. Se desideri installare alcuni snap , selezionali dall'elenco fornito. Usa la barra spaziatrice per selezionare uno snap . Quindi vai su Fatto e premi Invio.
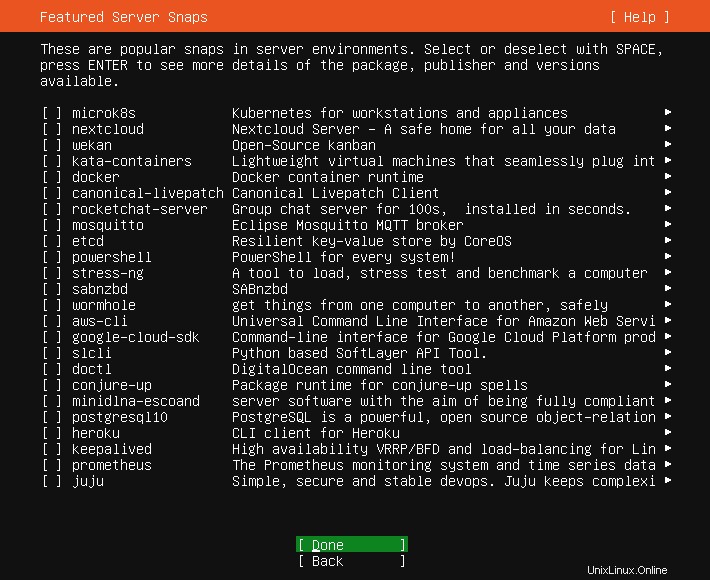
Scegli Snap da installare
19. Il processo di installazione dovrebbe ora iniziare come mostrato nella schermata seguente. Al termine, premi Invio per riavviare il sistema.
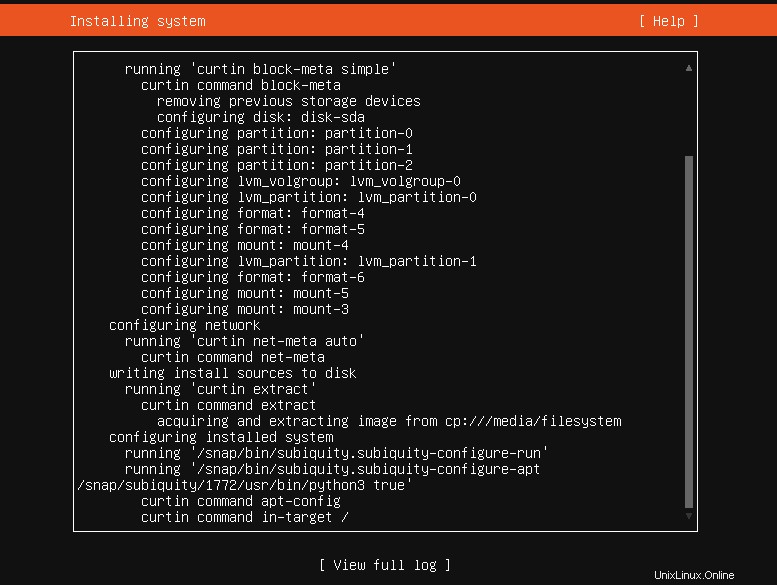
Installazione del sistema Ubuntu
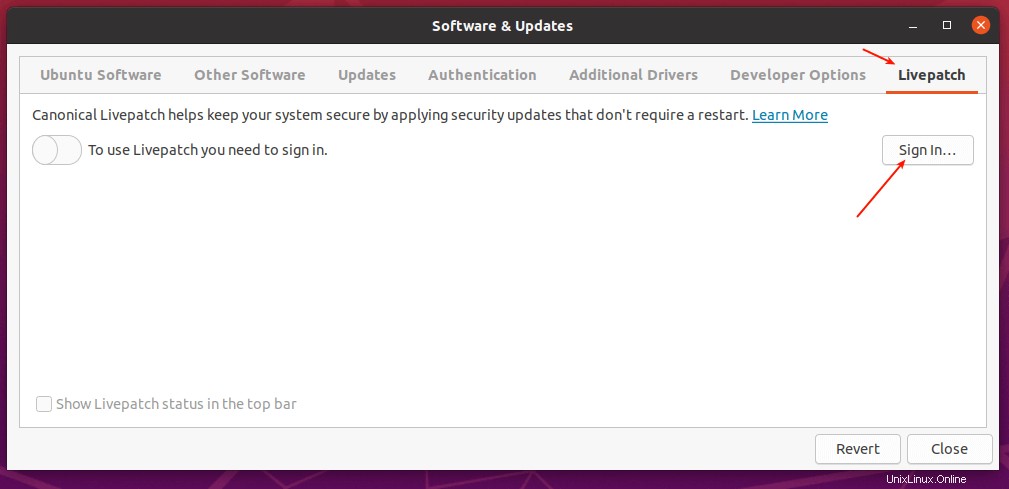
Installazione completata
20. Dopo un riavvio , ora puoi accedere al tuo nuovo Ubuntu 20.04 LTS server come mostrato nella schermata seguente.
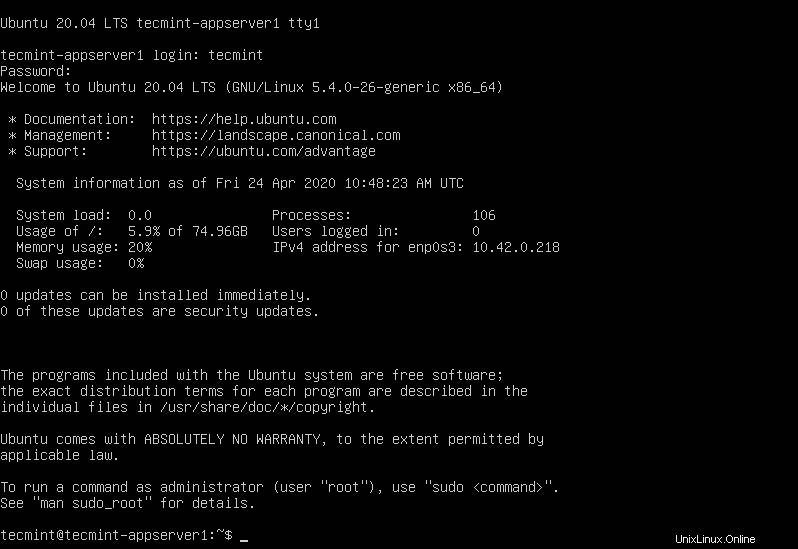
Accedi al nuovo server Ubuntu 20.04
Questo è tutto amici! Hai installato con successo Ubuntu 20.04 LTS edizione server sulla tua macchina. Puoi lasciare un commento su questa guida tramite il modulo di feedback qui sotto.
Condividere è prendersi cura...Condividi su FacebookCondividi su TwitterCondividi su LinkedinCondividi su Reddit