Ubuntu – Il primo nome che ti viene in mente quando prevedi di rifiutare Windows e passare a sistemi operativi open source. È bello sapere che le persone si stanno spostando su Ubuntu per sentire la freschezza e le esperienze utente migliorate.
Ma quando le persone si trasferiscono su Ubuntu da Windows, faticano a portare a termine le cose a causa della mancanza di conoscenza. Questa spiacevole esperienza ha portato le persone a non scegliere sistemi operativi open source come Ubuntu e ad attenersi a ciò che hanno.
Per cambiare l'esperienza spiacevole in un'esperienza fantastica, qui stiamo trattando 20 cose da fare dopo una nuova installazione di Ubuntu 18.04 per ottenere il massimo dall'uso quotidiano.
Abbiamo già trattato gli argomenti dell'installazione di Ubuntu 18.04.
LEGGI :Come installare Ubuntu 18.04 LTS (Bionic Beaver) su UEFI e sistema BIOS legacy
Inoltre, un aggiornamento a Ubuntu 18.04.
LEGGI :Come eseguire l'aggiornamento a Ubuntu 18.04 da Ubuntu 16.04 / Ubuntu 17.10 [Guida dettagliata]
Se stai per installare Ubuntu 18.04 insieme a Windows 10 , allora.
LEGGI :Come installare Ubuntu 18.04 insieme a Windows 10 o 8 in Dual Boot
20 cose da fare dopo una nuova installazione di Ubuntu 18.04 LTS
Configura ora il tuo sistema Ubuntu con le seguenti cose per aumentare l'efficienza e la produttività man mano che arrivi in Windows.
Durante la serie di attività, a volte lavorerai sul terminale o sulla modalità dell'interfaccia grafica o su entrambi.
Per aprire un terminale (Ctrl + Alt + T) o Vai su Attività>> Cerca Terminale .
I comandi del terminale richiedono i privilegi di root.sudo su -
O
su -
1. Aggiorna
Per prima cosa, mantieni il tuo sistema aggiornato agli ultimi pacchetti. Potresti avere ancora pochi pacchetti in sospeso per un aggiornamento anche se hai eseguito una nuova installazione.
Riga di comando:
apt -y upgrade
Grafica:(attività >> Aggiornatore software)
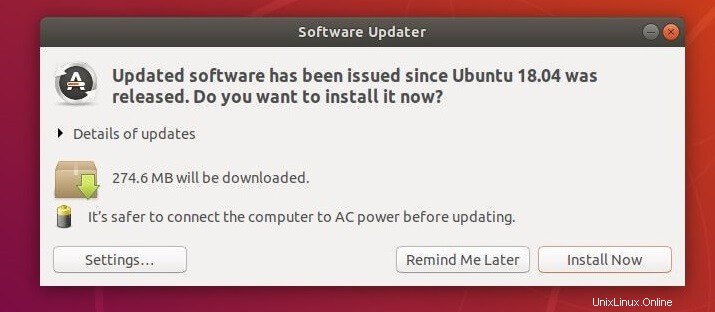
Puoi vedere che la mia macchina Ubuntu 18.04 è in attesa di aggiornamenti.
2. Imposta il nome host
Puoi modificare/impostare il nome host per il tuo sistema in qualsiasi momento nel caso in cui ti fossi dimenticato di impostarlo al momento dell'installazione.
L'impostazione del nome host è consigliata in Ubuntu, ma non obbligatoria.
hostnamectl set-hostname mydesktop
O
hostnamectl set-hostname mydesktop.mydomain.com
3. Imposta indirizzo IP
Per impostazione predefinita, il sistema Ubuntu è impostato per ottenere un indirizzo IP dal server DHCP o un router WiFi abilitato DHCP. In alcuni casi speciali, potresti voler impostare un indirizzo IP statico sul tuo sistema per portarlo nella tua rete domestica o aziendale.
Segui il link sottostante per impostare l'indirizzo IP statico.
LEGGI :Come configurare l'indirizzo IP statico in Ubuntu 18.04 LTS utilizzando il file Interfaces
O
LEGGI :Come configurare l'indirizzo IP statico in Ubuntu 18.04 LTS utilizzando Netplan
4. Installa e abilita il servizio SSH
SSH ti consente di accedere (terminale della shell) al tuo desktop Ubuntu da un'altra macchina Linux o desktop Windows. Installa il pacchetto OpenSSH sulla macchina Ubuntu.
apt install openssh-server
Il servizio OpenSSH è utile per prendere il terminale di stucco dalla macchina Windows.
5. Integra Google Drive
Ubuntu viene fornito con la funzione Account online integrata di Gnome che ci consente di configurare facilmente Google Drive con Ubuntu 18.04.
LEGGI :Come integrare Google Drive su Ubuntu 18.04 LTS
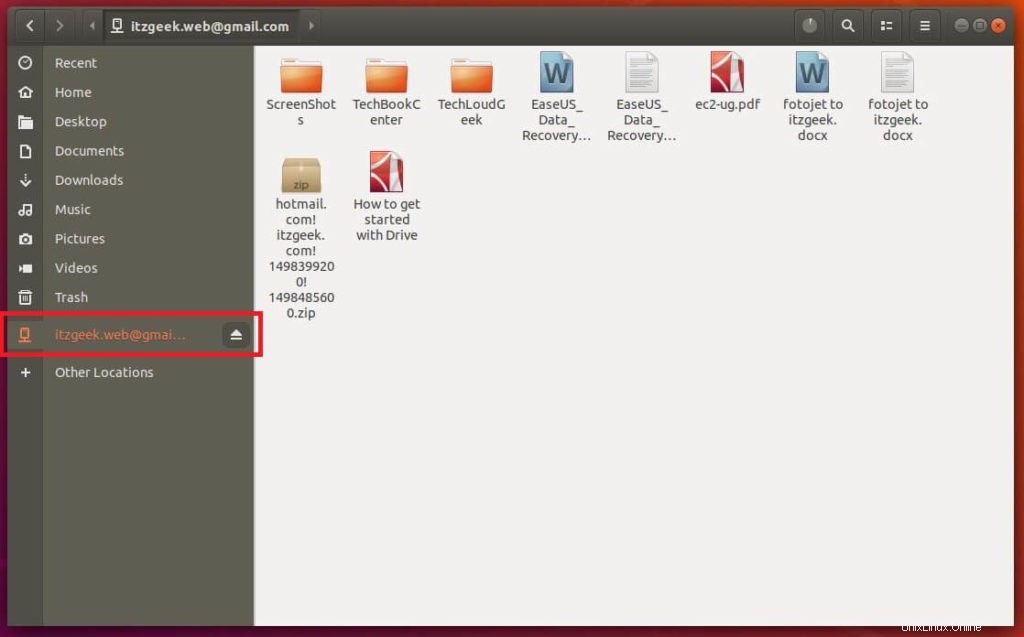
6. Installa Spotify
Spotify è una delle scelte popolari quando si tratta di ascoltare musica e podcast. Le sue funzionalità di base sono gratuite con pubblicità, mentre le funzionalità aggiuntive, come la qualità dello streaming e il download di musica, sono offerte tramite abbonamento a pagamento.
snap install spotify
O
LEGGI :Come installare Spotify su Ubuntu 18.04 LTS
Spotify in esecuzione su Ubuntu 18.04:
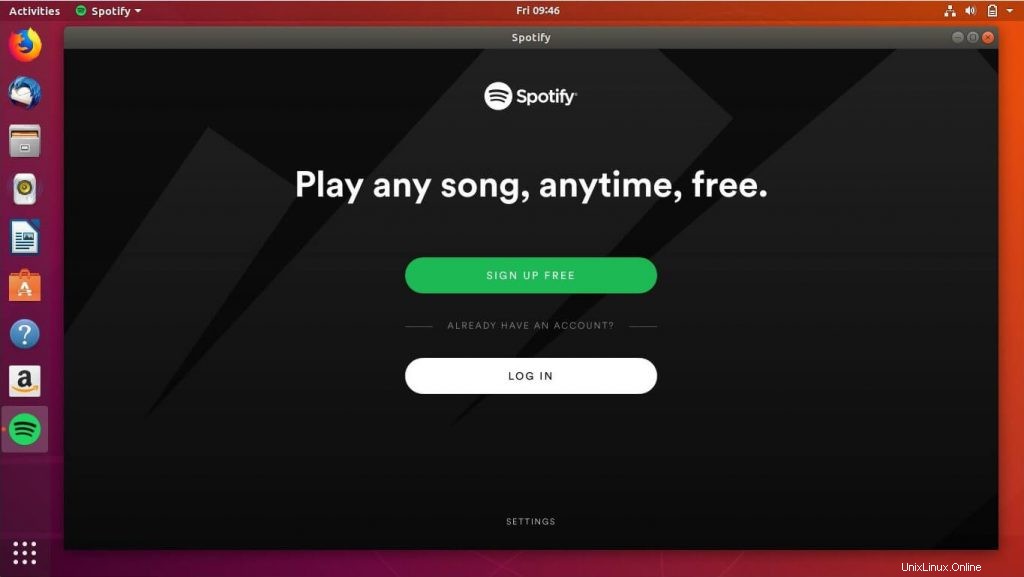
7. Installa VLC Media Player
Nessun lettore video può eguagliare il lettore multimediale VLC. VLC è il miglior lettore video per guardare video, video in streaming e audio. Il lettore VLC è disponibile sul repository Ubuntu e lo stesso può essere installato come snap o usando il comando apt
sudo snap install vlc
O
LEGGI :Come installare VLC Media Player su Ubuntu 18.04 LTS
VLC Media Player in esecuzione su Ubuntu 18.04:
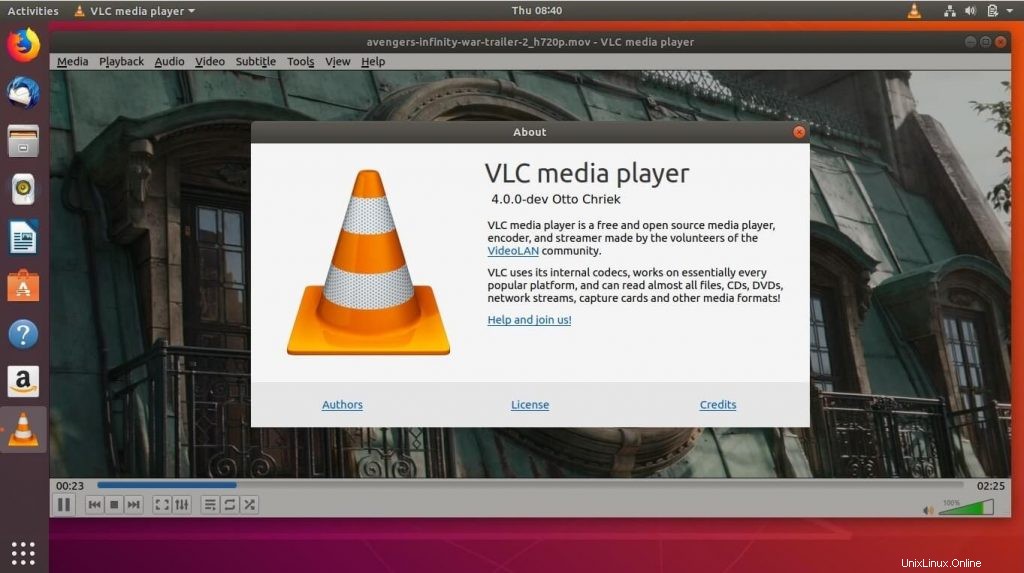
8. Installa Google Chrome
Ubuntu viene fornito con Firefox come browser Web predefinito per l'utilizzo di Internet. Ma a volte, potresti voler avere Chome per una navigazione Internet veloce e migliore.
Usa il link sottostante per installare Google Chrome sul tuo sistema Fedora.
LEGGI :Come installare Google Chrome su Ubuntu 18.04 LTS
Google Chrome in esecuzione su Ubuntu 18.04:
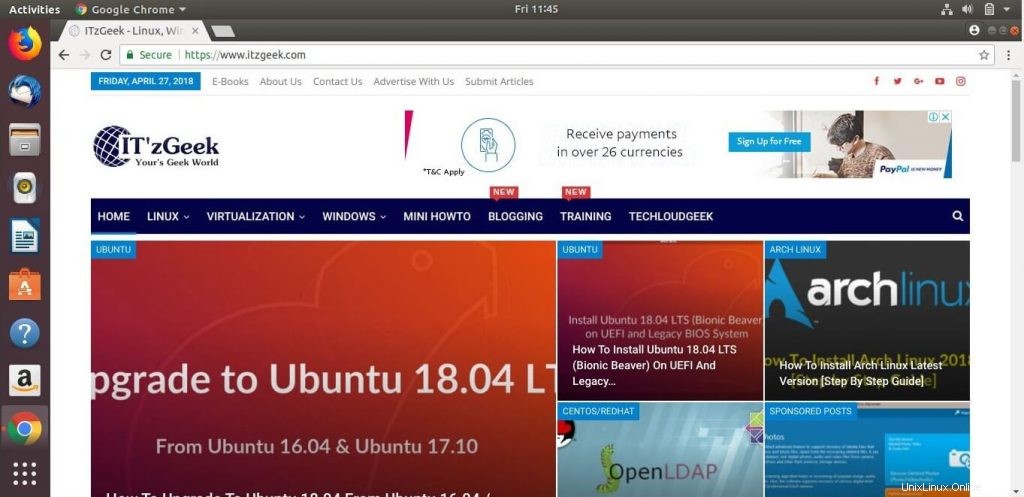
9. Installa Wunderlistux
Ti manca Wunderlist in Linux? Una fantastica applicazione per la lista di cose da fare. Ecco la soluzione per avere Wunderlist su Ubuntu. Wunderlistux è un wrapper per l'app Web di Wunderlist e le attività che hai aggiunto qui verranno sincronizzate su tutti i tuoi dispositivi.
wget https://github.com/edipox/wunderlistux/releases/download/Linux-0.0.8/Wunderlistux_0.0.8_amd64.deb sudo apt install ./Wunderlistux_0.0.8_amd64.deb
Wunderlistux in esecuzione su Ubuntu 18.04:
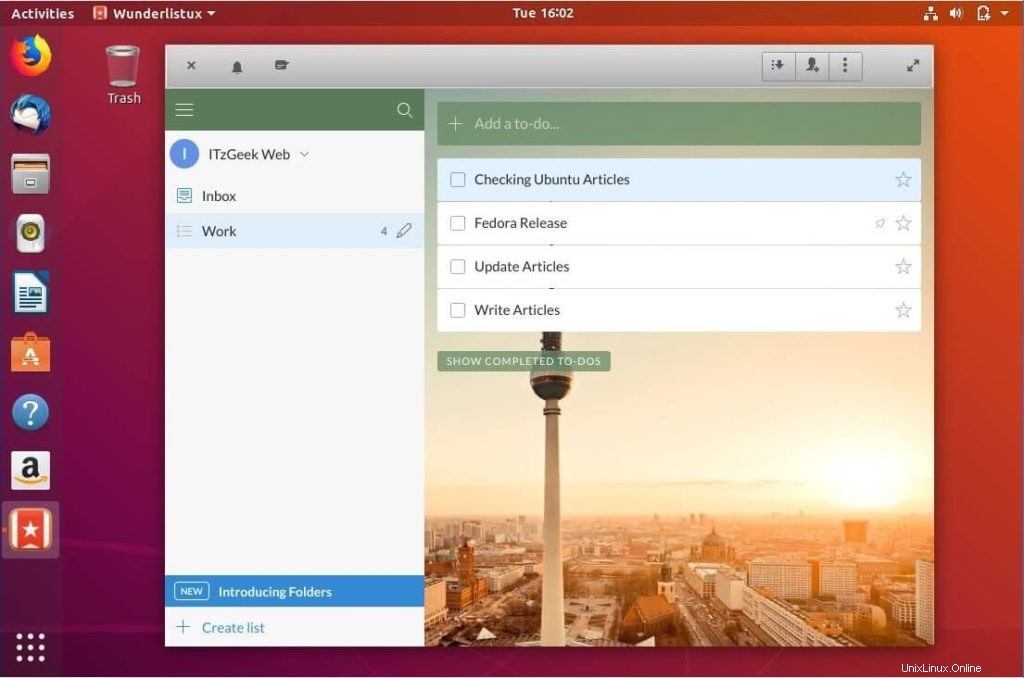
10. Installa Dropbox
Dropbox è il provider di archiviazione ampiamente utilizzato per archiviare i tuoi file nel cloud e accedervi ovunque.
Configurare un client DropBox sul tuo sistema Ubuntu ti aiuterà a sincronizzare i documenti locali su Dropbox e viceversa.
DropBox offre un client ufficiale per il sistema Ubuntu e puoi utilizzare il link sottostante per configurarlo.
LEGGI :Come installare Dropbox su Ubuntu 18.04 LTS
11. Installa TeamViewer
Vuoi aiutare qualcuno da remoto o condividere la tua presentazione con il tuo manager, TeamViewer è la soluzione migliore e gratuita.
Con TeamViewer, puoi accedere al tuo sistema Ubuntu da qualsiasi parte del mondo. Inoltre, puoi accedere al tuo sistema utilizzando un browser web.
TeamViewer offre un pacchetto installabile per il sistema Fedora. Usa i link sottostanti per installare TeamViewer sulla tua macchina Fedora.
LEGGI :Come installare TeamViewer su Ubuntu 18.04 LTS
Teamviewer in esecuzione su Ubuntu 18.04:
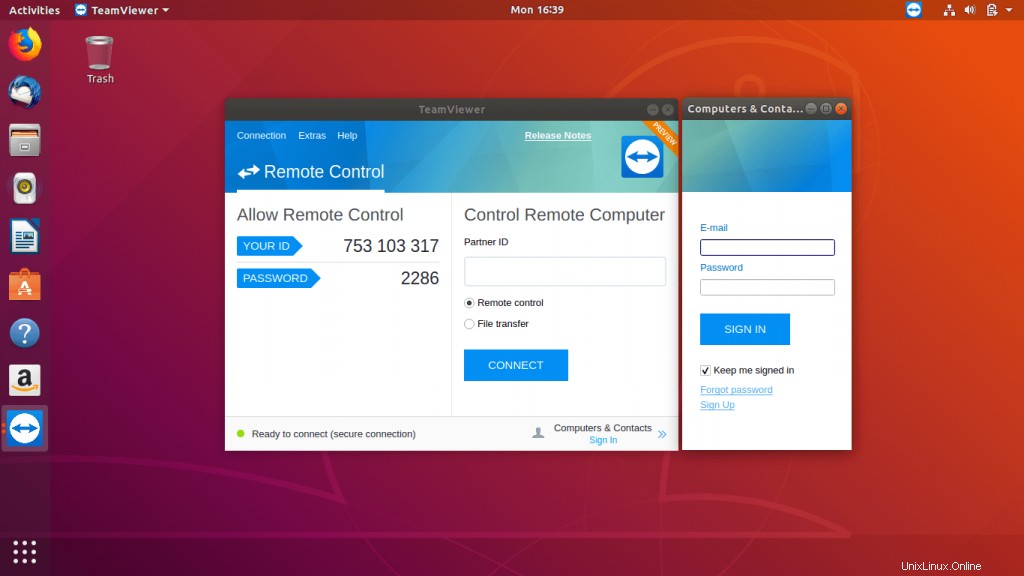
12. Installa Skype
Connettiti tramite videochiamate con i tuoi parenti e amici a lunga distanza con Microsoft Skype. Microsoft offre un pacchetto ufficiale per Ubuntu ed è disponibile solo per la versione a 64 bit del sistema Fedora.
Basta seguire il link sottostante per installare Skype.
LEGGI :Come installare Skype su Ubuntu 18.04 LTS
Skype in esecuzione su Ubuntu 18.04:
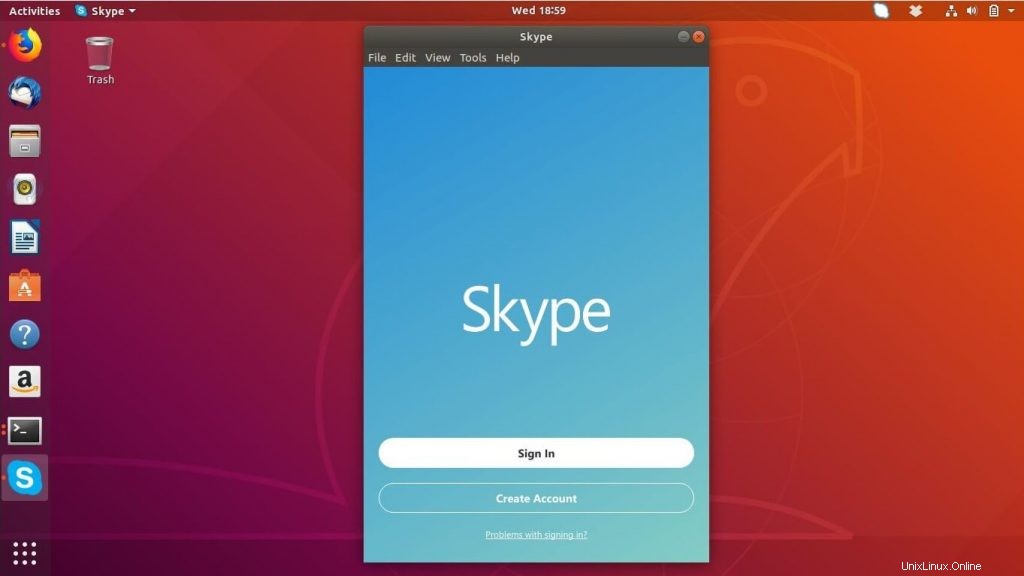
13. Installa l'antivirus
Come già sai, Linux è privo di virus ma non i file che ricevi o invii. Avere una soluzione antivirus sul sistema Fedora può tenerti al sicuro da thread dannosi.
Installa ClamAV insieme alla GUI. Inoltre, aggiorna il database ClamAV.
sudo apt install clamtk clamav freshclam
Puoi cercare i thread utilizzando ClamTK (Attività>> ClamTK )
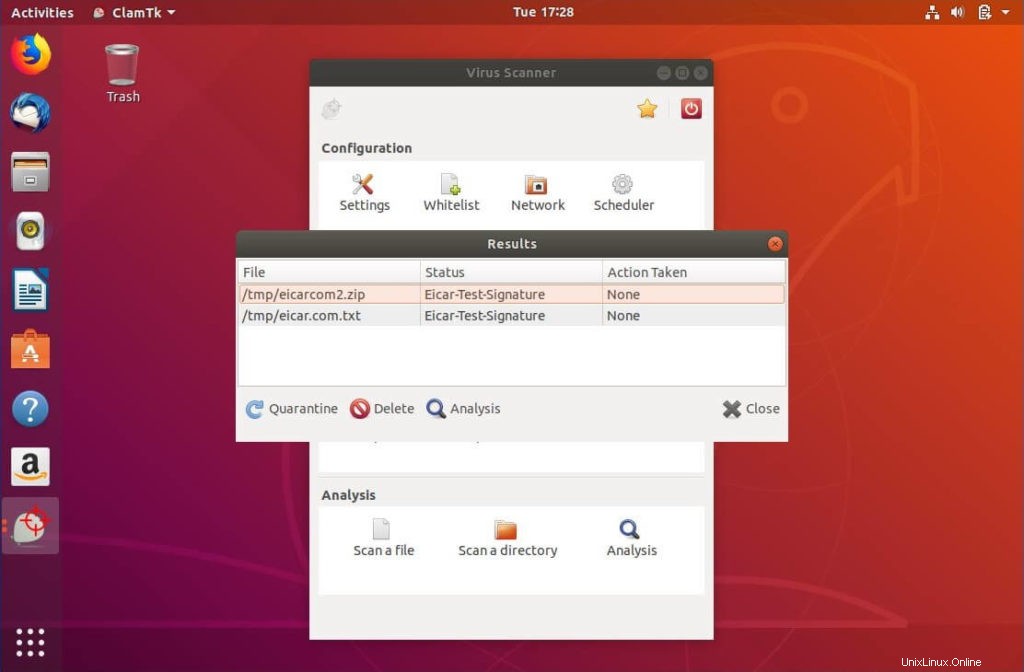
Puoi scegliere di mettere in quarantena o eliminare il file infetto.
14. Installa Editor di immagini
GIMP è un editor di immagini open source e sarà un'alternativa a Microsoft Paint per te in Ubuntu.
apt install gimp
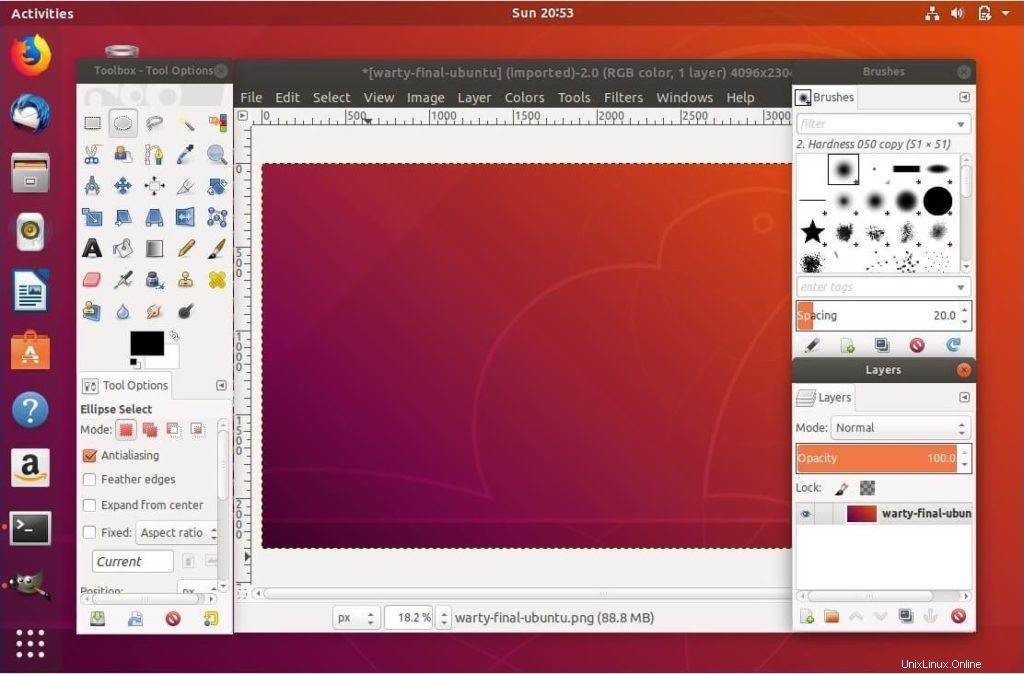
15. Installa Ottimizzatore di sistema
Stacer è un software di monitoraggio e pulizia del sistema per sistemi Linux. Con stacer, puoi ripulire le cache di sistema, i log, il Cestino, le applicazioni di avvio, ecc.
È inoltre possibile monitorare le prestazioni del sistema e l'utilizzo cronologico delle risorse. Stacer include anche un programma di disinstallazione dei pacchetti integrato per rimuovere le applicazioni.
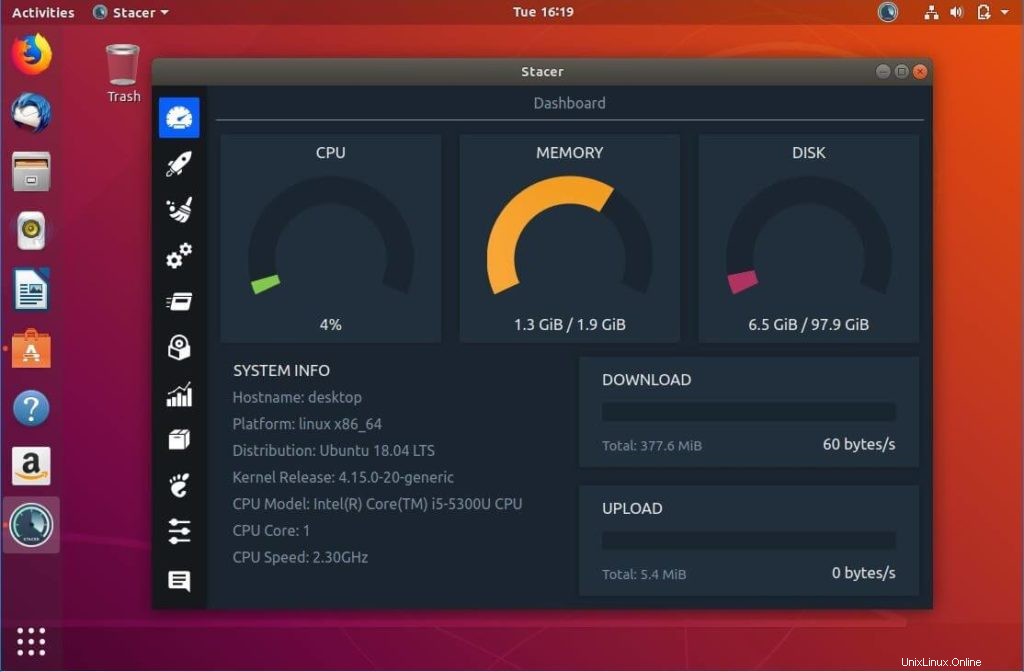
Usa i comandi seguenti per installare Stacer sul sistema Ubuntu.
add-apt-repository ppa:oguzhaninan/stacer apt install stacer
16. Installa client Torrent
qBittorrent è un client torrent che ti aiuta a scaricare file utilizzando il protocollo BitTorrent. qBittorrent è disponibile sul repository Ubuntu, quindi puoi usare il comando apt per installarlo.
apt install qbittorrent
O
Puoi anche installare uTorrent su Ubuntu 18.04.
LEGGI :Come installare μTorrent (uTorrent) su Ubuntu 18.04 LTS
17. Installa YouTube Downloader
YouTube-DL (strumento da riga di comando) / Gydl (GUI Downloader) per scaricare video da www.youtube.com e altre piattaforme video. È scritto in Python e può scaricare video da oltre 15 siti Web.
L'installazione di youtube-dl è relativamente semplice.
Downloader basato su GUI:
snap install gydl
Downloader basato su riga di comando:
apt install youtube-dl
Per scaricare i video di YouTube, puoi utilizzare i comandi.
youtube-dl https://www.youtube.com/watch?v=coOKvrsmQiI
GUIDA:
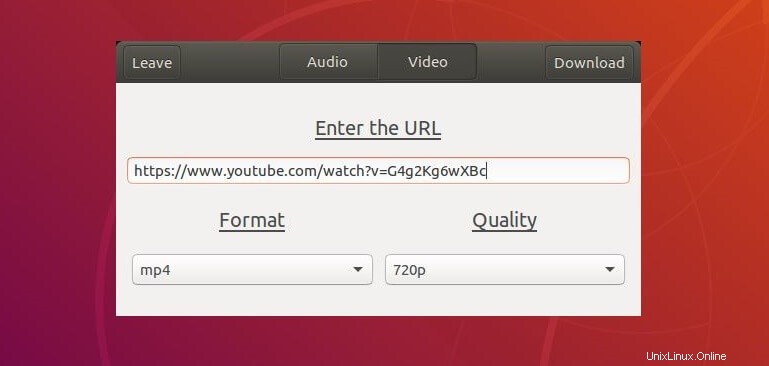
Nota:il download di video da YouTube è contrario alle norme di YouTube. Gioca in modo equo.
18. Installa lo strumento di cattura
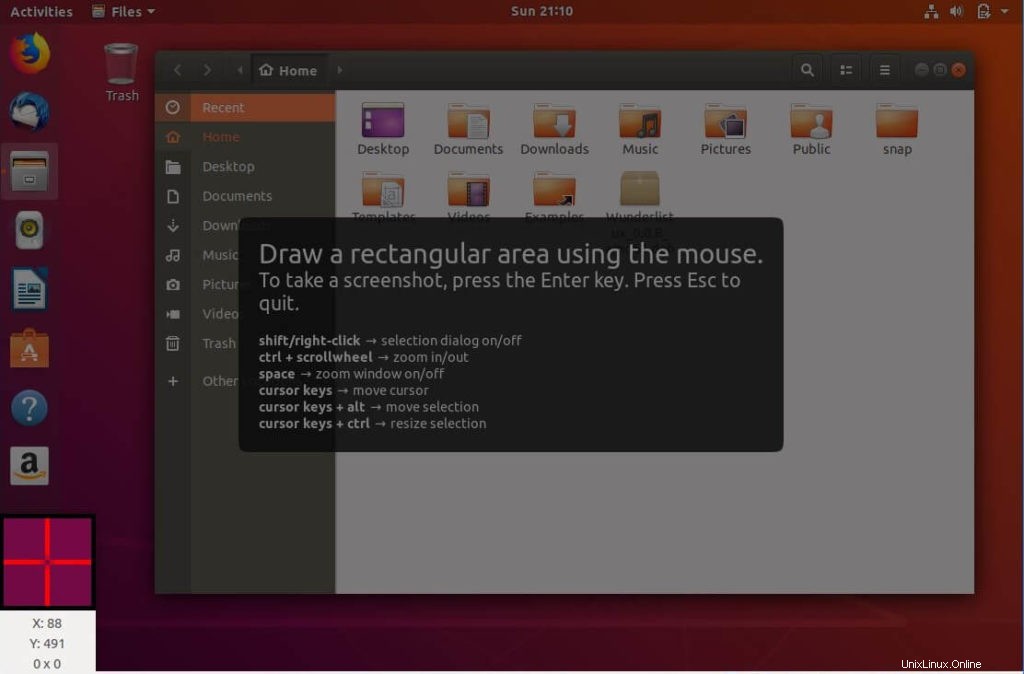
Con l'otturatore, puoi catturare uno snip o uno screenshot di qualsiasi oggetto sullo schermo, quindi annotare, salvare o condividere l'immagine.
apt -y install shutter
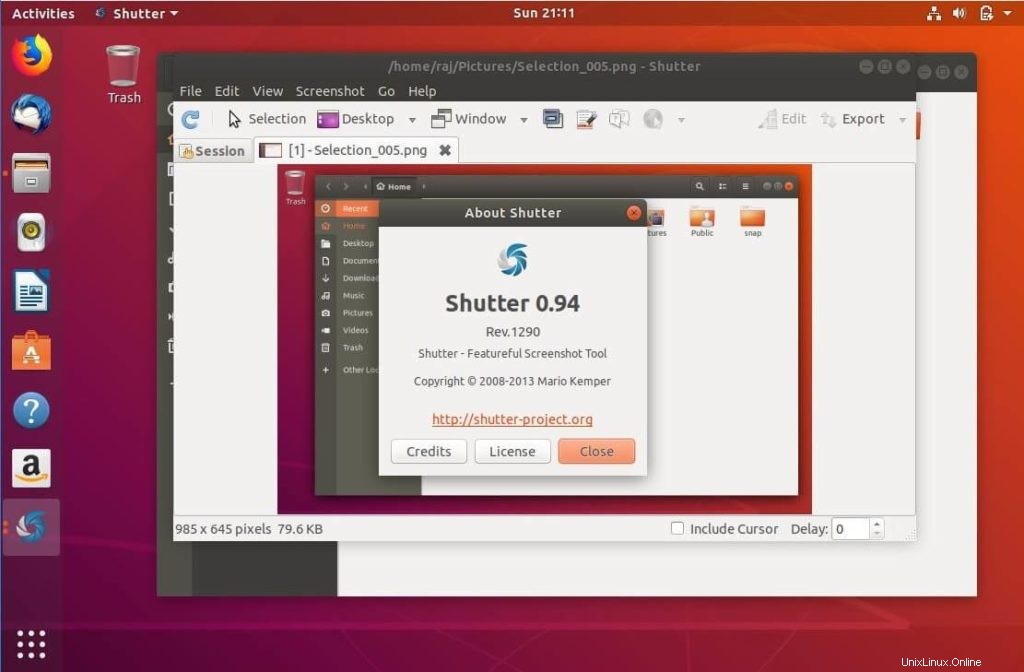
19. Imposta StickyNote
Puoi scrivere note istantanee con l'aiuto di Knotes. Installa i nodi usando il comando seguente
apt install knotes
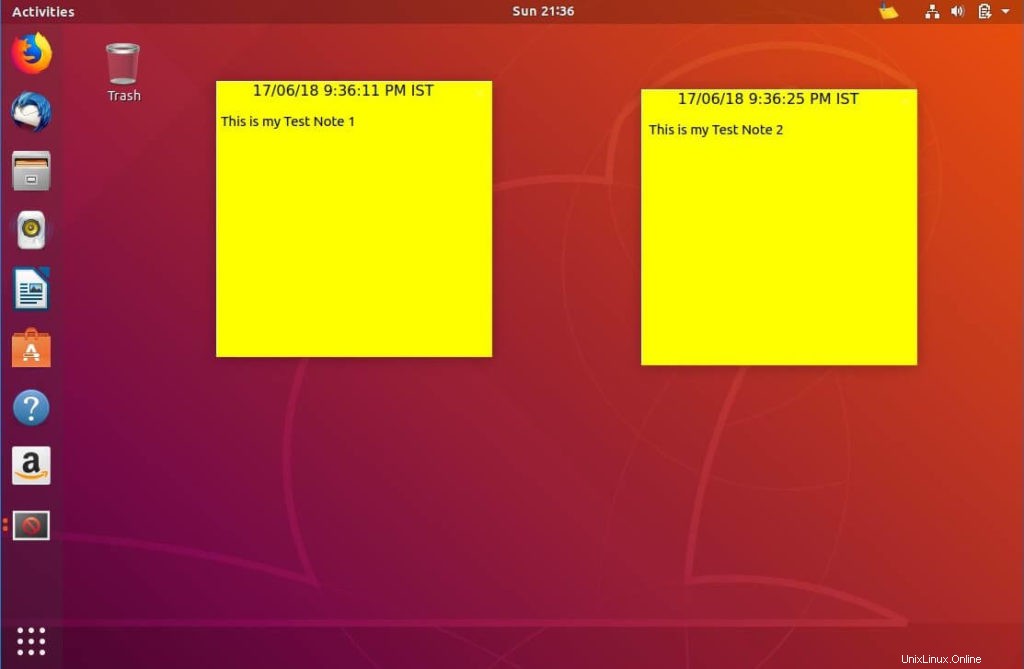
20. Installa Unity Desktop Environment
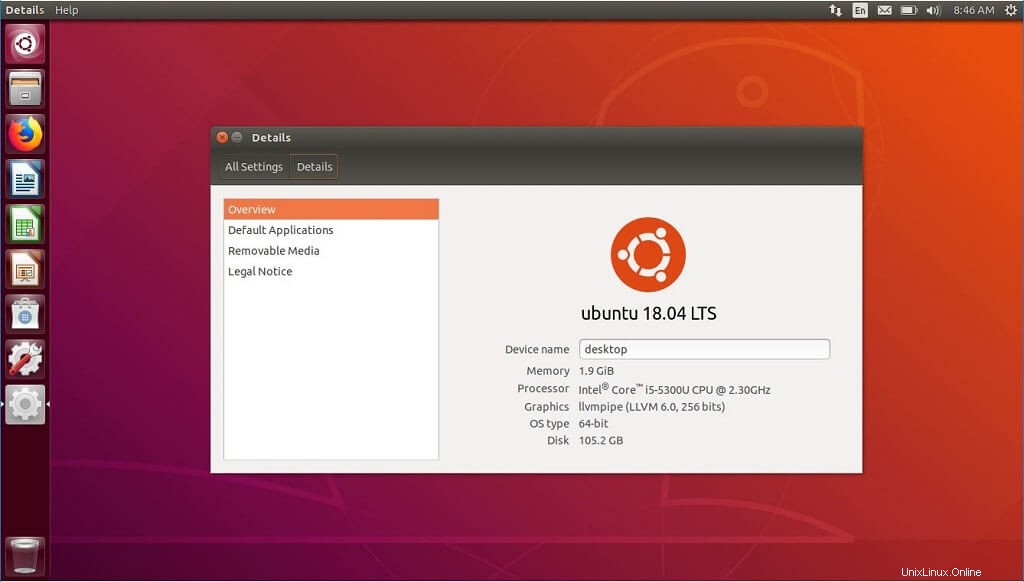
Puoi anche installare il desktop Unity di vecchio tipo in Ubuntu 18.04.
apt install ubuntu-unity-desktop
Scegli gdm come display manager durante l'installazione di Unity desktop in Ubuntu 18.04.
Seleziona Unity dalla schermata di accesso di Ubuntu.
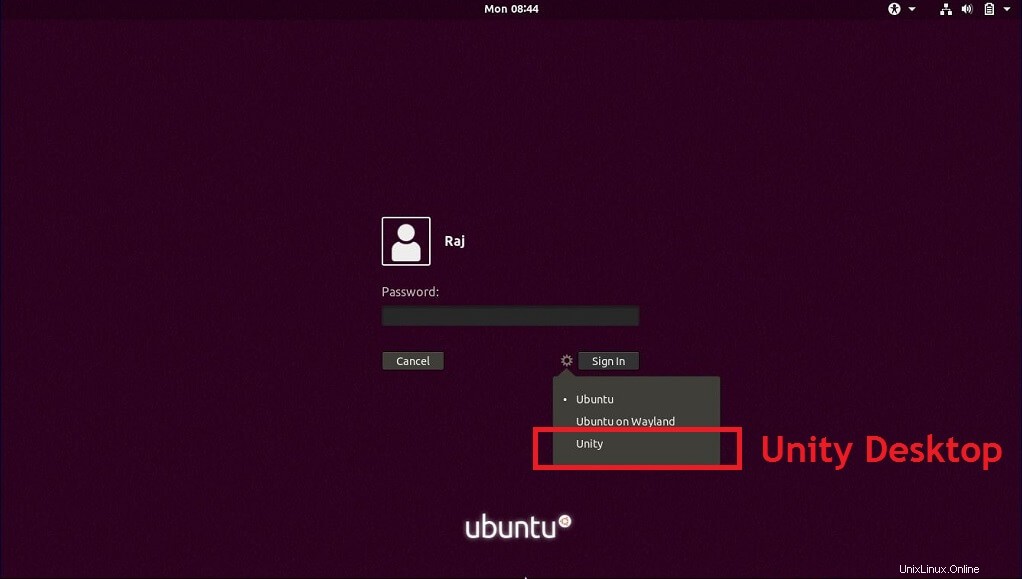
È tutto. Grazie per il tuo tempo.