Questo tutorial ti guiderà su come eseguire l'installazione di Ubuntu 20.04 , Ubuntu 19.04 , Ubuntu 18.10 o Ubuntu 18.04 in dual-boot con un sistema operativo Microsoft su macchine che sono preinstallate con Windows 10 .
Questa guida presuppone che il tuo computer sia preinstallato con sistema operativo Windows 10 o una versione precedente di Microsoft Windows, come Windows 8.1 o 8 .
Nel caso in cui il tuo hardware utilizzi UEFI quindi dovresti modificare EFI impostazioni e disabilita Avvio protetto caratteristica.
Se sul tuo computer non è già installato un altro sistema operativo e prevedi di utilizzare una variante di Windows insieme a Ubuntu , dovresti prima installare Microsoft Windows e poi procedere con l'installazione di Ubuntu.
In questo caso particolare, durante la procedura di installazione di Windows, durante la formattazione del disco rigido, dovresti allocare uno spazio libero sul disco con almeno 20 GB di dimensioni per poterlo utilizzare in seguito come partizione per l'installazione di Ubuntu.
Requisiti
Scarica l'immagine ISO di Ubuntu secondo l'architettura del tuo sistema utilizzando il seguente link:
- Scarica Ubuntu 20.04 Desktop
- Scarica Ubuntu 19.04 Desktop
- Scarica Ubuntu 18.10 Desktop
- Scarica Ubuntu 18.04 Desktop
Passaggio 1:prepara il computer Windows per il dual-boot
1. La prima cosa di cui devi occuparti è creare spazio libero sul disco rigido del computer nel caso in cui il sistema sia installato su una singola partizione.
Accedi al tuo computer Windows con un account amministrativo e fai clic con il pulsante destro del mouse sul Menu Start -> Prompt dei comandi (Amministratore) per accedere alla riga di comando di Windows.
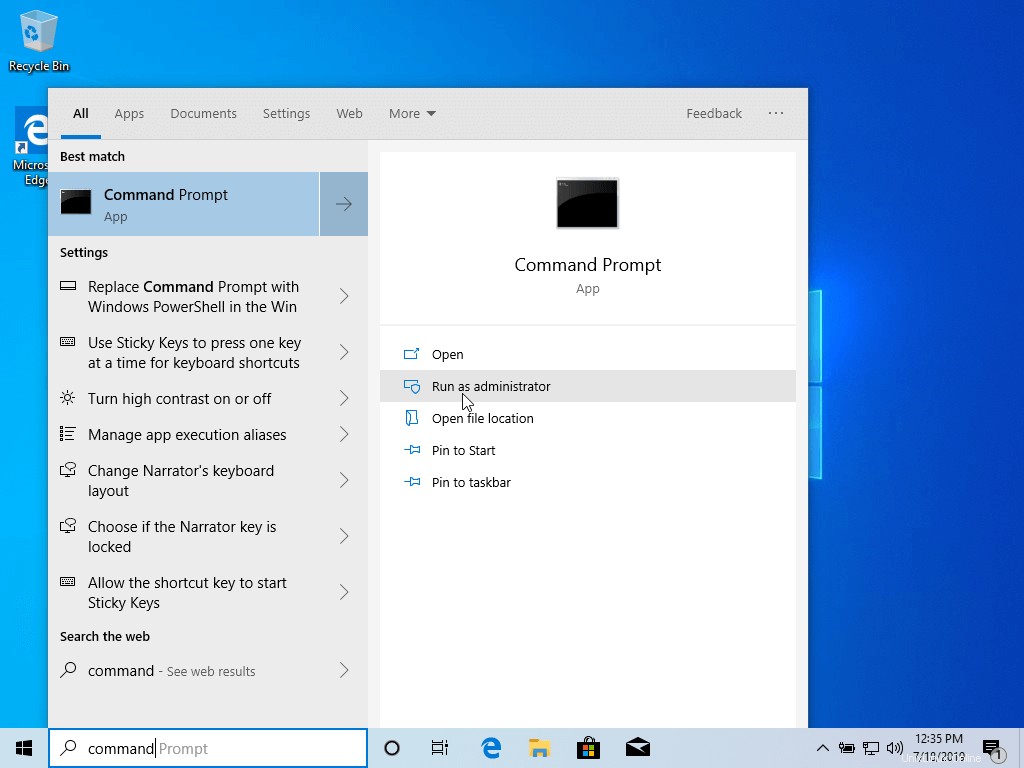
2. Una volta in CLI , digita diskmgmt.msc al prompt e Gestione disco l'utilità dovrebbe aprirsi. Da qui, fai clic con il pulsante destro del mouse su C: la partizione e seleziona Riduci volume per ridimensionare la partizione.
C:\Windows\system32\>diskmgmt.msc
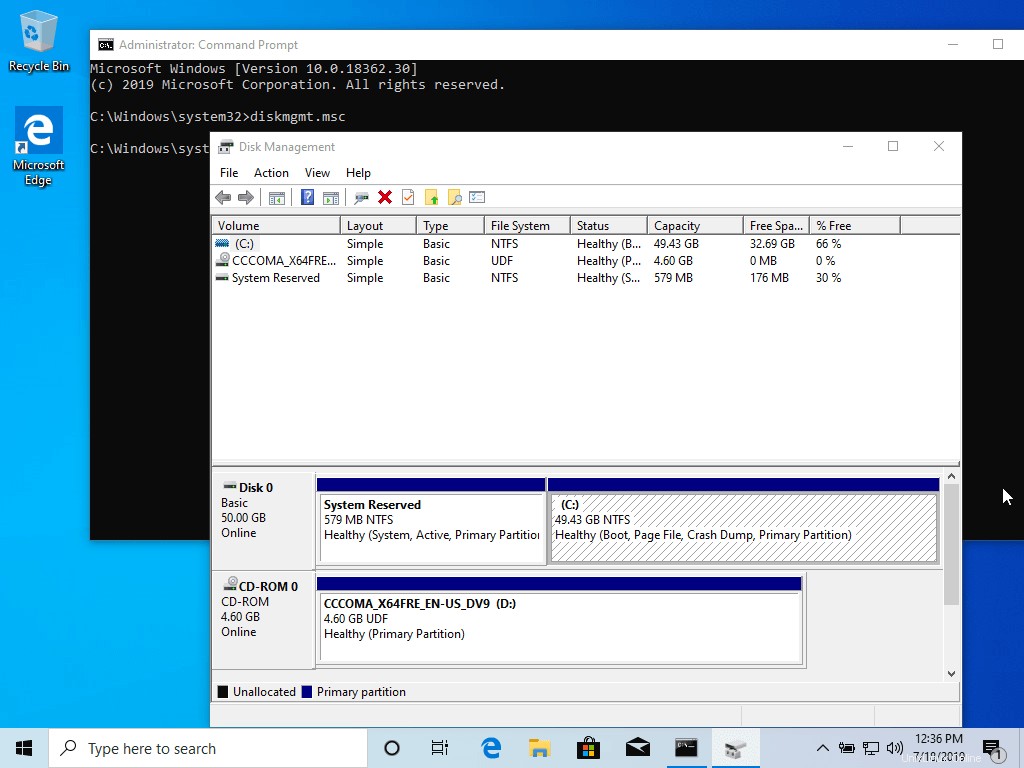
3. Riduci C: inserisci un valore per lo spazio da ridurre in MB (utilizza almeno 20000 MB a seconda della C: dimensione della partizione) e premi Riduci per avviare il ridimensionamento della partizione come illustrato di seguito (il valore della riduzione dello spazio dall'immagine sottostante è inferiore e viene utilizzato solo a scopo dimostrativo).
Una volta ridimensionato lo spazio, vedrai un nuovo spazio non allocato sul disco rigido. Lascialo come predefinito e riavvia il computer per procedere con l'installazione di Ubuntu.
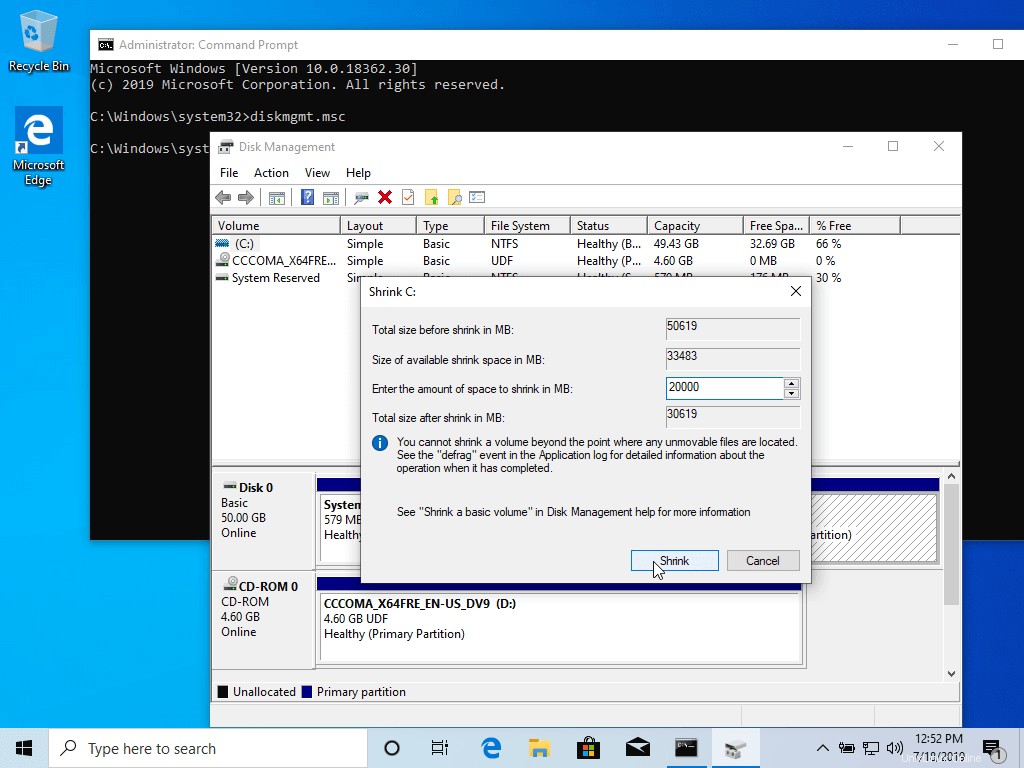
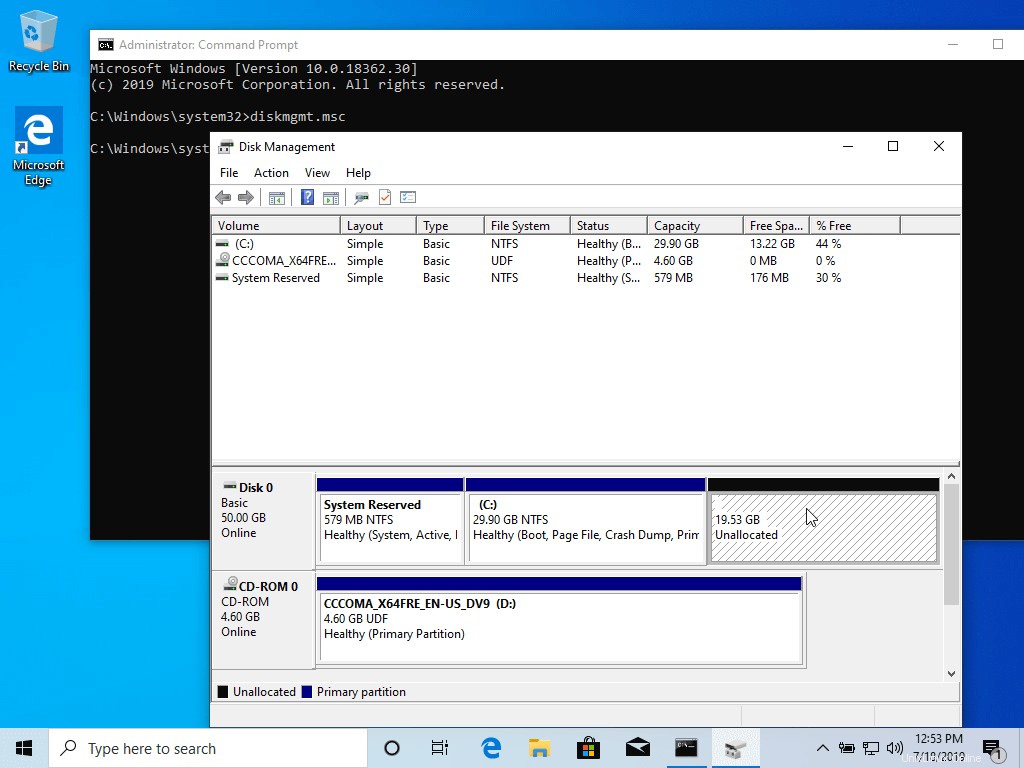
Passaggio 2:installa Ubuntu con Windows Dual-Boot
4. Ai fini di questo articolo, installeremo Ubuntu 20.04 insieme al dual boot di Windows (puoi usare qualsiasi versione di Ubuntu per l'installazione). Vai al link per il download dalla descrizione dell'argomento e prendi Ubuntu Desktop 20.04 ISO immagine.
Masterizza l'immagine su un DVD o crea una chiavetta USB avviabile utilizzando un'utilità come Programma di installazione USB universale (compatibile con BIOS) o Rufus (compatibile UEFI).
Inserisci la chiavetta USB o il DVD nell'unità appropriata, riavvia il computer e istruisci il BIOS/UEFI per eseguire l'avvio dal DVD/USB premendo un tasto funzione speciale (di solito F12 , F10 o F2 a seconda delle specifiche del fornitore).
Una volta avviato il supporto, sul monitor dovrebbe apparire una nuova schermata di grub. Dal menu seleziona Installa Ubuntu e premi Invio per continuare.
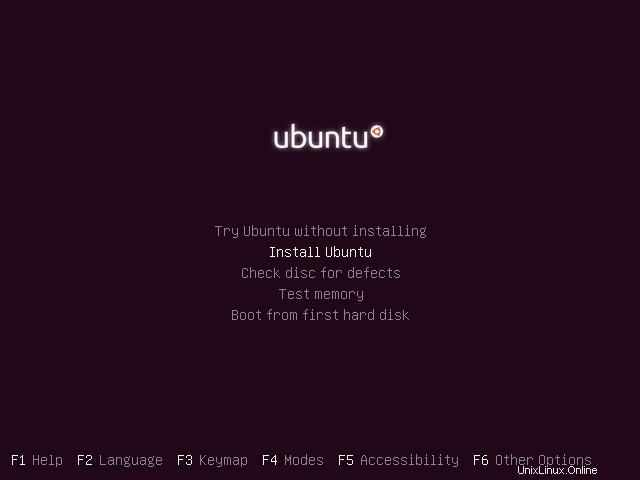
5. Al termine del caricamento del supporto di avvio nella RAM, ti ritroverai con un sistema Ubuntu completamente funzionante in esecuzione in modalità live.
Nel Launcher scegli Installa Ubuntu e verrà avviata l'utilità di installazione. Scegli il layout della tastiera su cui desideri eseguire l'installazione e fai clic su Continua pulsante per procedere ulteriormente.
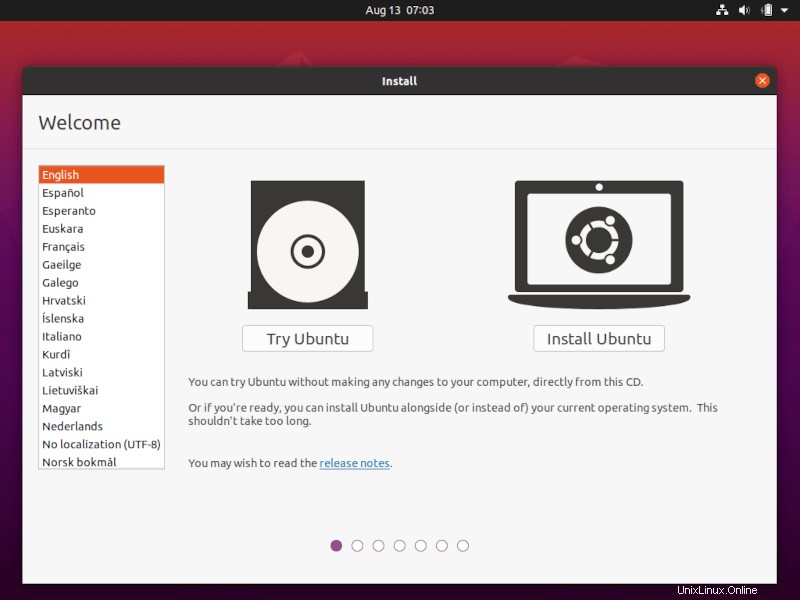
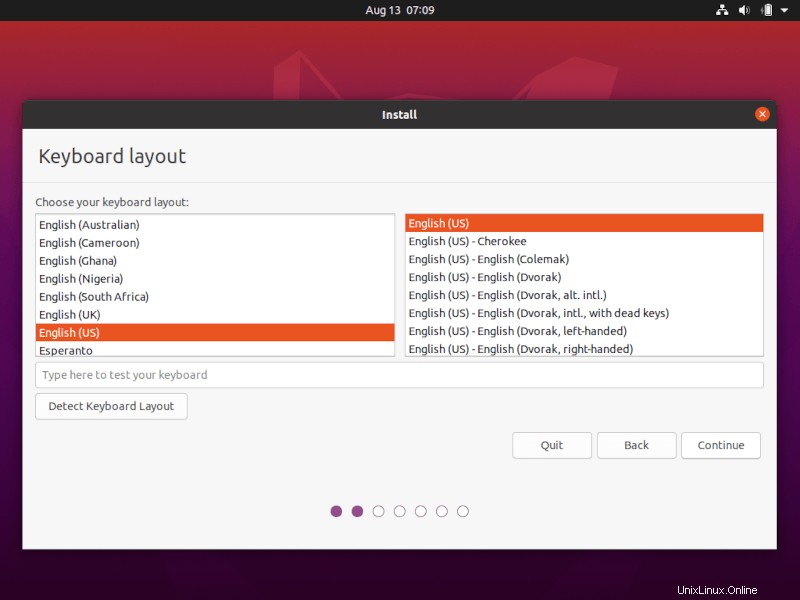
6. Quindi, scegli la prima opzione "Installazione normale ” e premi su Continua pulsante di nuovo.
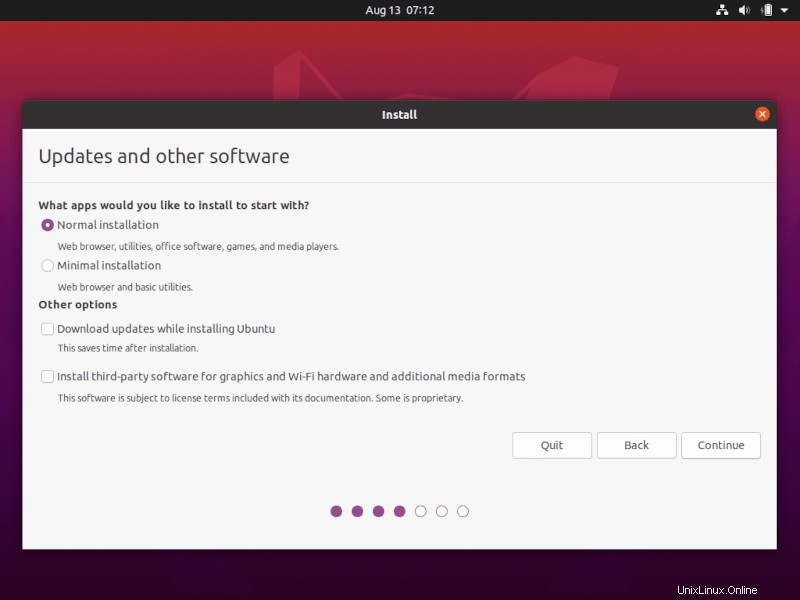
7. Ora è il momento di selezionare un tipo di installazione. Puoi scegliere di Installare Ubuntu insieme a Gestione avvio di Windows , un'opzione che si occuperà automaticamente di tutti i passaggi della partizione. Usa questa opzione se non hai bisogno di uno schema di partizione personalizzato.
Nel caso in cui desideri un layout di partizione personalizzato, controlla Qualcos'altro opzione e premi su Continua pulsante per procedere ulteriormente.
L'opzione Cancella disco e installare Ubuntu dovrebbe essere evitato in dual-boot perché è potenzialmente pericoloso e cancellerà il tuo disco.
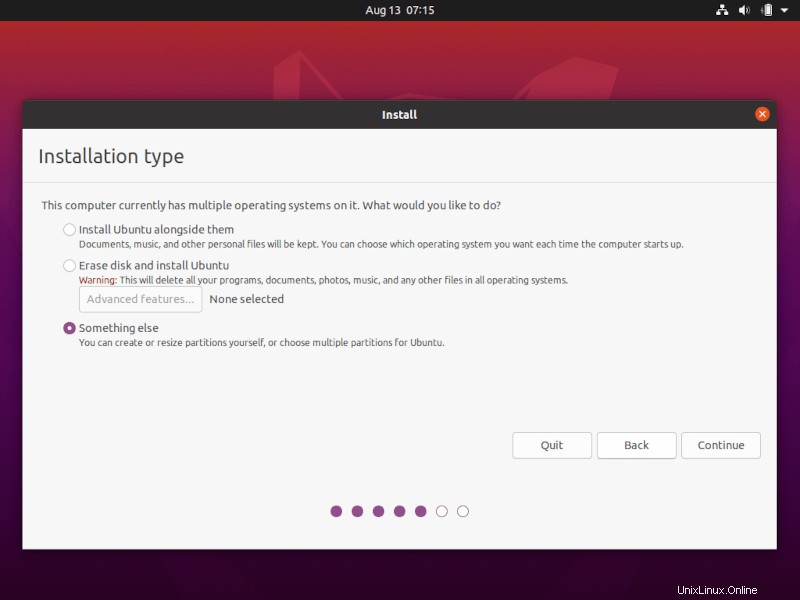
8. In questo passaggio creeremo il nostro layout di partizione personalizzato per Ubuntu . Questa guida ti consiglierà di creare due partizioni, una per root e l'altro per home dati degli account e nessuna partizione per swap (usa una partizione di swap solo se hai risorse RAM limitate o se utilizzi un SSD veloce).
Per creare la prima partizione, la root partizione, seleziona lo spazio libero (lo spazio ridotto da Windows creato in precedenza) e premi su + icona qui sotto. Sulle impostazioni della partizione, utilizza le seguenti configurazioni e premi OK per applicare le modifiche:
- Taglia =almeno 15000 MB
- Digitare per la nuova partizione =Principale
- Posizione della nuova partizione =Inizio
- Utilizza come =EXT4 file system di journaling
- Punto di montaggio =/
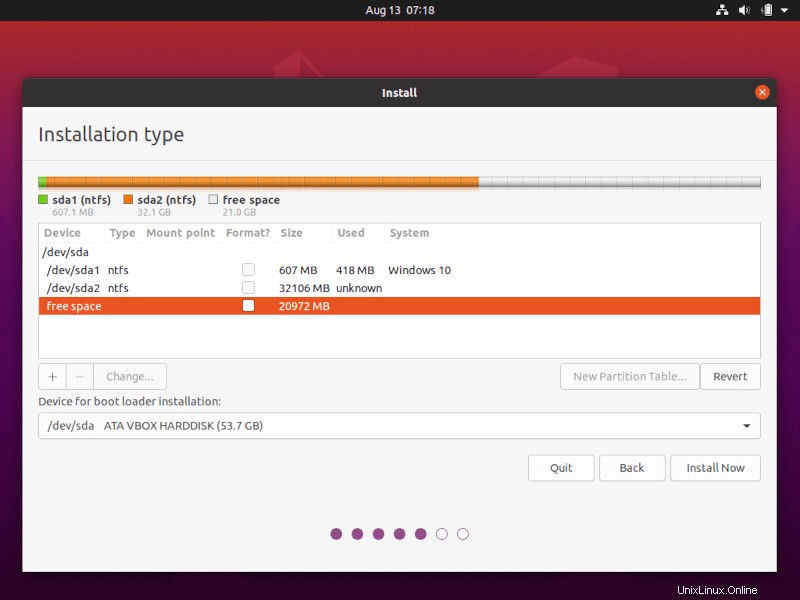
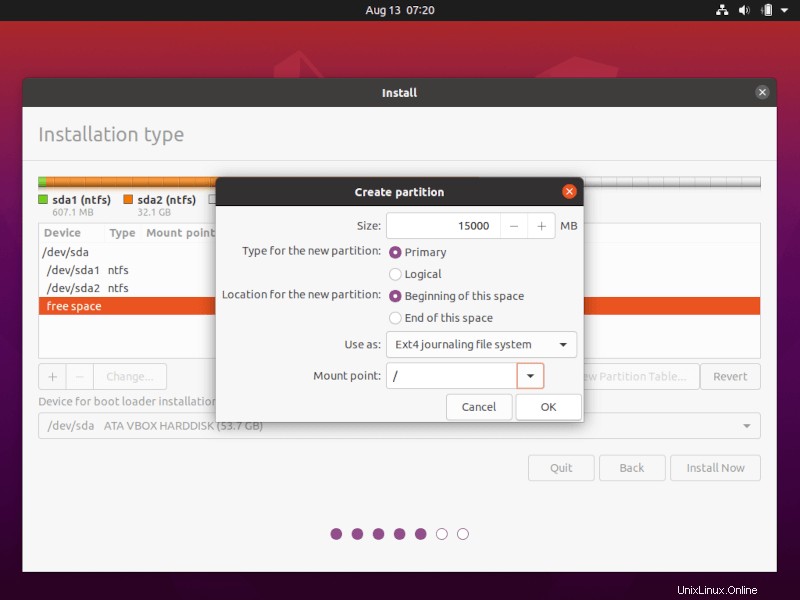
Crea la home partizione utilizzando gli stessi passaggi di cui sopra. Usa tutto lo spazio libero disponibile rimasto per la dimensione della partizione domestica. Le impostazioni della partizione dovrebbero apparire così:
- Dimensione =tutto lo spazio libero rimanente
- Digitare per la nuova partizione =Principale
- Posizione della nuova partizione =Inizio
- Utilizza come =EXT4 file system di journaling
- Punto di montaggio =/casa
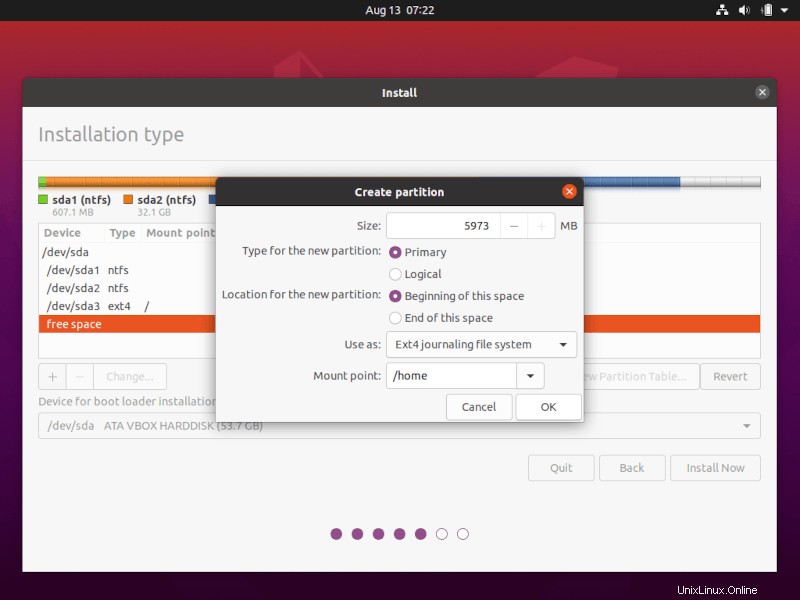
9. Al termine, fai clic su Installa ora pulsante per applicare le modifiche al disco e avviare il processo di installazione.
Dovrebbe apparire una finestra pop-up per informarti sullo scambio spazio. Ignora l'avviso premendo il pulsante Continua pulsante.
Successivamente, una nuova finestra pop-up ti chiederà se sei d'accordo con il commit delle modifiche al disco. Premi Continua per scrivere le modifiche sul disco e il processo di installazione inizierà ora.
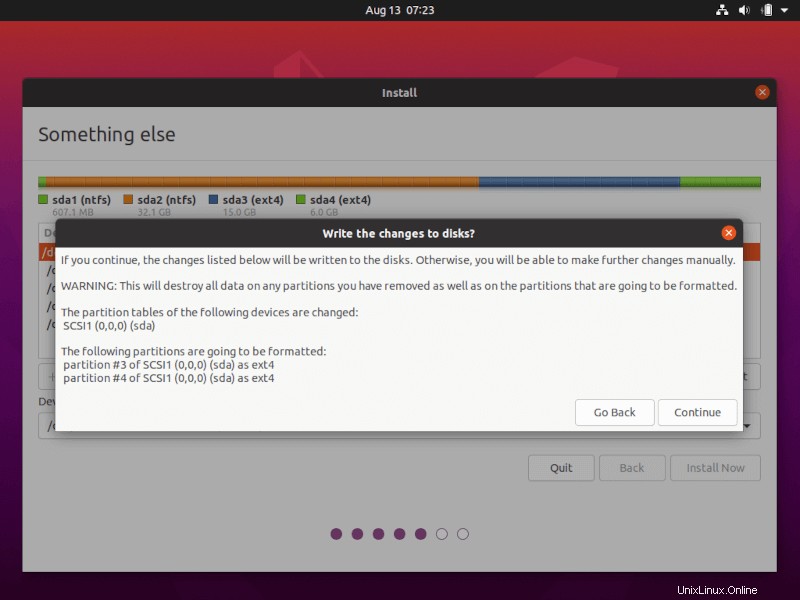
10. Nella schermata successiva, regola la posizione fisica della tua macchina selezionando una città vicina dalla mappa. Al termine, premi Continua per andare avanti.
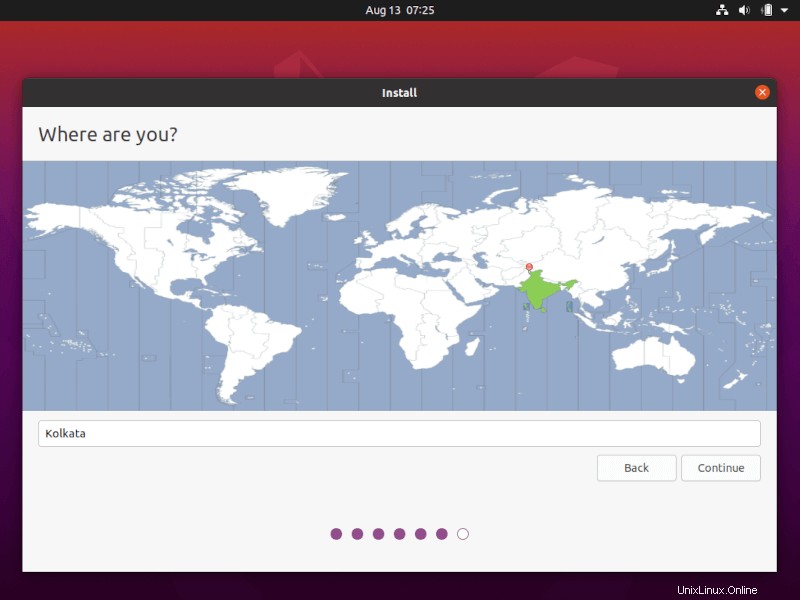
11. Raccogli un nome utente e una password per il tuo sudo amministrativo account, inserisci un nome descrittivo per il tuo computer e premi Continua per finalizzare l'installazione.
Queste sono tutte le impostazioni necessarie per personalizzare Ubuntu installazione. Da qui in poi il processo di installazione verrà eseguito automaticamente fino al termine.
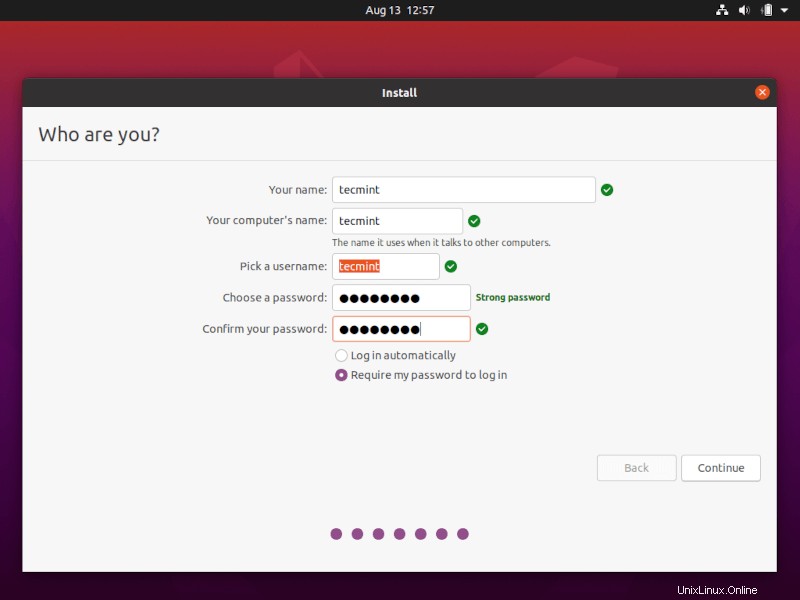
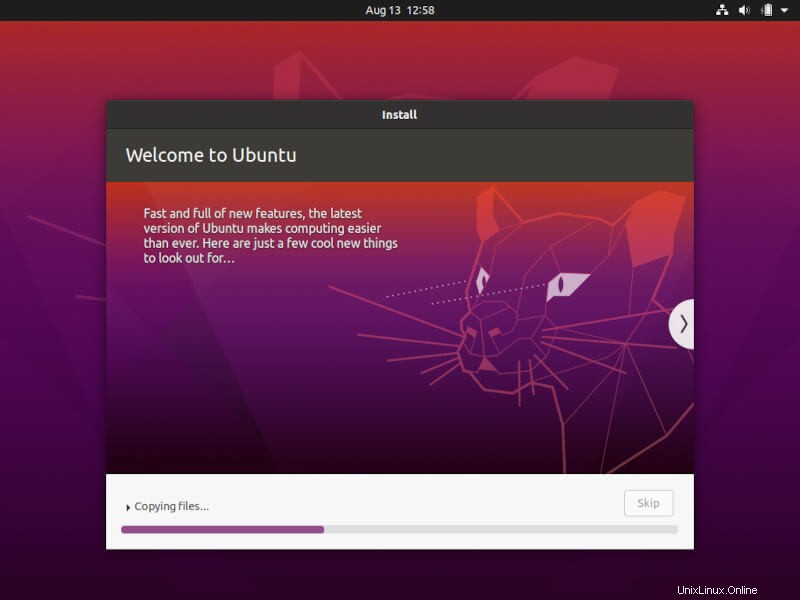
12. Al termine del processo di installazione, premi su Riavvia ora pulsante per completare l'installazione.
La macchina si riavvierà in Grub menu, dove per dieci secondi ti verrà chiesto di scegliere quale sistema operativo desideri utilizzare ulteriormente:Ubuntu 20.04 o Microsoft Windows .
Ubuntu è designato come sistema operativo predefinito da cui eseguire l'avvio. Quindi, premi semplicemente Invio chiave o attendi quei 10 secondi di timeout per drenare.
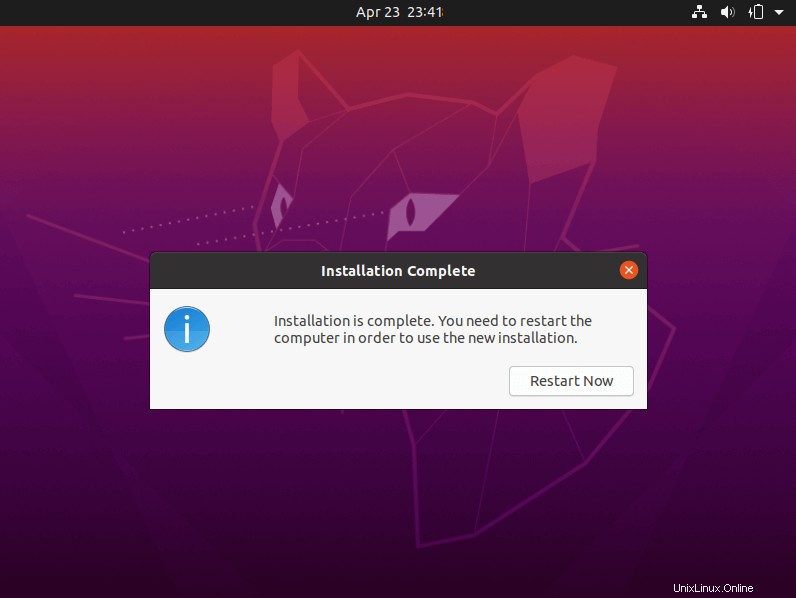
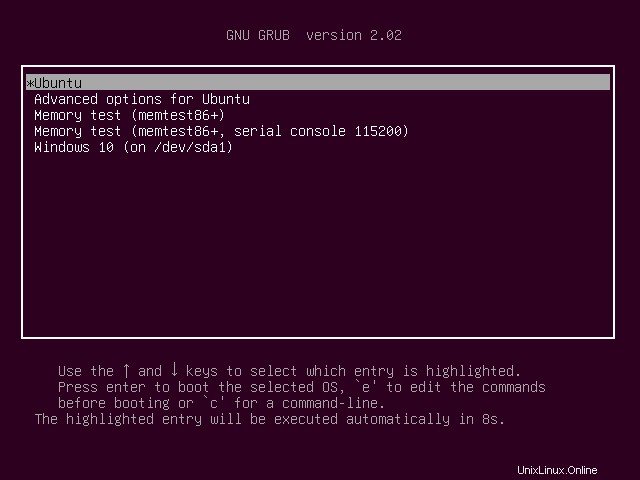
13. Al termine del caricamento di Ubuntu, accedi con le credenziali create durante il processo di installazione e divertiti. Ubuntu fornisce NTFS supporto automatico del file system in modo da poter accedere ai file dalle partizioni di Windows semplicemente facendo clic su Windows volume.
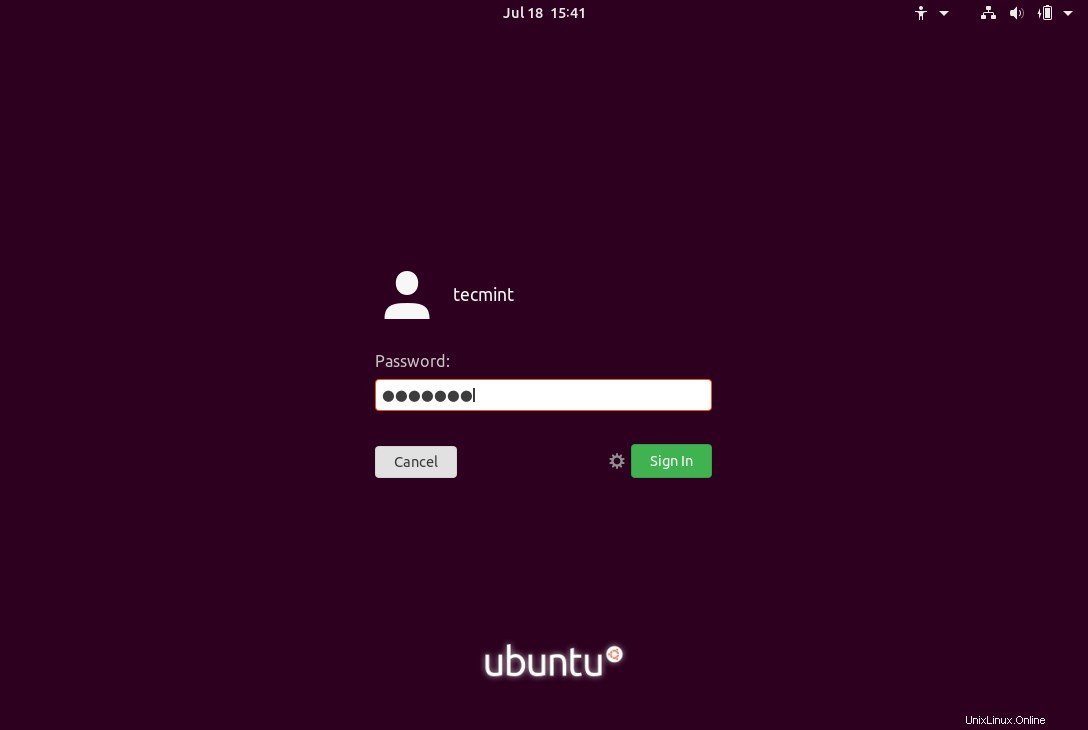
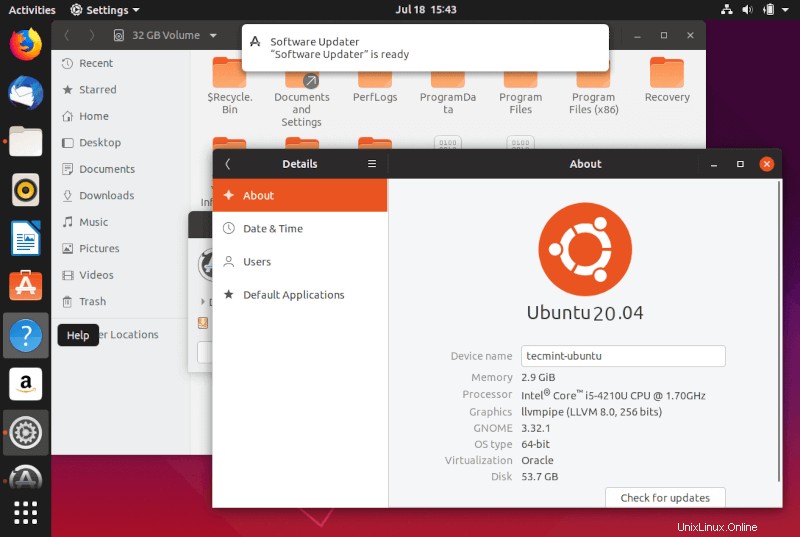
Questo è tutto! Nel caso in cui sia necessario tornare a Windows , riavvia il computer e seleziona Windows dal Larve menu.
Se desideri installare alcuni pacchetti software aggiuntivi e personalizzare Ubuntu , quindi leggi il nostro articolo Le 20 migliori cose da fare dopo l'installazione di Ubuntu.