Breve :questa guida dettagliata mostra come eseguire il dual boot di Ubuntu con Windows sistemi BIOS legacy. Se non sei sicuro, leggi questo per sapere se hai un sistema BIOS o UEFI.
Continuando la mia sperimentazione con diverse distribuzioni Linux, ho installato Xubuntu la scorsa settimana. Xubuntu è una variante di Ubuntu con ambiente desktop Xfce invece dell'unità predefinita. Con poche risorse, Xubuntu può essere una buona alternativa Linux a Windows XP.
Preferisco installare Linux in dual boot con Windows. Uso a malapena Windows, ma mi dà una sorta di backup se sbaglio con le cose. Il dual boot di Linux con Windows è sempre consigliabile per i principianti. In questo tutorial vedremo come installare Ubuntu in modalità dual boot con Windows .
Questa guida copre il sistema con il BIOS. Puoi leggere questo articolo per il dual boot di Windows 10 e Ubuntu con UEFI.
Ubuntu, Xubuntu, quale è? Non essere confuso. I passaggi indicati qui sono ugualmente applicabili a Ubuntu, Xubuntu o persino Linux Mint .

Prima di vedere come eseguire il dual boot di Ubuntu con Windows, lascia che ti dia alcuni dettagli importanti.
In primo luogo, avevo installato Windows 7 con 3 partizioni. Successivamente ho installato Linux in modalità dual boot. Ho cambiato la partizione e ho tenuto circa 100 GB dei 320 GB totali per l'installazione di Linux.Nel corso del tempo, ho aggiornato a Windows 8 e successivamente a Windows 8.1.Non ho mai dovuto affrontare il problema dell'avvio sicuro di Windows 8. È solo per chiarire che questo processo non mostra come gestire UEFI.
Installa Ubuntu in dual boot con Windows 10 e Windows 8
Segui i passaggi seguenti per installare Ubuntu in dual boot con Windows:
Passaggio 1:crea una USB o un disco live
Scarica e crea un USB o un DVD live. In Windows, il mio strumento preferito per creare una USB live è Universal USB Installer.
Fase 2:avvia l'USB live
Collegare l'USB o il disco live al computer e riavviare il computer. Durante l'avvio del computer, premere il tasto funzione F10 o F12 (trasferisce da computer a computer) per accedere al menu di avvio. Ora scegli l'opzione per l'avvio da USB o Supporti rimovibili .
Fase 3:avvia l'installazione
Ci vorrà del tempo per avviare l'USB o il disco live. Una volta avviato, ti verrà immediatamente fornita l'opzione per provare Ubuntu o installare Ubuntu. Anche se scegli di provare, puoi trovare l'opzione per l'installazione sul desktop:
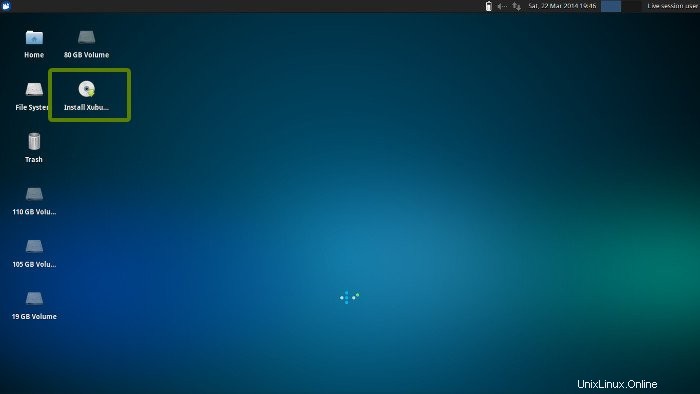
Le prime schermate sono piuttosto semplici. Basta scegliere premere continua:
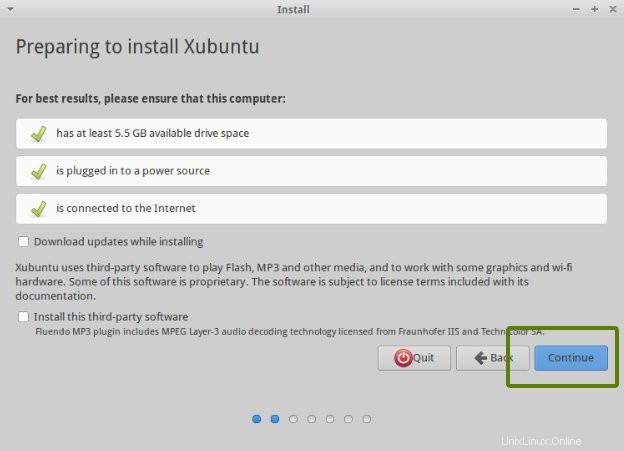
Fase 4:prepara la partizione
Questa è la parte più importante dell'intera installazione dual boot. Dove installare Ubuntu? Windows è già installato qui, quindi prepareremo una nuova partizione per Ubuntu. Nella finestra Tipo di installazione, scegli Qualcos'altro :
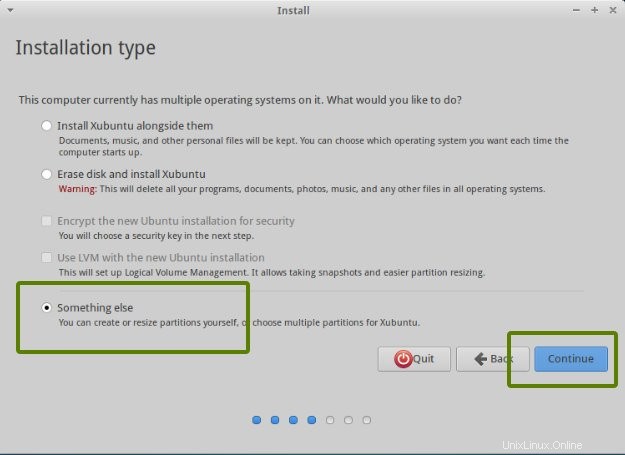
Come puoi vedere, ho 3 NTFS e alcune partizioni ext4. Se non hai la partizione ext4, non preoccuparti, non ne abbiamo bisogno. Come puoi vedere nell'immagine qui sotto, una delle partizioni NTFS consiste nell'installazione di Windows. Questo dovrebbe essere inalterato se vuoi mantenere l'installazione di Windows al sicuro .
Presumo che tu abbia più di una partizione NTFS (o FAT 32) (cioè unità in termini di Windows) sul tuo disco rigido, con una di esse costituita dall'installazione di Windows (di solito unità C). Quello che devi fare qui è eliminare una partizione NTFS o ext4 esistente e creare spazio libero. Questo cancellerà tutti i dati in quella partizione ed è per questo che ti ho chiesto di verificare se hai Windows installato in una partizione diversa.
Fare clic sulla partizione desiderata e premere – per eliminare la partizione.
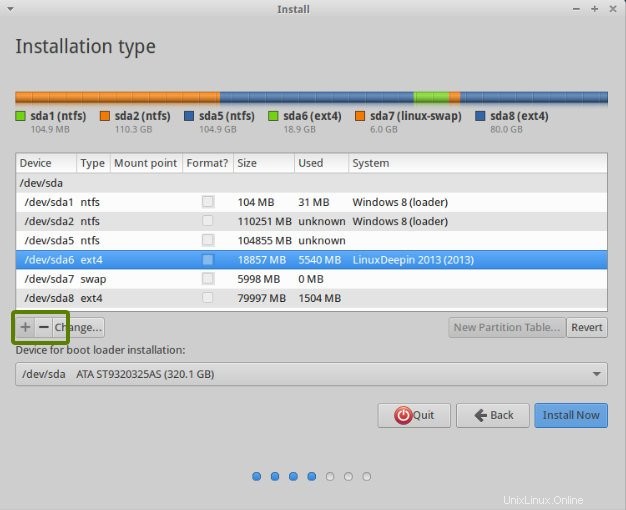
Fase 5:crea root, swap e home
Una volta che hai un po' di spazio libero sul tuo disco rigido, è il momento di installare Ubuntu su di esso. Ora, ci sono diversi modi per farlo. Ma preferisco avere un Root, uno Swap e una Home.
La radice dovrebbe essere di almeno 15 GB per un uso confortevole. Se hai più spazio su disco, aumenta la dimensione della radice. Supponiamo di avere 100 GB di spazio su disco. Puoi facilmente dedicare 30 GB di spazio al root.
Crea prima una partizione di root. Scegli lo spazio libero disponibile e clicca su + .
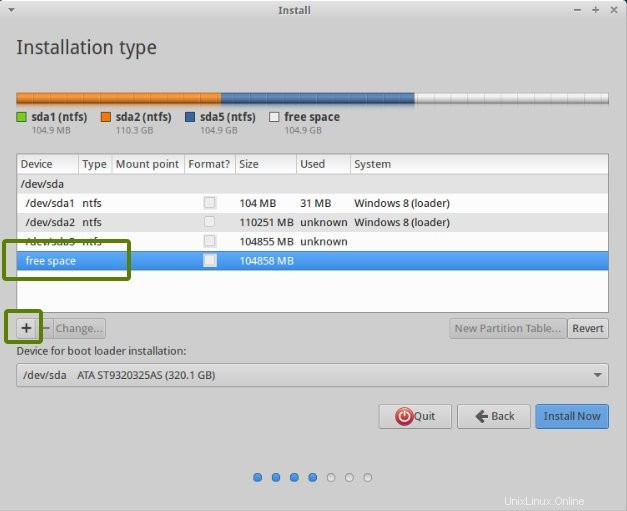
Qui, scegli la dimensione della directory principale (mantieni 20 GB o più), scegli il file system ext4 e il punto di montaggio come / (cioè root):
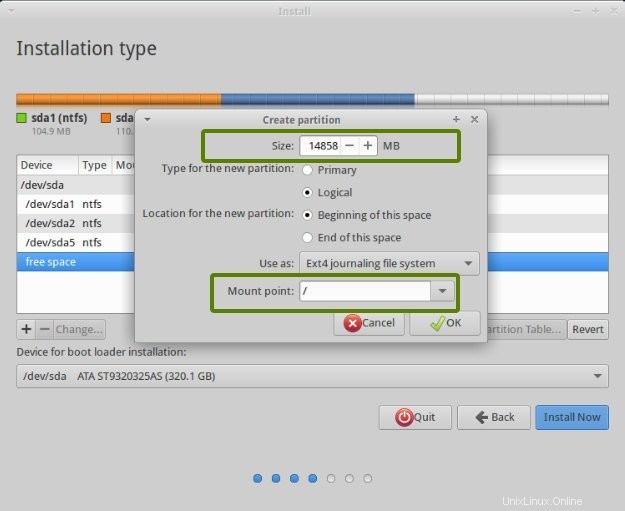
Il prossimo passo è creare una partizione di swap. È consigliato da molti che Swap dovrebbe essere il doppio della dimensione della RAM del tuo sistema. Puoi scegliere la dimensione dello scambio di conseguenza.
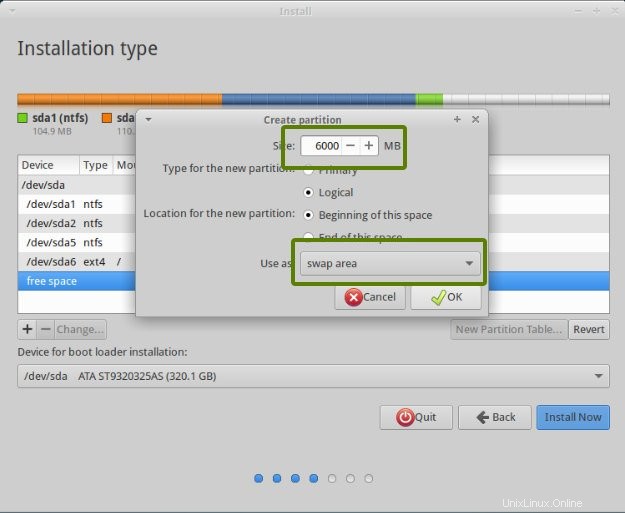
Il prossimo passo è creare Home. Prova ad assegnare la dimensione massima a Home perché è qui che scaricherai e conserverai i file.
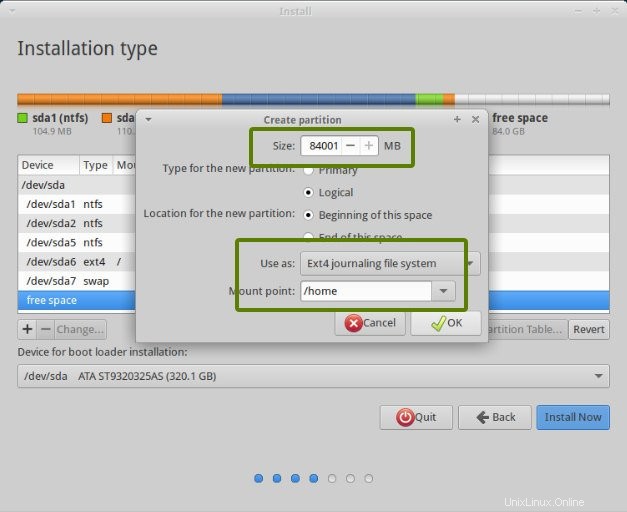
Dopo aver creato le partizioni Root, Swap e Home, fai clic sul pulsante Installa ora.
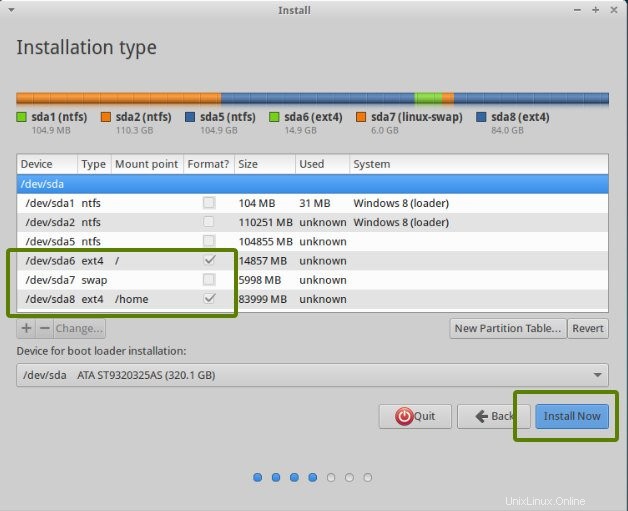
Fase 6:segui le istruzioni banali
Se hai creato con successo le partizioni come menzionato sopra, hai quasi vinto la battaglia. Il riposo sono solo alcuni passi banali da seguire. Verrai guidato attraverso una serie di schermate per selezionare opzioni come il layout della tastiera, le credenziali di accesso ecc. Non devi essere un genio per capire cosa fare qui in seguito. Ho allegato schermate a scopo di riferimento qui.
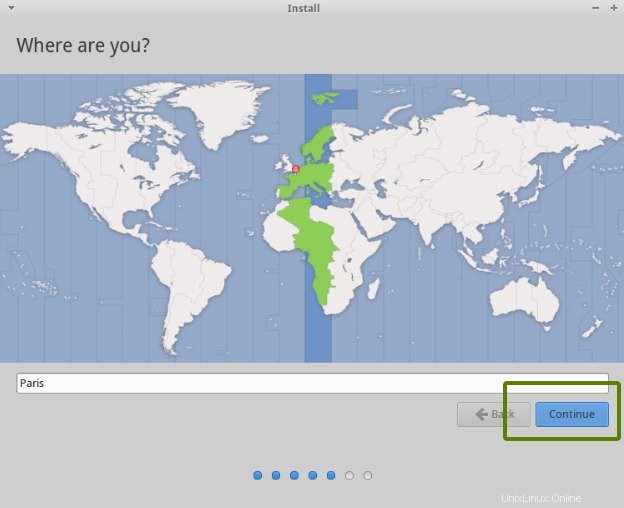
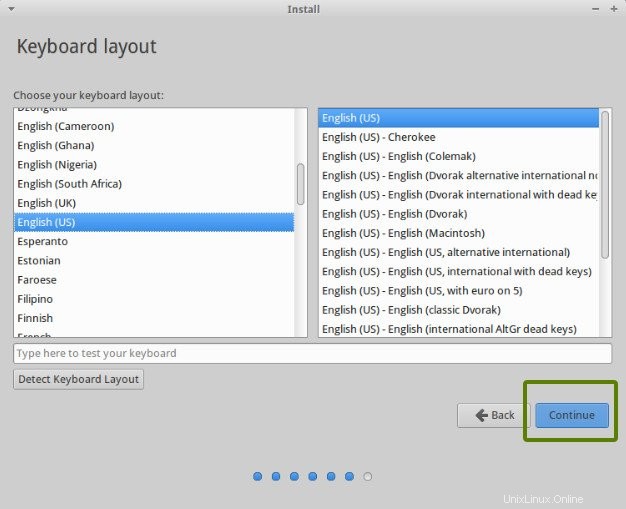
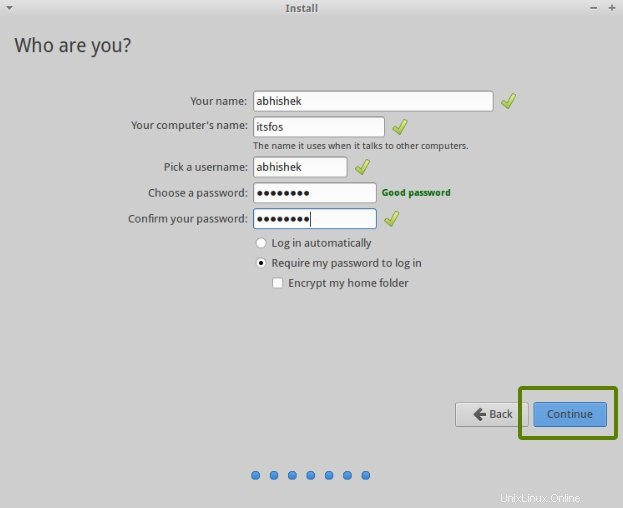
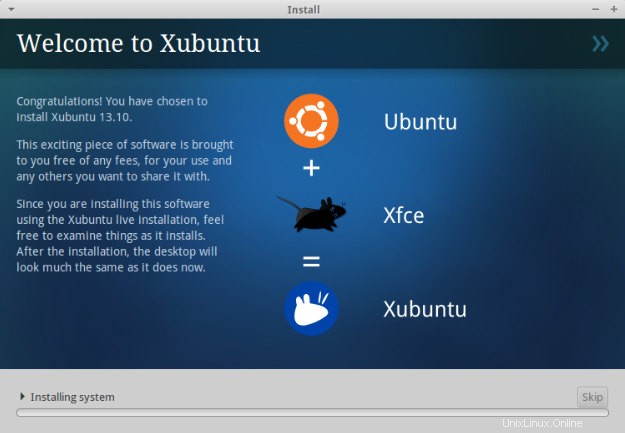
Al termine dell'installazione, ti verrà presentata la possibilità di continuare a provare la versione live o di riavviare il sistema.
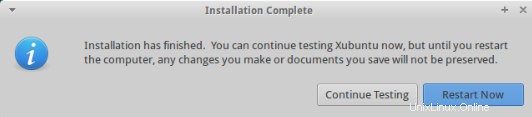
E questo è tutto. Al prossimo avvio, vedrai l'opzione di Ubuntu nella schermata di grub. E così puoi goderti la bellissima distribuzione Linux, adatta ai principianti e più popolare al mondo. Spero che tu abbia trovato questa guida al dual boot di Ubuntu con Windows utile. Se necessario, puoi modificare facilmente l'ordine di avvio per rendere Windows il tuo sistema operativo predefinito. Dato che hai appena installato Ubuntu 14.04, puoi controllare le cose da fare dopo aver installato Ubuntu.
Se hai domande, suggerimenti o una parola di ringraziamento, non esitare a lasciare un commento.