Ubuntu è un popolare sistema operativo open source e di facile installazione. È abbastanza flessibile grazie alle sue opzioni di personalizzazione illimitate ed è di natura altamente sicura. Per molti sviluppatori, il viaggio su Linux inizia con Ubuntu, motivo per cui oggi ti forniremo un tutorial su come installare Ubuntu 18.04 insieme a Windows 10.
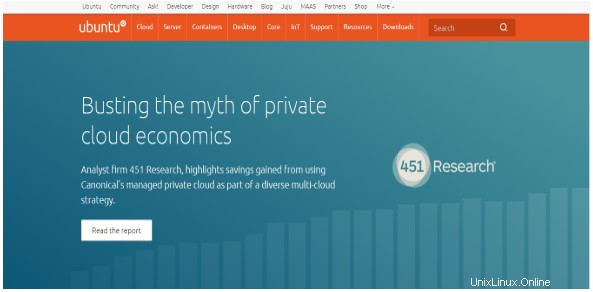
Prerequisiti
Di seguito sono riportati i prerequisiti dell'installazione di Ubuntu 18.04 LTS:
- Collega la tua macchina a una fonte di alimentazione
- Assicurati di avere spazio sufficiente sul disco, ad esempio un minimo di 5 GB
- Devi avere la versione di Ubuntu che desideri installare su un drive USB
- Fai un backup dei tuoi dati
Come installare Ubuntu insieme a Windows 10 [dual-boot]
Prima di tutto, fai un backup del tuo sistema operativo Windows 10. Perché questo è un processo rischioso e qualsiasi errore durante l'installazione potrebbe lasciare il tuo sistema in uno stato incoerente.
La creazione di un backup del sistema operativo Windows 10 è un processo facoltativo ma è altamente raccomandato. Una volta completato il backup, è il momento di preparare Ubuntu per l'installazione insieme a Windows 10. Per eseguire un backup dell'intero sistema Windows 10, puoi utilizzare l'utilità di backup predefinita di Windows attraverso la quale puoi creare un backup e ripristinarlo in caso di errore .
Di seguito sono riportati i passaggi di alto livello per l'installazione che tratteremo in dettaglio in questo tutorial:
- Scarica il file immagine ISO di Ubuntu. In questo tutorial, stiamo installando la versione desktop di Ubuntu 18.04 LTS.
- Crea un'unità USB avviabile per scrivere il file immagine di Ubuntu su USB.
- Riduci la partizione di Windows 10 per creare spazio per Ubuntu.
- Esegui l'ambiente live di Ubuntu e installalo.
Tratteremo questi passaggi uno per uno in dettaglio.
Scarica Ubuntu ISO
- Apri il browser e inserisci il seguente URL:
- https://www.ubuntu.com/download/desktop
- Una volta aperto l'URL, fai clic sul pulsante "Download" per avviare il download.
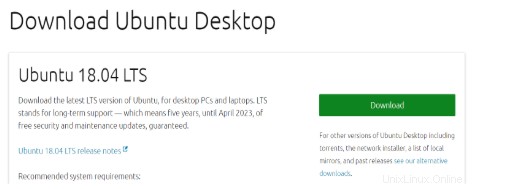
- Una volta completato il download, è il momento di creare un'unità USB avviabile.
Crea un'unità USB avviabile
Per creare un'unità USB avviabile, utilizzeremo uno strumento chiamato "unetbootin". Vedremo come scaricare, installare e utilizzare questo strumento per creare una USB avviabile. Prima di eseguire questo strumento assicurati che l'unità USB sia formattata in formato FAT32. Se non è formattato in formato FAT32, formattalo.
Prima della formattazione, fai un backup dell'unità USB perché durante la formattazione tutti i dati verranno cancellati.
Per formattare l'unità USB in FAT32, procedi nel seguente modo:
- Collega la tua chiavetta USB.
- Apri "Questo PC" e fai clic con il pulsante destro del mouse sull'unità USB.
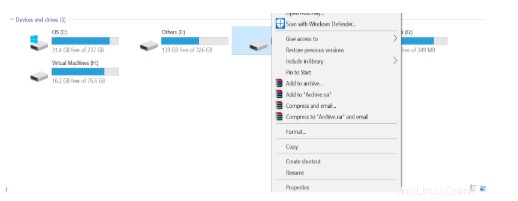
- Fai clic su Formato e apparirà una finestra di dialogo a comparsa
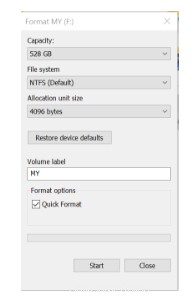
- Se il file system non è FAT32, seleziona FAT32 dall'elenco a discesa e fai clic sul pulsante Start.
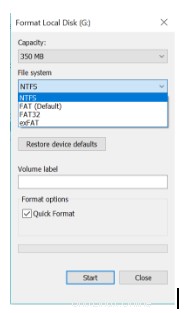
- Una volta completata la formattazione, l'unità USB è con il file system FAT32.
Una volta che l'USB è stata formattata con il file system FAT32, ora scarica lo strumento "unetbootin" per rendere avviabile l'USB. Di seguito sono riportati i passaggi per scaricare e installare lo strumento unetbootin.
- Scarica lo strumento da questo URL (per Windows)
- https://unetbootin.github.io/
- Una volta scaricato lo strumento, è necessario installarlo ed eseguirlo.
- Seleziona l'opzione "IMMAGINE DISCO", quindi sfoglia e seleziona il percorso ISO di Ubuntu scaricato. Oltre a questo, seleziona anche l'unità USB in cui desideri installare la configurazione di Ubuntu. Al termine, fai clic su OK.
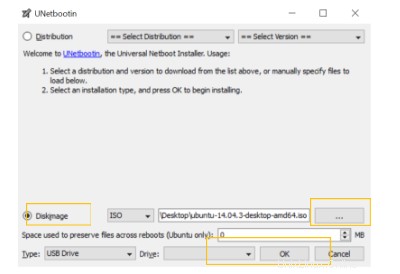
- L'installazione inizierà a rendere avviabile l'USB e inizierà a notificare una volta completato il processo.
Una volta che l'unità USB è pronta, è ora di fare un po' di spazio per installare Ubuntu. Per fare ciò utilizzeremo l'utilità di gestione del disco di Windows per ridurre lo spazio per Ubuntu.
Riduci spazio per Ubuntu
Lo strumento che useremo per ridurre lo spazio per Ubuntu è "Strumento di gestione del disco di Windows". Di seguito sono riportati i passaggi per utilizzare questo strumento.
- Avvia lo strumento "Gestione disco" facendo clic con il pulsante destro del mouse sul pulsante Start di Windows in basso a sinistra sullo schermo e selezionando l'opzione "Gestione disco".
- Apparirà una finestra come questa che mostra tutte le unità disponibili.
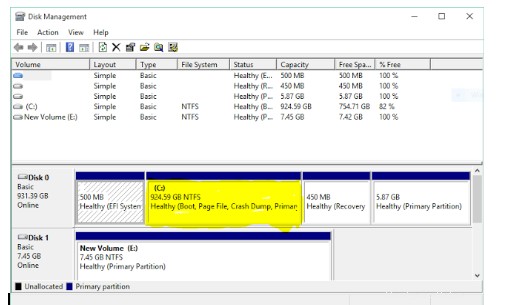
- Fai clic con il pulsante destro del mouse sull'unità di solito "C:" che ha lo spazio libero più grande e seleziona l'opzione "Riduci volume".
- Apparirà una finestra, che mostra le migliori dimensioni possibili.
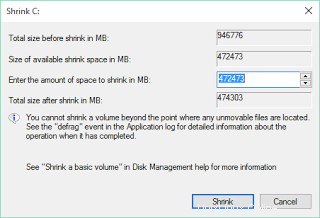
- Regola la dimensione secondo necessità e fai clic su "Riduci".
- Il processo di riduzione verrà avviato e una nuova partizione non allocata verrà creata una volta completato il processo di riduzione. Questa partizione verrà utilizzata per installare Ubuntu.
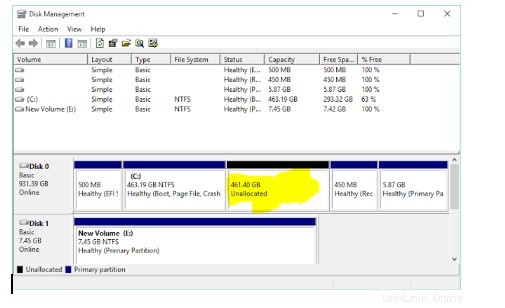
Una volta completato il processo di restringimento, è il momento di eseguire l'ambiente live di Ubuntu e quindi installarlo.
Esegui e installa Ubuntu:
Il primo passo per installare Ubuntu è eseguire l'ambiente live di Ubuntu. Per eseguire l'ambiente live di Ubuntu, dobbiamo riavviare il nostro PC e caricare il menu di avvio. Di solito, nella maggior parte delle macchine il menu di avvio viene dal tasto di scelta rapida "F12", tuttavia, in alcune macchine, il menu di avvio viene visualizzato anche dal tasto "ESC", "F2", "F10". Per la conferma effettiva, fare riferimento al manuale utente della propria macchina.
- Una volta visualizzato il menu di avvio, seleziona l'opzione per l'avvio da "USB FLASH DRIVE" e premi invio.
- Il processo di avvio inizierà e una volta completato il processo di avvio avrai un'opzione su come desideri utilizzare Ubuntu.
- Seleziona l'opzione "Prova Ubuntu" e premi invio.
- La sessione live di Ubuntu è stata avviata. Puoi provare la sessione live di Ubuntu ma questa sessione live verrà distrutta una volta riavviato il tuo computer, quindi per mantenerlo persistente dobbiamo installare Ubuntu nel nostro disco rigido.
Per installare Ubuntu nel nostro disco rigido, fai doppio clic sull'opzione "Installa Ubuntu" che si trova sul desktop come mostrato nello screenshot qui sotto.
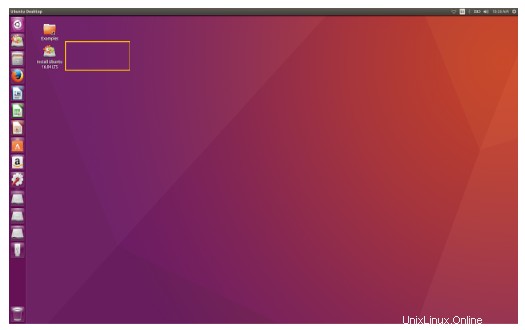
- Dopo aver fatto clic sull'opzione Installa Ubuntu, verrà visualizzata una procedura guidata e il processo di installazione di Ubuntu è stato avviato.

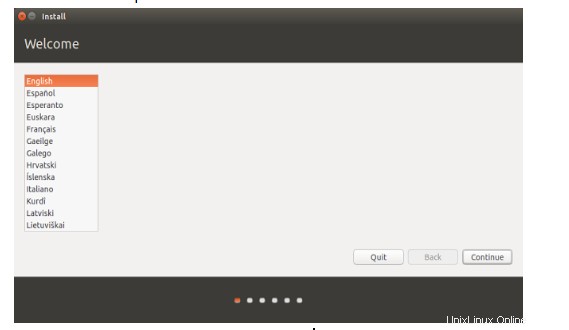
- Seleziona la lingua e poi premi continua.
- La schermata successiva chiede "Vuoi installare gli ultimi aggiornamenti dal server Ubuntu" Seleziona questa opzione se hai una connessione Internet decente, altrimenti salta questa opzione e premi continua.
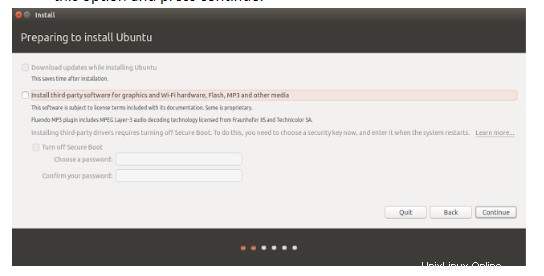
- La schermata successiva chiederà "Come vuoi installare Ubuntu". Seleziona l'opzione per installare "Ubuntu insieme a Windows Boot Manager" e fai clic su "Installa ora".
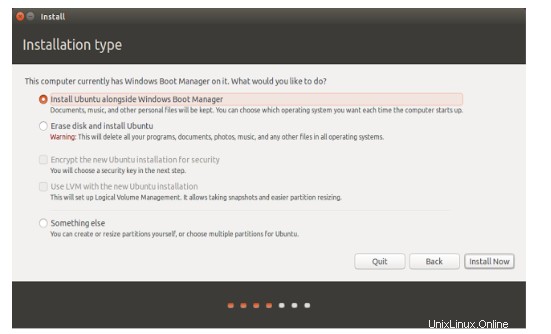
- Apparirà una finestra che mostra cosa accadrà al tuo disco. Premi continua per procedere con l'installazione.
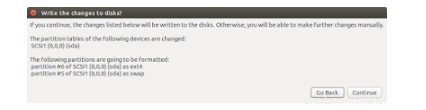
- Ora verrà avviata la procedura guidata di personalizzazione di Ubuntu che chiederà la tua posizione. Seleziona la tua posizione e poi premi continua.
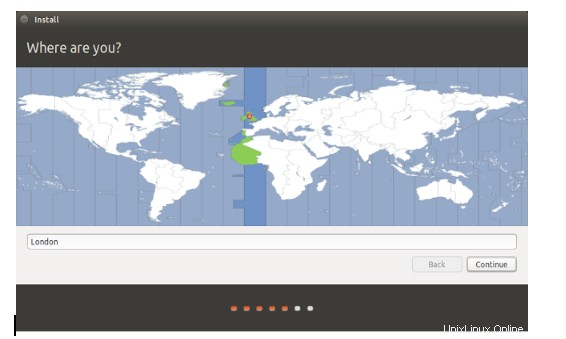
- Seleziona il layout della tastiera e premi continua.
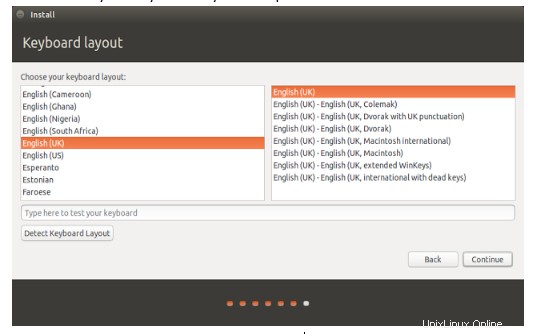
- Successivamente, chiederà il nome del computer, il nome utente e la password per creare un utente predefinito. Salva questa password poiché ti servirà in futuro per utilizzare questo sistema. Immettere il nome del computer, nome utente e password e premere continua.
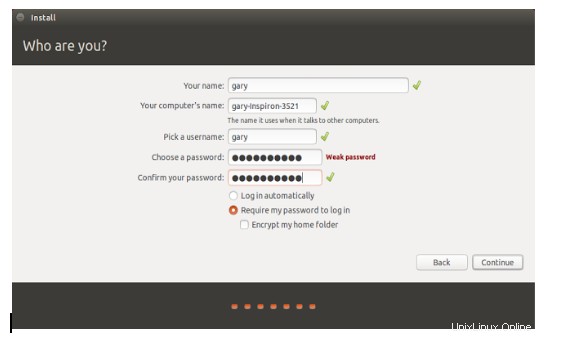
- L'installazione si avvierà e copierà i file da un'unità USB all'unità disco rigido reale.
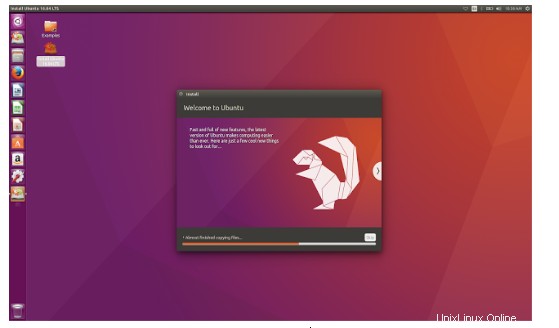
- Una volta completata l'installazione, verrà chiesto di riavviare il sistema.

Una volta riavviato il sistema, puoi vedere che il bootloader chiederà quale sistema operativo desideri avviare. Seleziona Windows o Ubuntu secondo le tue esigenze.
Conclusione
Quindi, questa è stata la nostra opinione su come installare Ubuntu insieme a Windows 10 [dual-boot]. L'intera procedura è abbastanza semplice se vengono seguiti tutti i passaggi. Facci sapere quanto è stato utile questo tutorial nei commenti qui sotto.