Questa guida ti assiste su come installare Fedora 30 in dual-boot con Windows. L'installazione di Fedora 30 in modalità dual boot con Microsoft Windows non richiede alcuna configurazione speciale.
Ma prima di iniziare l'installazione, devi assicurarti di impostare l'ordine di avvio del BIOS o UEFI per assicurarti che Fedora Bootable USB o CD si avvii prima.
Prerequisiti
- Unità USB o CD di avvio Fedora
- PC con Windows preinstallato. Eseguiamo questo tutorial su un PC con Windows 7 preinstallato
Installazione della configurazione dual-boot di Fedora 30 con Windows
Iniziamo creando una partizione su cui andremo ad installare Fedora. Nel caso in cui tu abbia una partizione su cui è installato Windows, devi ridimensionare questa partizione e crearne una nuova.
Crea una nuova partizione utilizzando lo strumento di Windows integrato
Il partizionamento può essere eseguito prima o durante l'installazione di Fedora. Ti consigliamo di farlo prima di utilizzare lo strumento Gestione disco di Windows per essere più sicuro di non perdere la partizione di Windows per errore. Se hai seguito il nostro consiglio, dovresti saltare il passaggio 7 di questo articolo.
Passaggio 1. Sul tuo computer Windows, avvia il menu Start e cerca l'applicazione Gestione disco, quindi aprila.
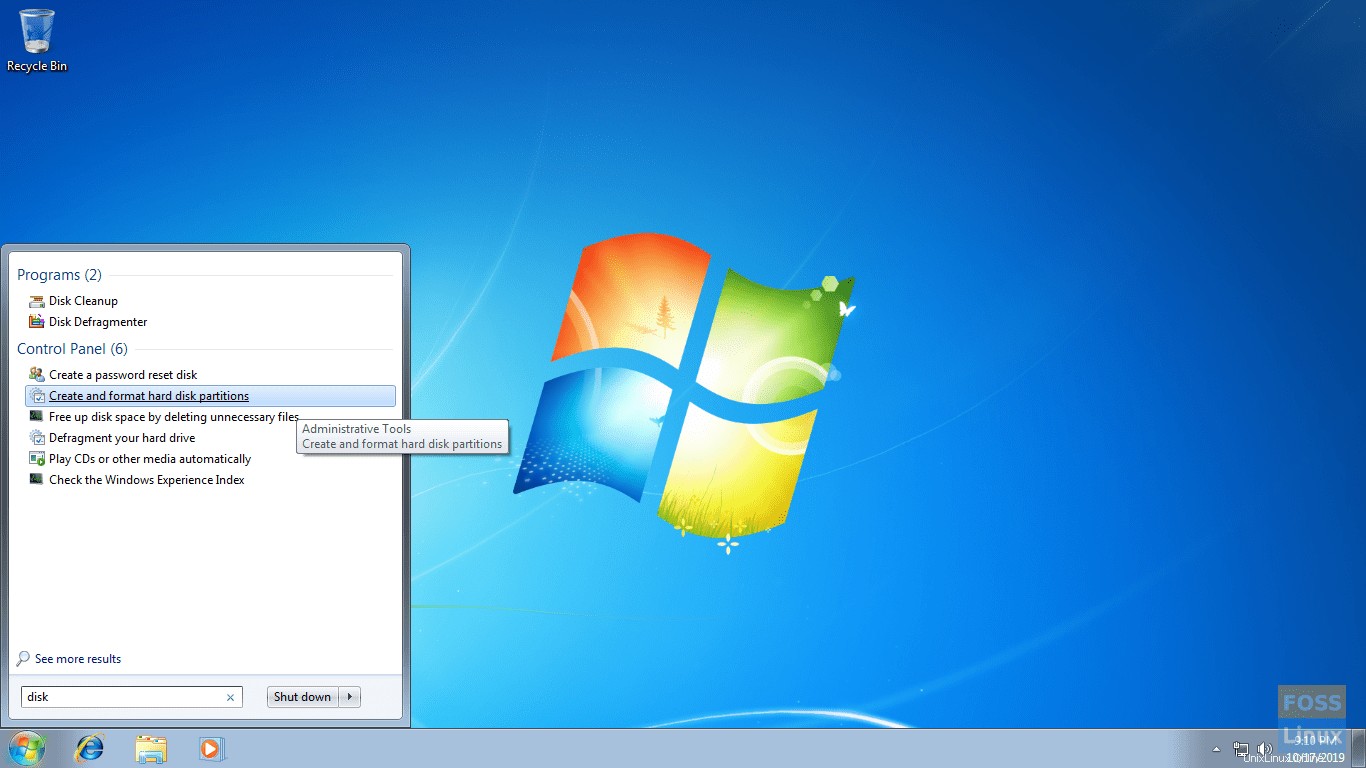
Passaggio 2. Seleziona la partizione necessaria.
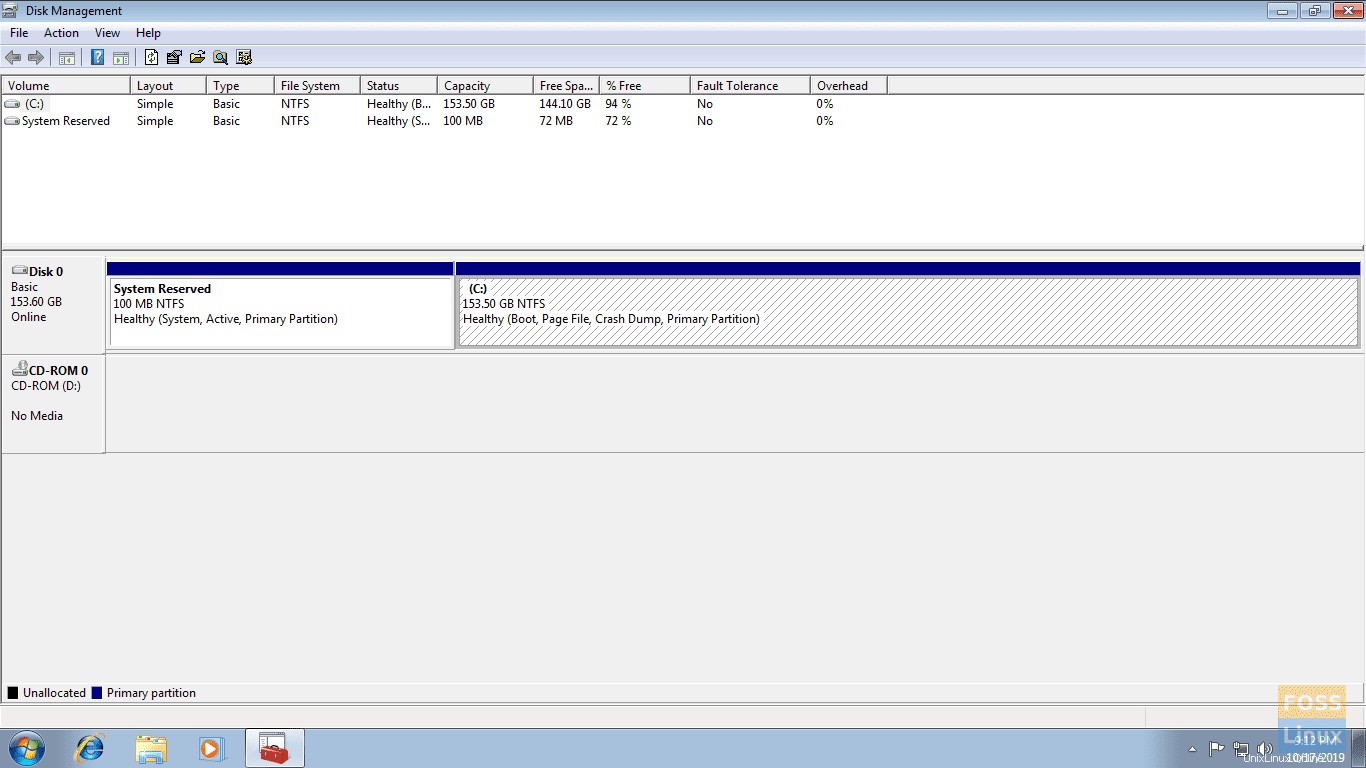
Passaggio 3. Fare clic con il pulsante destro del mouse sulla partizione selezionata, quindi scegliere Riduci volume.
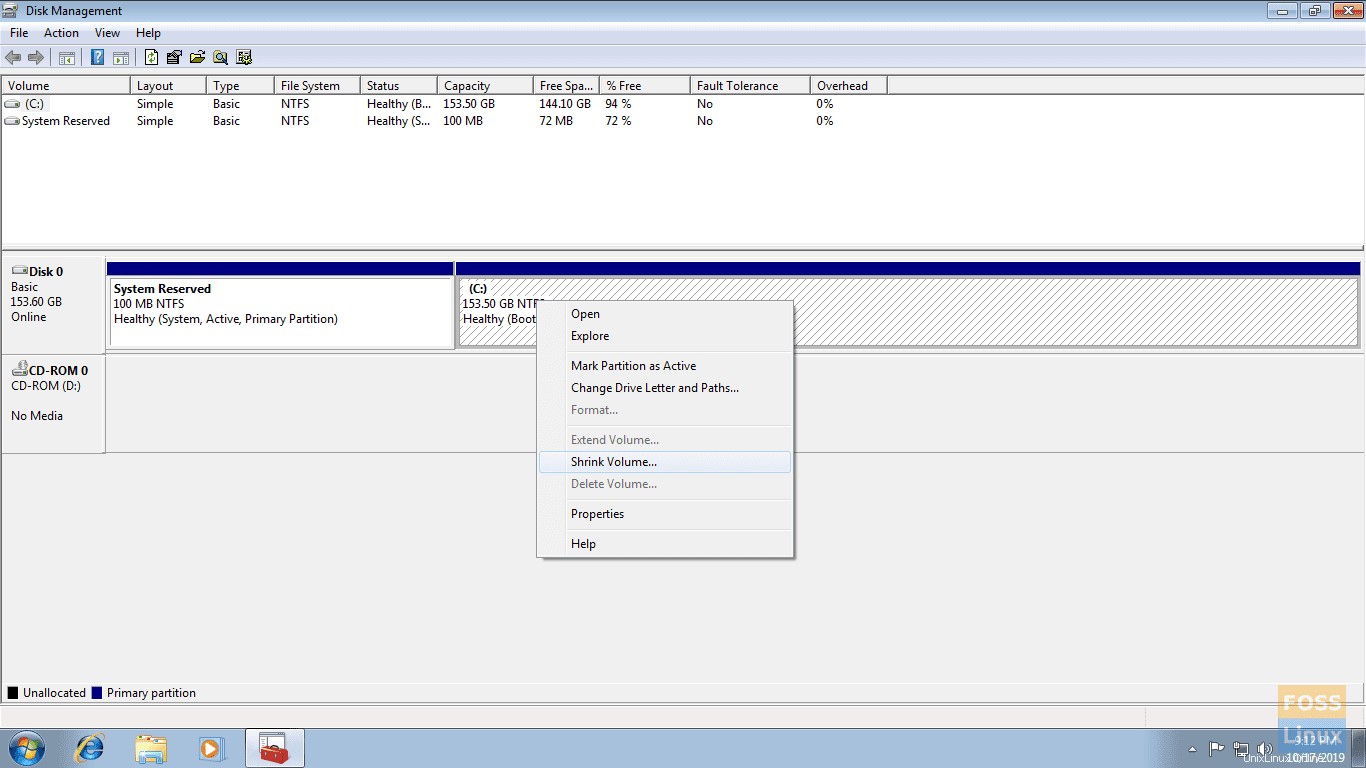
Passaggio 4. Inserisci la nuova dimensione della partizione e premi il pulsante Riduci per continuare.
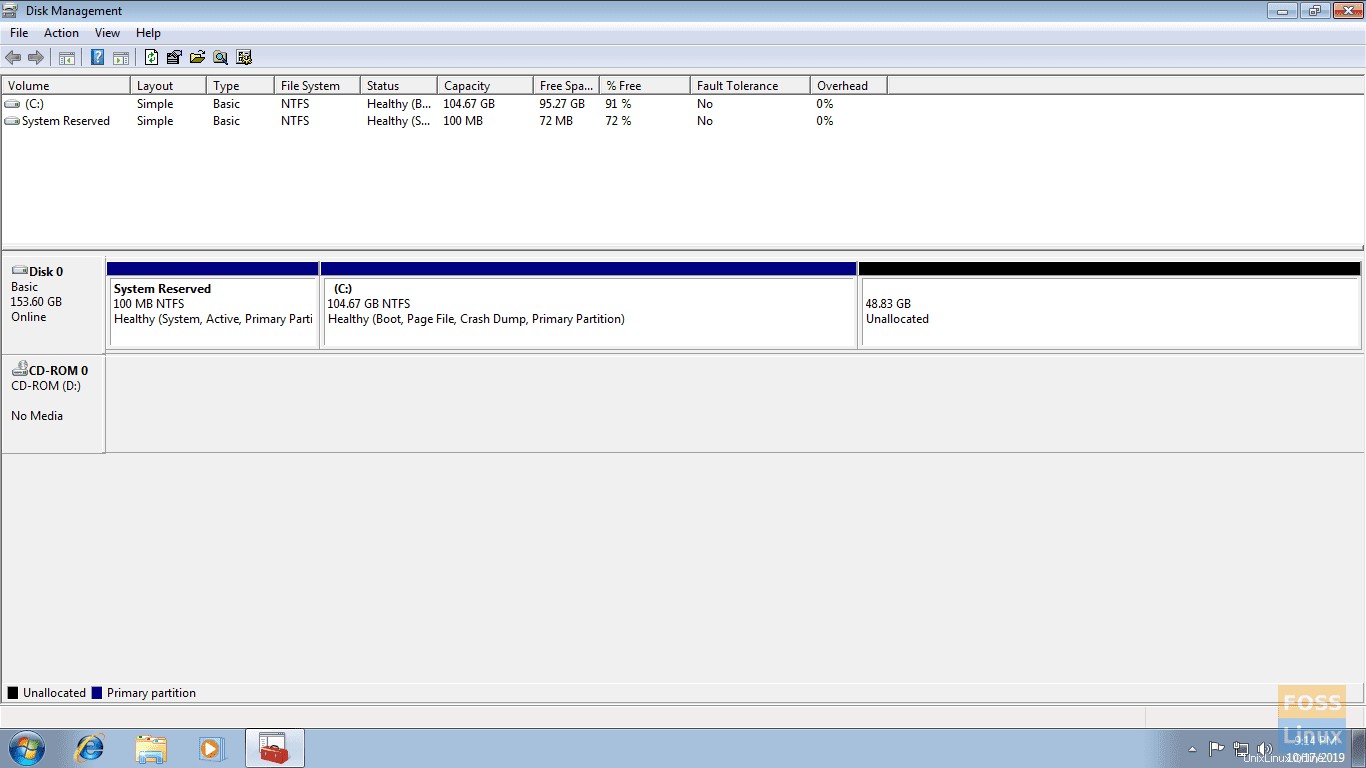
Passaggio 5. Dopo aver ridotto correttamente la partizione, dovresti trovare la nuova partizione come spazio allocato.
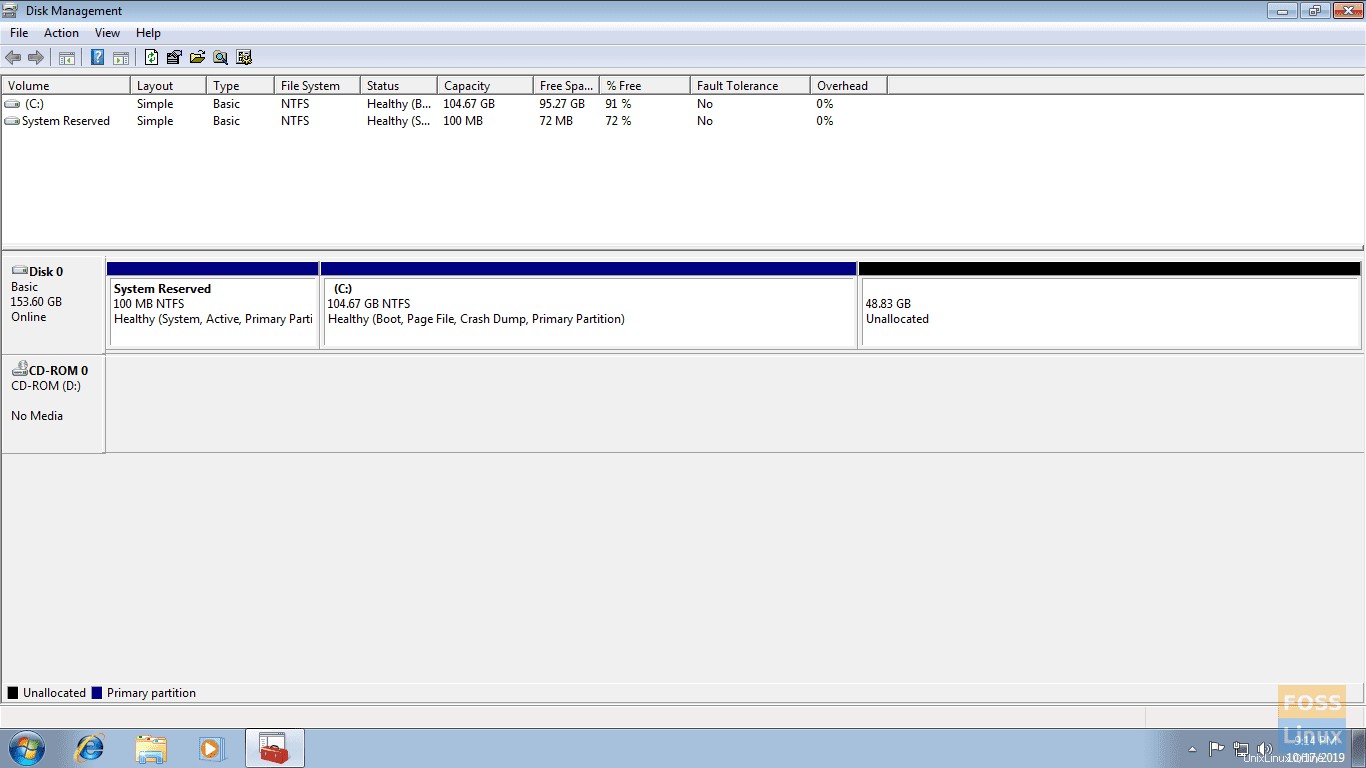
Il tuo sistema è ora pronto per installare Fedora nello spazio libero non allocato. Nel momento in cui scrivo l'articolo, Fedora 30 è disponibile. Pertanto, dovresti vederne gli screenshot.
Installazione di Fedora 30
Passaggio 1. Inserisci l'USB o il CD avviabile di Fedora 30 nella tua macchina, quindi riavvialo.
Passaggio 2. Il menu di avvio di Fedora 30 dovrebbe apparire dopo l'avvio del sistema. Ora scegli Avvia Fedora Workstation Live 30 opzione quindi premi Invio pulsante.
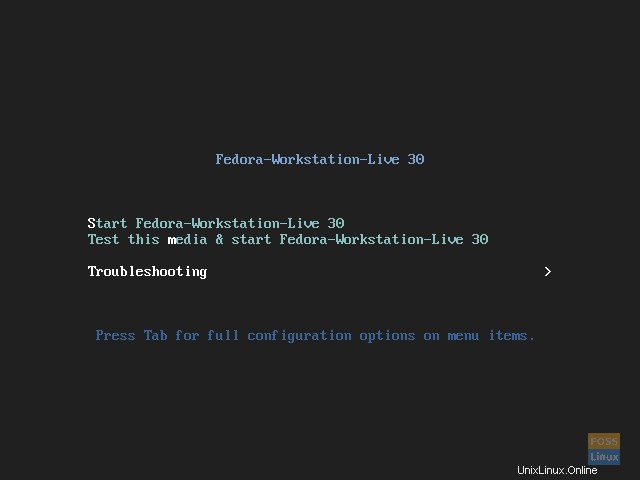
Passaggio 3. La sessione live di Fedora 30 dovrebbe iniziare, come puoi vedere nello screenshot. Premi Installa su disco rigido opzione quindi premi il pulsante Invio.
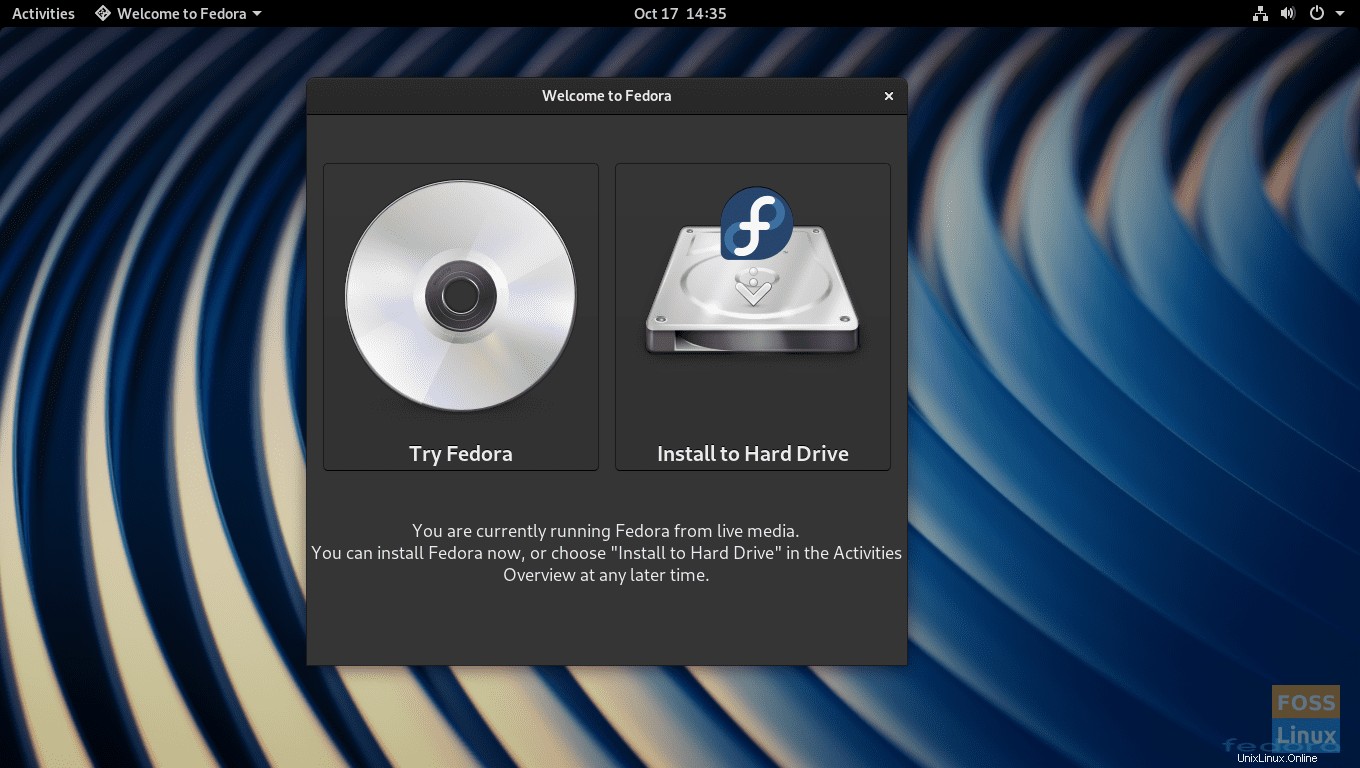
Passaggio 4. Scegli la tua lingua. Premi Continua pulsante per completare l'installazione di Fedora 30.
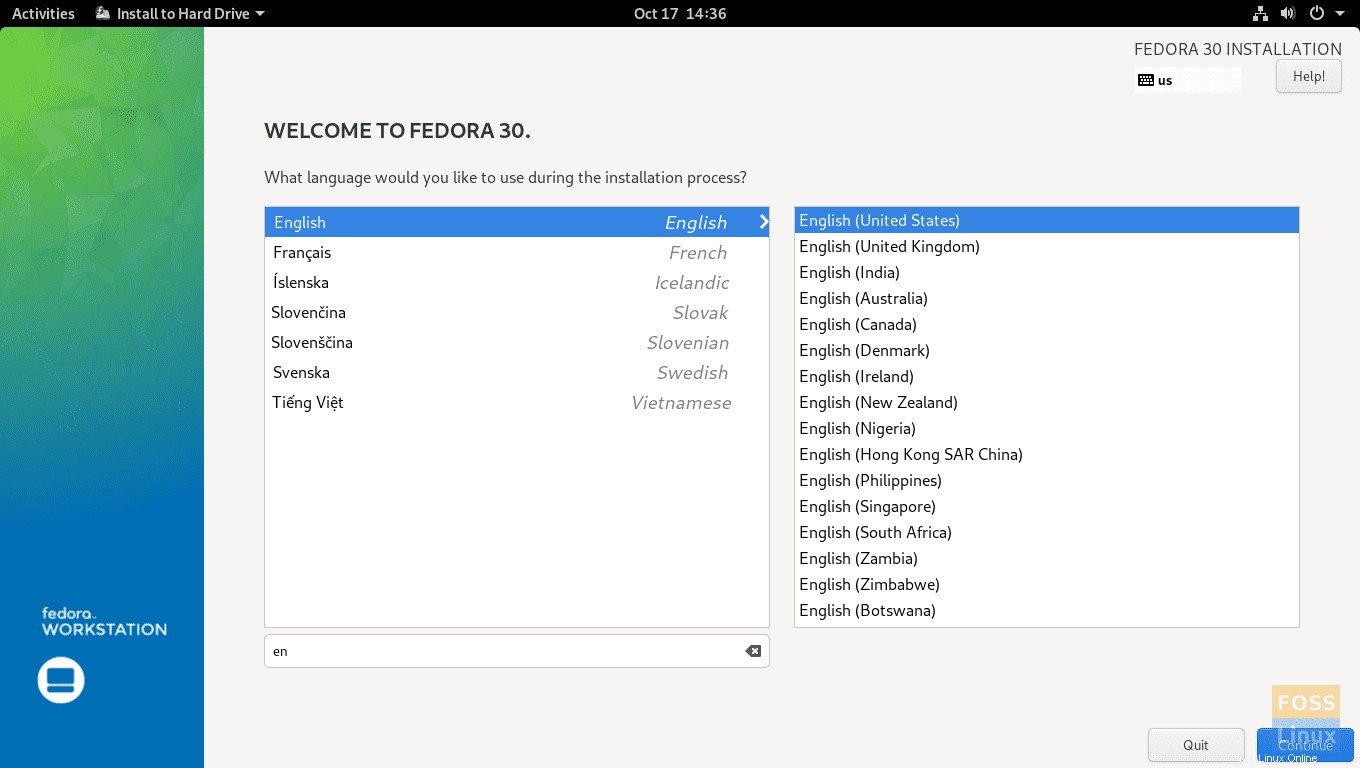
Passaggio 5. Dalla finestra di riepilogo dell'installazione, puoi impostare il layout della tastiera, l'ora e la data del tuo sistema Fedora 30 e la destinazione di Fedora 30. Premi Destinazione installazione per scegliere dove installare Fedora 30.
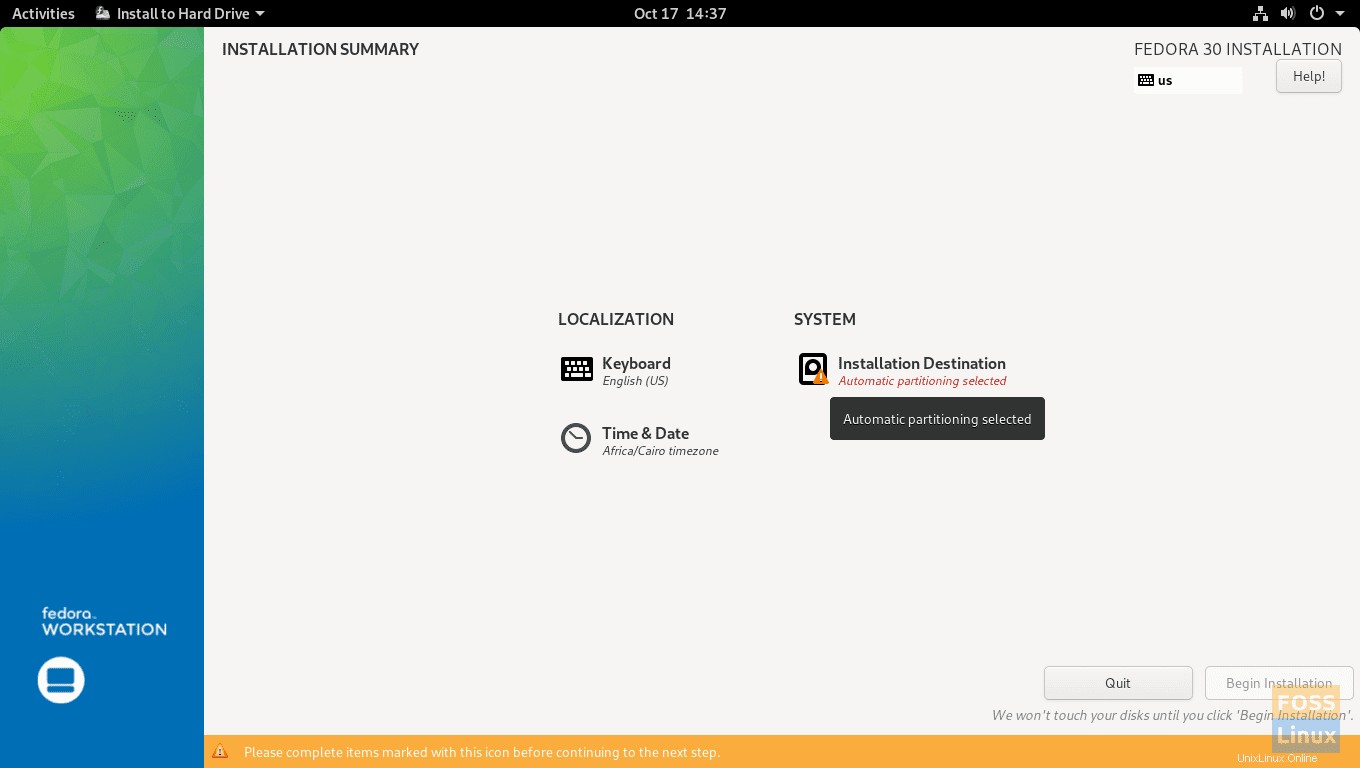
Passaggio 6. Seleziona il tuo disco per installare Fedora 30 su di esso, quindi premi Fine pulsante in alto a sinistra dello schermo.
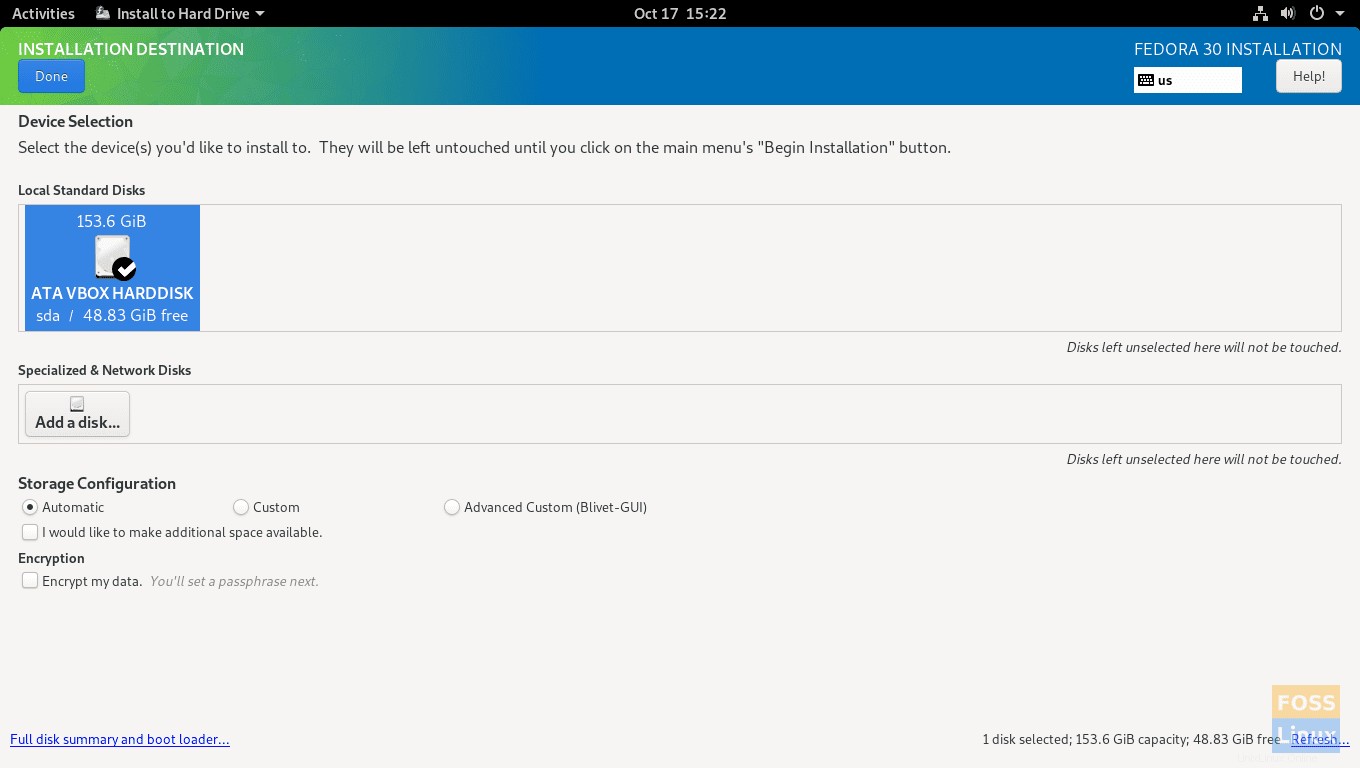
Passaggio 7. Salta questo passaggio se hai già partizionato il disco rigido da Windows, come accennato in precedenza in questa guida.
Se non hai partizionato il disco rigido, seleziona il disco e scegli Avanzate opzione dalla configurazione di archiviazione. Premi Fine pulsante per continuare.
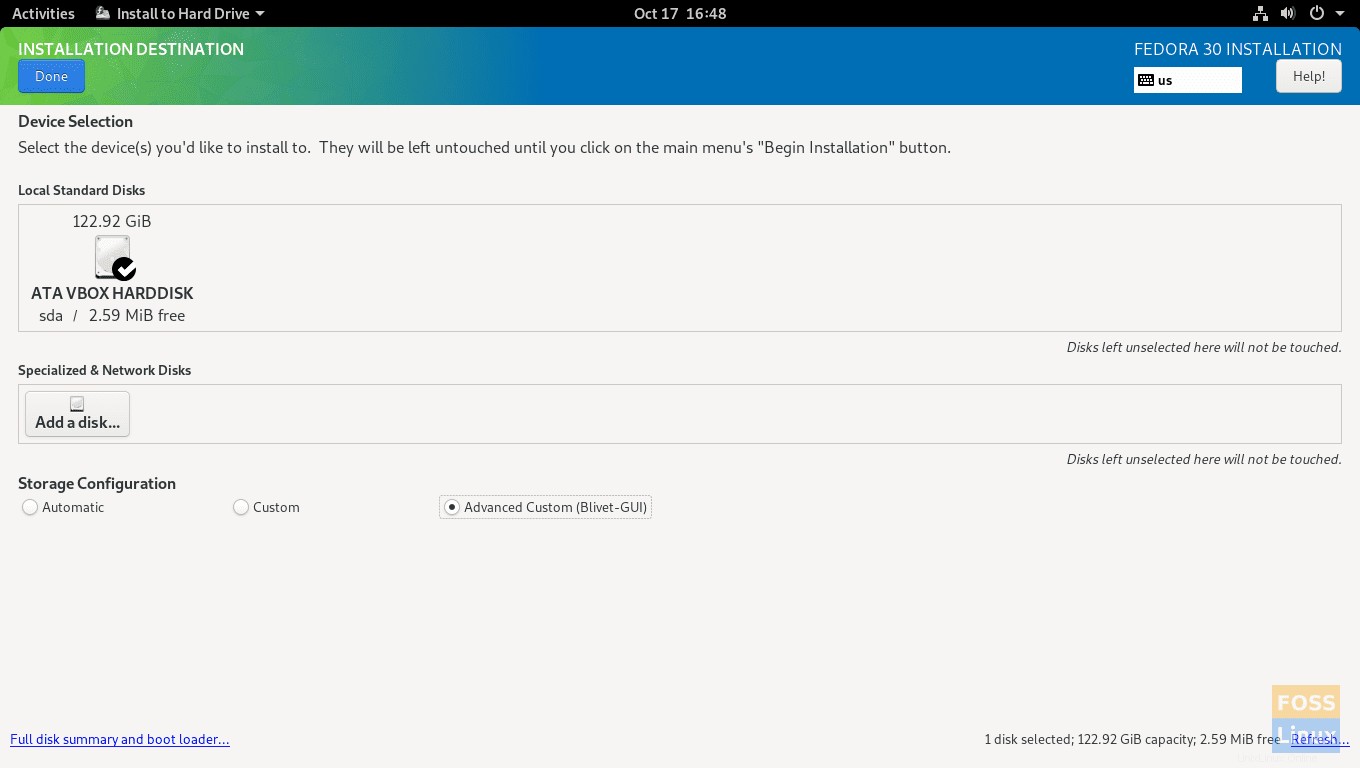
Seleziona la partizione che devi ridimensionare.
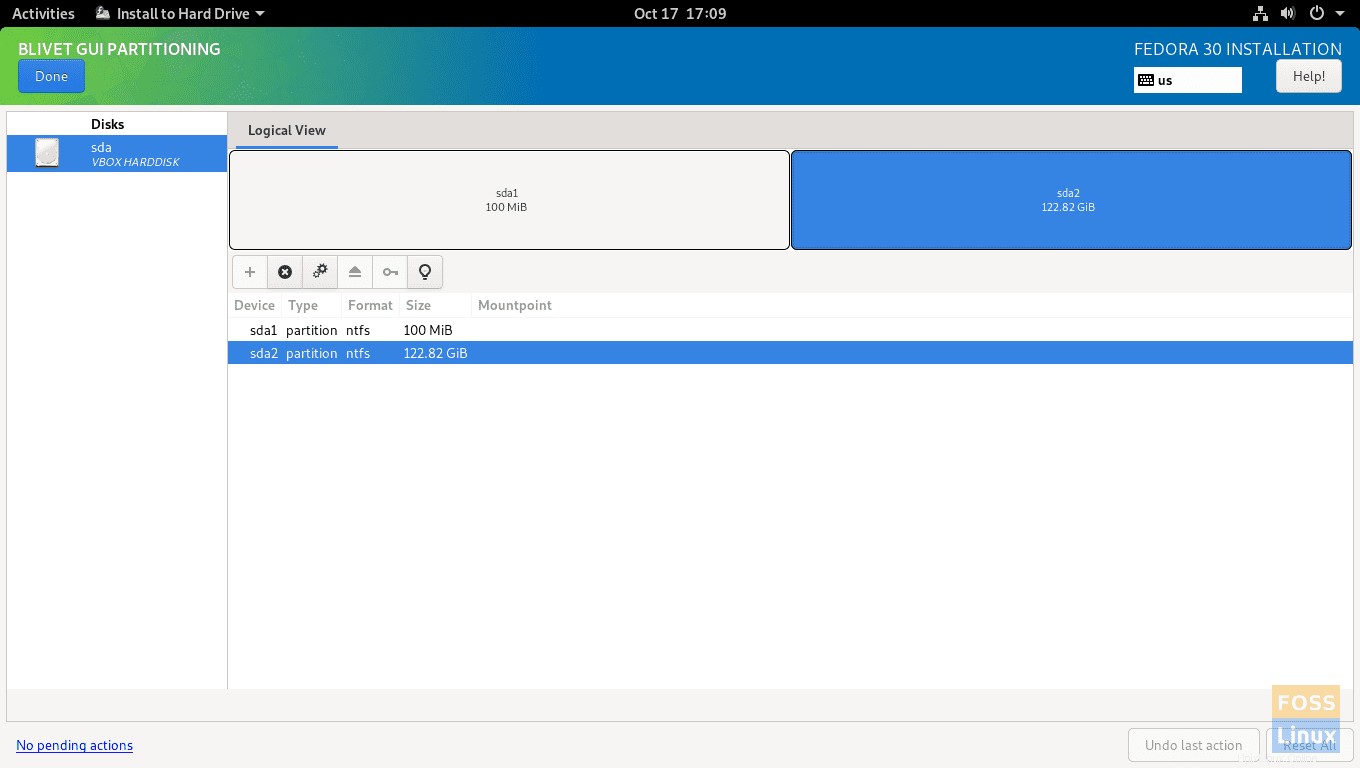
Fare clic con il pulsante destro del mouse sulla partizione selezionata e scegliere Ridimensiona opzione.
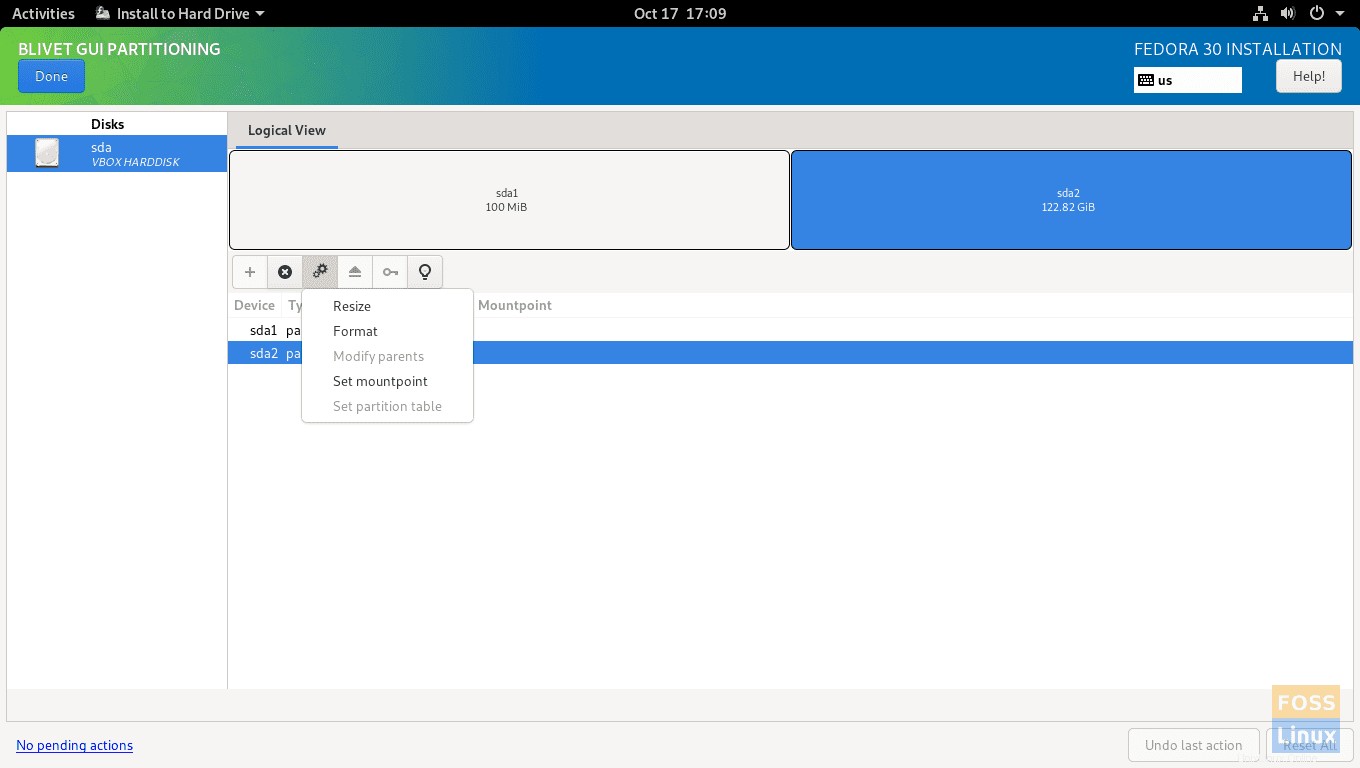
Scegli la nuova dimensione della partizione e premi Ridimensiona pulsante per continuare.
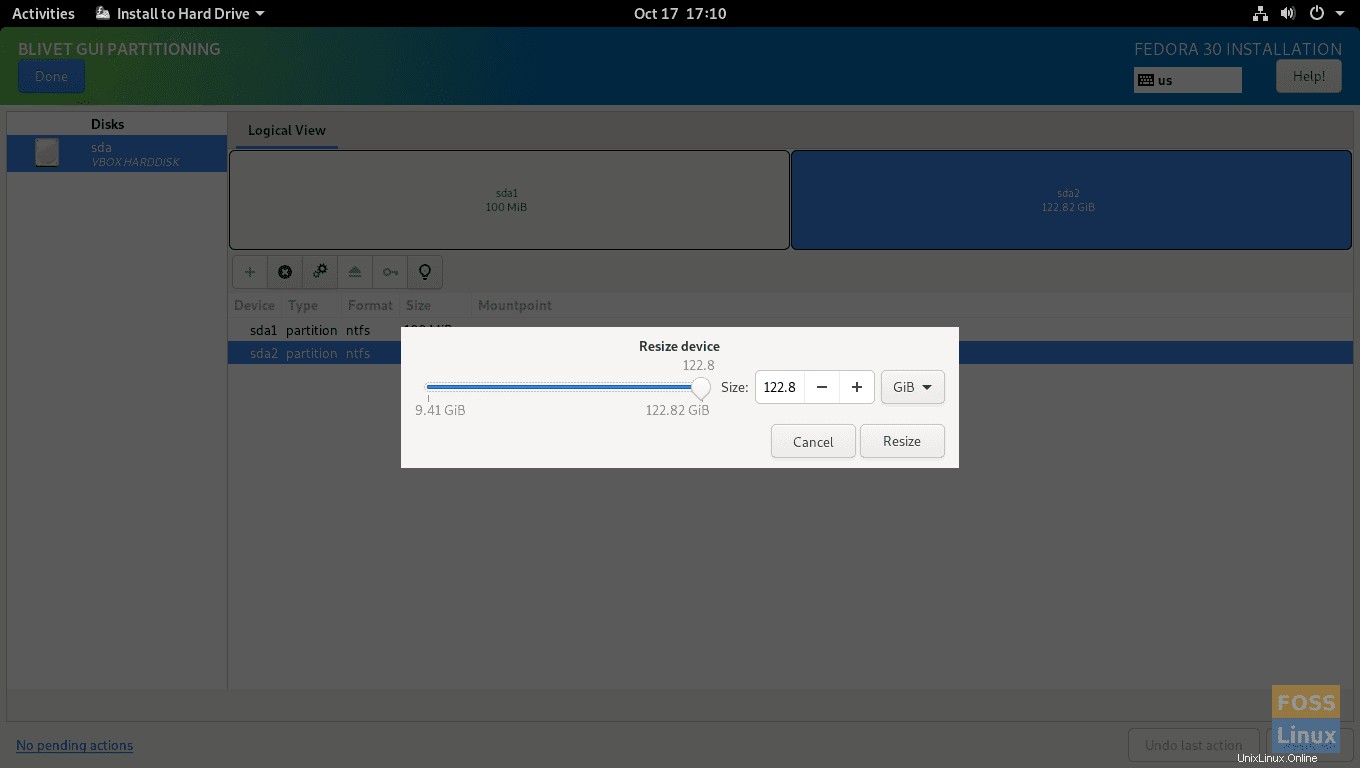
Come puoi vedere nello screenshot qui sotto, il nuovo spazio libero è stato creato correttamente.
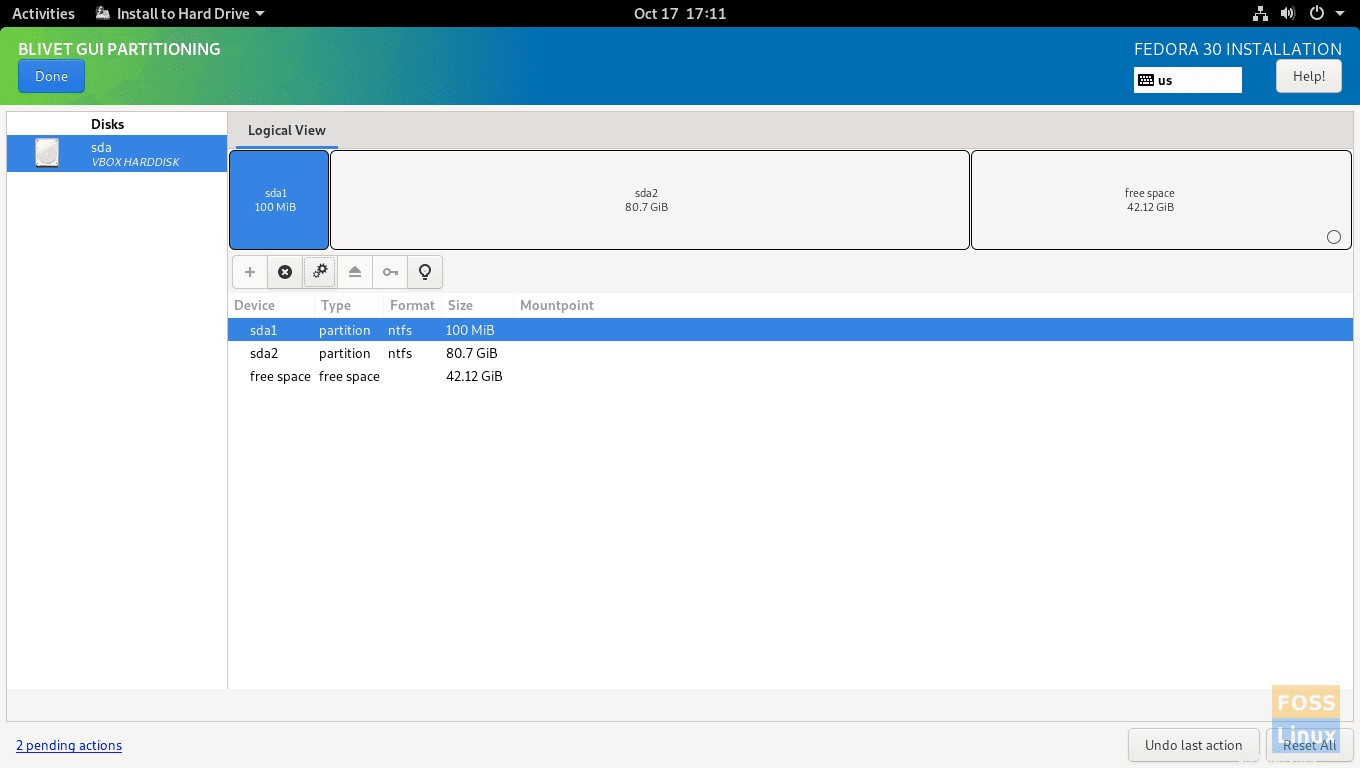
Passaggio 8. Ora seleziona il tuo spazio libero e premi il pulsante (+) per iniziare a creare partizioni per l'installazione di Fedora.
Creeremo una partizione "/" solo per questa installazione.
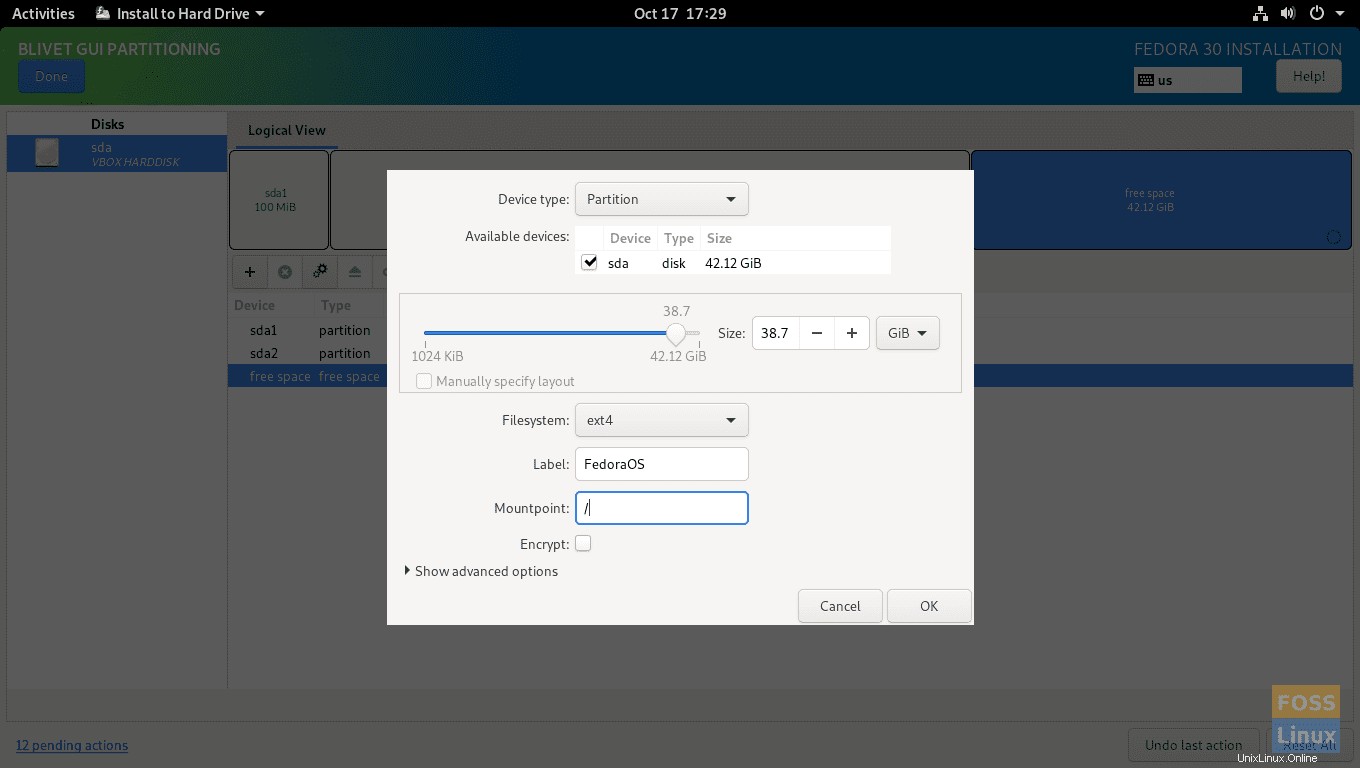
Se necessario, puoi creare anche una partizione di swap.
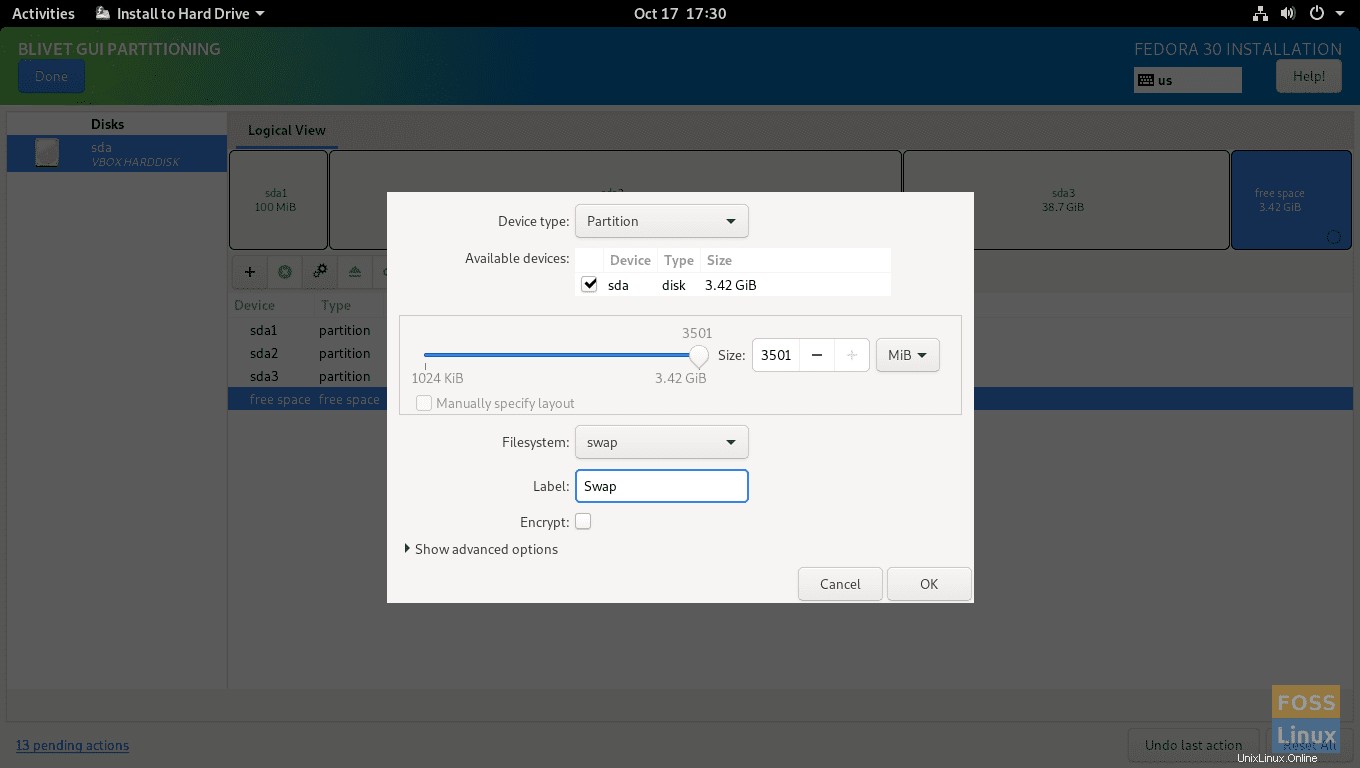
Dopo aver creato le partizioni, premi Fine pulsante in alto a sinistra dello schermo. Verrà visualizzato un riepilogo della finestra delle modifiche, premi Accetta modifiche per confermare le modifiche.
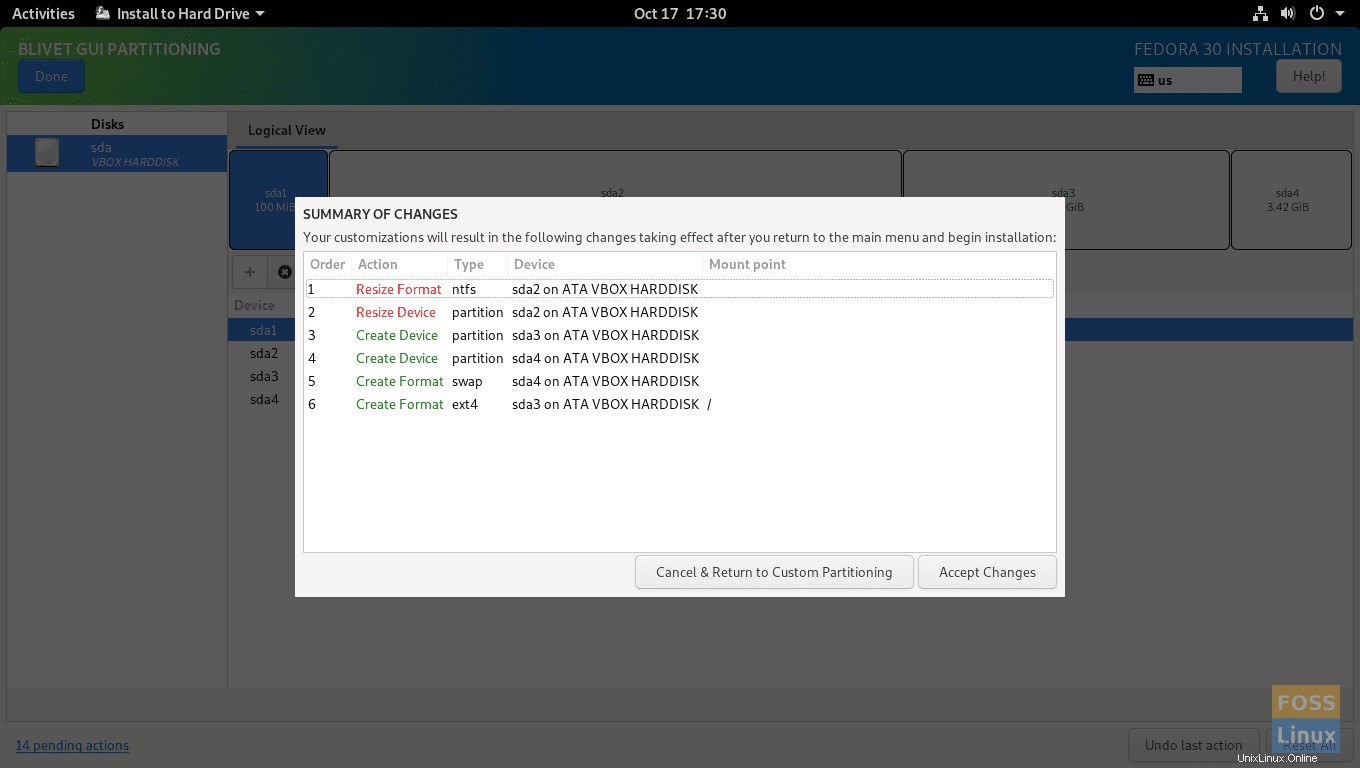
Passaggio 9. Ora premi Inizia installazione pulsante per continuare l'installazione di Fedora 30.
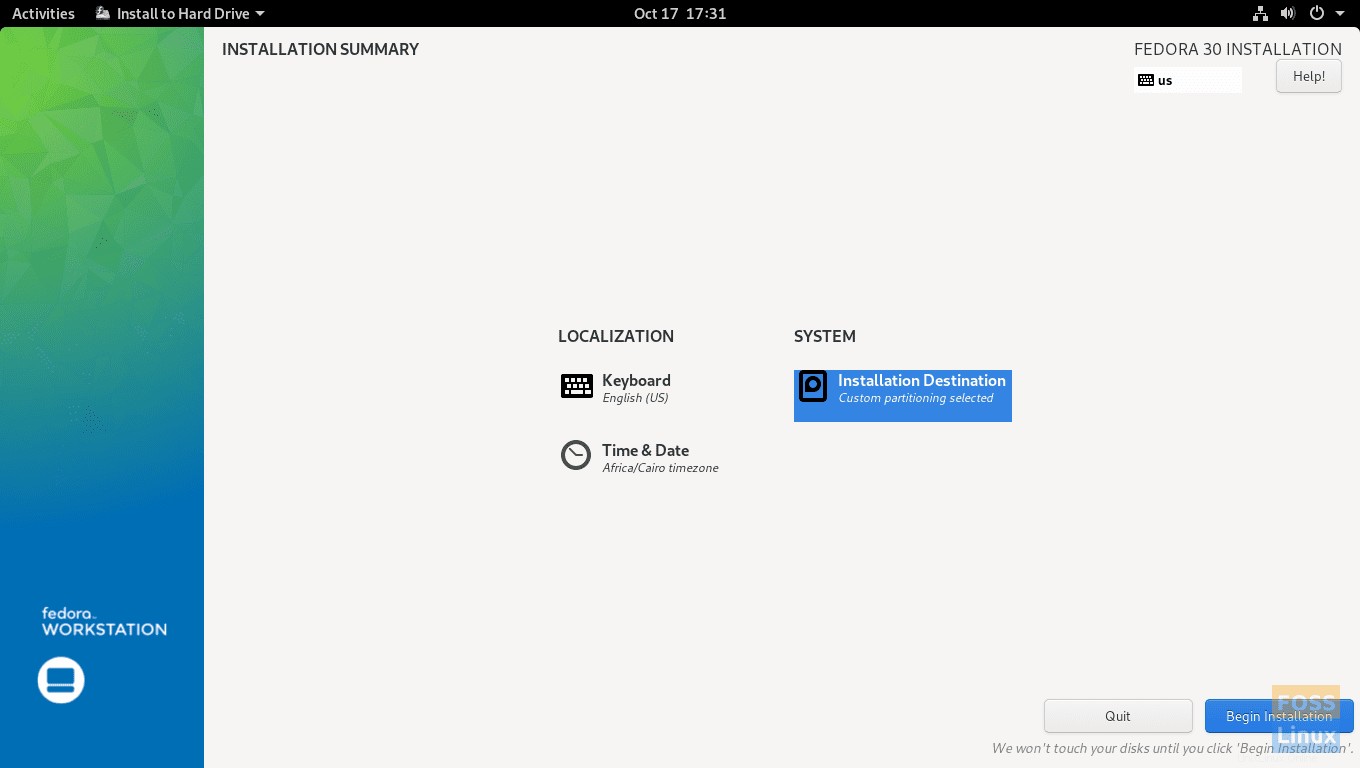
Passaggio 10. L'applicazione delle tue configurazioni e l'installazione di Fedora dovrebbero iniziare immediatamente.
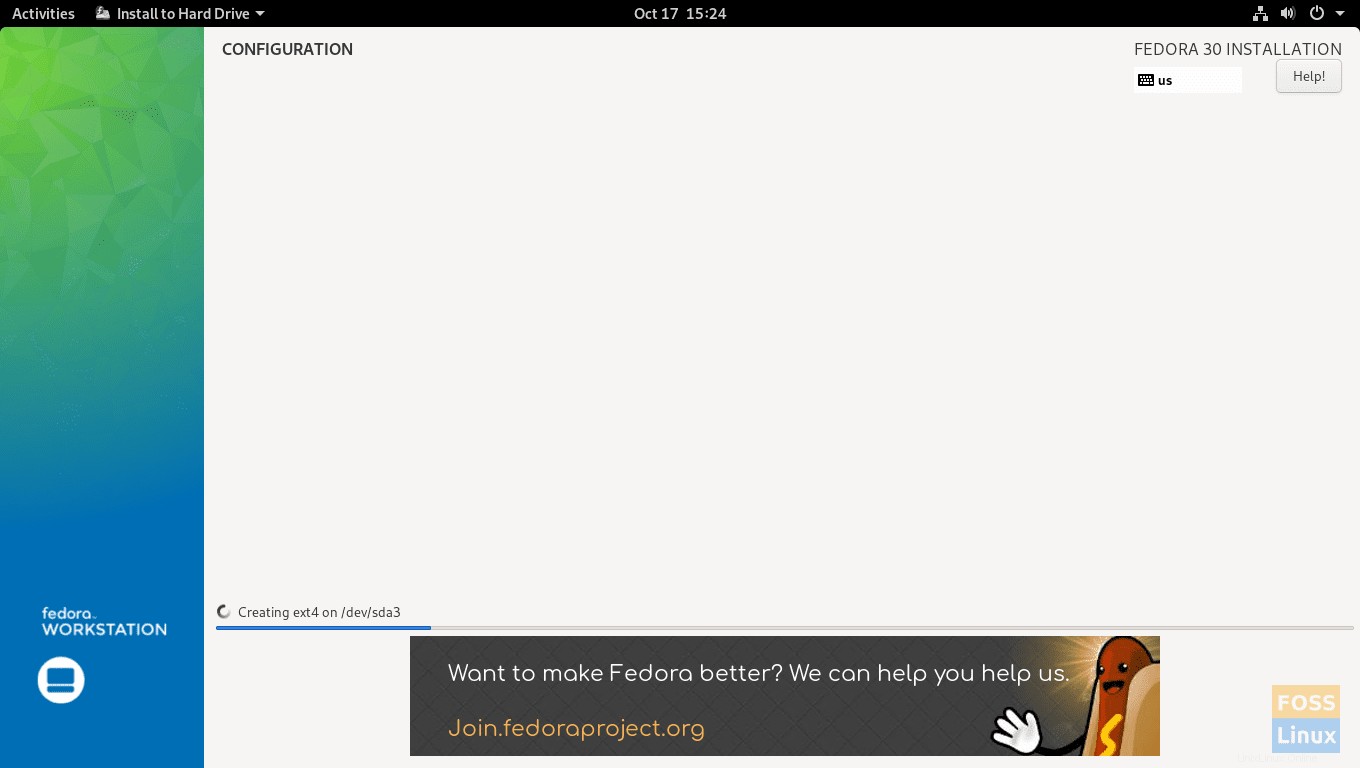
L'installazione di Fedora 30 è quasi completata.
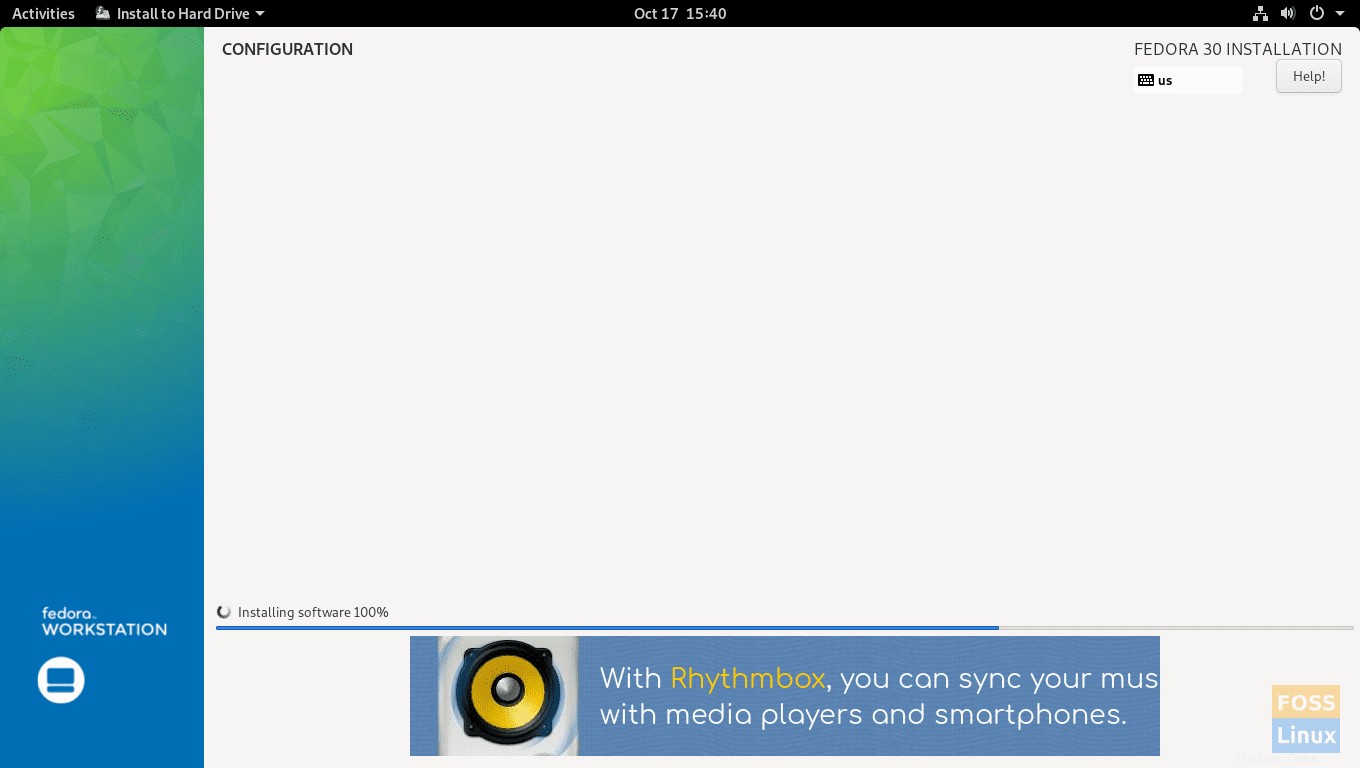
Passaggio 11. Fedora 30 dovrebbe essere installato correttamente. Premi Esci pulsante per continuare. Quindi riavvia il sistema. Non dimenticare di rimuovere l'USB o il CD avviabile al riavvio del sistema.
Passaggio 12. Come puoi vedere, Fedora 30 è stato installato correttamente insieme a Windows 7. Scegli l'opzione Fedora per completare l'installazione.
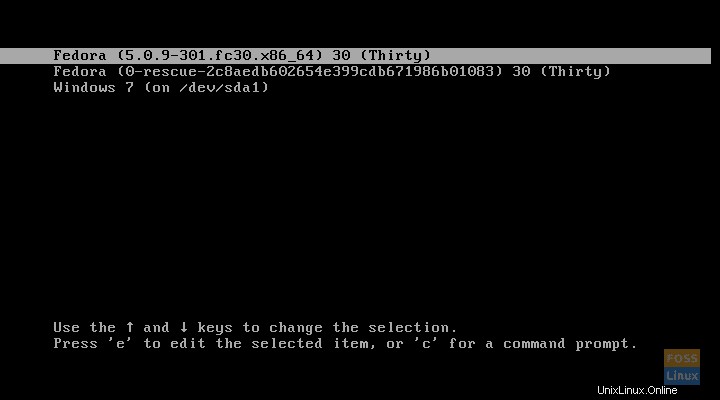
Passaggio 13. Premi Avanti pulsante per completare le attività successive all'installazione.
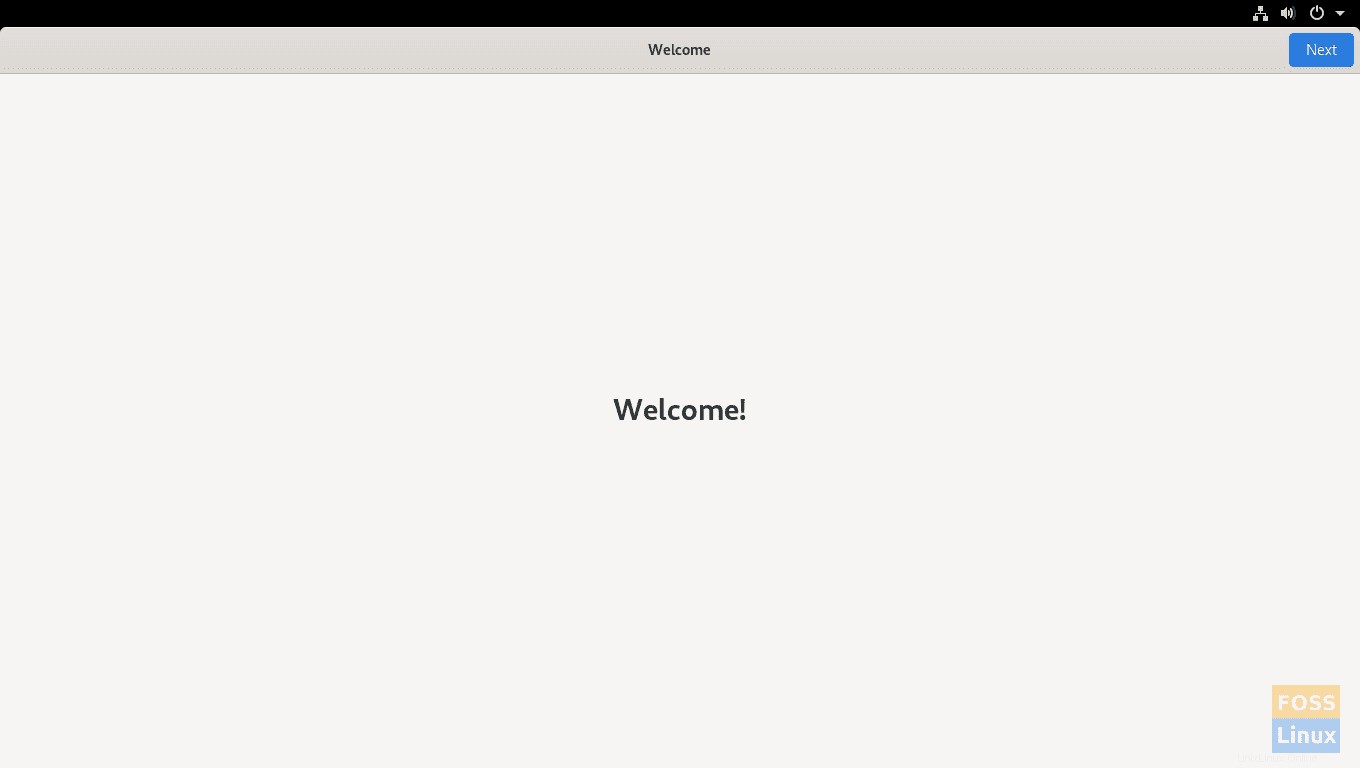
Passaggio 14. Crea un nuovo utente Fedora 30, premi Avanti pulsante per continuare.
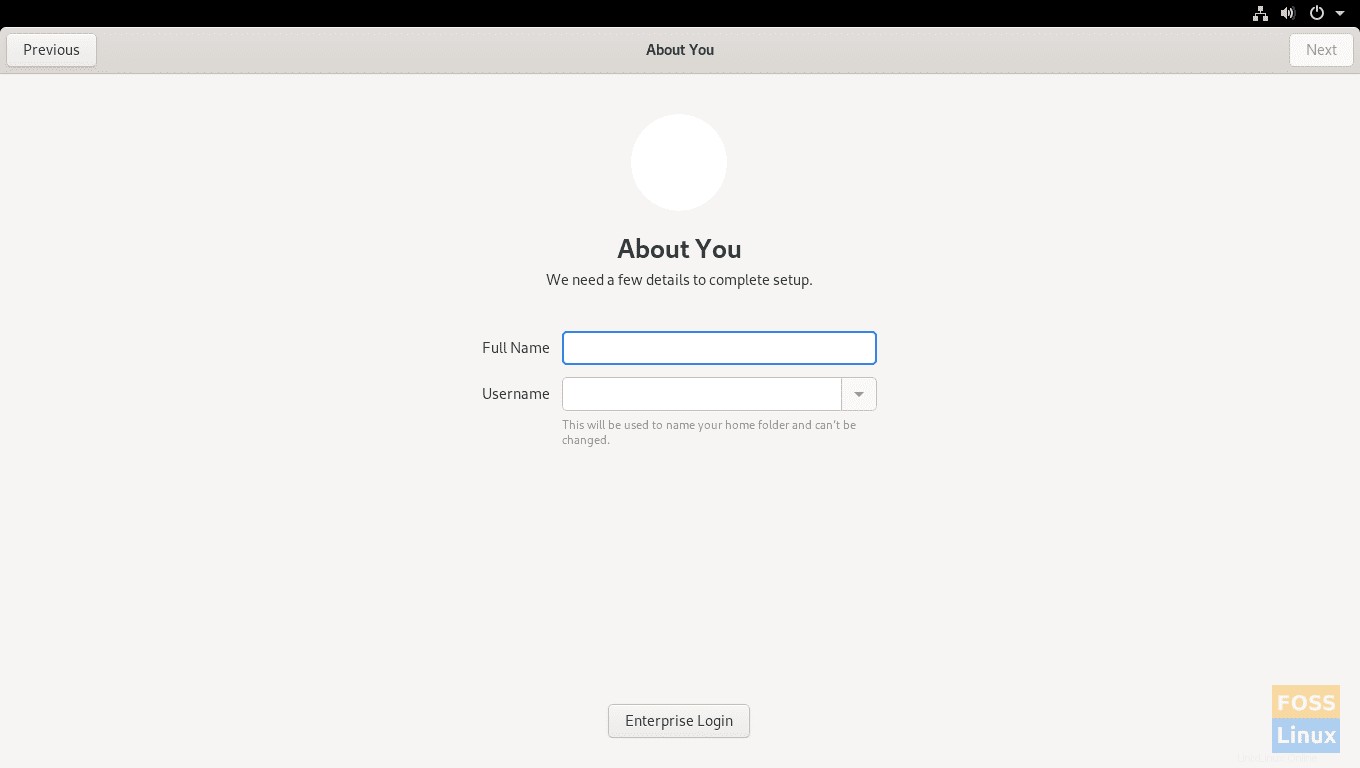
Passaggio 15. Ora sei pronto per usare Fedora 30.
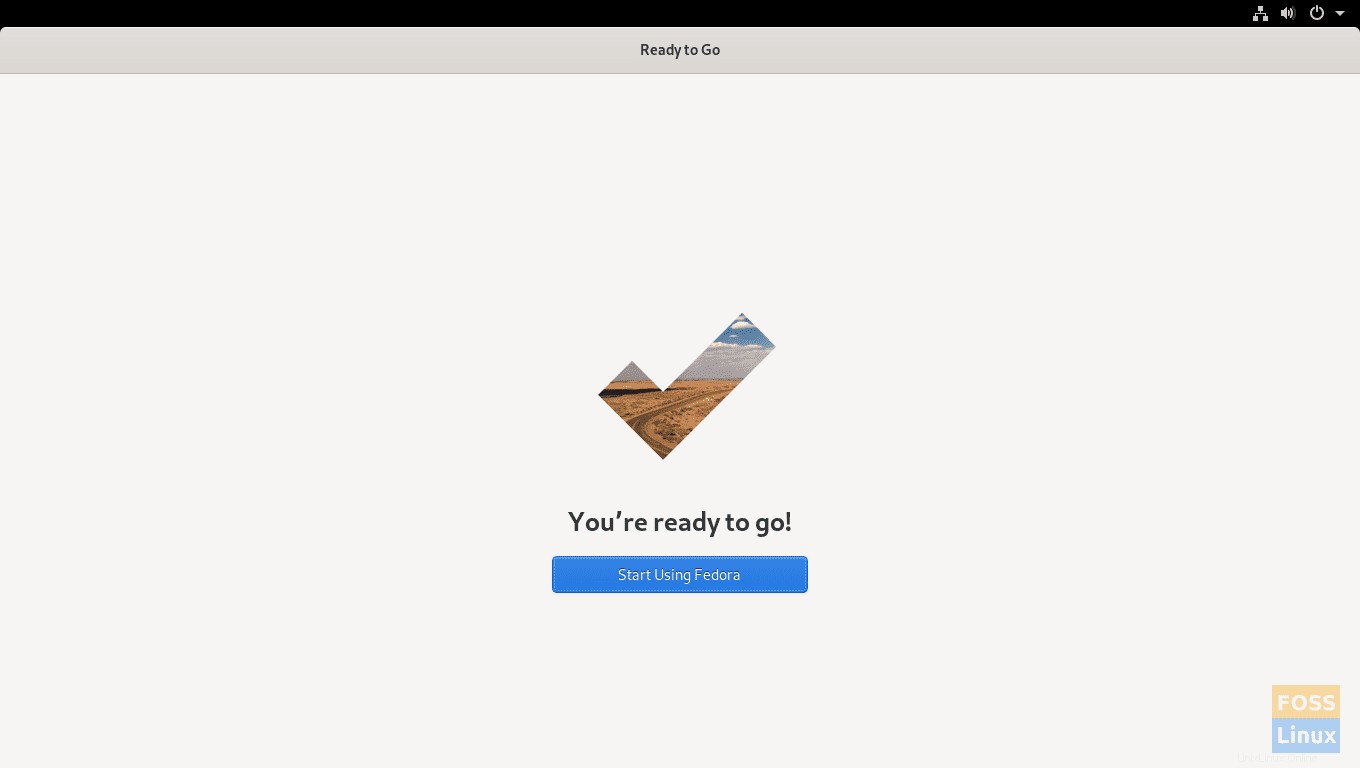
Congratulazioni, Fedora 30 è stato installato con successo in modalità dual boot con il sistema operativo Windows.