Hai mai desiderato provare una nuova distribuzione Linux? O vuoi anche testare se il tuo computer è compatibile con Linux, ma non vuoi che il sistema operativo attuale, ad esempio Microsoft Windows, sia sovrascritto? In questa situazione, la distribuzione Linux può essere installata accanto a quella già Windows. Questa è chiamata configurazione dual boot, in cui due sistemi operativi possono essere installati sulla stessa macchina.
In questo articolo, ti guideremo attraverso la configurazione dual-boot per installare Ubuntu Desktop accanto a Windows. Questo tutorial presuppone che Windows sia preinstallato sul tuo computer. Se Windows non è già installato sul desktop e prevedi di installare sia Windows che Ubuntu sullo stesso computer, devi prima installare Windows e poi dovrai seguire i seguenti passaggi.
ATTENZIONE:Si consiglia vivamente di eseguire un backup del sistema attuale nel caso in cui qualcosa vada storto.
Installazione di Ubuntu insieme ai passaggi di Windows
Crea supporto di installazione
Passaggio 1. Iniziamo scaricando l'immagine ISO desktop di Ubuntu dal sito Web ufficiale di Ubuntu. Per ottenere l'ISO clicca qui. Al termine dell'installazione, vai al passaggio successivo.
Passaggio 2. Successivamente, creeremo il supporto di installazione utilizzando lo strumento Rufus. Puoi scaricare lo strumento gratuito Rufus da qui.
Passaggio 3. Inserisci la tua USB nella tua macchina e apri lo strumento Rufus.
Quindi:
-
-
- Dal menu di selezione Boot, individua l'ISO di Ubuntu precedentemente scaricato.
- Dal menu Schema partizione, scegli l'opzione MBR.
- Dal menu di sistema di destinazione, scegli l'opzione BIOS o UEFI.
- Infine, premi il pulsante di avvio.
-
La finestra di Rufus dovrebbe assomigliare allo screenshot qui sotto.
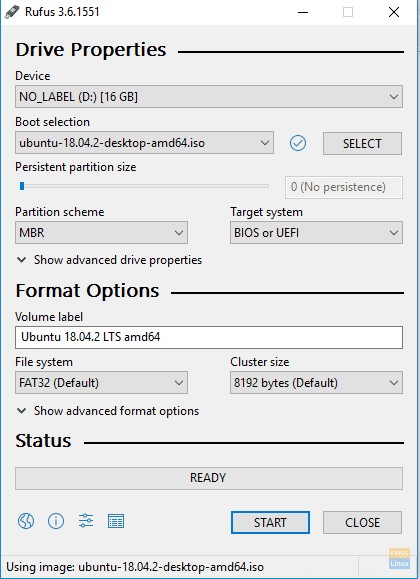
Seleziona la modalità di scrittura per la tua immagine ISO di Ubuntu, quindi premi il pulsante OK per procedere.
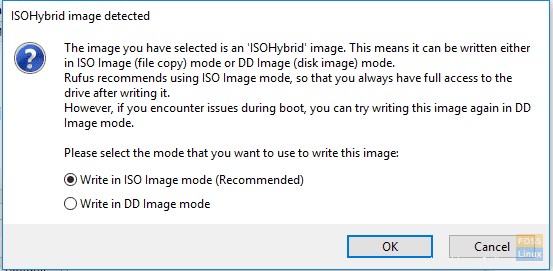
Verrà visualizzato un messaggio di avviso Rufus che ti informa che i dati verranno scritti sul dispositivo inserito, premi OK per avviare il processo.
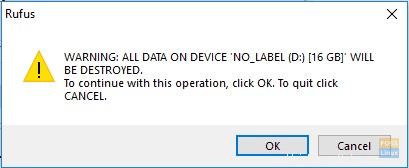
Puoi controllare lo stato della masterizzazione dalla barra verde in basso, come puoi vedere nella schermata successiva.
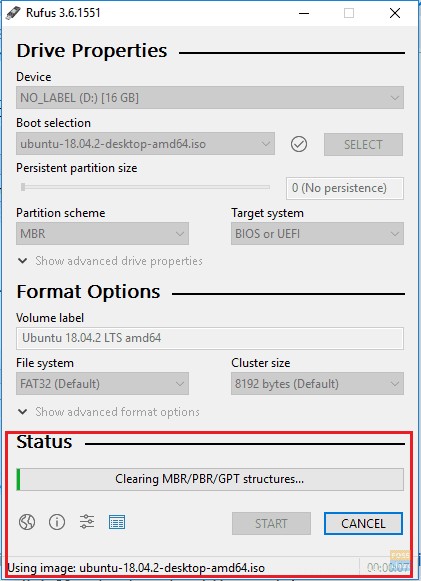
Dopo che il supporto di installazione è stato completato correttamente, verrà visualizzata la schermata seguente.
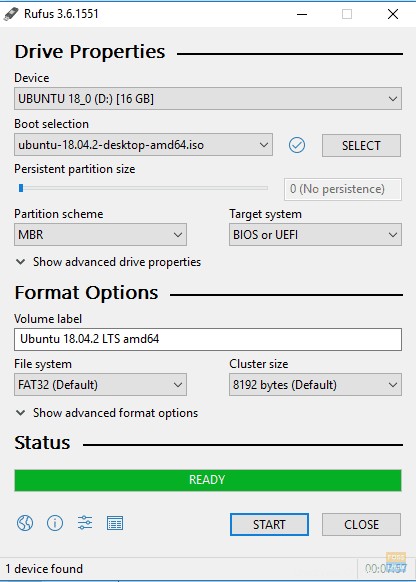
Ora puoi passare alla sezione successiva per avviare l'installazione di Ubuntu sul tuo computer insieme a Windows.
Avvia dal supporto di installazione
Passaggio 1. Riavvia il computer con l'USB avviabile di Ubuntu già inserito nel tuo computer. Il programma di installazione di Ubuntu dovrebbe avviarsi automaticamente invece di avviare Windows. Se ciò non accade, dovresti controllare la sequenza dei tuoi dispositivi di avvio nella configurazione del BIOS, in modo che l'USB venga prima del tuo disco rigido.
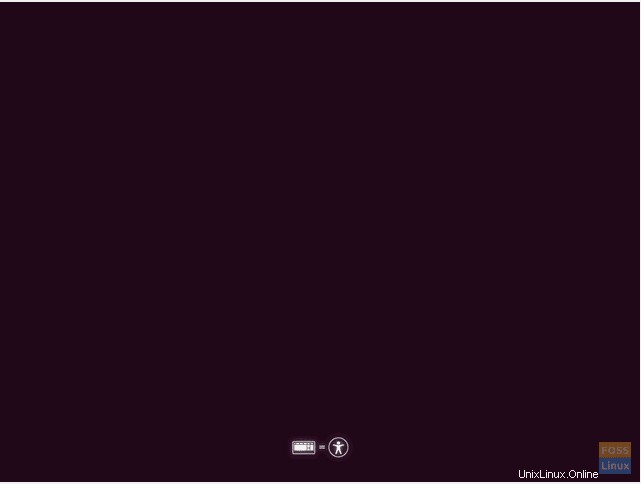
Passaggio 2. Apparirà la schermata di benvenuto di Ubuntu. Scegli la lingua di installazione. Quindi scegli il pulsante "Installa Ubuntu" per avviare l'installazione di Ubuntu.
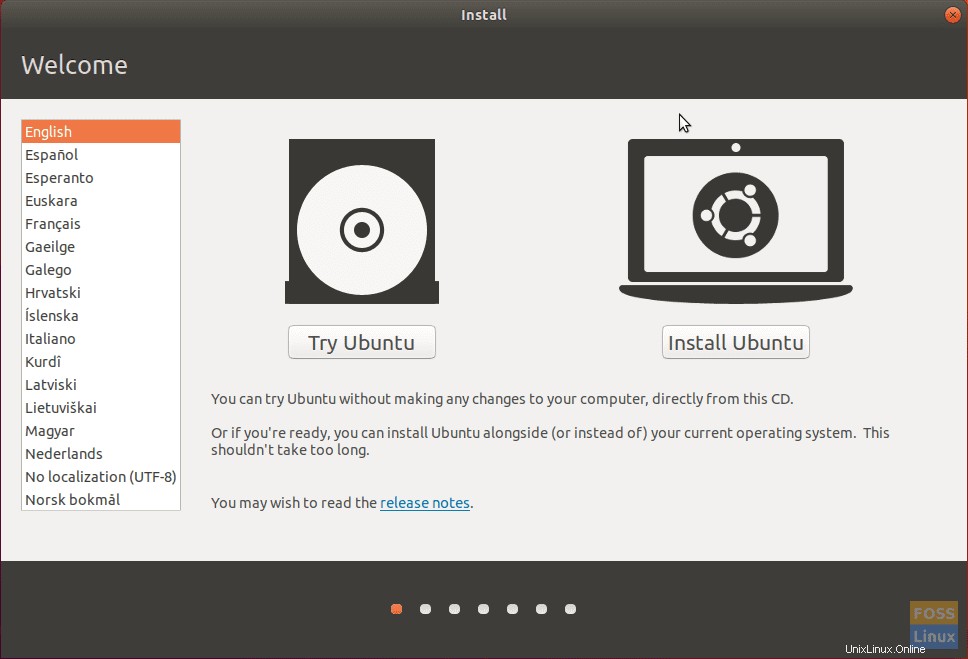
Passaggio 3. Scegli il layout della tastiera, quindi premi il pulsante "Continua".
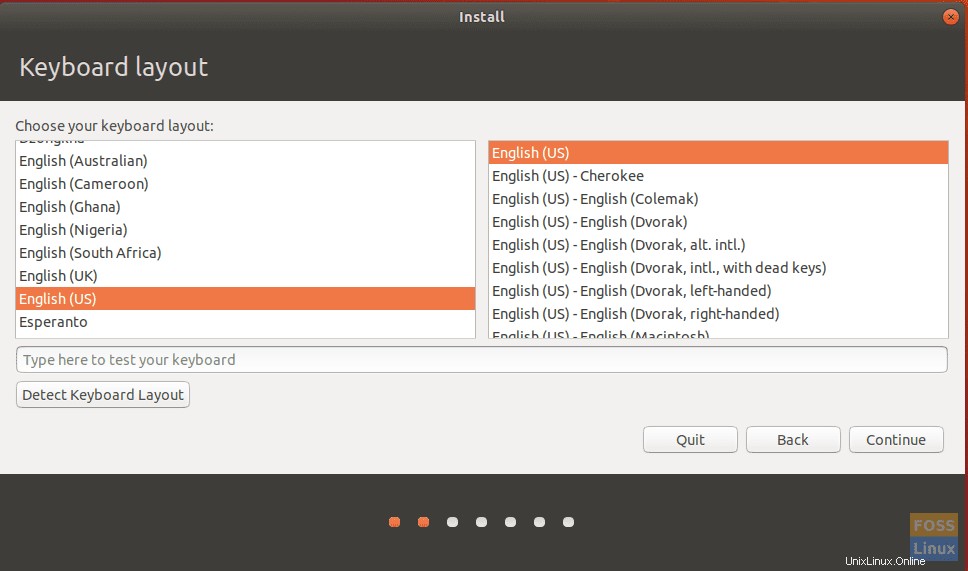
Passaggio 4. Scegli il tipo di installazione e ciò che devi scaricare. Premi il pulsante “Continua”.
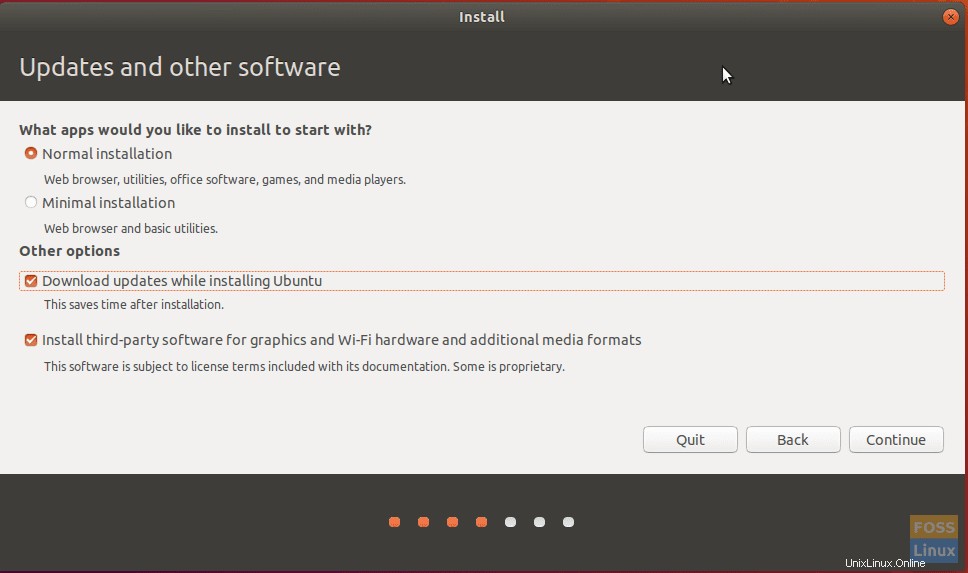
Passaggio 5. Ora dovrai scegliere di installare Ubuntu insieme a Windows. Altrimenti, seleziona l'opzione "qualcos'altro" nel caso in cui sia necessario ripartizionare il disco rigido. Quindi premi il pulsante "Installa ora".
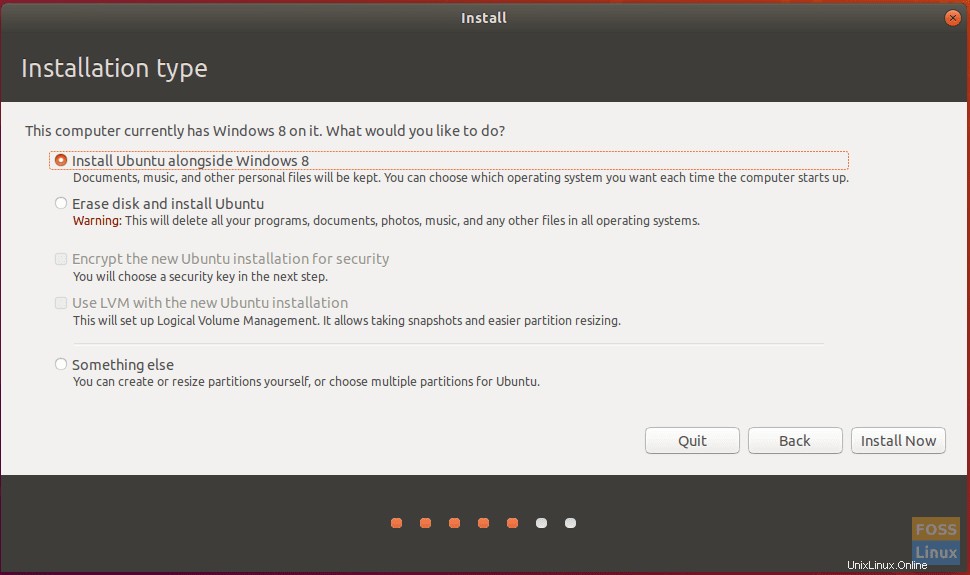
Passaggio 6. Verrà visualizzato un messaggio di conferma per garantire che le modifiche verranno scritte sul disco rigido. Premi il pulsante “Continua”.
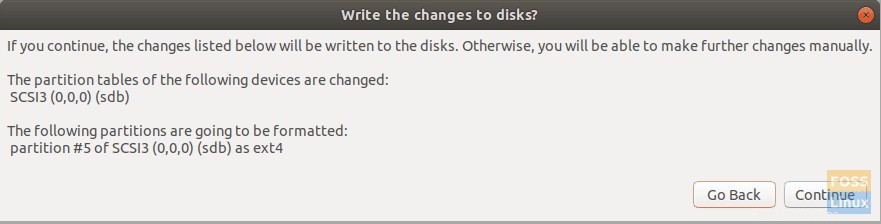
Passaggio 7. Scegli il tuo paese per regolare l'ora e la data. Premi il pulsante “Continua”.
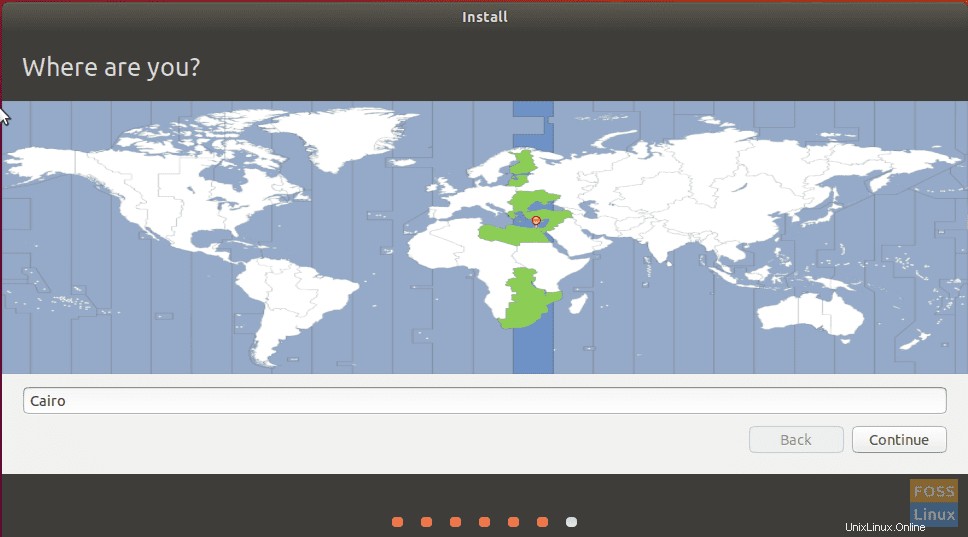
Passaggio 8. Crea il tuo nome utente e password. Premi il pulsante “Continua”.
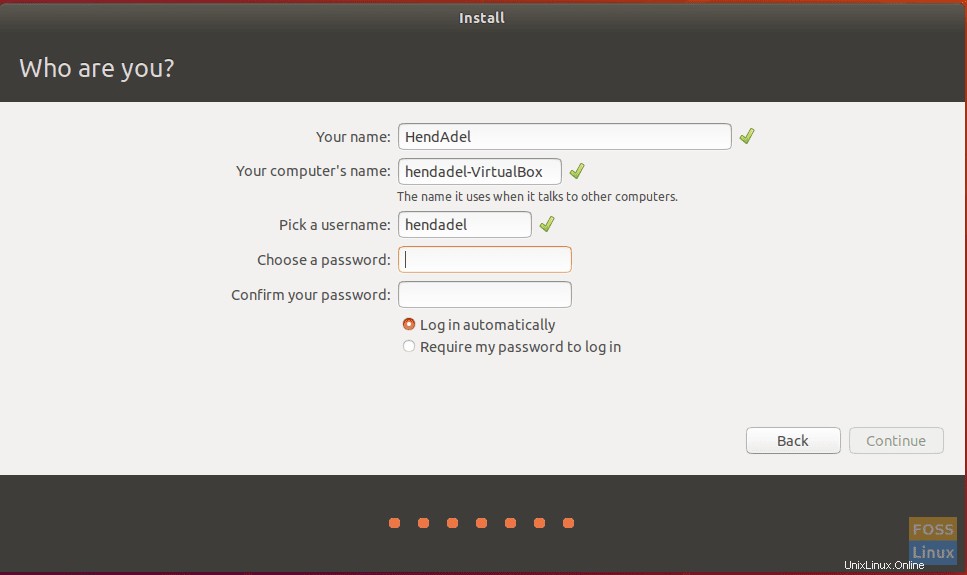
Passaggio 9. Ora verrà avviata l'installazione di Ubuntu e puoi controllare la barra di avanzamento come puoi vedere nello screenshot qui sotto.
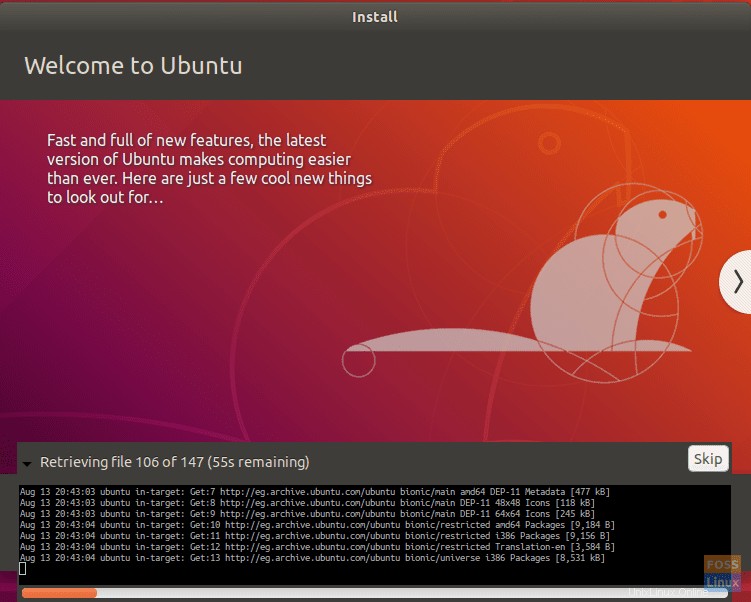
Passaggio 10. Dopo che l'installazione è stata completata correttamente, verrà visualizzato il messaggio seguente. Premi il pulsante "Riavvia ora" per continuare.
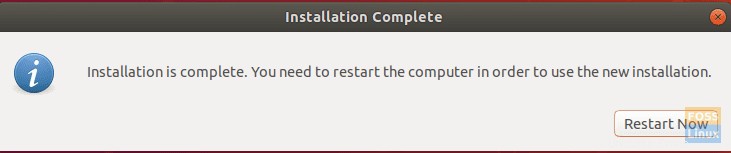
Ora puoi rimuovere la tua USB avviabile Ubuntu dalla macchina.
Passaggio 11. Quando la tua macchina si avvia, otterrai il menu di avvio doppio, chiamato GNU GRUB. GRUB ti consentirà di avviare Ubuntu o Windows.
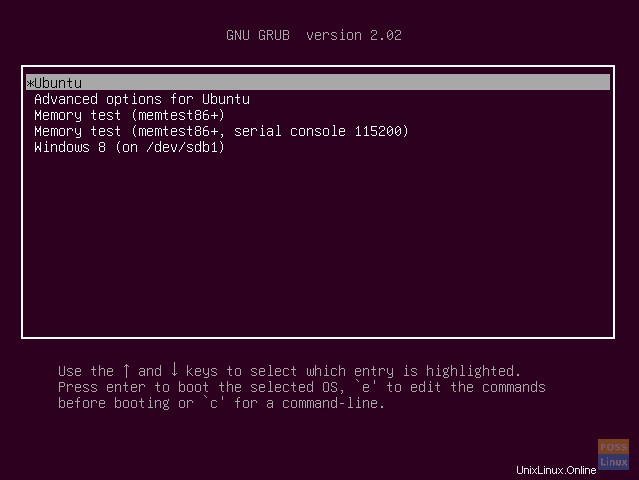
Passaggio 12. Ora attendi fino all'avvio di Ubuntu.
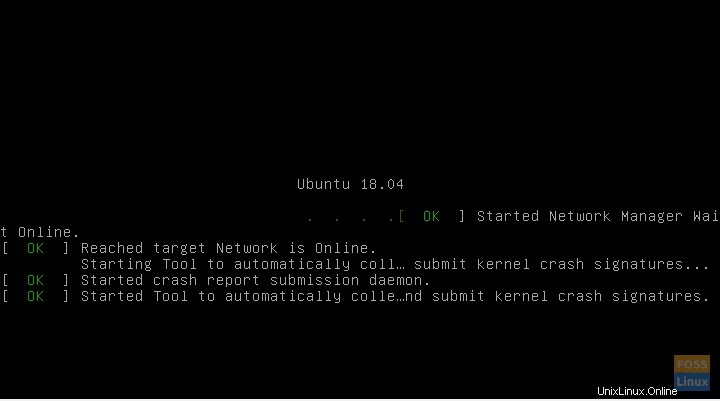
Passaggio 13. Benvenuto nel tuo desktop Ubuntu. Puoi iniziare a usare Ubuntu.
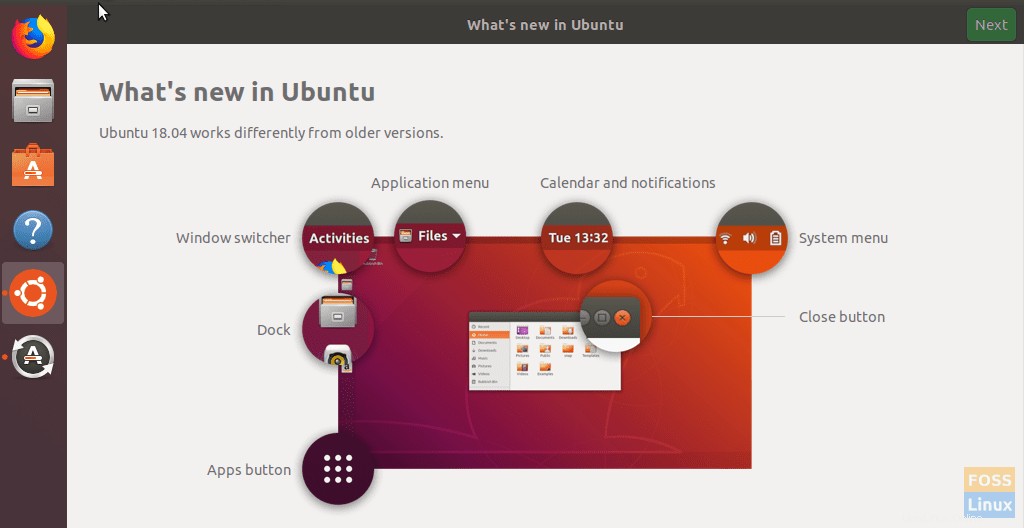
Congratulazioni ora hai installato il sistema operativo Ubuntu insieme a Windows.