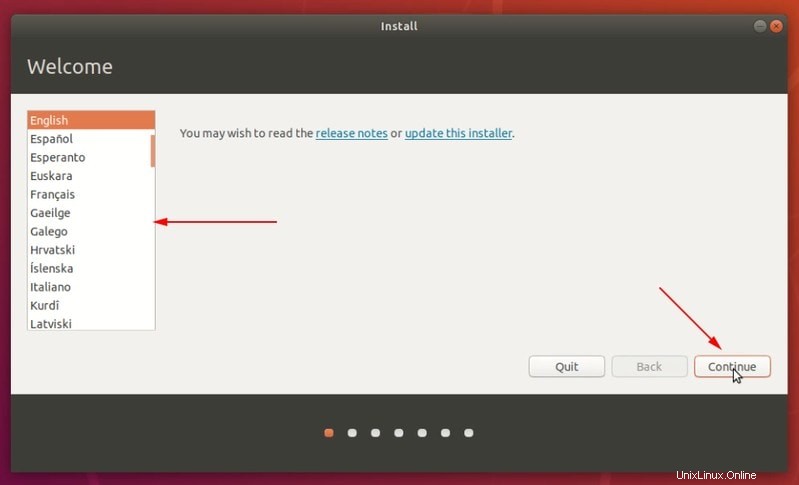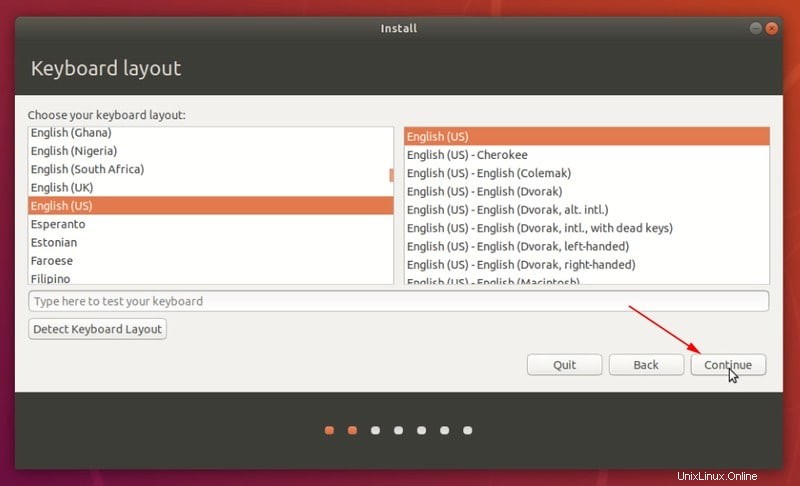Breve: Questo articolo dettagliato mostra come eseguire il dual boot di Ubuntu con Windows 10 , passo dopo passo, accompagnato da schermate appropriate.
Il dual boot di Linux con Windows è uno dei modi più convenienti per godersi i due sistemi operativi sullo stesso computer. Hai entrambi i SO installati sul disco, su hardware reale e quando accendi il sistema, puoi scegliere quale sistema operativo utilizzare.
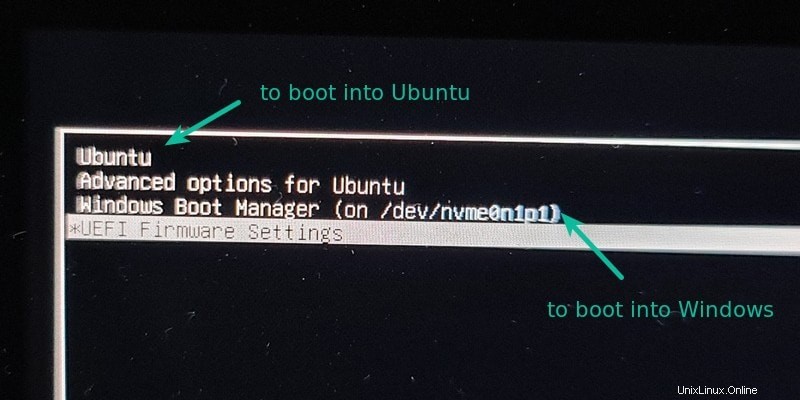
In un tutorial precedente, ho mostrato i passaggi per eseguire il dual boot di Ubuntu con Windows 7 fornito con la partizione MBR. I passaggi sono praticamente gli stessi per i sistemi più recenti preinstallati con Windows 10.
In questo tutorial, ti mostrerò come installare Ubuntu con Windows 10 già installato nel sistema.
Nota
Prima di iniziare a seguire il tutorial, ti consiglio di leggerlo completamente prima. Guarda quali cose ti servono e cosa dovresti fare in questo tutorial. Una volta che hai una buona idea della procedura e hai tutte le cose necessarie a portata di mano, avvia il processo.
Il dual-boot non è un processo complicato. Ci vuole solo un po' di tempo e pazienza.
I passaggi qui menzionati sono applicabili ad altre versioni di Ubuntu come Lubuntu, Kubuntu, Xubuntu e distribuzioni Linux basate su Ubuntu come Linux Mint, sistema operativo elementare ecc.
Ubuntu Linux dual boot con Windows 10
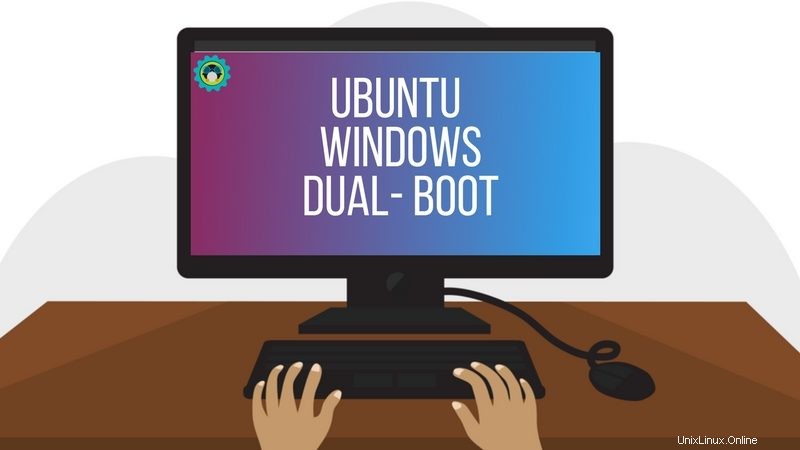
Questo tutorial è adatto per i sistemi dotati di Windows 10 preinstallato con UEFI Secure Boot e sistema di partizionamento GPT. Verifica se il tuo sistema utilizza GPT o MBR.
Verifiche di compatibilità
Assicurati che il tuo sistema utilizzi UEFI :questo tutorial è applicabile solo per i sistemi con avvio UEFI. Se hai acquistato il tuo sistema negli ultimi 5-6 anni, è probabile che dovresti già avere un sistema UEFI su partizione GPT. Tuttavia, non vi è alcun danno nel verificare che il tuo sistema utilizzi UEFI. Se il tuo sistema utilizza BIOS legacy con sistema di partizionamento MBR, segui questo tutorial di dual boot.
Il processo di crittografia di Bitlocker è diverso :I sistemi più recenti con Windows 10 Pro hanno il disco crittografato con Bitlocker. Se disponi di un tale sistema, segui questo tutorial per eseguire il dual boot con la crittografia Bitclocker.
Sistema con SSD e HDD :Se si dispone di un sistema con SSD e HDD, ovvero un sistema a doppio disco, il processo è praticamente lo stesso. Tuttavia, starai molto meglio seguendo questo tutorial dedicato sull'avvio doppio del sistema a doppio disco.
Prerequisiti:di cosa hai bisogno?
Avrai bisogno delle seguenti cose per installare in modo semplice e sicuro Linux insieme a Windows:
- Un computer con Windows 10 preinstallato.
- Una chiave USB (pen drive o chiavetta USB) di almeno 4 GB senza dati.
- Connessione a Internet (per scaricare l'immagine ISO di Ubuntu e lo strumento di creazione USB live). Puoi farlo su qualsiasi sistema, non necessariamente sul sistema che stai eseguendo il dual boot.
- Facoltativo:disco USB esterno per eseguire il backup dei dati esistenti.
- Facoltativo:ripristino di Windows o disco di avvio (se si verificano problemi di avvio importanti, è possibile risolverli).
Vediamo i passaggi per installare Ubuntu insieme a Windows 10. Ho realizzato un video dell'intero processo. Puoi guardarlo anche tu.
Iscriviti al nostro canale YouTube per altri video su LinuxPassaggio 1:fai un backup del tuo sistema Windows [opzionale]
È sempre bello avere un backup dei tuoi dati, nel caso in cui si incasina il sistema mentre si lavora con le partizioni del disco.
Ti consiglio di copiare tutti i tuoi dati importanti che non puoi permetterti di perdere su un disco USB esterno. Puoi utilizzare un HDD esterno (più lento ma più economico) o un SSD (più veloce ma costoso) e copiare i file e le cartelle importanti su di esso.
| Anteprima | Prodotto | Prezzo | |
|---|---|---|---|
 | SSD SanDisk Extreme Portable da 500 GB - Fino a 1050 MB/s - USB-C, USB 3.2 Gen 2 - Stato solido esterno... | $ 103,00 | Acquista su Amazon |
| Anteprima | Prodotto | Prezzo | |
|---|---|---|---|
 | Disco rigido esterno portatile Toshiba Canvio Advance da 1 TB USB 3.0, nero - HDTCA10XK3AA | $ 52,99 | Acquista su Amazon |
Fase 2:scarica Ubuntu (o qualsiasi distribuzione Linux in uso)
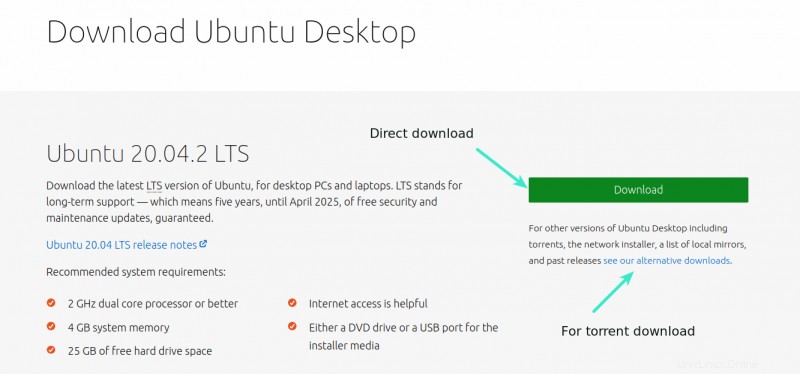
Vai al sito Web di Ubuntu e scarica il file ISO. Il file dovrebbe avere una dimensione di circa 2,5 GB. Se devi scaricare Ubuntu tramite torrent, puoi fare clic su "download alternativi".
Scarica l'immagine ISO di UbuntuFase 3:crea una USB/disco live di Ubuntu
Presumo che tu stia utilizzando Windows per creare l'USB live. Esistono diverse applicazioni gratuite che ti consentono di creare una USB Ubuntu live. Puoi usare uno qualsiasi di questi strumenti. Dal momento che non posso mostrarli tutti, andrò con Rufus.
Scarica Rufus gratuitamente dal suo sito web. Scaricherà un file .exe.
Scarica RufoCollega la tua USB . Questo dispositivo verrà formattato, quindi assicurati di non avere dati importanti su questo disco USB.
Esegui lo strumento Rufus che hai appena scaricato. Identifica automaticamente la USB collegata ma ricontrolla comunque. Ora vai alla posizione dell'immagine ISO scaricata e assicurati che utilizzi lo schema di partizionamento GPT e il sistema di destinazione UEFI.
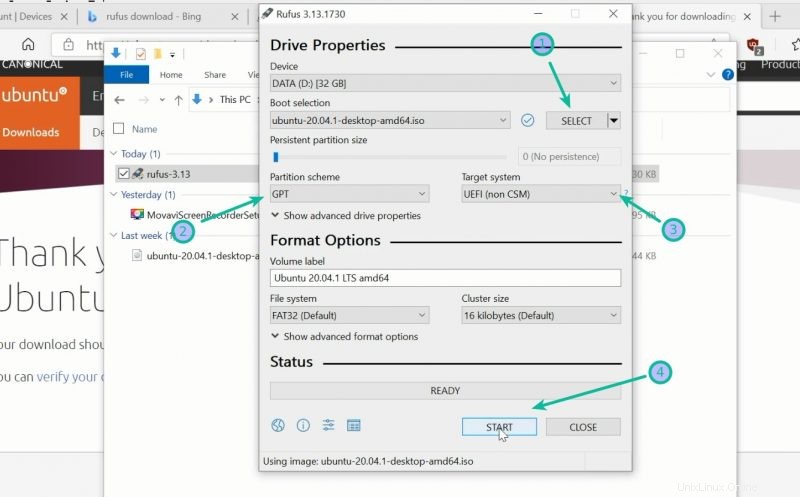
Premi il pulsante di avvio e attendi il completamento del processo. La tua USB Linux live è pronta.
Nota:l'installazione di Ubuntu e la creazione del processo USB di Ubuntu live possono essere eseguite su qualsiasi computer. Ma il resto del processo riguarda il sistema su cui si esegue il dual boot.
Fase 4:libera spazio sul disco per l'installazione di Ubuntu
In molti sistemi, durante l'installazione di Ubuntu, offre la possibilità di creare partizioni del disco per Ubuntu. Tuttavia, questa non è una certezza. Per questo sarebbe meglio liberare lo spazio necessario sul disco prima di avviare la procedura di installazione.
Nel menu di Windows, cerca "partizioni del disco" e vai su "Crea e formatta le partizioni del disco rigido".
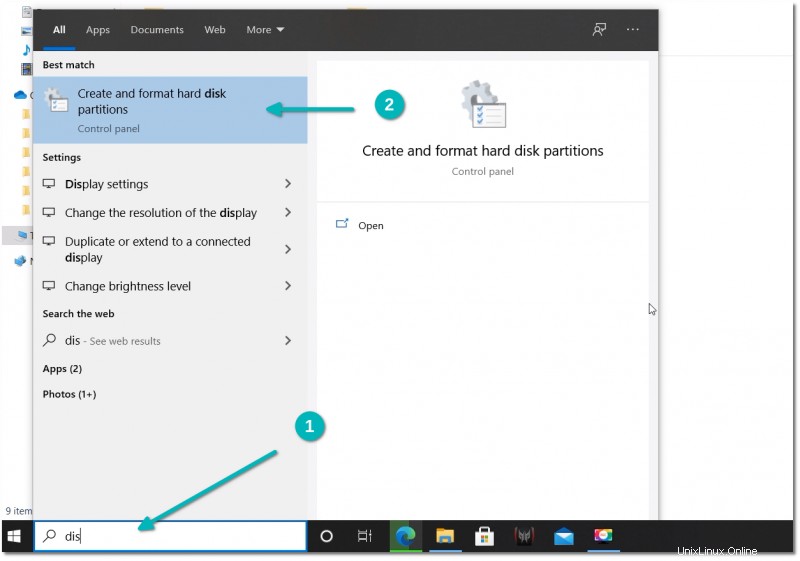
Nello strumento Gestione disco, fai clic con il pulsante destro del mouse sull'unità che desideri partizionare e seleziona Riduci volume .
Se hai solo una partizione come questa, devi ricavarne un po' di spazio libero per Linux. Se hai diverse partizioni di dimensioni considerevoli, usane qualcuna tranne l'unità C perché potrebbe cancellare i dati.
I 256 GB nel mio sistema avevano già diverse partizioni dal produttore, ma principalmente per il backup e altri scopi. La partizione principale era l'unità C, di circa 220 GB, dove è installato Windows 10. Nel mio caso, ho ridotto l'unità C per liberare spazio per l'installazione di Linux.
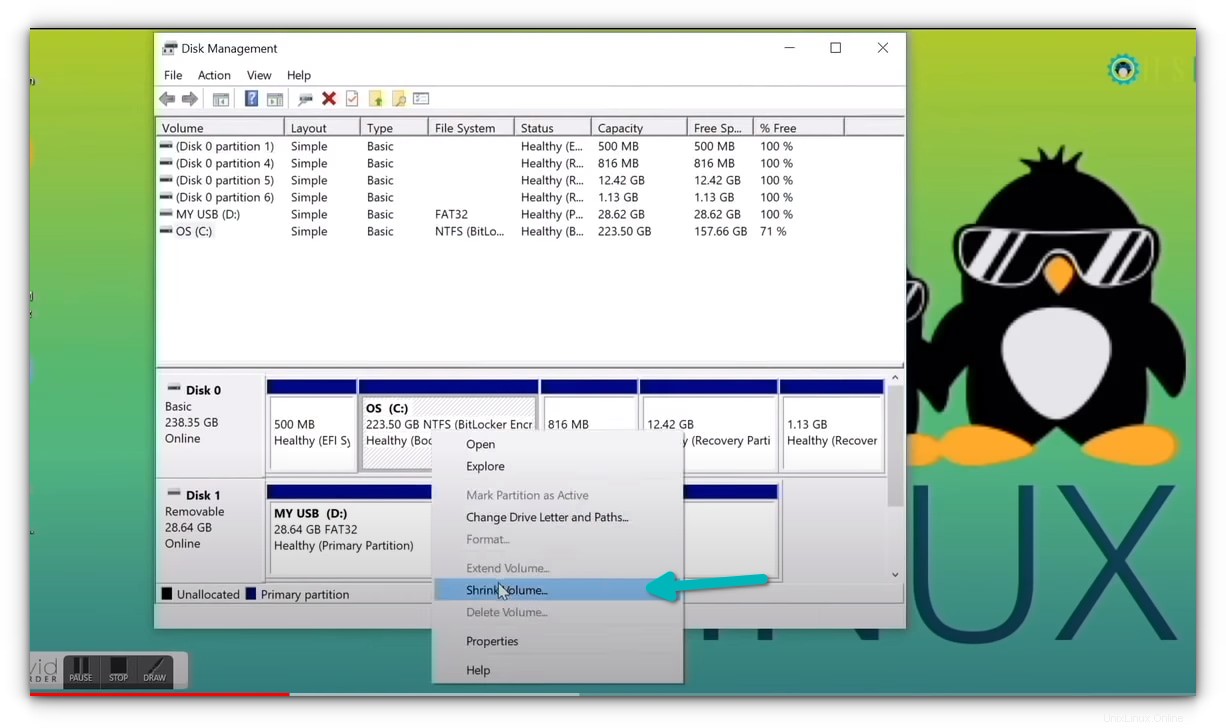
Quanto spazio hai bisogno per Linux in dual boot?
Questo dipende da quanto spazio totale su disco hai. Puoi installare Ubuntu su 15 o 20 GB ma presto inizierai a esaurire lo spazio su disco. Al giorno d'oggi, dovresti avere almeno 120 GB di disco. In tal caso, scegli 30-40 GB di disco per Linux. Se hai un disco da 250 GB, assegnagli 60-80 GB o anche di più. Se hai più spazio su disco, allocalo ancora più spazio libero, se lo desideri.
E se hai unità D, E o F?
Questa è una confusione comune per molte persone poiché pensano che Ubuntu possa essere installato solo sul driver C. Non è vero. Vedi, avevo solo un drive C, quindi l'ho ridotto. Se hai un'unità D, E o F, puoi ridurre una di queste unità. Puoi anche scegliere di eliminare l'unità D, E o F. NON CANCELLARE MAI UN'UNITÀ C .
Passaggio 5:avvio da Ubuntu USB live
Hai creato una USB Ubuntu live nel passaggio 3. Collegala al sistema. Prima di eseguire l'avvio dall'USB live, parliamo brevemente del famigerato avvio sicuro.
Devo disabilitare l'avvio protetto per installare Linux?
6-8 anni fa, l'avvio sicuro UEFI non era ben supportato da Linux e quindi è stato necessario disabilitare l'avvio sicuro prima di installare Linux. Per fortuna, Ubuntu e molte altre distribuzioni Linux supportano molto bene l'avvio sicuro in questi giorni. Normalmente, non dovresti fare nulla al riguardo. Tuttavia, se il tuo sistema non consente l'avvio da USB live o se vedi altri problemi correlati, puoi disabilitare l'avvio sicuro su Windows.
Bene! Vediamo come eseguire l'avvio da USB. È possibile accedere alle impostazioni di avvio premendo F2/F10 o F12 all'avvio del sistema e selezionare l'avvio da USB. Tuttavia, alcune persone lo trovano difficile.
Il passaggio più lungo ma più semplice consiste nell'accedere alle impostazioni di avvio UEFI da Windows. Nel menu di Windows, cerca UEFI e quindi fai clic su "Modifica opzioni di avvio avanzate":
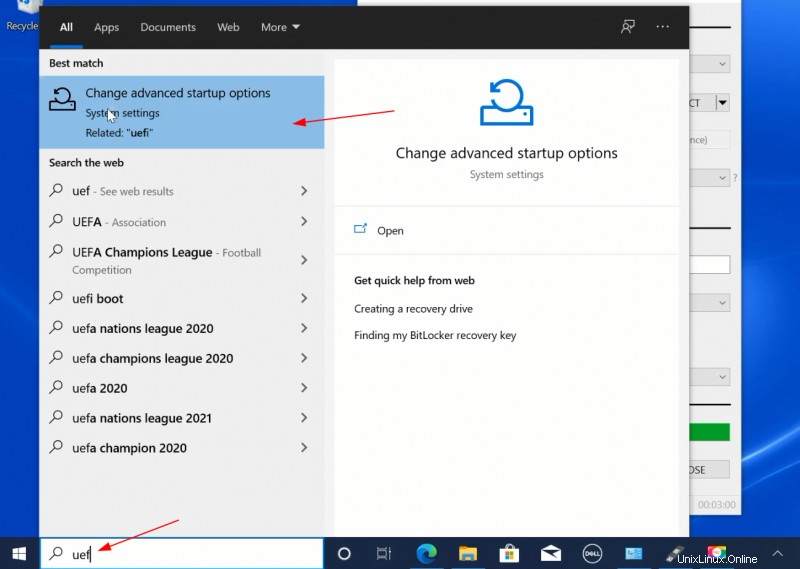
Vai a Avvio avanzato opzione e fai clic su Riavvia ora pulsante.
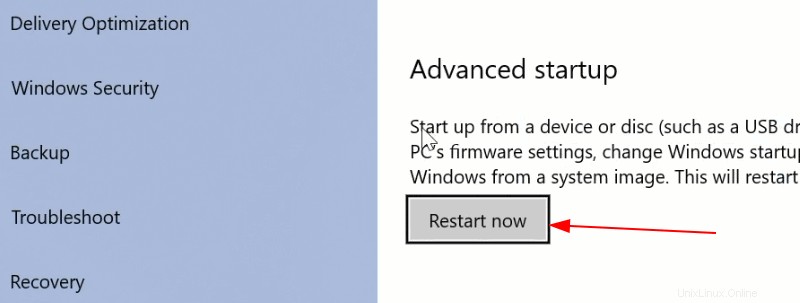
Nella schermata successiva, fai clic su "Utilizza un dispositivo":
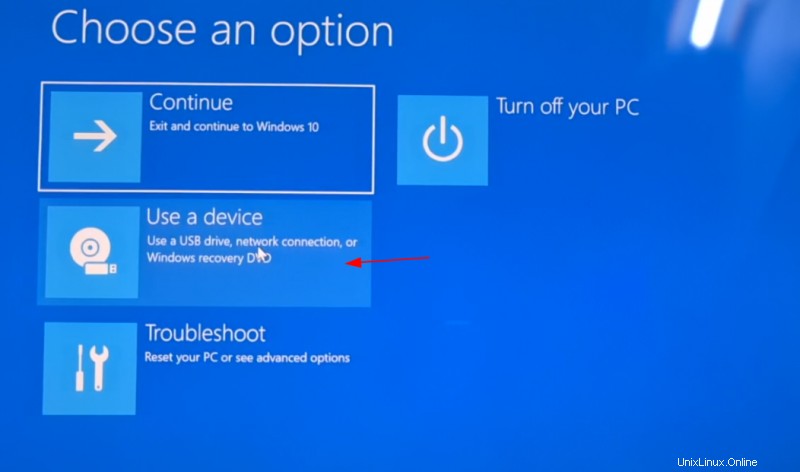
Riconosci il disco USB con il suo nome e dimensione. può anche essere visualizzato come dispositivo USB EFI .
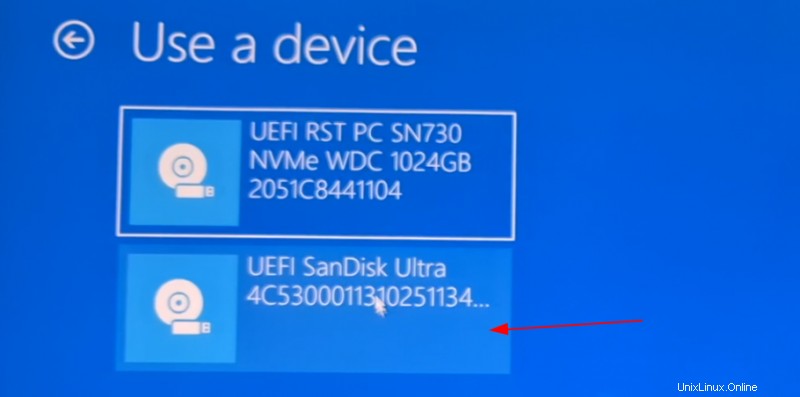
Ora spegnerà il tuo sistema e si riavvierà nel disco che hai scelto che dovrebbe essere il disco USB live. Dovresti vedere una schermata come questa dopo pochi secondi:
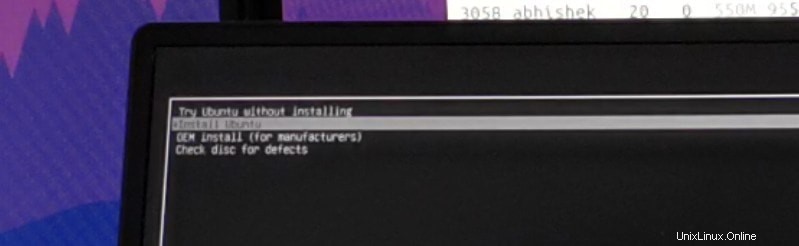
L'opzione "Prova Ubuntu senza installare" ti consente di provare Ubuntu dal disco live. L'opzione per installare Ubuntu si trova sul desktop.
L'opzione "Installa Ubuntu" avvierà immediatamente l'installazione di Ubuntu.
Puoi optare per entrambe le opzioni in base alle tue preferenze.
Passaggio 6:installazione di Ubuntu insieme a Windows 10
Avvia la procedura di installazione. I primi passi sono semplici. Scegli tu la lingua e il layout della tastiera.
Nella schermata successiva, scegli Installazione normale. Non è ancora necessario scaricare aggiornamenti o installare software di terze parti. Puoi farlo al termine dell'installazione.
Premi continua. Potrebbe volerci del tempo per andare al passaggio successivo.
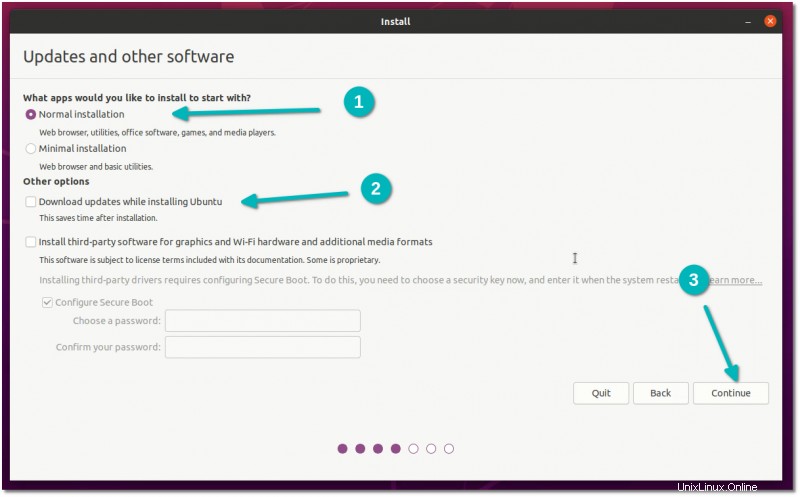
Nota :alcune persone tentano di scaricare gli aggiornamenti e installare i codici multimediali durante l'installazione. Nella mia esperienza, a volte crea problemi durante l'installazione e può anche causare il fallimento dell'installazione. Per questo li sconsiglio.
Importante:l'installazione richiede due approcci in base a ciò che vedi nella schermata successiva
Poiché questo è un tutorial dettagliato, tratterò entrambi gli aspetti.
Approccio 1:vedi "Installa Ubuntu insieme a Boot Manager di Windows"
Se vedi "Installa Ubuntu insieme a Windows Boot Manager" in Tipo di installazione schermo, sei fortunato. Puoi selezionare questo metodo e premere continua.
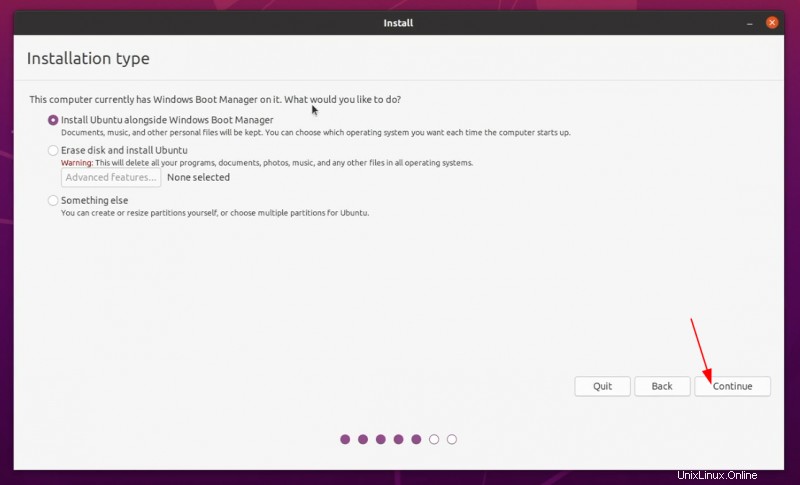
La schermata successiva ti darà la possibilità di creare una partizione per Ubuntu trascinando il divisore. Puoi allocare lo spazio su disco appropriato a Linux qui. Ubuntu creerà una partizione dello spazio su disco allocato e avrà root con home e un file di scambio di 2 GB sotto root stesso.
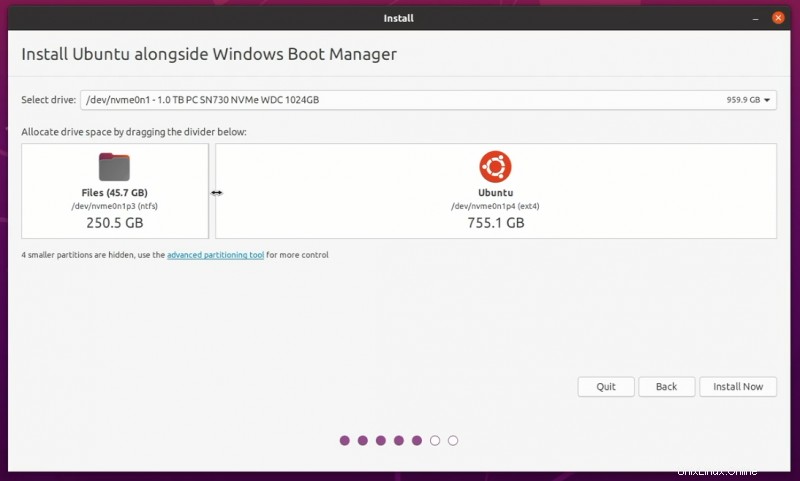
Approccio 2:non vedi l'opzione "Installa Ubuntu insieme a Windows Boot Manager" o è disattivata
Ma se sei uno degli sfortunati che non vede questa opzione, non devi preoccuparti. Le cose non ti vanno così male. Puoi ancora installare Ubuntu con Windows.
Nella schermata del tipo di installazione, vai su Qualcos'altro .
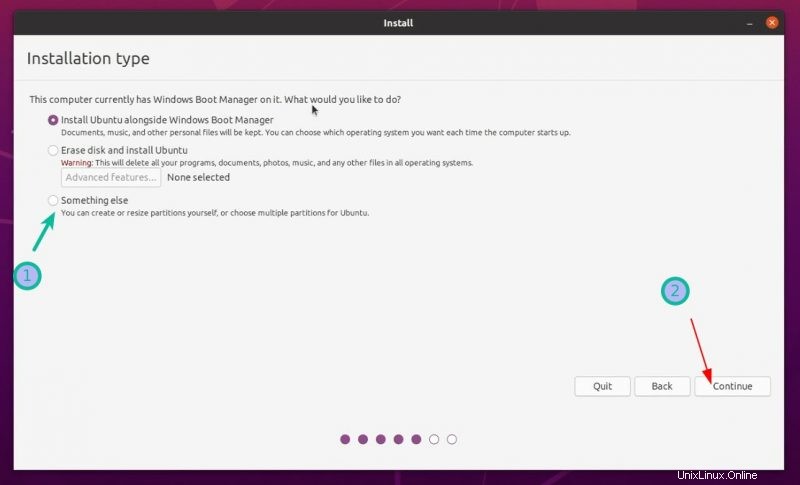
Ti porterà alla schermata di partizionamento. Ricordi che avevi creato dello spazio libero in anticipo?
Puoi scegliere di allocare l'intero spazio libero a root (il file di scambio e home verranno creati automaticamente sotto root) oppure puoi separare il partizionamento root, swap e home. Entrambi i metodi vanno bene.
Sto mostrando i passaggi per creare separatamente le partizioni di root, swap e home. Ma sentiti libero di usare un'unica partizione per tutti loro.
Seleziona lo spazio libero e fai clic sul segno +.
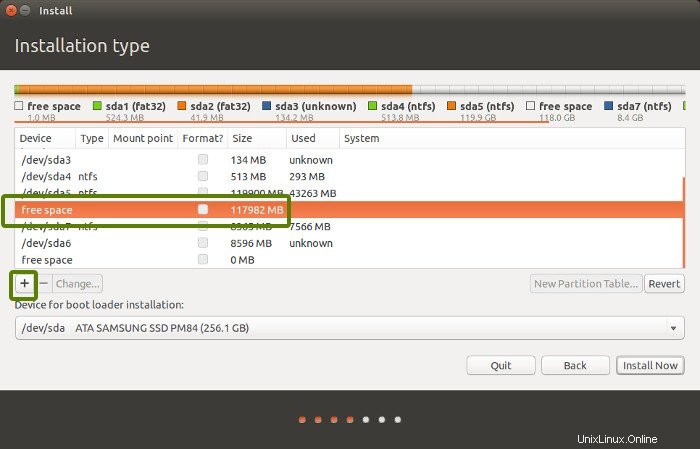
Ti fornirà la possibilità di creare una partizione Linux. Stai creando la partizione Root. Qualsiasi cosa sopra i 25 GB è più che sufficiente per questo. Scegli la dimensione, seleziona Ext 4 come tipo di file e / (significa root) come punto di montaggio.
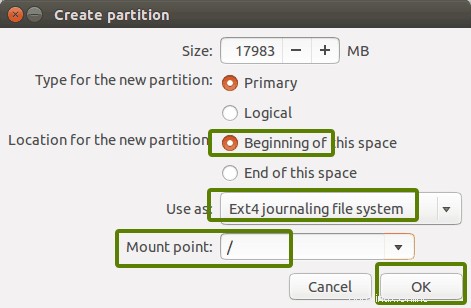
Facendo clic su OK nel passaggio precedente si aprirà la schermata della partizione. Quindi, crea lo scambio. Come in precedenza, fai nuovamente clic sul segno +. Questa volta, usa il tipo di file come Area di scambio.
La dimensione di scambio ideale in Linux è discutibile. Se hai 2 GB o meno di RAM, usa lo swap il doppio della dimensione della RAM. Se hai 3-6 GB di RAM, usa uno swap della stessa dimensione della RAM. Se si dispone di 8 GB o più di RAM, è possibile utilizzare lo swap della metà della dimensione della RAM (a meno che non si disponga di molto spazio su disco e si desideri utilizzare l'ibernazione e, in tal caso, utilizzare uno swap almeno della stessa dimensione della RAM) .
Se ritieni di avere meno swap sul tuo sistema, non preoccuparti. Puoi creare facilmente file di scambio e aggiungere più spazio di scambio ai tuoi sistemi.
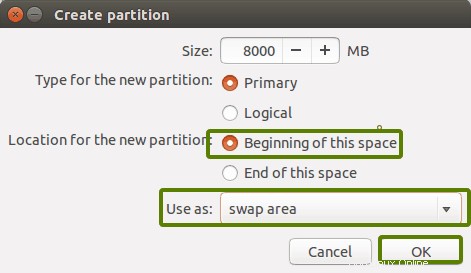
Allo stesso modo, crea una partizione Home. Assegnagli lo spazio massimo (infatti allocalo resto dello spazio libero) perché è qui che salverai musica, immagini e file scaricati.
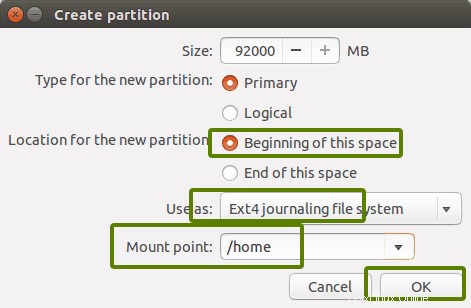
Quando sei pronto con Root, Swap e Home, fai clic su Installa ora :
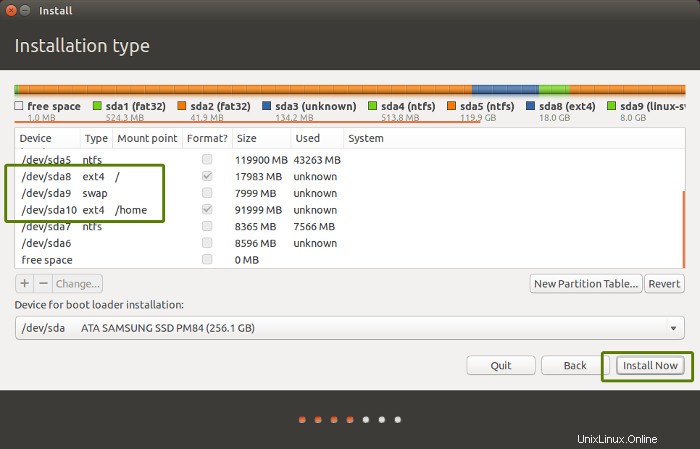
Bene, hai quasi vinto la battaglia. Puoi sentire l'odore della vittoria ora. Seleziona un fuso orario quando richiesto.
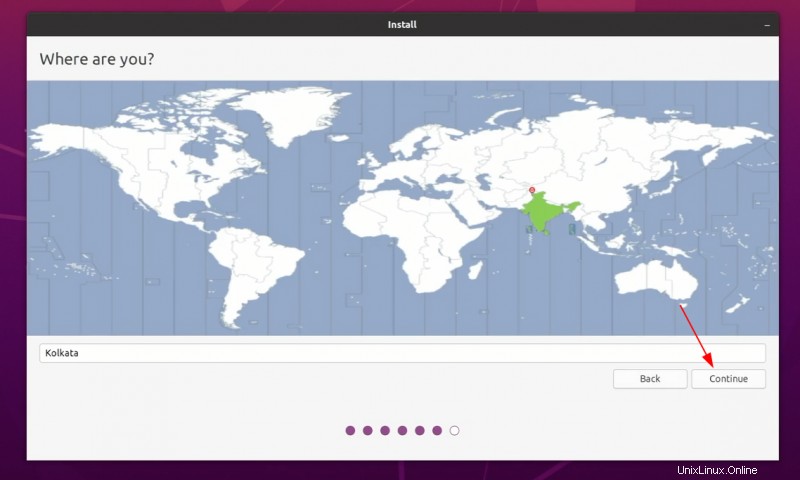
Successivamente, ti verrà chiesto di inserire un nome utente, un nome host (nome del computer) e una password.
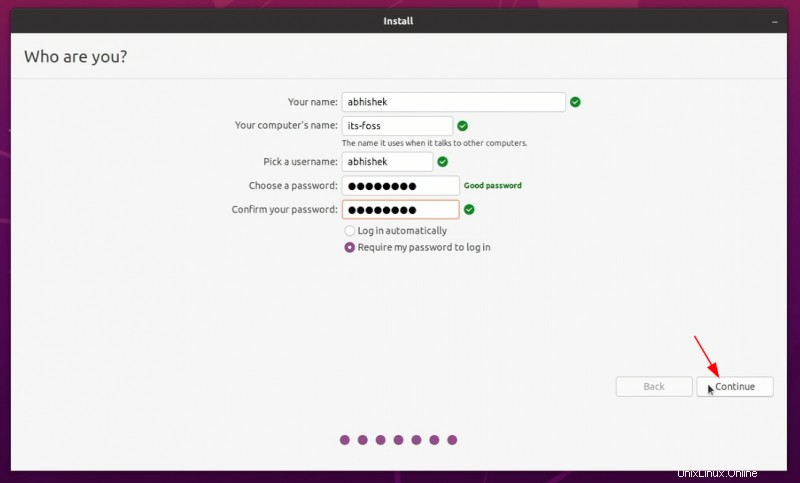
Ora è solo questione di aspettare. Dovrebbero essere necessari 8-10 minuti per completare l'installazione.
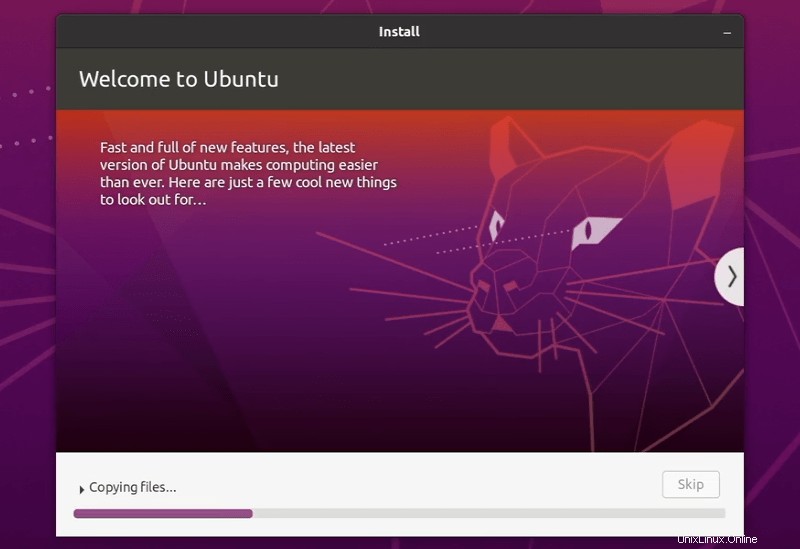
Al termine dell'installazione, riavvia il sistema.
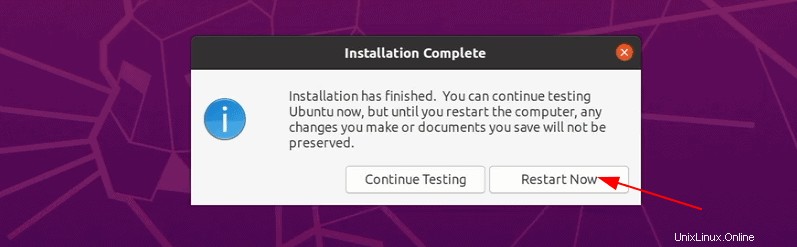
Ti verrà chiesto di rimuovere il disco USB. Puoi rimuovere il disco in questa fase senza preoccuparti. Il sistema si riavvia dopo questo.
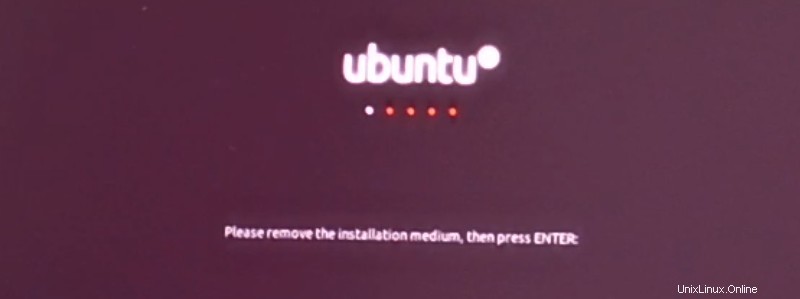
Non hai più bisogno del disco USB live per usare Linux. Hai installato Ubuntu sul disco del tuo computer. Rimuovere l'USB e conservarlo per dopo se si desidera utilizzarlo per l'installazione di Linux su un altro sistema. Puoi anche formattarlo e usarlo per l'archiviazione o il trasferimento di dati regolari .
Se tutto è andato liscio, dovresti vedere la schermata di grub una volta acceso il sistema. Qui puoi scegliere Ubuntu per l'avvio in Ubuntu e boot manager di Windows per l'avvio in Windows. Abbastanza bello, vero?
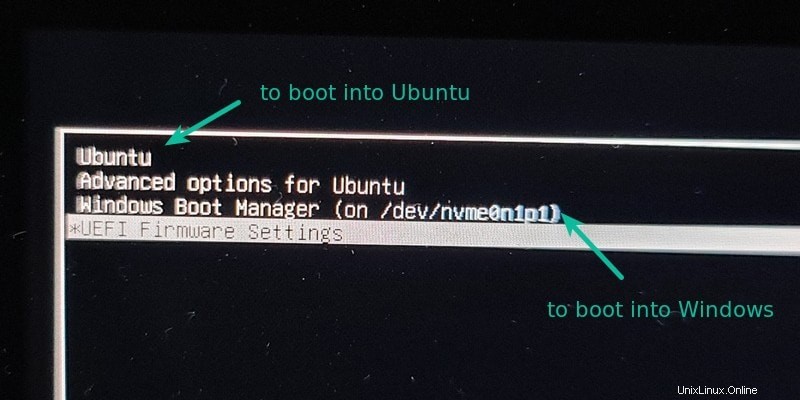
Il doppio avvio non è riuscito? Ecco alcuni suggerimenti per la risoluzione dei problemi
La vita non è nemmeno per tutti. Per alcuni, il dual boot potrebbe non riuscire ancora. Tuttavia, invece di arrendersi, puoi seguire un paio di suggerimenti e riprovare la procedura di installazione.
Prova a cambiare la porta USB
Può sembrare ridicolo, ma a volte alcune porte USB causano problemi con l'avvio dell'USB o l'installazione di Linux. Cambiare la porta USB potrebbe essere un trucco.
Cerca di non utilizzare Internet durante l'installazione di Linux
Ho sperimentato che a volte l'installazione di Linux genera errori se è connessa a Internet. Se hai riscontrato un errore "'grub-efi-amd64-signed' il pacchetto non è stato installato in /target", prova a installare Ubuntu senza Internet.
Disabilita avvio sicuro e/o avvio rapido
In alcuni rari casi, l'avvio sicuro non ti consente di eseguire l'avvio da USB live o di installare Linux. Disabilita l'avvio sicuro. In alcuni casi potresti anche disabilitare l'avvio rapido.
Il doppio avvio è terminato ma non vedi la schermata di grub per avviare Ubuntu
Controlla il tuo ordine di avvio nelle impostazioni UEFI. Vedi Ubuntu/UEFI sotto Windows Boot Manager? Se sì, spostalo in alto nell'ordine. Se non vedi affatto grub, puoi provare con attenzione questo o questo tutorial.
Errore di salvataggio di Grub o nessun dispositivo avviabile trovato dopo il dual boot
Utilizzare questo tutorial per nessun errore di dispositivo di avvio trovato. E questo per errore di salvataggio di grub.
Suggerimenti aggiuntivi :Noterai che c'è una differenza di tempo tra Windows e Ubuntu Puoi risolvere facilmente il problema del divario di tempo in dual boot. Inoltre, nella schermata di grub, Ubuntu ha la priorità. Puoi anche modificare l'ordine di avvio per rendere Windows predefinito se utilizzerai Windows più spesso di Linux. Se vuoi invertire il processo, segui questa guida per rimuovere Ubuntu dal dual boot con Windows.
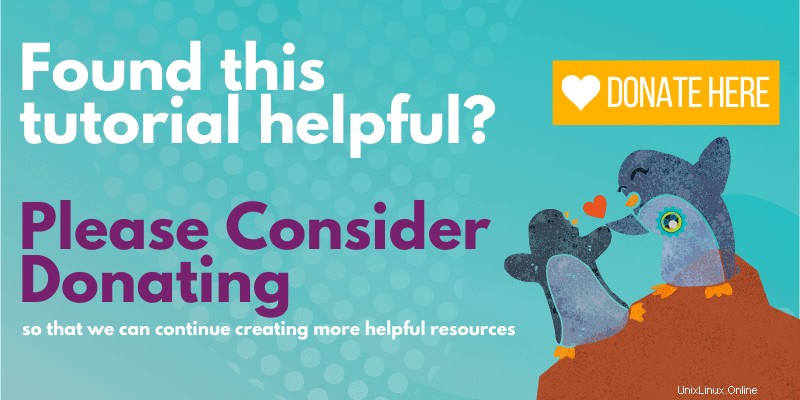
Spero che questa guida ti abbia aiutato a doppio avvio di Ubuntu con Windows 10 UEFI . Sono andato troppo nei dettagli qui, ma volevo rispondere a tutta la confusione comune e mostrare tutti i passaggi richiesti. Se hai ancora dei dubbi o incontri uno strano errore, lascia un commento e cercherò di aiutarti.