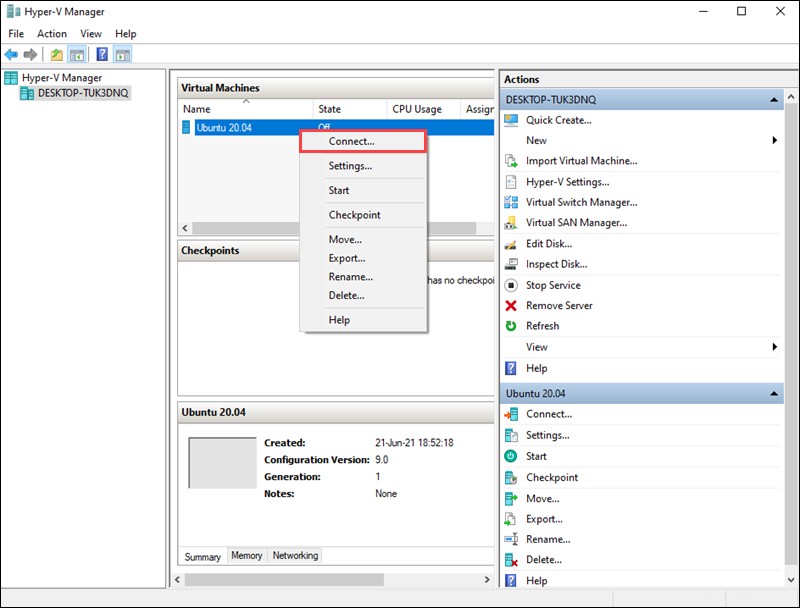Introduzione
Dall'introduzione di Windows 10 Fall Creators Update, è possibile eseguire Ubuntu in modo nativo su Windows 10. Tuttavia, ci sono limitazioni all'esecuzione di Ubuntu in modo nativo su Windows, come la limitazione all'utilizzo dell'interfaccia della riga di comando.
Hyper-V offre un modo integrato per creare e gestire macchine virtuali su Windows 10. Ti consente di installare una distribuzione di Linux, incluso Ubuntu.
In questo tutorial, analizzeremo il processo passo dopo passo di installazione di Ubuntu 20.04 su una macchina virtuale utilizzando Hyper-V su Windows 10.
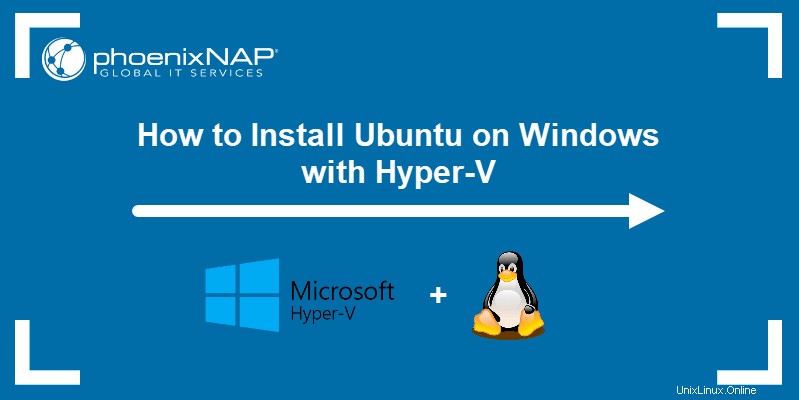
Prerequisiti
- Un sistema con Windows 10
- Un account con privilegi di amministratore
Guida all'installazione di Hyper-V Ubuntu
Seguendo i passaggi descritti di seguito, puoi abilitare Hyper-V e iniziare a usarlo per creare una macchina virtuale Ubuntu:
PASSAGGIO 1:Abilita la virtualizzazione nel BIOS
L'utilizzo di Hyper-V richiede la virtualizzazione abilitata nel BIOS della scheda madre. I passaggi esatti di questo processo variano a seconda del modello della tua scheda madre.
1. Aprire il BIOS riavviando il computer e premendo il pulsante BIOS (F1 , F2 , F10 , F12 o Elimina , a seconda del modello di scheda madre) quando richiesto.
2. Le impostazioni di virtualizzazione si trovano sotto la CPU o Impostazioni BIOS avanzate categoria, a seconda del tuo sistema.
3. Dopo aver abilitato le impostazioni appropriate, utilizza Salva ed esci opzione per confermare le modifiche.
PASSAGGIO 2:Abilita Hyper-V
Prima di configurare la macchina virtuale, è necessario abilitare Hyper-V nelle impostazioni di Windows:
1. Apri Start di Windows menu e seleziona le Impostazioni finestra.
2. Fai clic su App tile per aprire le impostazioni dell'applicazione.
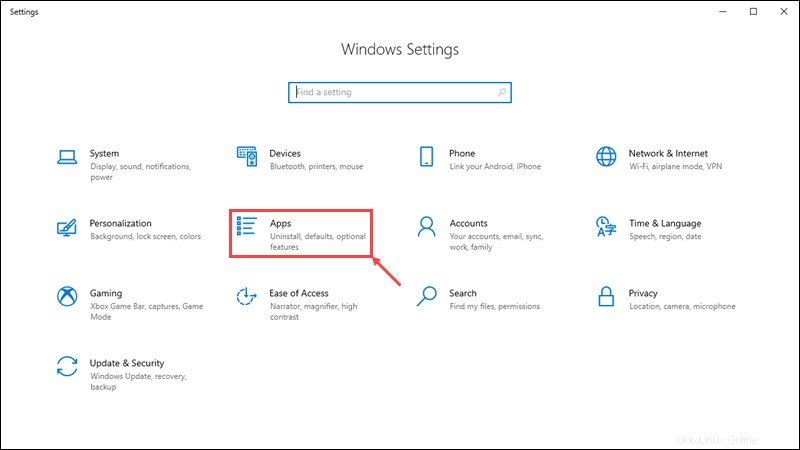
3. Sul lato destro, fai clic su Programmi e funzionalità collegamento.
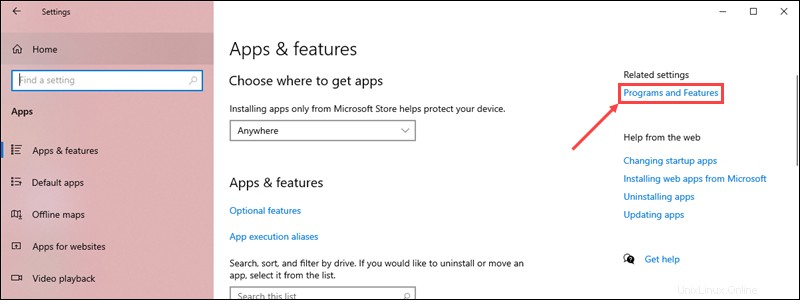
4. In Programmi e funzionalità finestra, fai clic su Attiva o disattiva le funzionalità di Windows link sul lato sinistro.
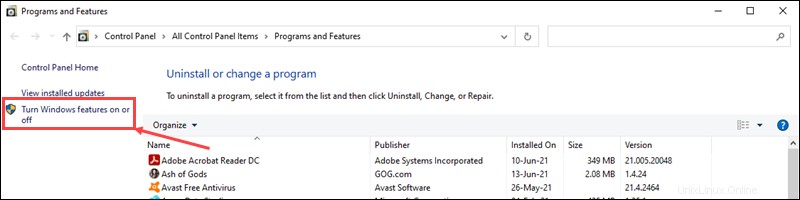
5. Scorri verso il basso e controlla Hyper-V opzione, insieme agli Strumenti di gestione Hyper-V e Piattaforma Hyper-V sotto-opzioni.
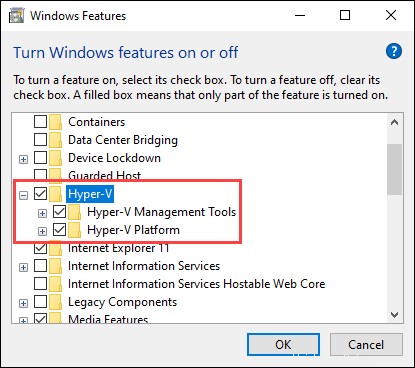
6. Fare clic su OK per confermare le modifiche.
7. Riavvia il computer.
PASSAGGIO 3:crea un interruttore virtuale
Dopo aver abilitato Hyper-V, crea uno switch di rete virtuale per la macchina virtuale da usare:
1. In Inizio menu, vai a Strumenti di amministrazione di Windows cartella e apri Hyper-V Manager .
2. Fai clic con il pulsante destro del mouse sul nome del tuo sistema sul lato sinistro di Hyper-V Manager finestra. Seleziona Gestione switch virtuale opzione dal menu a tendina.
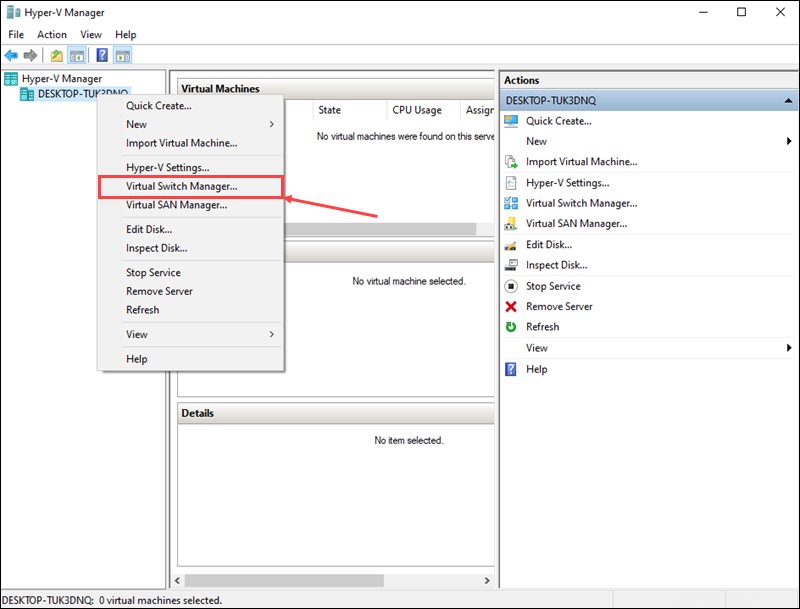
3. In Gestione switch virtuale finestra, seleziona il Nuovo switch di rete virtuale opzione sul lato sinistro. Imposta il tipo di interruttore virtuale su Esterno e fai clic su Crea switch virtuale .
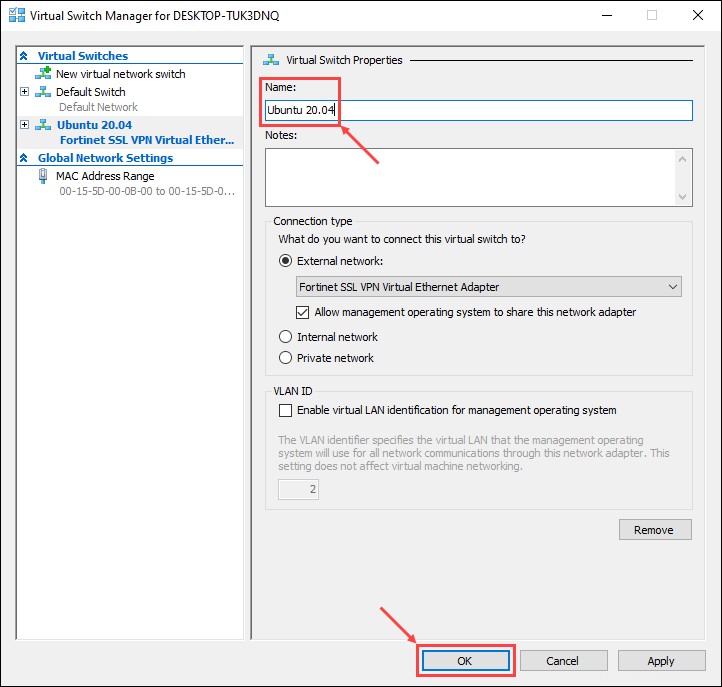
4. Immettere un nome per il nuovo switch virtuale. In questo esempio utilizzeremo Ubuntu 20.04 . Fai clic su OK per completare la configurazione dello switch virtuale.
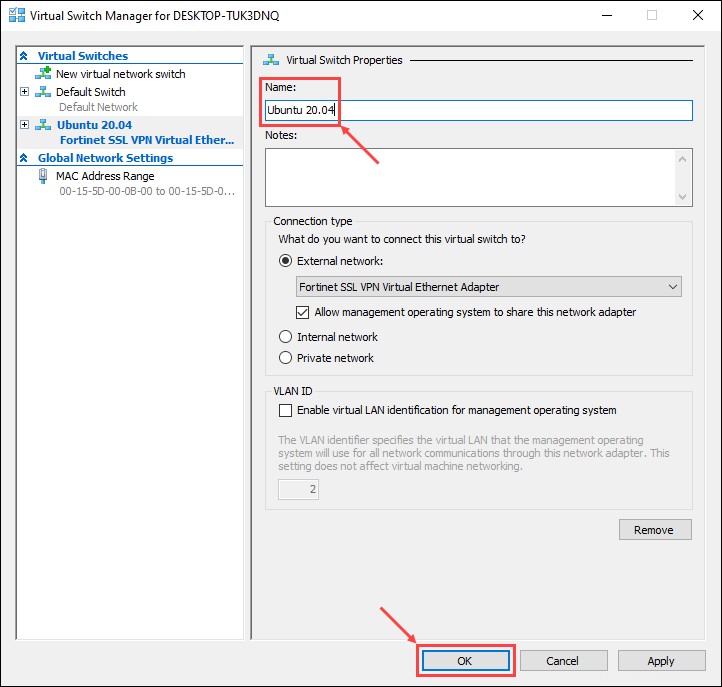
5. Potrebbe essere visualizzata una nuova finestra che richiede di applicare le modifiche alla rete. Fai clic su Sì per confermare.
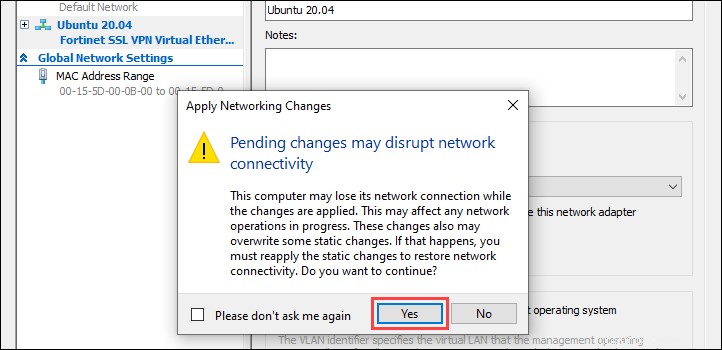
PASSAGGIO 4:Installa Ubuntu 20.04
Hyper-V offre due opzioni durante la creazione di una nuova macchina virtuale:
- La Creazione rapida l'opzione ti consente di utilizzare una procedura guidata per scaricare automaticamente un sistema operativo e installarlo su una macchina virtuale.
- Puoi anche configurare manualmente una nuova macchina virtuale e installare un sistema operativo dal tuo disco rigido o da un supporto esterno.
Esamineremo il processo di installazione di Ubuntu 20.04 utilizzando entrambe le opzioni:
Creazione rapida
1. Nella Azione menu a discesa, fai clic su Creazione rapida per avviare la procedura guidata di creazione rapida.
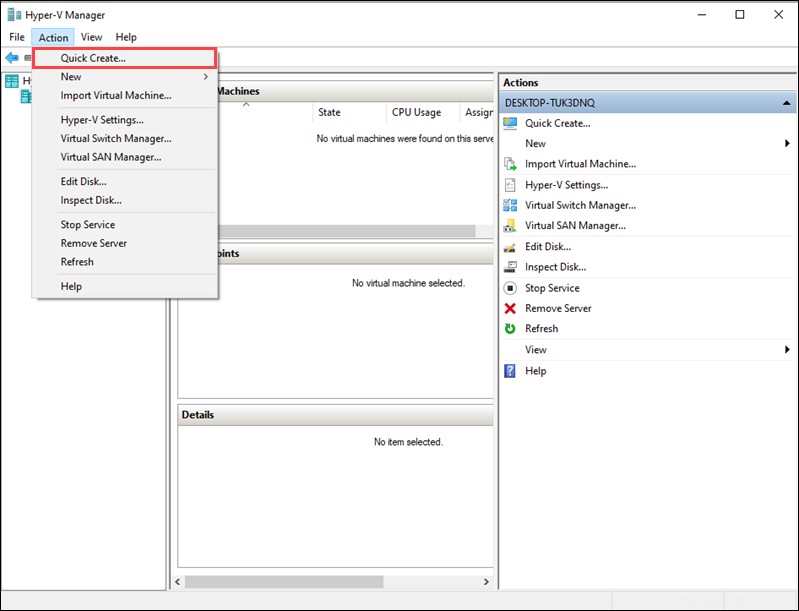
2. Sul lato sinistro, seleziona Ubuntu 20.04 dall'elenco dei sistemi operativi.
3. Fai clic su Altre opzioni per impostare un nome per la nuova macchina virtuale e selezionare Ubuntu 20.04 switch virtuale nella Rete menu.
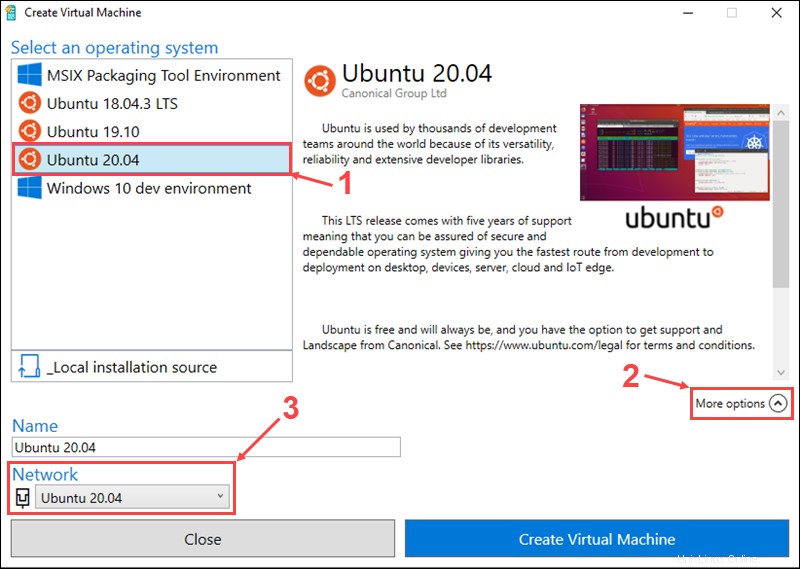
3. Fare clic su Crea macchina virtuale per avviare il processo di configurazione. Hyper-V scaricherà e installerà automaticamente Ubuntu.
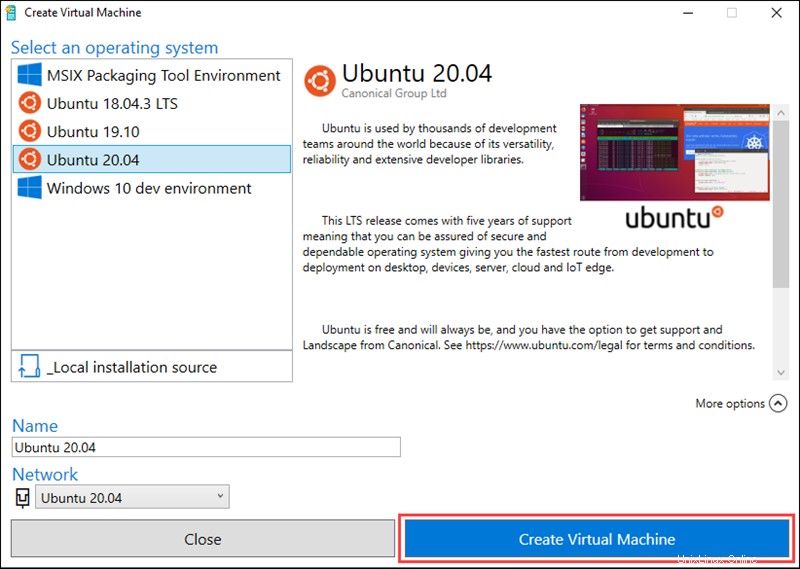
4. Al termine dell'installazione, utilizzare Connect per avviare la macchina virtuale o il pulsante Modifica impostazioni... pulsante per modificare le impostazioni.
Manualmente
1. Prima di iniziare a configurare una nuova macchina virtuale, scarica l'immagine di installazione di Ubuntu 20.04 dal sito Web ufficiale di Ubuntu.
2. Nell'Azione menu a discesa, seleziona Nuovo e fai clic su Macchina virtuale .
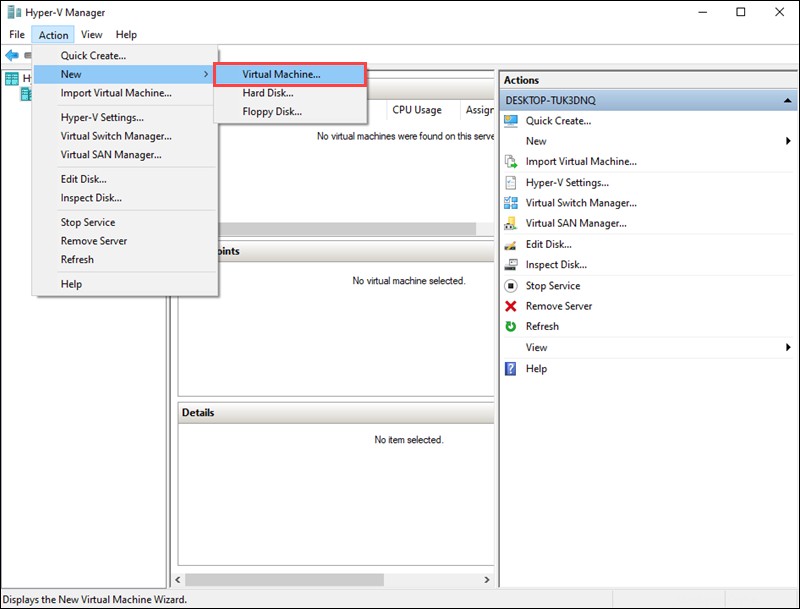
3. Nella Procedura guidata nuova macchina virtuale , fai clic su Avanti per iniziare a configurare la nuova macchina virtuale.
4. Scegli un nome e un percorso di installazione per la nuova macchina virtuale, quindi fai clic su Avanti per procedere.
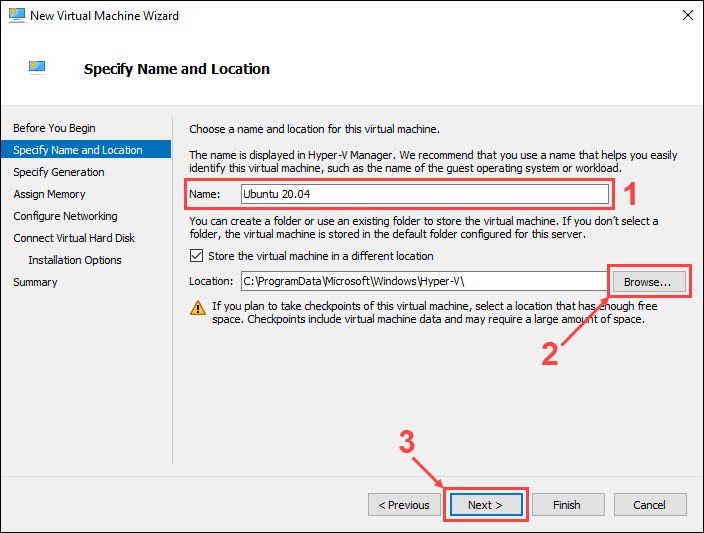
5. Scegli la generazione per la nuova macchina virtuale, quindi fai clic su Avanti .
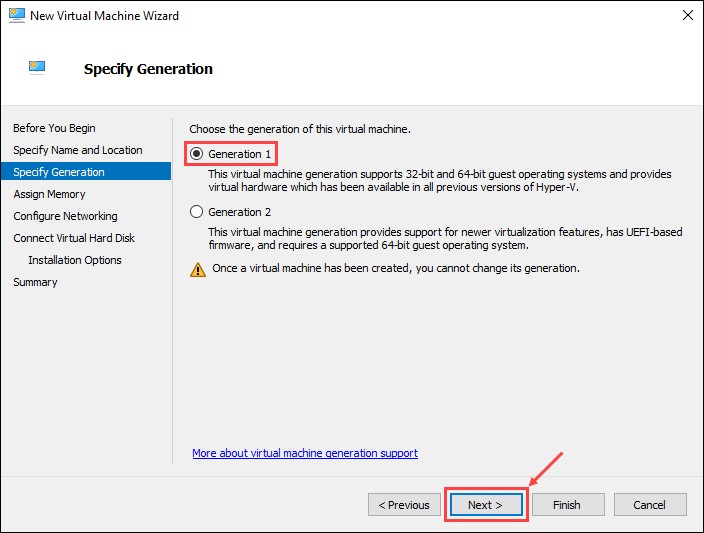
6. Assegnare la quantità di memoria da allocare alla macchina virtuale. Utilizzare almeno 2 GB di memoria e abilitare l'uso della memoria dinamica. Fai clic su Avanti per continuare.
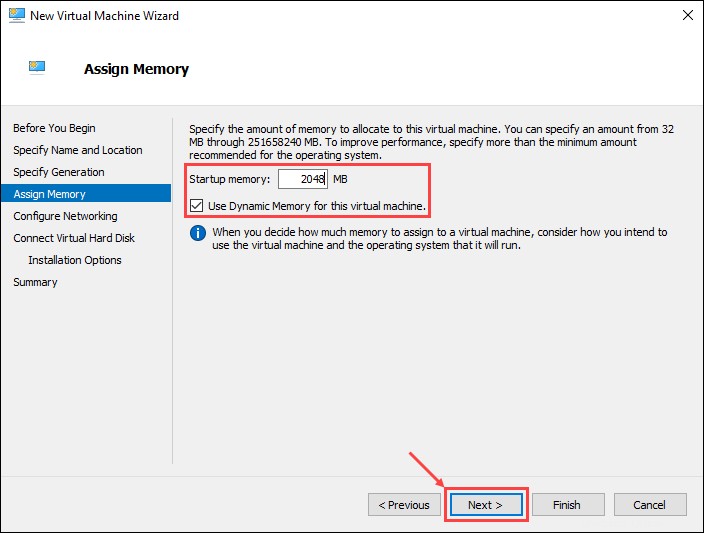
7. Scegli Ubuntu 20.04 come switch di rete virtuale, quindi fai clic su Avanti .
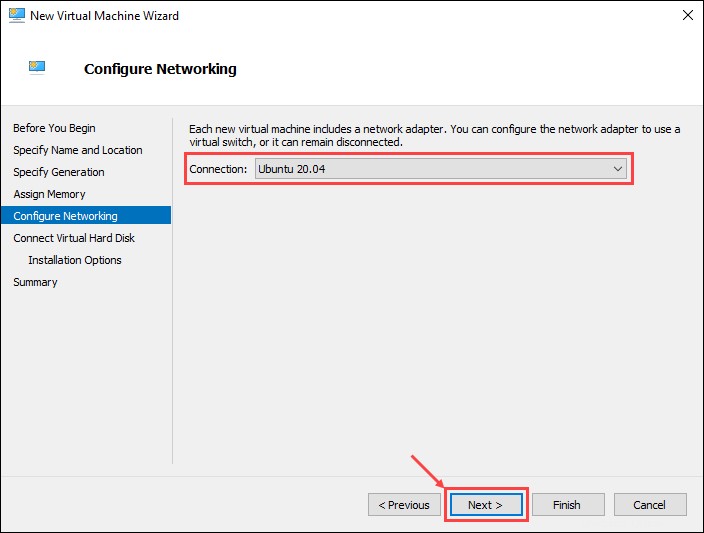
8. Usa Crea un disco rigido virtuale opzione per creare un nuovo disco rigido per la macchina virtuale. Assegna almeno 20 GB di spazio su disco rigido e fai clic su Avanti per continuare.
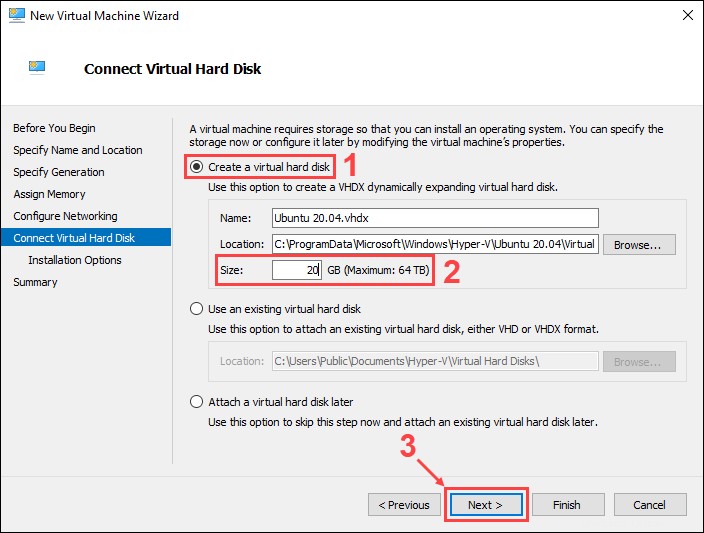
9. Sotto Installa un sistema operativo da un CD/DVD-ROM avviabile opzione, scegli File immagine (.iso) e seleziona l'immagine Ubuntu che hai scaricato in precedenza. Fai clic su Avanti per continuare.
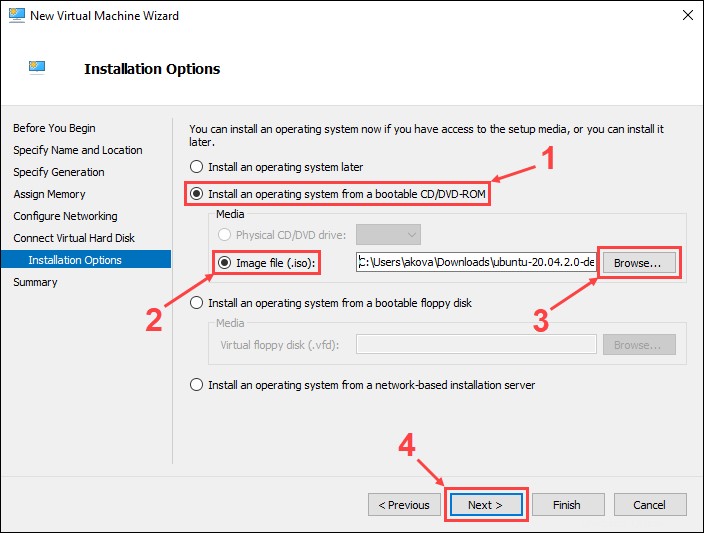
10. Il passaggio finale offre un riepilogo della nuova configurazione della macchina virtuale. Fai clic su Precedente per apportare modifiche o fai clic su Fine per creare la macchina virtuale.
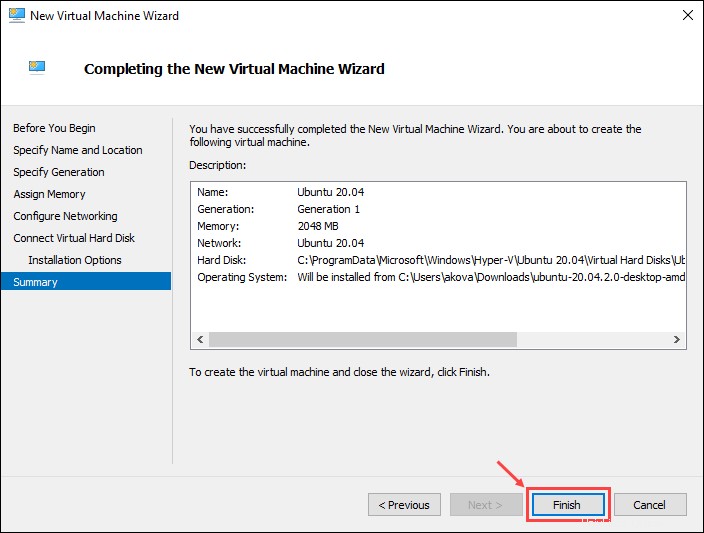
PASSAGGIO 5:Avvia la macchina virtuale
La nuova macchina virtuale viene visualizzata in Hyper-V Manager finestra. Fare clic con il pulsante destro del mouse sul nome della macchina virtuale e fare clic su Connetti per avviarlo.