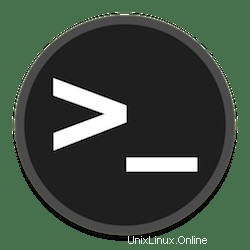
In questo tutorial, ti mostreremo come installare WSL (sottosistema Windows per Linux) su Windows 11. Per chi non lo sapesse, Sottosistema Windows per Linux, chiamato anche WSL , è un sottosistema che consente agli utenti di Windows 11 e Windows 10 di eseguire distribuzioni Linux come Ubuntu, Debian, Fedora, Kali, Alpine o Suse senza alcuno sforzo e senza la necessità di modificare il proprio sistema operativo quotidiano.
Questo articolo presuppone che tu abbia almeno una conoscenza di base di Linux, sappia come usare la shell e, soprattutto, che ospiti il tuo sito sul tuo VPS. L'installazione è abbastanza semplice e presuppone che tu sono in esecuzione nell'account root, in caso contrario potrebbe essere necessario aggiungere 'sudo ' ai comandi per ottenere i privilegi di root. Ti mostrerò l'installazione passo passo di WSL 2 su Windows 11. Puoi seguire le stesse istruzioni per Ubuntu 18.04, 16.04 e qualsiasi altra distribuzione basata su Debian come Linux Mint.
Installa WSL 2 su Windows 11
Passaggio 1. Installa e abilita il sottosistema Windows per Linux.
In primo luogo, apri il menu Start e digita “Terminale “. Fare clic con il pulsante destro del mouse sul risultato di Windows Terminal, quindi fare clic su Run as Administrator .
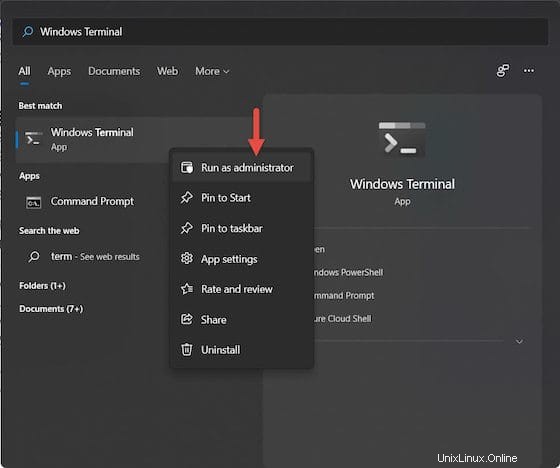
Avanti, esegui il comando seguente nella console di Windows per installare WSL:
wsl --install
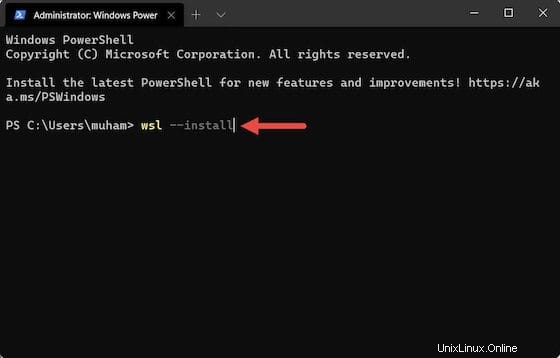
Aspetta che Windows 11 installi WSL 2.0 e una volta terminato riavvia il computer. Dopo il riavvio, WSL è pronto per l'uso. Quando vuoi aggiornare WSL, esegui i comandi seguenti:
wsl --update
Passaggio 2. Installazione della distribuzione Linux.
Ora puoi installare la distribuzione Linux di tua scelta. Per elencare le distribuzioni disponibili da installare, esegui semplicemente i comandi seguenti:
wsl --list --online
Risultato:
NAME FRIENDLY NAME Ubuntu Ubuntu Debian Debian GNU/Linux kali-linux Kali Linux Rolling openSUSE-42 openSUSE Leap 42 SLES-12 SUSE Linux Enterprise Server v12 Ubuntu-16.04 Ubuntu 16.04 LTS Ubuntu-18.04 Ubuntu 18.04 LTS Ubuntu-20.04 Ubuntu 20.04 LTS
Ad esempio, per installare Ubuntu su Windows 11 esegui i comandi seguenti:
wsl --install -d ubuntu-20.04
Una volta installato, si avvierà automaticamente e avrai una console di comando per creare e configurare un account utente predefinito:
Installing, this may take a few minutes... Please create a default UNIX user account. The username does not need to match your Windows username. For more information visit: https://aka.ms/wslusers Enter new UNIX username: idroot New password: Retype new password: passwd: password updated successfully Installation successful! To run a command as administrator (user "root"), use "sudo". See "man sudo_root" for details. Welcome to Ubuntu 20.04 LTS (GNU/Linux 4.4.0-20002-Microsoft x86_64)
Utilizza alcuni comandi per la risoluzione dei problemi quando riscontri i problemi precedenti. Esegui i comandi per la risoluzione dei problemi seguenti e avvia nuovamente Ubuntu:
wsl --set-default-version 1 bcdedit /set hypervisorlaunchtype auto start
Passaggio 3. Accesso al sottosistema Windows per Linux 2.
Una volta installato correttamente, apri il menu Start e digita "Ubuntu". Vedrai la tua istanza Ubuntu su Windows 11. Inizia facendo clic su di essa.
Congratulazioni! Hai installato con successo WSL 2. Grazie per aver utilizzato questo tutorial per installare l'ultima versione stabile del sottosistema Windows per Linux 2 (WSL 2). Per ulteriore aiuto o informazioni utili, ti consiglio di controllare il sito ufficiale di Ubuntu.