Questa guida dettagliata per principianti mostra come installare Windows 10 in VirtualBox su Linux.
Incoraggio regolarmente le persone a usare Linux e, quando fornisco loro i motivi per cambiare, dico sempre che possono usare Windows e Linux insieme se hanno "paura di Linux".
Un modo per utilizzare i due sistemi insieme è eseguire il dual boot di Windows e Linux. Funziona bene tranne per il fatto che devi passare da un sistema operativo all'altro riavviando il sistema. Questo è alquanto scomodo.
Se, come me, sei un utente poco frequente di Windows e non vuoi preoccuparti del dual boot di Ubuntu e Windows 10, ti suggerisco di installare Windows 10 all'interno di Linux creando una macchina virtuale. In un tutorial precedente, ti ho mostrato come installare VMWare su Ubuntu, ma in questo useremo Oracle VirtualBox per creare macchine virtuali e installare Windows 10 su di esse.
Cos'è VirtualBox e quali sono i suoi vantaggi?
VirtualBox è un software di virtualizzazione open source di Oracle per la creazione di macchine virtuali. Con una macchina virtuale, puoi eseguire un sistema operativo come un'applicazione all'interno del tuo attuale sistema operativo. È come un computer dentro un computer.
Queste sono chiamate macchine virtuali perché fondamentalmente emulano altri sistemi operativi, ma non interagiscono realmente con il sistema informatico come farebbe un vero sistema operativo.
La linea di fondo è che con il software della macchina virtuale, puoi utilizzare Windows come un'applicazione all'interno di Linux. A differenza delle normali applicazioni, consumerà molta RAM. Ma in questo modo, puoi utilizzare software e programmi specifici di Windows all'interno di Linux senza dover installare Windows completamente.
Installa Windows 10 in VirtualBox su Ubuntu e Linux Mint
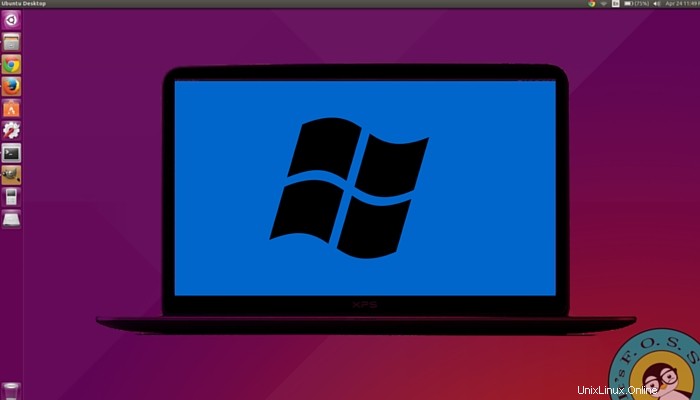
Prima di installare Windows 10 in VirtualBox, vediamo prima cosa ti serve:
- Una connessione Internet con una buona velocità o una ISO di Windows 10 che hai già scaricato.
- Almeno 4 GB di RAM. Più RAM hai, meglio è.
- Circa 20 GB di spazio di archiviazione gratuito per l'installazione di Windows 10.
Dopo esserti assicurato di avere i prerequisiti, vediamo come farlo. Se preferisci, puoi guardare questo tutorial come video. Iscriviti al nostro canale YouTube per altri tutorial su Linux:
Iscriviti al nostro canale YouTube per altri video su LinuxPassaggio 1:scarica Windows 10 ISO
Innanzitutto, devi scaricare una ISO di Windows 10. Puoi scaricare Windows 10 a 32 o 64 bit, a seconda del tuo sistema. Vai al link sottostante e scegli quale versione di Windows 10 desideri scaricare:
Scarica Windows 10 ISOPrima di scaricare l'ISO, dovrai scegliere l'edizione e la lingua, quindi scegliere tra un sistema a 32 o 64 bit.
Passaggio 2:installa VirtualBox su Ubuntu e Linux Mint
È molto facile installare VirtualBox su Ubuntu. Tutto quello che devi fare è usare il comando seguente:
sudo apt install virtualboxPassaggio 3:installa Windows 10 in VirtualBox
Avvia VirtualBox. Dovresti vedere una schermata come quella qui sotto.
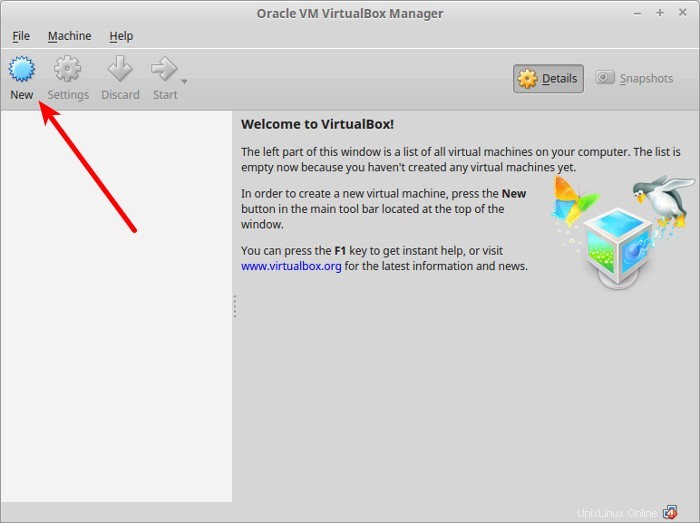
Assegna un nome alla VM come preferisci. Seleziona anche il sistema operativo e la versione. In questo caso ho scelto Windows 10 e 64-bit.
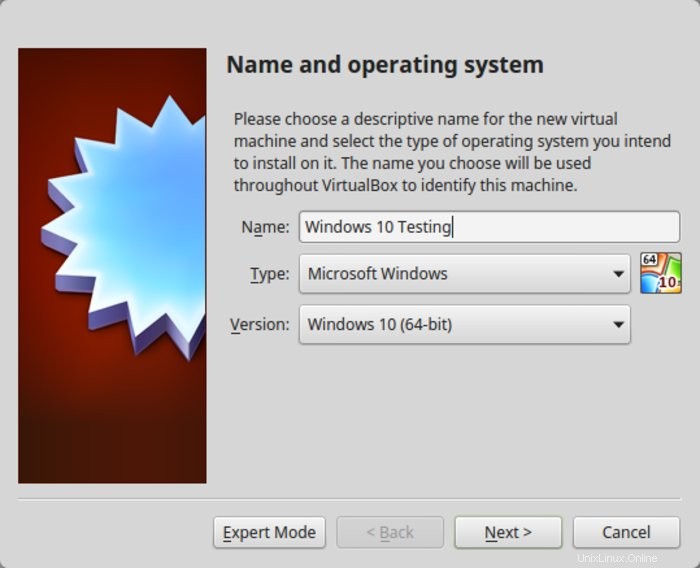
Scegli la dimensione della RAM. La dimensione della RAM consigliata per Windows 10 a 64 bit è 2 GB, mentre per Windows 10 a 32 bit è 1 GB. Ma ti suggerisco di avere qualcosa in più per un'esperienza più fluida.
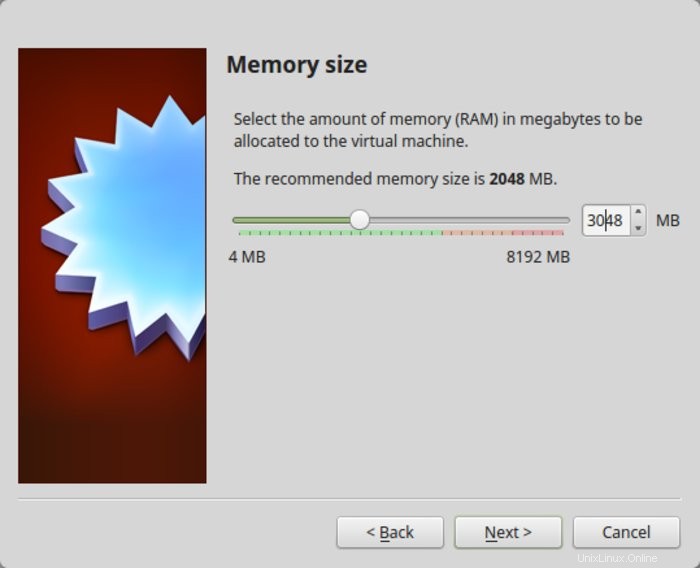
La prossima è la dimensione per la macchina virtuale. Se hai poco spazio, scegli la taglia consigliata, altrimenti falla un po' più di quella consigliata.
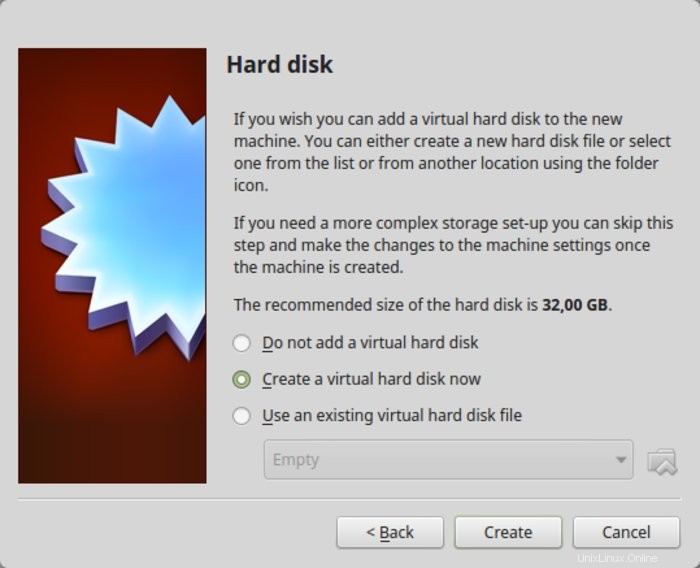
Per il formato, vai avanti con il formato VDI.
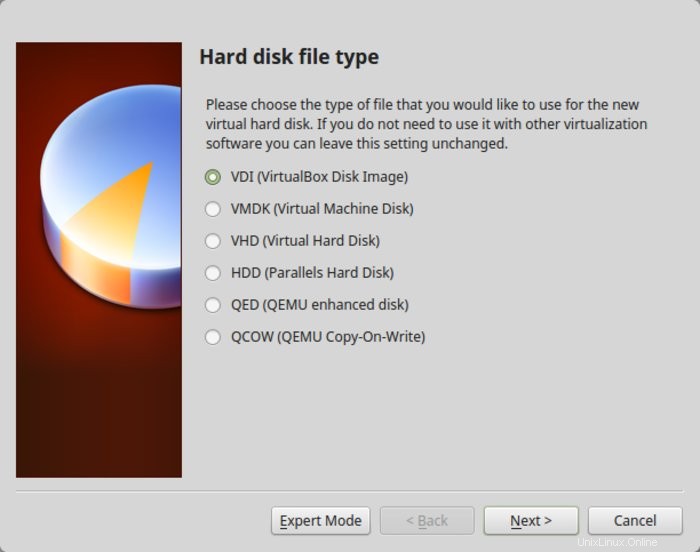
Confuso sulla dimensione dinamica o fissa? Se scegli dinamico, la macchina virtuale installata aumenterà oltre la dimensione allocata in un secondo momento. Se non hai intenzione di utilizzare Windows in modo estensivo, ti suggerisco di scegliere una dimensione fissa.
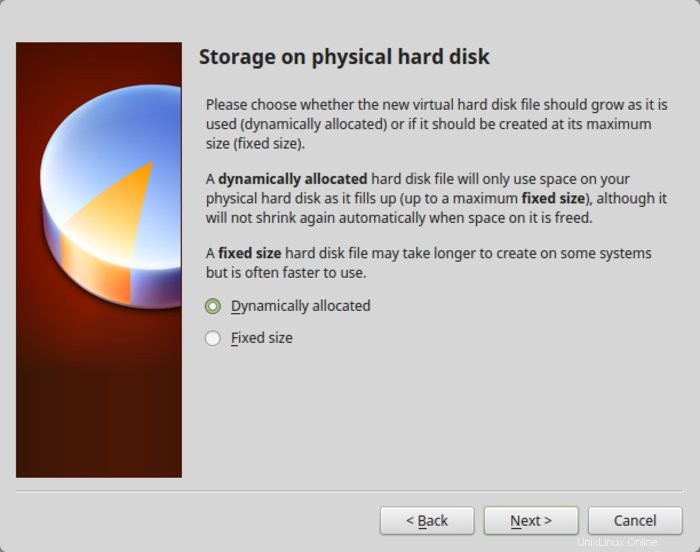
Ora è il momento di finalizzare la dimensione dell'installazione. Puoi scegliere dove creare il disco virtuale. La posizione predefinita (home directory) funziona correttamente.
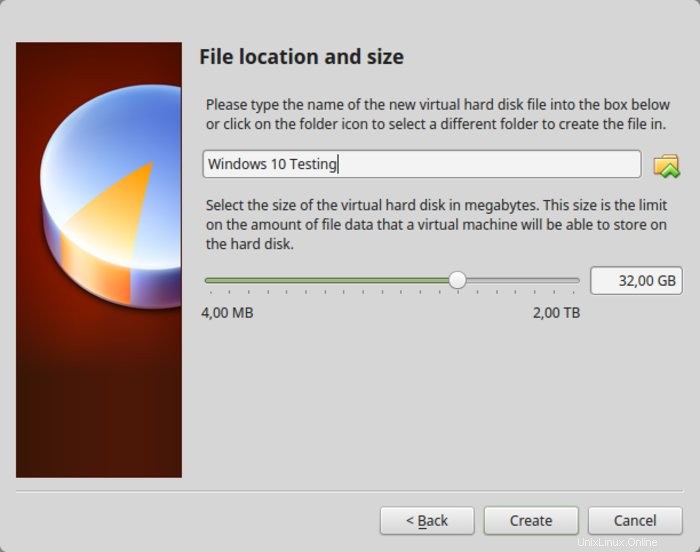
Ora dovresti tornare alla schermata iniziale. Ma aspetta, non abbiamo ancora utilizzato la nostra ISO di Windows 10, vero? Ora è il momento di utilizzare effettivamente l'ISO. Fai clic su Impostazioni .
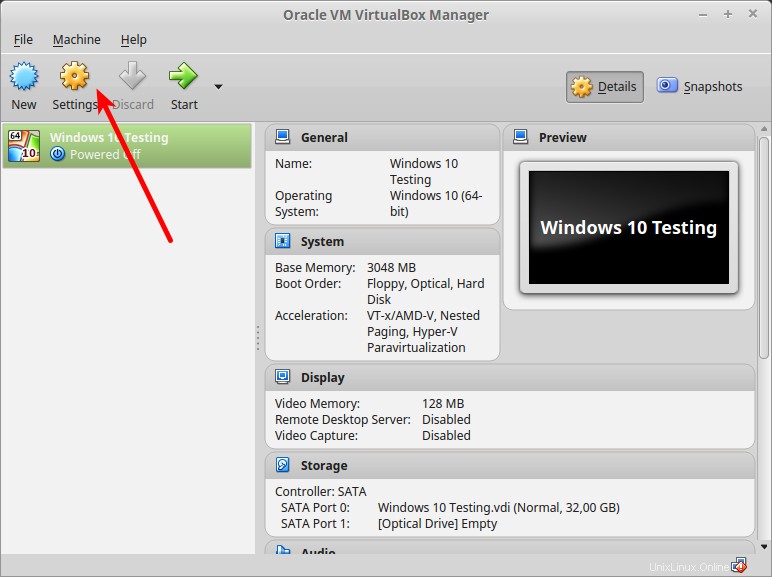
Da qui, vai a Archiviazione e aggiungi una nuova unità ottica . Ho aggiunto questo screenshot in seguito perché alcuni lettori hanno avuto difficoltà a trovarlo.
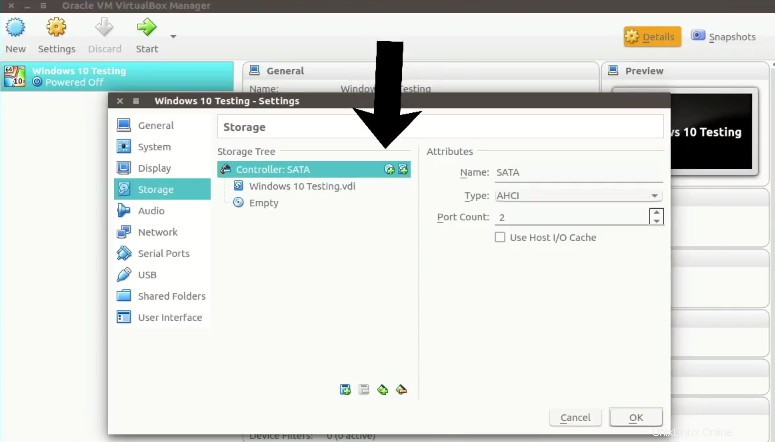
Fai clic su Scegli disco e punta all'ISO di Windows 10.
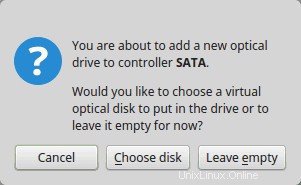
Ora dovresti vedere l'ISO di Windows 10 elencato in Archiviazione. Premi OK.
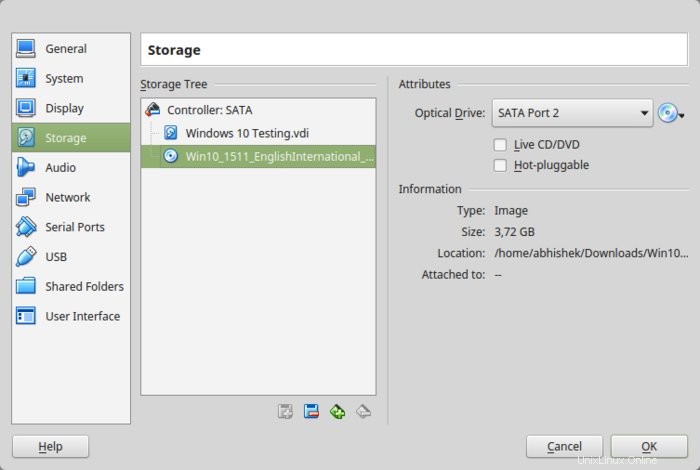
Ora dovresti tornare alla schermata principale di Oracle VirtualBox. Ora è tutto pronto. Il prossimo passo è installare Windows 10. Fare clic su Start dalla schermata principale:
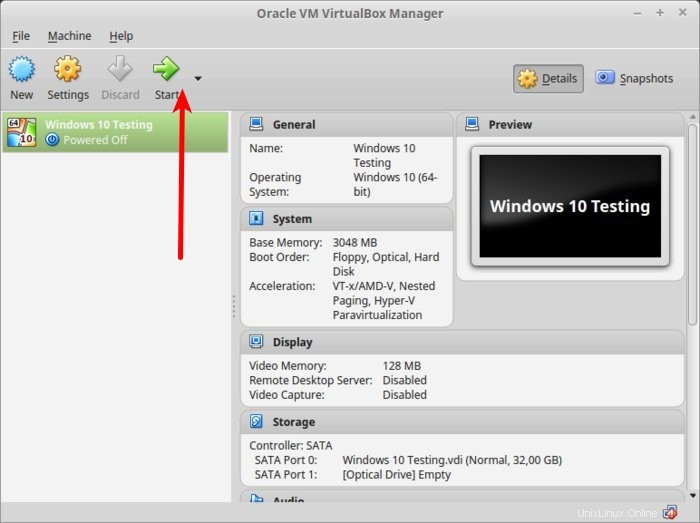
Ecco!! Dovresti vedere la familiare schermata di avvio di Windows:
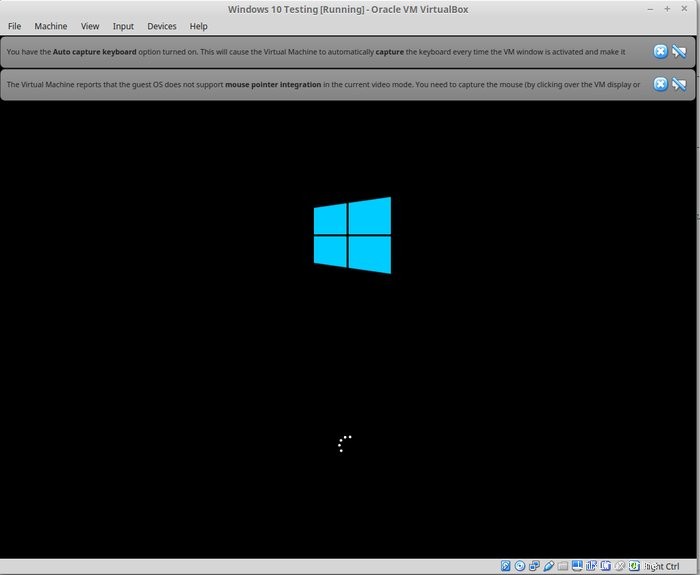
Un paio di secondi dopo, dovresti vedere l'opzione per installare Windows:
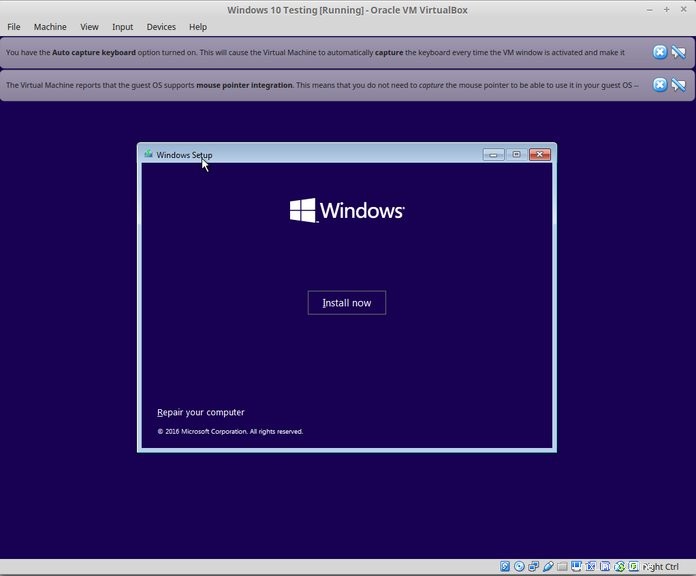
Nota :A questo punto, se vedi il logo di Windows con un sfondo nero e non si avvia mai l'installazione, potrebbe essere necessario eseguire un piccolo ritocco.
Come fa notare Larry, lettore di FOSS, "Sembra esserci un'incompatibilità tra Virtualbox e Windows 10 1703. Una macchina virtuale che esegue W10 1607 correttamente non riuscirà ad avviare W10 1703 - A MENO CHE - sia impostato il seguente parametro :in Sistema – Accelerazione devi impostare Paravirtualizzazione su Nessuno e quindi riavviare."
Penso che tu possa gestire le cose da qui, poiché l'installazione di Windows è solo questione di pochi clic. Per tua comodità ho aggiunto gli screenshot in una galleria. Clicca sulle immagini per ingrandirle se hai bisogno di suggerimenti.
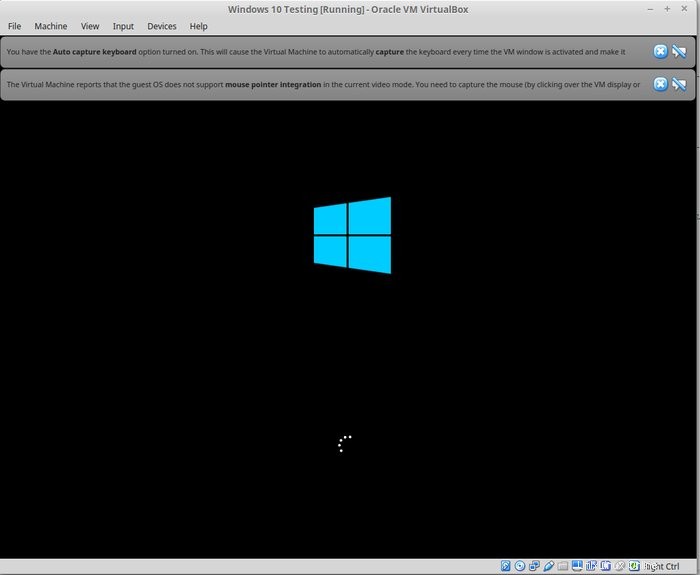
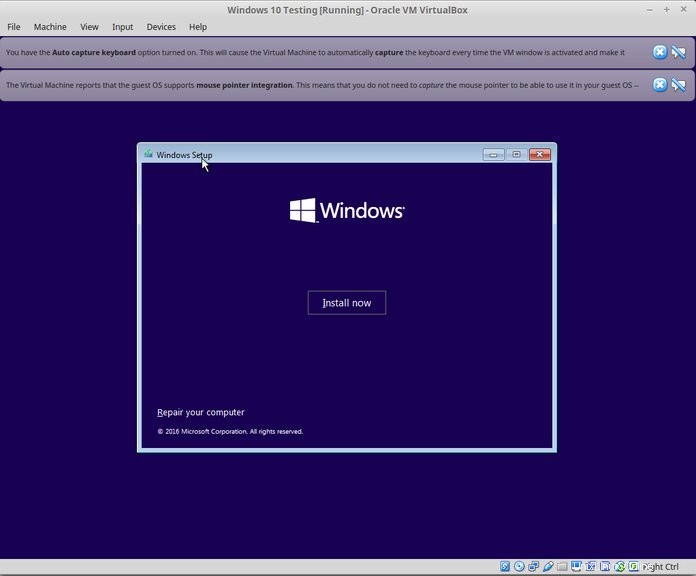










Una volta installato con successo Windows 10, scoprirai che la connessione Internet è condivisa anche con Windows virtuale:non sono necessarie ulteriori configurazioni. Ecco It's FOSS sul browser Edge in Windows 10 all'interno di una macchina virtuale.
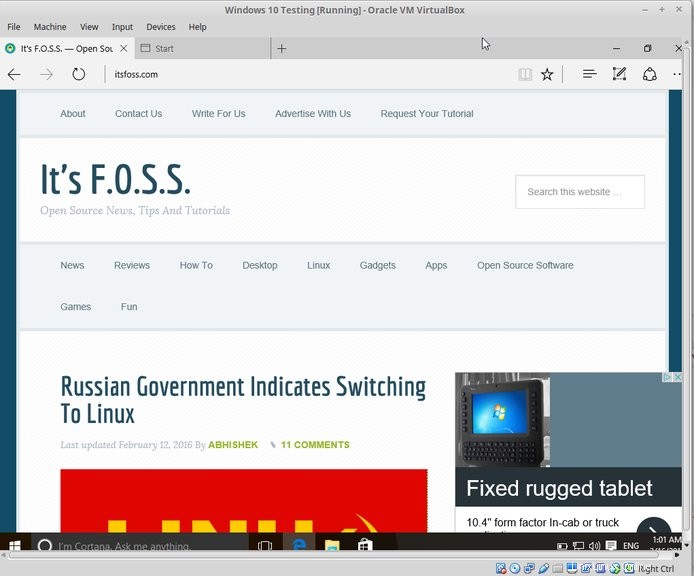
Quando hai finito di usare Windows virtuale, puoi tornare alla schermata principale e spegnere la macchina virtuale da lì:
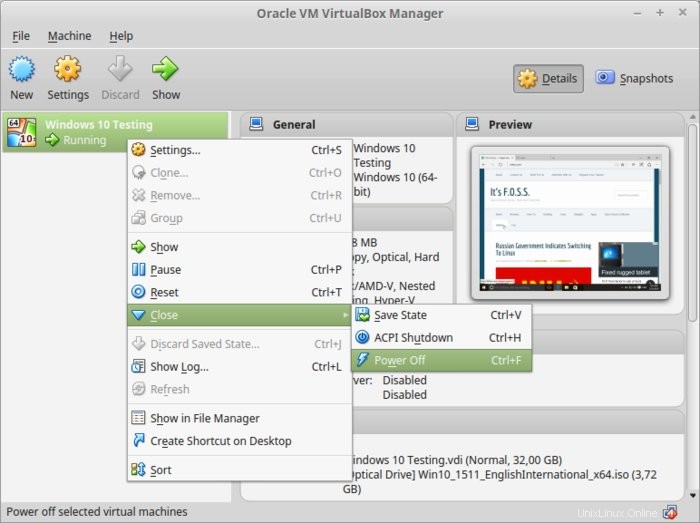
Per riavviare il sistema operativo virtuale, fai nuovamente clic su Start (freccia verde) nella schermata principale di VirtualBox. Questo è tutto. Maggiori informazioni sull'utilizzo dei sistemi operativi virtuali in seguito. Penso che questo ti dia una buona idea di come installare Windows in Ubuntu o Linux Mint per cominciare :)
In un post correlato, puoi imparare come creare una USB Windows avviabile in Linux.
La tua opinione?
Questo tutorial ti ha aiutato a installare Windows su Linux usando VirtualBox ? Se hai domande o suggerimenti, sentiti libero di lasciare un commento.