C'è stato un tempo in cui Windows era completamente separato e diverso da Linux. Windows pensava a Linux come al loro concorrente. Ma il tempo è cambiato e Windows si è reso conto che nessun utente può avere la sensazione e la conoscenza effettiva dell'informatica senza imparare Linux. Infine, nel 2016 Windows ha escogitato un accordo in cui gli utenti Windows tradizionali possono utilizzare l'interfaccia della riga di comando della shell Linux. Questo sistema coniugato è noto come Windows Subsystem for Linux (WSL).
Puoi installare il sottosistema Windows per Linux insieme al tuo sistema Windows per utilizzare gli strumenti Linux basati sulla riga di comando, il software e altre attività che non era possibile eseguire su Windows.
WSL1 vs. WSL2:quale è meglio per te?
Il sottosistema Windows per Linux (WSL) ha due versioni attive. Sono denominati WSL1 e WSL2. Il WSL1 funziona meglio nelle configurazioni hardware precedenti e offre prestazioni più fluide. D'altra parte, il WSL2 basato su kernel Linux supporta la funzionalità Hyper-V di Microsoft.
WSL1 e WSL2 dispongono entrambi di un framework funzionale compatibile e sufficiente per installare il kernel Linux. Se hai più di una macchina virtuale installata sul tuo sistema, in tal caso devi selezionare WSL2 per ottenere il pieno supporto del kernel Linux.
Se guardiamo al sistema di configurazione hardware, WSL1 e WSL2 possono fornire prestazioni stabili con poca memoria e supporto della cache. In definitiva, WSL2 supporta la piena compatibilità del kernel Linux, ma le prestazioni complessive di WSL1 sono migliori di WSL2. La scelta è tua; devi scegliere tra WSL1 e WSL2 mentre vuoi installare il sottosistema Windows per Linux.
Prerequisiti per l'installazione di WSL
Prima di iniziare il processo del sottosistema Windows per Linux, assicurati che il tuo sistema Windows sia aggiornato almeno alla versione build 1607. Si consiglia di aggiornare e aggiornare il sistema fino alla versione build 2004. Puoi vedere nell'immagine qui sotto che il mio sistema è già aggiornato alla versione 20H2, che è l'ultima versione build di Windows.
L'architettura hardware del tuo PC deve essere nella versione a 64 bit. Non è possibile installare WSL su un computer a 32 bit. Ancora più importante, devi anche avere il potere amministrativo del tuo sistema.
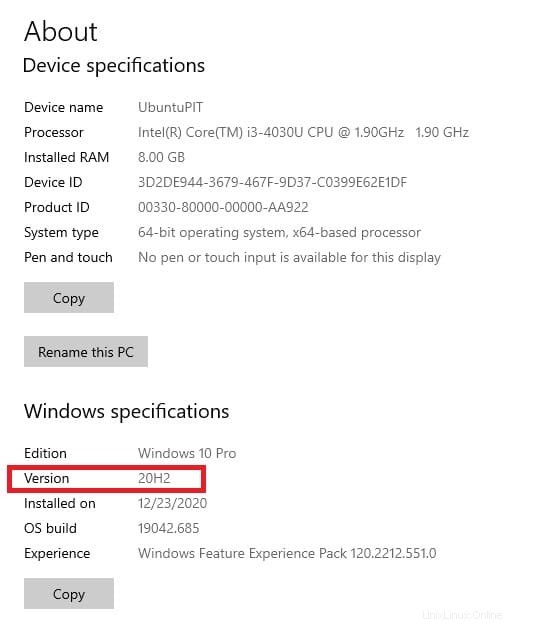
Installa il sottosistema Windows per Linux
Ora abbiamo appreso le differenze tra WSL1 e WSL2 e i prerequisiti per l'installazione del sottosistema Windows per Linux. Il processo di installazione del WSL è semplice e diretto. In questo post vedremo l'installazione del sottosistema Windows per Linux su un sistema Windows.
Passaggio 1:abilita WSL per il tuo sistema
Esistono due metodi per abilitare il sottosistema Windows per Linux. Il primo metodo consente di abilitare WSL dal prompt dei comandi. E il secondo metodo si basa principalmente sulle impostazioni dell'interfaccia utente grafica. Qui tratteremo sia i metodi basati su CMD che quelli basati su GUI per abilitare WSL su un sistema Windows.
Metodo 1:abilita il sottosistema Windows per Linux tramite CMD
Qui, devi eseguire il prompt dei comandi come amministratore. Puoi trovare lo strumento cmd nella barra di ricerca del menu di Windows. Quindi fare clic sul pulsante Esegui come amministratore. Ciò ti fornirà i privilegi di root e funzionerà nella directory system32.
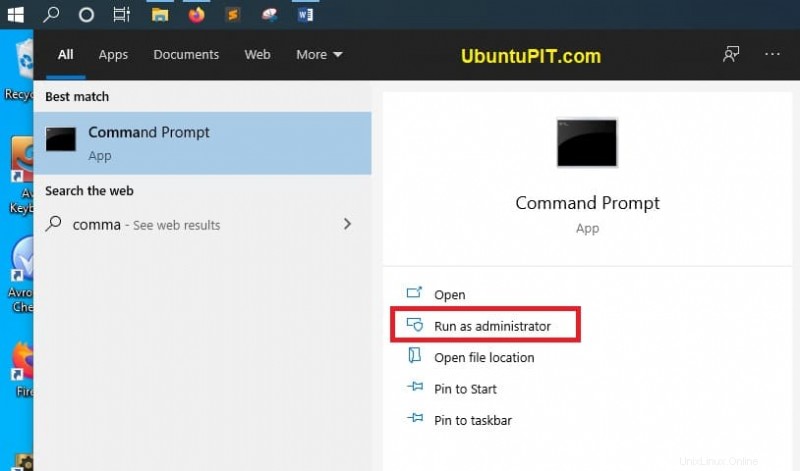
Ora, esegui le seguenti righe di comando fornite di seguito nel prompt dei comandi per abilitare la funzionalità WSL. Questo comando ti consentirà di abilitare il WSL senza riavviare il sistema. Il seguente comando attiverà il servizio e la gestione delle immagini di distribuzione (DISM) sulla tua macchina Windows.
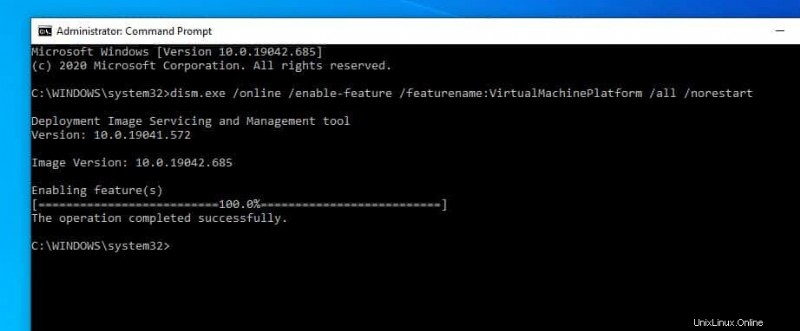
dism.exe /online /enable-feature /featurename:Microsoft-Windows-Subsystem-Linux /all /norestart dism.exe /online /enable-feature /featurename:VirtualMachinePlatform /all /norestart
Metodo 2:abilita il sottosistema Windows per Linux tramite GUI
In questo metodo, devi accedere al Pannello di controllo del tuo sistema, quindi trovare la sezione Programmi e funzionalità. Dalla sezione Programma e funzionalità, seleziona Attiva o disattiva le funzionalità di Windows. Si aprirà una nuova finestra di dialogo. Dalla finestra di dialogo, trova il sottosistema Windows per Linux e abilitalo. Dopo aver fatto clic sul pulsante Fine, ti verrà chiesto di riavviare il sistema.
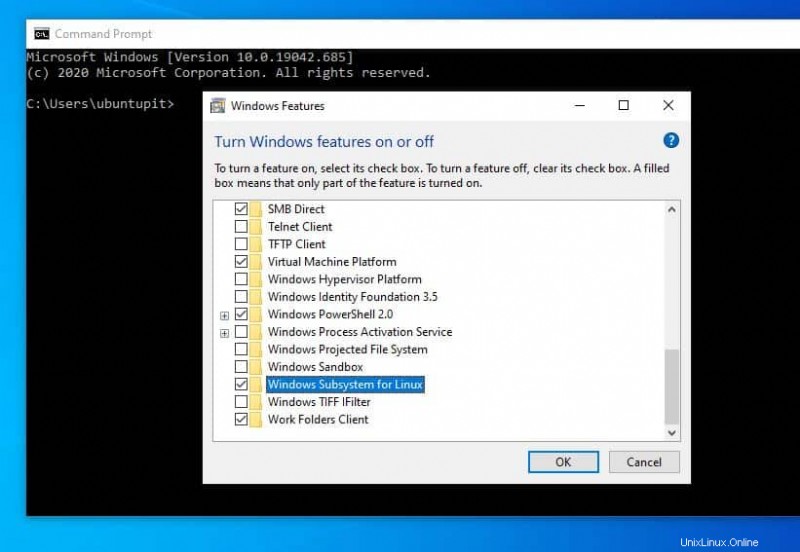
Passaggio 2:installa il kernel Linux
Per installare il kernel Linux sul tuo computer Windows, apri Microsoft Store e cerca la distribuzione di Linux desiderata. Di solito, Ubuntu, Kali Linux, SuSE Linux e alcune distribuzioni Linux sono disponibili sullo store Microsoft.
Per installare il kernel Linux, basta fare clic sul pulsante Ottieni. La dimensione approssimativa del kernel Ubuntu per il sottosistema Windows per Linux è di quasi 450 MB. L'installazione potrebbe richiedere del tempo. Ecco, installerò Ubuntu Linux.
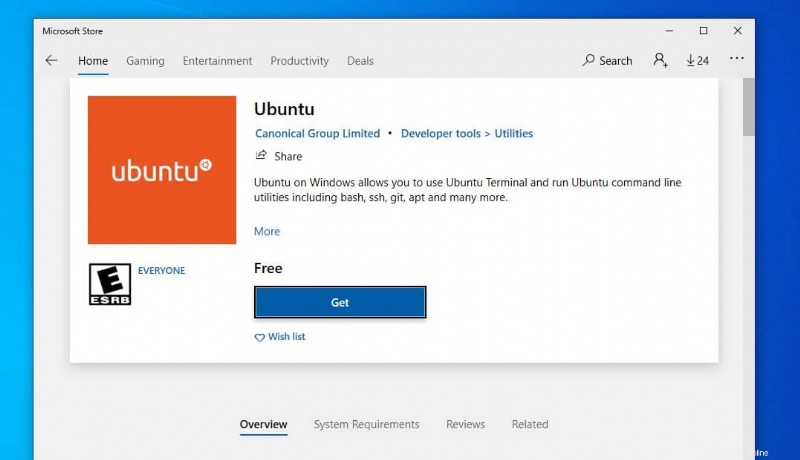
Passaggio 3:inizia con il sottosistema Windows per Linux
Al termine dell'installazione del sottosistema Windows per Linux, riceverai una notifica sulla barra delle applicazioni. Puoi fare clic direttamente sul pulsante Apri dal Microsoft Store oppure puoi trovare Ubuntu Linux dal menu Start del tuo sistema Windows. Dopo aver fatto clic su Ubuntu, verrai indirizzato al prompt dei comandi per finalizzare il processo di installazione.
In questo passaggio, ti verrà chiesto di impostare un nome utente e una password per configurare il sottosistema Windows per Linux. Una volta terminata la configurazione del tuo account, ti mostrerà la versione corrente della tua distribuzione Linux, lo stato della configurazione IP e altri collegamenti di supporto. Ora puoi eseguire sudo comandi sul prompt dei comandi.
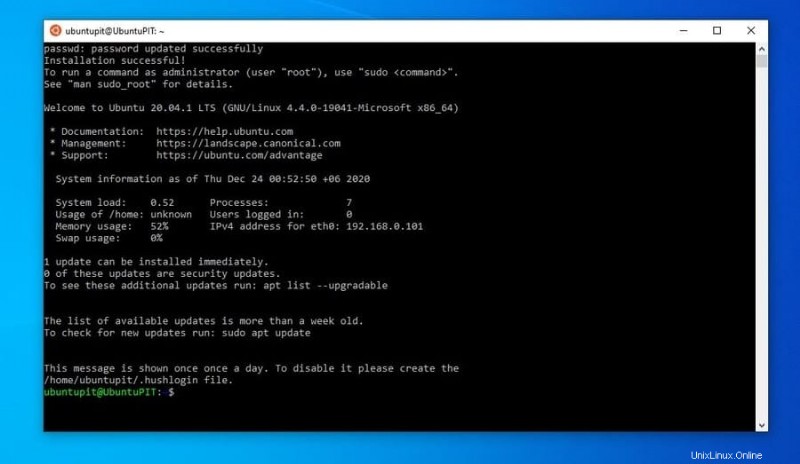
Prima di eseguire i comandi WSL, potrebbe essere necessario installare lo strumento WSL nel sistema. Esegui il comando seguente per ottenere lo strumento WSL nel tuo sottosistema Windows per Linux.
sudo apt install wsl
Puoi anche eseguire le seguenti righe di comando fornite di seguito per controllare le informazioni sulla versione e i dettagli del WSL.
lsb_release -a wsl -help wsl -l wsl
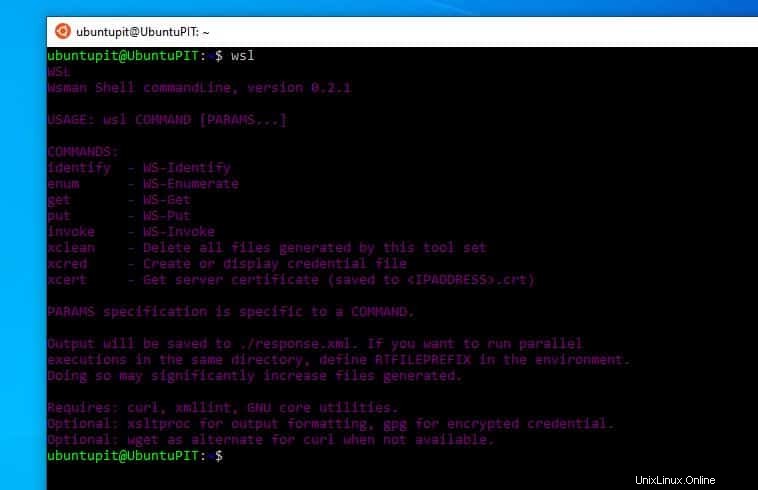
Puoi anche assegnare un utente dedicato alla tua disposizione del sottosistema Windows per Linux eseguendo il seguente comando.
wsl -d Ubuntu-20.04 -u ubuntupit
Ultime parole
L'installazione del sottosistema Windows per Linux fornisce la virtualizzazione dell'hardware per installare il kernel Linux sul sistema Windows. Funziona con il metodo sandbox; pertanto, non influisce sul sistema operativo originale e non rallenta il computer. Se sei un principiante di Linux, il sottosistema Windows per Linux potrebbe essere un buon inizio.
In tutto il post ho descritto i requisiti e la procedura per installare il sottosistema Windows per Linux sulla tua macchina. Se trovi questo post utile e informativo, condividilo con i tuoi amici e la comunità Linux. Se sei più interessato al WSL, puoi visitare la pagina web di Ubuntu WSL.