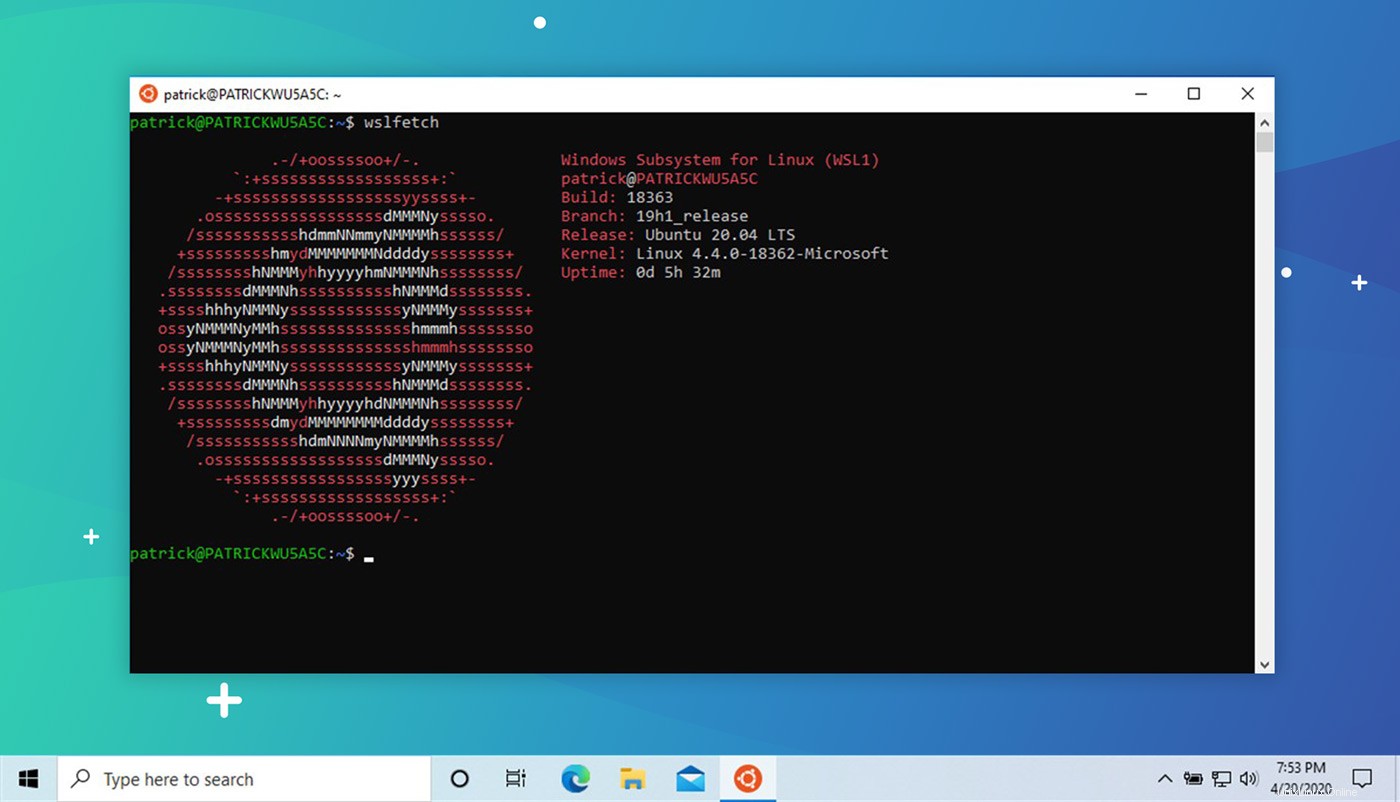
Se vuoi provare il sottosistema Windows migliorato per Linux 2 (noto anche come WSL 2) nelle ultime versioni di Windows, ecco come:in questo post tratteremo tutto ciò che devi fare per installarlo.
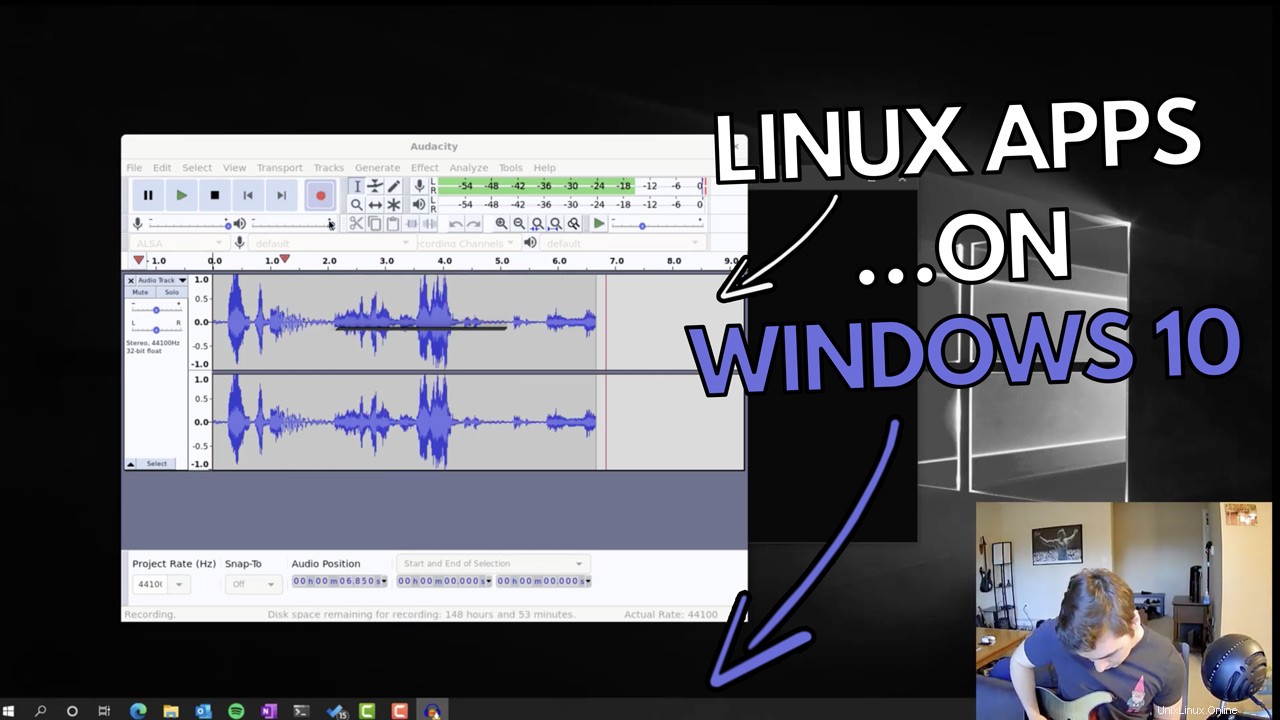 Da non perdere Microsoft Demos GUI App Linux in esecuzione su WSL
Da non perdere Microsoft Demos GUI App Linux in esecuzione su WSL WSL 2 è un importante aggiornamento rispetto alla versione originale di WSL introdotta da Microsoft nel 2017. Più che un semplice aumento di versione, WSL 2 è più veloce, più versatile e utilizza un vero kernel Linux .
E i nuovi aggiornamenti del kernel Linux vengono rilasciati come aggiornamenti software di Windows 10, il che è un po' pazzesco se ci pensi!
L'obiettivo di Microsoft nella creazione di WSL 2 è aumentare le prestazioni. E il modo migliore per farlo? Aggiungi la piena compatibilità delle chiamate di sistema, ovvero metti un vero kernel Linux al centro delle cose.
"[Questa] nuova architettura presenta una piattaforma migliore per il team WSL per fornire funzionalità che rendono WSL un modo straordinario per eseguire un ambiente Linux in Windows", diciamo Microsoft della tecnologia.
La pazzia non mostra alcun segno di diminuire, poiché Microsoft prevede di consentire agli utenti di eseguire app Linux desktop su Windows 10 e sfruttare attività ad alta intensità di GPU.
E la notizia migliore è che è molto più semplice installare WSL su Windows 10, come mostra la nostra guida aggiornata.
Installa WSL 2 su Windows 10
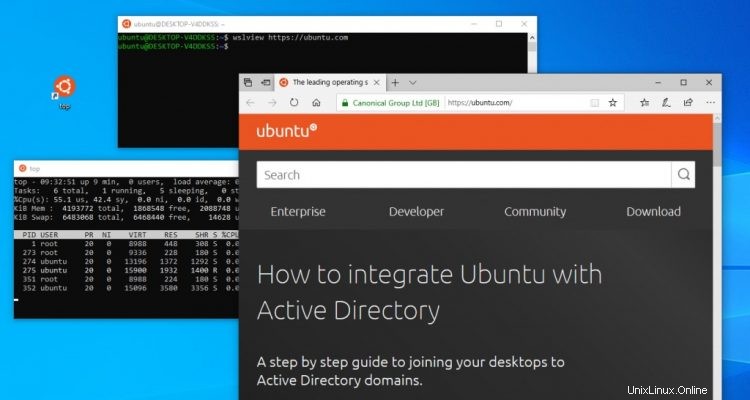
Requisiti
Per installare WSL 2 su Windows 10 è necessario:
- Windows 10 maggio 2020 (2004), Windows 10 maggio 2019 (1903) o Windows 10 novembre 2019 (1909) o successivo
- Un computer con supporto per la virtualizzazione Hyper-V
Se utilizzi l'aggiornamento di Windows 10 maggio 2020 (2004) (o successivo) puoi installare WSL con un solo comando . Se non hai ancora l'aggiornamento di Windows 10 maggio 2020 (2004), devi eseguire un paio di passaggi aggiuntivi per configurare le cose.
Per utilizzare WSL, il tuo computer deve supportare Hyper-V Virtualization. Non sei sicuro se il tuo lo fa? Puoi controllare il tuo supporto Hyper-V manualmente.
Se non soddisfi questi requisiti non puoi installare o abilitare WSL 2 ma puoi usa WSL 1.
Installazione di WSL 2 su OS Build 2004 (o successivo)
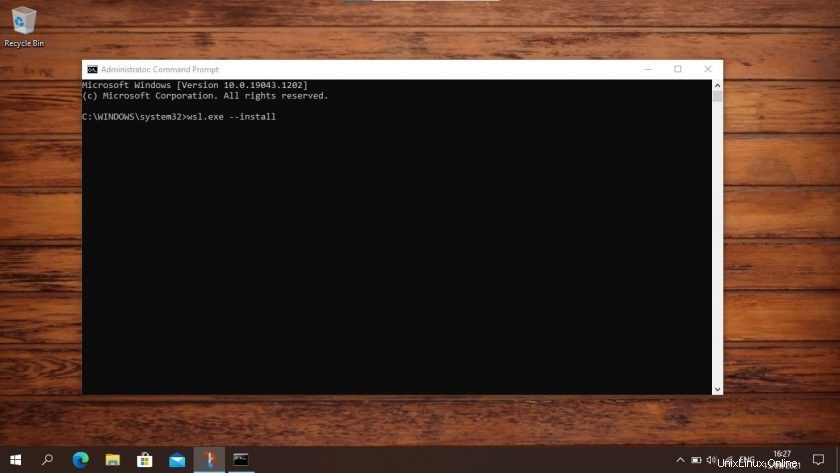
per installare WSL 2 su Windows 10 OS Build 2004 o successivo è necessario aprire l'app del prompt dei comandi con Amministratore autorizzazioni e immetti il seguente comando:
wsl.exe --install
Non appena premi invio, il processo si avvia automaticamente. Abilita le funzionalità opzionali WSL richieste, recupera l'ultima versione del kernel WSL Linux e installa Ubuntu come distribuzione predefinita:
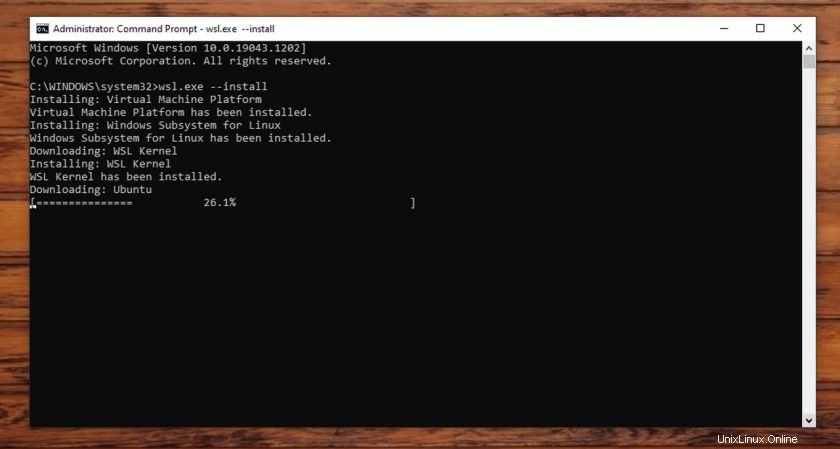
Una volta terminato, riavvia e accedi a Windows 10. Il prompt dei comandi si aprirà di nuovo e ti verrà spiegato come configurare Ubuntu con un nome utente e una password (questi non devono necessariamente essere gli stessi del tuo nome utente e password di Windows) .
Una volta terminato, puoi aprire l'app "Ubuntu" dal menu Start per iniziare o installare il Microsoft Terminal app per iniziare a esplorare la tua installazione di Ubuntu appena installata:non dimenticare di eseguire un apt update && apt upgrade anche se!
Installa WSL 2 (vecchio metodo)
Se utilizzi una versione precedente di Windows 10, puoi comunque installare WSL 2 (Microsoft ha eseguito il backport di WSL 2 su versioni precedenti di Windows 10 in Windows Update KB4566116), ma il processo non è così semplice come nell'aggiornamento del 2004.
Per installare WSL 2 su Windows 10 (OS Build 1909 o 1903) devi seguire 4 passaggi:
- Abilita WSL 2
- Abilita "Piattaforma macchina virtuale"
- Imposta WSL 2 come predefinito
- Installa una distribuzione Linux
Percorro ogni passaggio a turno di seguito. Consiglio di utilizzare PowerShell app, che devi eseguire come amministratore. Puoi trovare PowerShell nel menu Start di Windows.
Nota:è possibile installare WSL 1 anche utilizzando una GUI, ma è molto più veloce utilizzare la riga di comando e poiché WSL è uno strumento CLI ha anche un senso!
Passaggio 1. Abilita WSL
Indipendentemente dalla versione di WSL che desideri utilizzare, devi prima abilitarla. Per farlo apri PowerShell strumento come amministratore ed eseguire il comando sotto . Fai attenzione a non digitare in modo errato o omettere alcun carattere nel comando:
dism.exe /online /enable-feature /featurename:Microsoft-Windows-Subsystem-Linux /all /norestart
Vuoi usare solo WSL 1? Puoi saltare al passaggio 4.
Passaggio 2. Abilita "Virtual Machine Platform"
WSL 2 richiede l'abilitazione della funzionalità "Virtual Machine Platform" di Windows 10. Questo è separato da Hyper-V e offre alcune delle integrazioni della piattaforma più interessanti disponibili nella nuova versione del sottosistema Windows per Linux.
Per abilitare Virtual Machine Platform su Windows 10 (2004) apri PowerShell come amministratore ed esegui:
dism.exe /online /enable-feature /featurename:VirtualMachinePlatform /all /norestart
Per abilitare Virtual Machine Platform su Windows 10 (1903, 1909) apri PowerShell come amministratore ed esegui:
Enable-WindowsOptionalFeature -Online -FeatureName VirtualMachinePlatform -NoRestart
Per assicurarti che tutti i bit e i pezzi rilevanti vadano a posto, dovresti riavviare il tuo sistema a questo punto o potresti scoprire che le cose non funzionano come previsto.
Passaggio 3. Imposta WSL 2 come predefinito
Apri PowerShell come amministratore ed esegui questo comando per impostare WSL 2 come versione predefinita di WSL:
wsl --set-default-version 2
Puoi (in qualsiasi momento) configurare una distribuzione per l'esecuzione in modalità WSL 1, se necessario.
Passaggio 4. Installa una distribuzione
Con WSL e la tecnologia di virtualizzazione necessaria, tutto ciò che resta da fare è scegliere e installare una distribuzione Linux da Microsoft Store.
Sono disponibili diverse distribuzioni, tra cui OpenSUSE , Pengwin , Fedora Remix e Alpine Linux . Ma la mia raccomandazione personale è (naturalmente) Ubuntu 20.04 LTS (sebbene siano disponibili anche 18.04 LTS e 16.04 LTS).
Per installare Ubuntu su Windows 10, apri l'app Microsoft Store, cerca "Ubuntu 20.04" e premi il pulsante "Ottieni":
Ubuntu 20.04 LTS su Microsoft Store
Mentre sei nel Microsoft Store, ti consiglio vivamente di installare anche l'app Windows Terminal open source . Questo strumento è progettato per offrirti il meglio possibile esperienza WSL:
Terminale di Windows su Microsoft Store
5. Usa WSL 2
Quando hai installato Ubuntu (o una distribuzione Linux diversa) è stato aggiunto un collegamento al menu Start. Usalo per "aprire" Ubuntu (o qualsiasi distribuzione tu scelga). La prima volta che esegui la distribuzione, le cose sembreranno un po' lente. Questo è previsto; la distribuzione deve decomprimere e decomprimere tutto il suo contenuto, ma non interrompere il processo.
Sarai anche promosso per impostare un nome utente e una password da utilizzare sulla distribuzione. Prova a scegliere qualcosa che non dimenticherai.
Convertire Ubuntu su WSL 1 in WSL 2
Se utilizzi WSL 1, puoi aggiornare un'installazione WSL 1 esistente a WSL 2. Per convertire una distribuzione WSL 1 esistente in WSL 2, esegui quanto segue in PowerShell , ad esempio:
wsl.exe --set-version Ubuntu 2
Dovresti sostituire "Ubuntu" con il nome di qualsiasi distribuzione eseguita dall'installazione di WSL 1.
Fammi sapere se questa guida ha funzionato per te nei commenti!