
In questo tutorial, ti mostreremo come installare lo stack LAMP su Windows 10 WSL. Per chi non lo sapesse, LAMP è l'acronimo di Linux, Apache2 HTTP Server, MariaDB o MySQL Database Server e PHP Scripting Language. È un gruppo di software open source e blocchi costitutivi di molte applicazioni Web e della maggior parte dei sistemi di gestione dei contenuti (CMS).
Questo articolo presuppone che tu abbia almeno una conoscenza di base di Linux, sappia come usare la shell e, soprattutto, che ospiti il tuo sito sul tuo VPS. L'installazione è abbastanza semplice e presuppone che tu sono in esecuzione nell'account root, in caso contrario potrebbe essere necessario aggiungere 'sudo ' ai comandi per ottenere i privilegi di root. Ti mostrerò l'installazione passo passo dello stack LAMP in Windows. Puoi seguire le stesse istruzioni per Ubuntu 18.04, 16.04 e qualsiasi altra distribuzione basata su Debian come Linux Mint sul sottosistema per Linux 2 (WSL2).
Requisiti
- Windows 10 maggio 2020 (2004), Windows 10 maggio 2019 (1903) o Windows 10 novembre 2019 (1909) o versioni successive.
- Un computer con supporto per la virtualizzazione Hyper-V.
Installa lo stack LAMP su Windows 10 WSL
Passaggio 1. Abilita il sottosistema Windows per Linux 2.
Devi prima abilitare la funzione facoltativa "Windows Subsystem for Linux" prima di installare qualsiasi distribuzione Linux su Windows. Ora esegui il comando seguente per abilitarla:
Apri PowerShell come amministratore ed esegui:
dism.exe /online /enable-feature /featurename:Microsoft-Windows-Subsystem-Linux /all /norestart
Passaggio 2. Abilita la funzionalità della macchina virtuale.
Prima di installare WSL 2, è necessario abilitare la funzionalità opzionale Virtual Machine Platform. La tua macchina richiederà funzionalità di virtualizzazione per utilizzare questa funzionalità.
Per abilitare Virtual Machine Platform su Windows 10 (2004) apri PowerShell come amministratore ed esegui:
dism.exe /online /enable-feature /featurename:VirtualMachinePlatform /all /norestart
Passaggio 3. Imposta WSL 2 come versione predefinita.
Abbiamo impostato WSL 2 come predefinito. Ora apri PowerShell come amministratore ed esegui questo comando per impostare WSL 2 come versione predefinita di WSL:
wsl --set-default-version 2
Passaggio 4. Installazione della distribuzione Ubuntu Linux.
Con WSL e la tecnologia di virtualizzazione necessaria, tutto ciò che resta da fare è scegliere e installare una distribuzione Linux da Microsoft Store. Diverse distribuzioni diverse sono disponibili, inclusi OpenSUSE, Pengwin, Fedora Remix e Alpine Linux.
Per installare Ubuntu su Windows 10, apri l'app Microsoft Store, cerca "Ubuntu 20.04" e premi il pulsante "Ottieni":
- Ubuntu 20.04 LTS
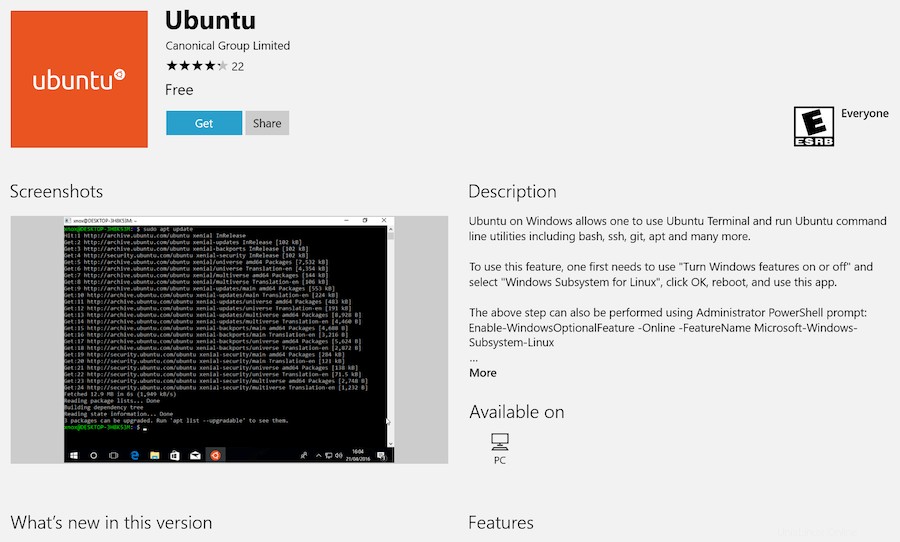
Passaggio 5. Installazione di Apache su Windows WSL.
Per installare Nginx HTTP sul tuo server Ubuntu, esegui i comandi seguenti:
sudo apt update sudo apt install nginx
Dopo l'installazione, esegui i comandi seguenti per interrompere e avviare i servizi Apache:
sudo service apache2 stop sudo service apache2 start sudo service apache2 restart
Quindi, verifica che il server web sia in esecuzione e accessibile accedendo all'indirizzo IP del tuo server:
http://localhost
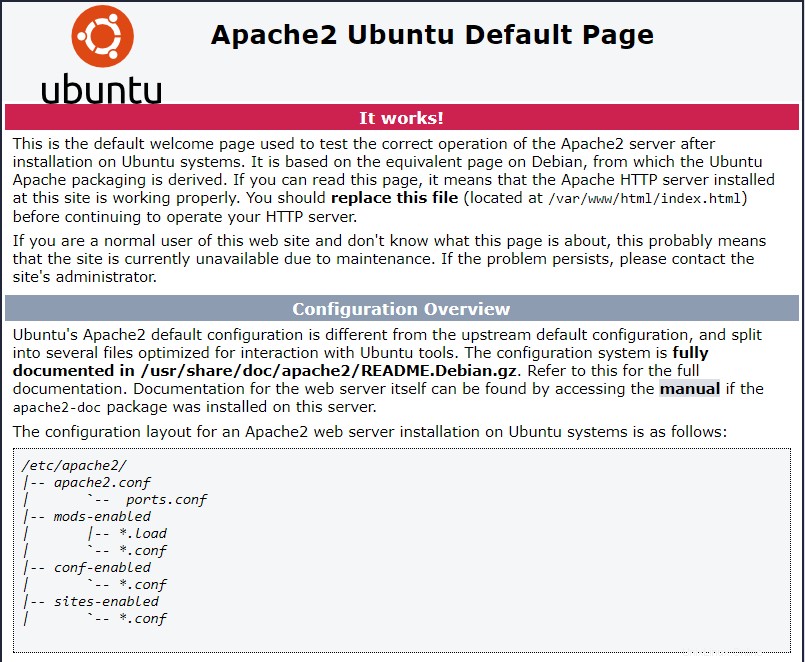
Passaggio 6. Installazione di MariaDB su Windows WSL.
Esegui il seguente comando per installare MariaDB:
sudo apt install mariadb-server mariadb-client
Una volta terminato, esegui i comandi seguenti per arrestare, avviare e abilitare il servizio MariaDB in modo che si avvii sempre con l'avvio del server:
sudo service mysql stop sudo service mysql start
Per impostazione predefinita, MariaDB non è protetto. Puoi proteggere MariaDB usando mysql_secure_installation sceneggiatura. Dovresti leggere attentamente e sotto ogni passaggio che imposterà una password di root, rimuoverà gli utenti anonimi, non consentirà l'accesso root remoto e rimuoverà il database di test e l'accesso per proteggere MariaDB.
mysql_secure_installation
Configuralo in questo modo:
- Set root password? [Y/n] y - Remove anonymous users? [Y/n] y - Disallow root login remotely? [Y/n] y - Remove test database and access to it? [Y/n] y - Reload privilege tables now? [Y/n] y
Accedi alla console del database utilizzando i comandi seguenti:
mysql -u root -p
Passaggio 7. Installazione di PHP su Windows 10 WSL.
Ora esegui i comandi seguenti per installare PHP e i relativi moduli:
sudo apt install php libapache2-mod-php php-common php-mysql php-gmp php-curl php-intl php7.4-mbstring php-xmlrpc php-gd php-xml php-cli php-zip
Per verificare che PHP sia installato, esegui i comandi seguenti:
php -v
Passaggio 8. Verifica PHP.
Crea il file sottostante (info.php) e inseriscilo in /var/www/html :
sudo nano /var/www/html/phpinfo.php
Aggiungi la seguente riga:
<?php phpinfo(); ?>
Le informazioni sul PHP installato dovrebbero essere visualizzate qui:
http://127.0.0.1/phpinfo.php or http://localhost/phpinfo.php
Congratulazioni! Hai installato con successo LAMP. Grazie per aver utilizzato questo tutorial per installare l'ultima versione stabile dello stack LAMP sul sottosistema Windows per Linux 2 (WSL 2) su Ubuntu 20.04 LTS (Focal sistema Fossa).Per ulteriore aiuto o informazioni utili, ti consigliamo di controllare il sito Web ufficiale di Ubuntu.