Il sottosistema Windows per Linux (WSL ) esegue un ambiente GNU/Linux che include la maggior parte delle utilità e delle applicazioni della riga di comando su Windows OS. Tradizionalmente ci sono molti modi in cui possiamo configurare il sistema operativo Linux con cui lavorare. Può essere un dual boot, in esecuzione tramite VMWare o VirtualBox, o installarlo come il nostro sistema operativo principale.
Ora con il sottosistema Windows per Linux, aggiunge una nuova funzionalità che elimina il sovraccarico della configurazione del sistema operativo da zero. È facile da configurare con WSL e installare Linux e iniziare. Per saperne di più sull'architettura di WSL fare riferimento a "Microsoft Build 2019 – BRK3068".
Qui configureremo WSL 2 che è l'ultima versione. WSL 2 fa parte di Windows 10, versione 2004 rilasciata a maggio 2020. WSL 1 utilizzato un livello di traduzione o compatibilità tra Linux e Windows mentre WSL 2 utilizza la tecnologia della macchina virtuale per consentirti di eseguire un vero kernel Linux direttamente su Windows 10.
Confronti tra WSL 1 e WSL 2
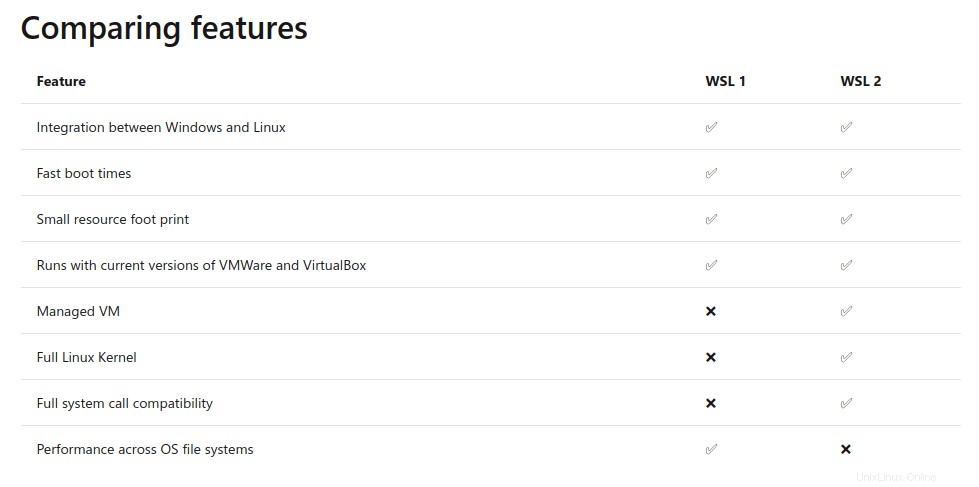
Prima di installare WSL 2 hai bisogno di Windows 10, versione 1903, Build 18362 o superiore.
Abilita il sottosistema Windows e la macchina virtuale per Linux
Devi prima abilitare il "Sottosistema Windows per Linux ” e Piattaforma macchina virtuale funzionalità opzionali prima di installare qualsiasi Linux distribuzioni su Windows sistema. Il WSL 2 utilizza Macchina virtuale tecnologia invece di un livello di traduzione per comunicare tra Windows e Linux.
Apri PowerShell come amministratore ed esegui i seguenti comandi per attivare WSL e VM funzione e riavviare il sistema una volta.
Abilita il sottosistema Windows per Linux
dism.exe /online /enable-feature /featurename:Microsoft-Windows-Subsystem-Linux /all /norestart
Abilita macchina virtuale per Linux
dism.exe /online /enable-feature /featurename:VirtualMachinePlatform /all /norestart
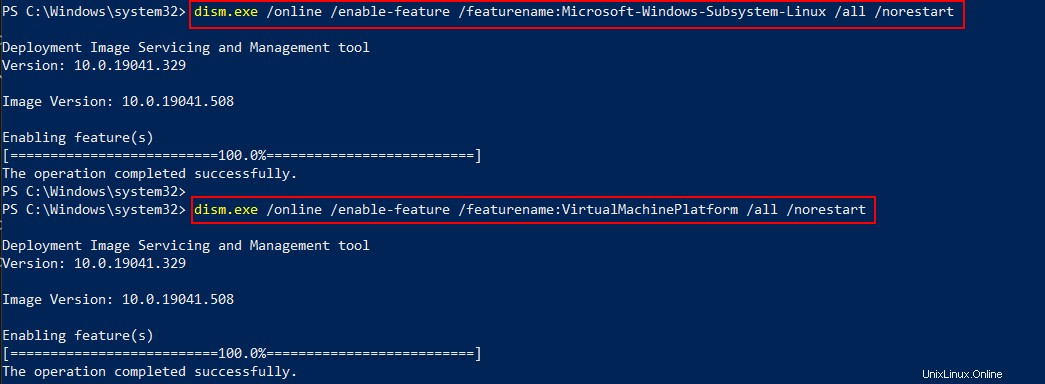
Installa la tua distribuzione Linux preferita su Windows
Apri Microsoft Store e seleziona la tua distribuzione Linux preferita.
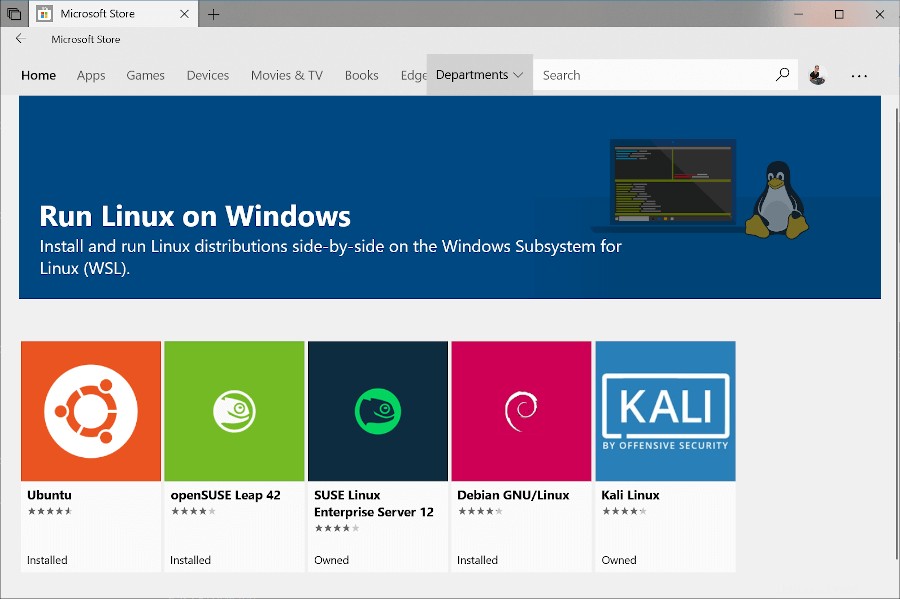
A scopo dimostrativo, installeremo Ubuntu , vai su Microsoft Store e nella barra di ricerca digita Ubuntu .
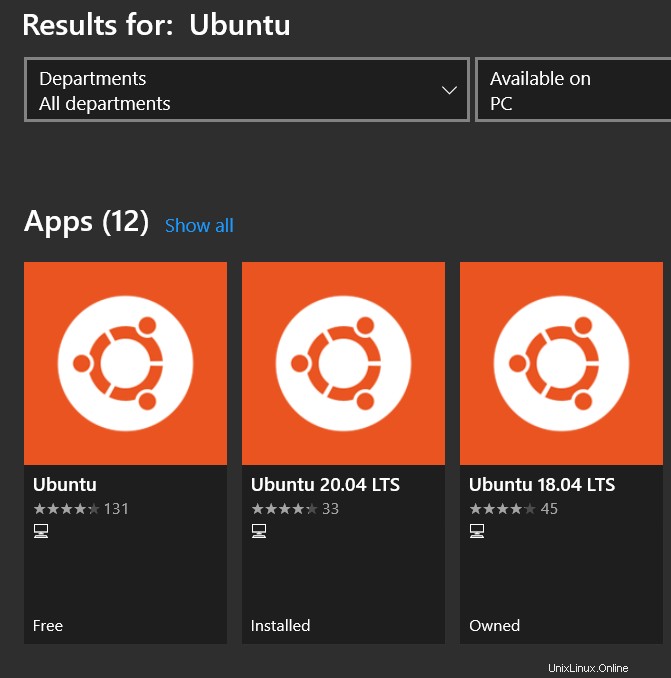
Apri Ubuntu 20.04 LTS e fai clic su Installa.
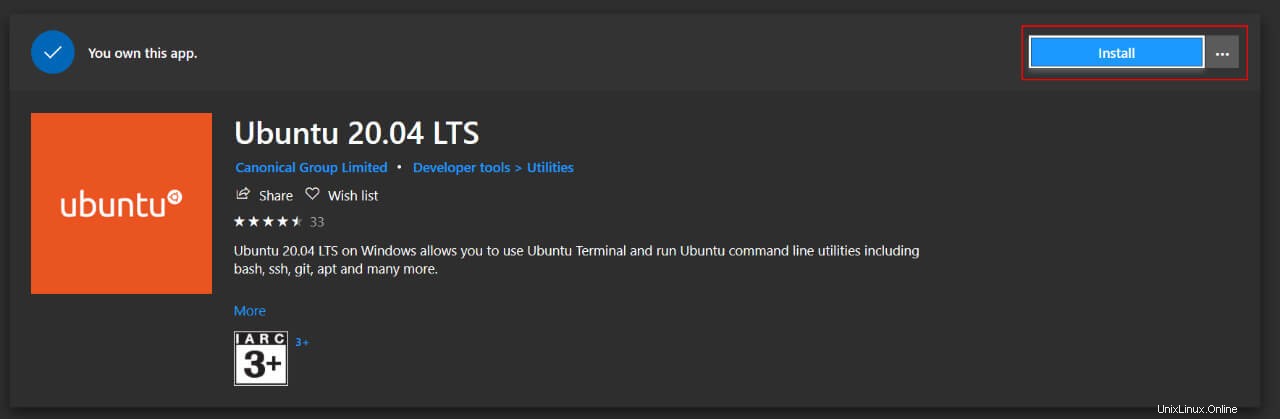
Avvio di Ubuntu è abbastanza facile in Windows . Basta andare su cerca e digita Ubuntu , mostrerà tutte le versioni installate di Ubuntu .
Puoi anche appuntarlo nella barra delle applicazioni di Windows o se stai utilizzando un nuovo Terminale di Windows puoi configurare in esso. Ora lanceremo Ubuntu 20.04 . Se lo avvii per la prima volta, ci vorrà del tempo per configurare alcune cose sul backend, quindi ci chiederà di impostare nome utente e password.
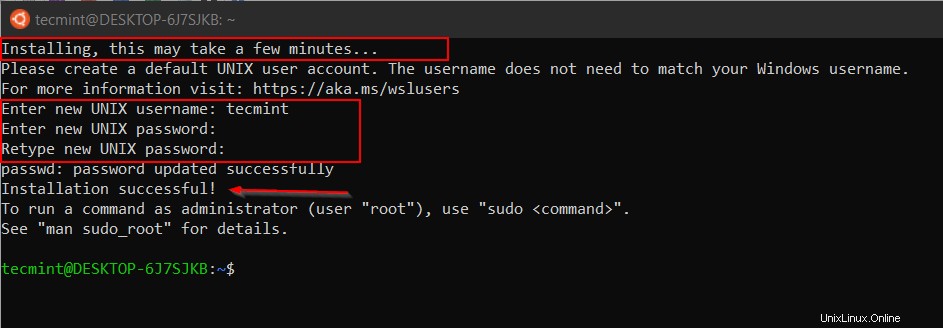
In questa fase, potresti ricevere un errore per installare il componente del kernel. Per correggere questo errore devi scaricare e installare manualmente il kernel Linux WSL2 .
0x1bc WSL 2 requires an update to its kernel component.
Per informazioni, visitare https://aka.ms/wsl2kernel
Ora ho configurato entrambi 18.04 e 20.04 allo stesso modo mostrato nella sezione precedente. Apri la shell e digita il seguente comando per controllare la distribuzione e il rilascio di Ubuntu.
lsb_release -a

Ora abbiamo finito con l'installazione di Ubuntu Su Windows. In meno tempo possiamo avere una distribuzione funzionale in cui possiamo iniziare a installare strumenti e pacchetti come docker, ansible, git, python, ecc. secondo i nostri requisiti.
Impara i comandi del sottosistema Windows per Linux Distro
Esistono poche opzioni che possiamo utilizzare per avviare la nostra distribuzione Linux direttamente da PowerShell o CMD richiesta.
1. Digita il seguente comando, che mostrerà l'elenco delle opzioni che possiamo usare insieme a wsl.
wsl -help
2. Verifica la versione installata della distribuzione eseguendo il comando seguente.
wsl -l

Dall'output di questo comando, puoi vedere due versioni di Ubuntu è installato e Ubuntu 20.04 è impostato per essere avviato come predefinito.
3. Distribuzione predefinita (Ubuntu 20.04 ) può essere avviato semplicemente digitando.
wsl

4. Modifica la distribuzione Linux predefinita eseguendo il comando.
wsl -s Ubuntu-18.04
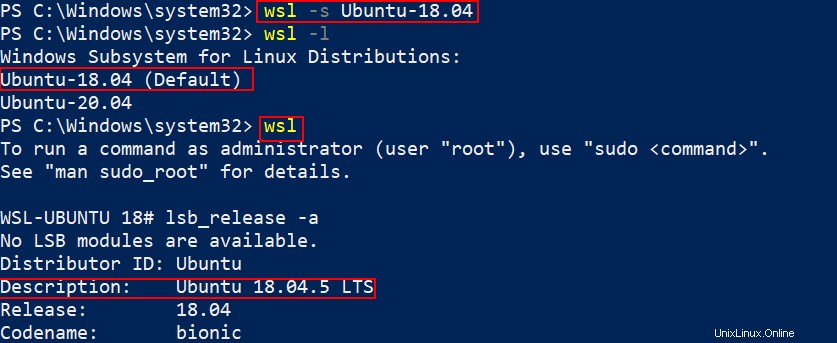
5. Connettiti a una distribuzione specifica con un utente specifico eseguendo il comando.
wsl -d Ubuntu-18.04 -u tecmint
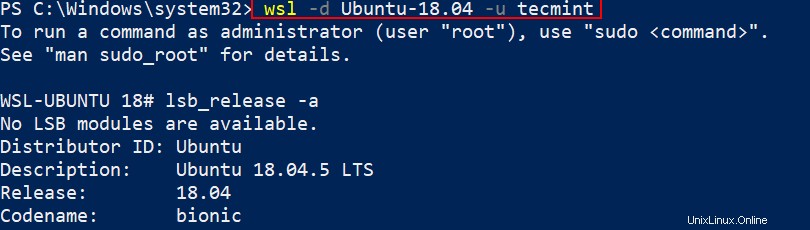
6. Possiamo passare alcuni flag insieme a "wsl -l" comando per verificare lo stato della distribuzione.
wsl -l --all– Elenca tutte le distribuzioni.wsl -l --running– Elenca solo le distribuzioni attualmente in esecuzione.wsl -l --quiet– Mostra solo i nomi di distribuzione.wsl -l --verbose– mostra informazioni dettagliate su tutte le distribuzioni.
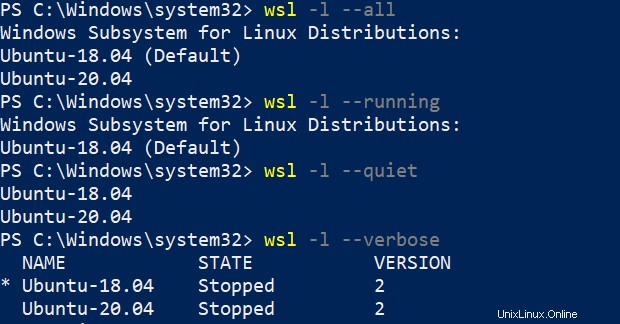
7. Eseguendo il comando seguente, possiamo verificare con quale versione WSL è in esecuzione la mia distribuzione Linux.
wsl -l -v
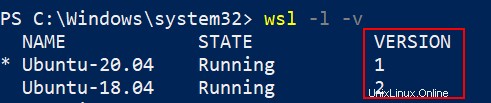
Il mio Ubuntu 20.04 è in esecuzione con la versione WSL 1 poiché è configurato molto indietro. Posso convertirlo in WSL 2 eseguendo il comando.
wsl --set-version Ubuntu-20.04 2
Il completamento dell'operazione richiederà del tempo e vedrai "Conversione completata ” quando WSL 1 viene convertito in WSL 2 .

Quando si esegue --set-version comando, apri un'altra finestra di PowerShell ed esegui wsl -l -v per verificare lo stato attuale. Verrà visualizzato come "Conversione in corso ”.
wsl -l -v
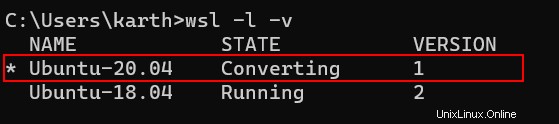
È possibile eseguire nuovamente il comando seguente per verificare la versione WSL corrente. Entrambe le mie distribuzioni saranno ora in esecuzione con WSL2.
wsl -l -v

Possiamo anche impostare WSL2 come versione predefinita, quindi quando installiamo la nuova distribuzione verrà eseguita con WSL2 . Puoi impostare la versione predefinita eseguendo.
wsl --set-default-version 2

In questo articolo abbiamo visto come configurare WSL 2 per installare Ubuntu Linux su Windows e ho imparato alcune opzioni della riga di comando che possiamo usare da PowerShell o prompt cmd.
Durante l'installazione, potresti riscontrare diversi errori che non ho riscontrato, in tal caso, il documento ufficiale per la risoluzione dei problemi sarà un buon punto di partenza. Inoltre, dai un'occhiata alla sezione delle domande frequenti ufficiali della documentazione Microsoft per ottenere maggiori informazioni su WSL .