Potresti essere uno sviluppatore e voler semplicemente provare la tua applicazione in un ambiente Windows, o semplicemente desiderare il brivido di fare qualcosa in Windows 10. La soluzione potrebbe essere semplice come utilizzare Virtualbox per installare Windows 10 a differenza di installarlo su la tua macchina, che potrebbe causare problemi all'installazione di Linux come la sovrascrittura di grub.
Cosa ti servirà:
- File ISO di Windows 10 (o un CD/DVD contenente Windows 10)
- Virtualbox installato sulla tua macchina.
- Molta RAM, preferibilmente più di 4 GB di RAM.
L'installazione di Windows 10 è come descritto, ma potrebbe differire con la versione di VirtualBox che hai e l'ISO o il CD di Windows 10 che hai. Tuttavia, il processo di installazione è simile.
Basta chiacchiere, iniziamo.
Parte prima:configurare la macchina virtuale
Passaggio 1: Apri la scatola virtuale.
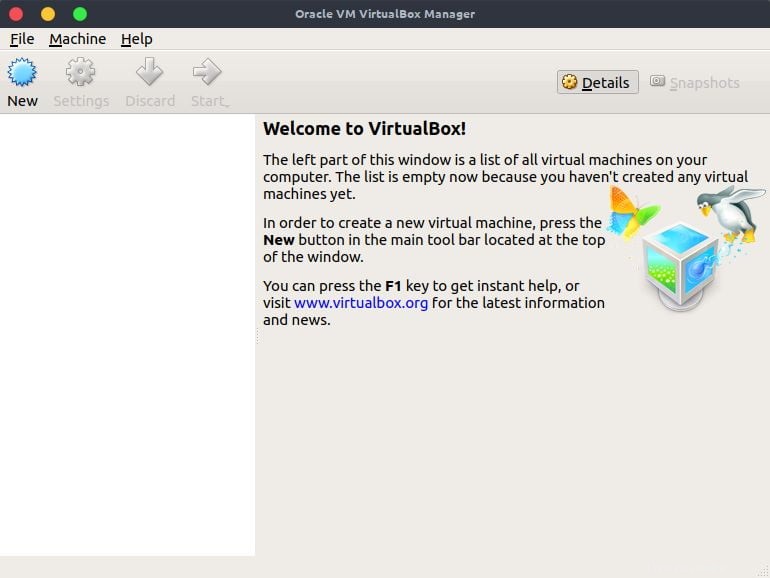
Passaggio 2: Fare clic su nuovo per creare una nuova macchina virtuale (è la stella blu sotto il menu file).
In alternativa, fai clic sul menu della macchina, quindi fai clic su Nuovo, oppure puoi fare clic su CTRL + N per creare una nuova macchina virtuale.
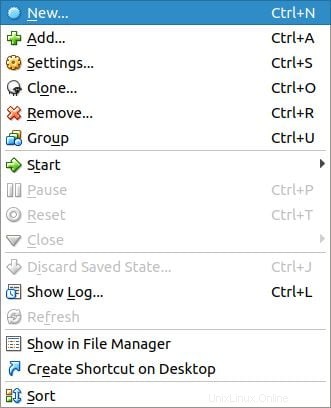
Passaggio 3: Digita il nome della macchina virtuale, scegli il tipo su Microsoft Windows e versione su Windows 10 (32 bit) o Windows 10 (64 bit) a seconda dell'ISO di installazione di Windows 10 e della versione che desideri installare. Se hai una ISO a 32 bit devi selezionare 32 bit e se 64 bit, scegli 64 bit. Al termine, fai clic su Avanti.
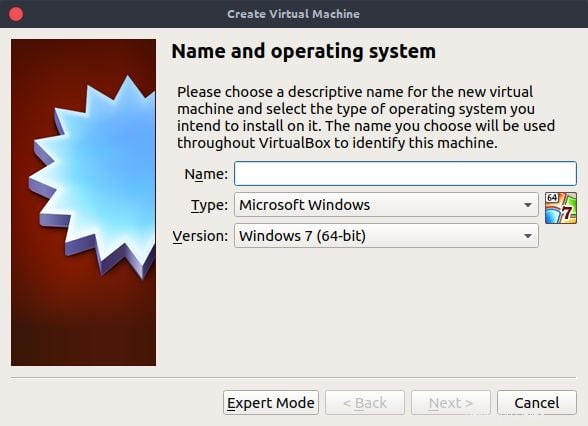
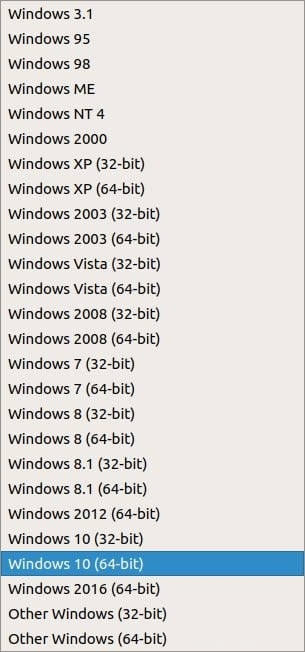
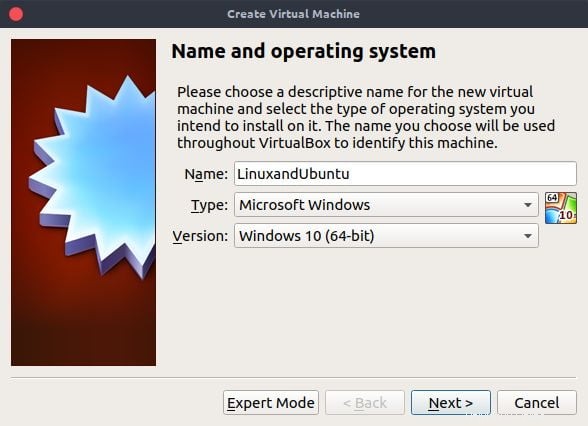
Opzioni selezionate per la macchina virtuale.Passaggio 4: Scegli la quantità di RAM per eseguire la macchina virtuale. Consiglierei almeno 1 GB (1024 MB) per Windows 10 a 32 bit e 2 GB (2048 MB) per Windows 10 a 64 bit. Usa il dispositivo di scorrimento per scegliere la quantità di RAM con cui desideri eseguire la macchina virtuale. Al termine, fai clic su Avanti.
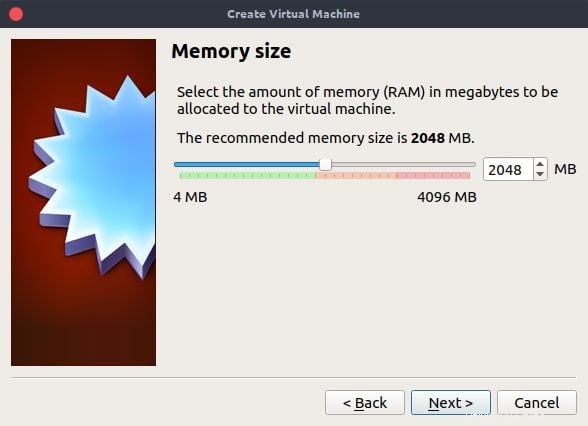
Selezione della dimensione della memoria.Passaggio 5: Configura il disco rigido. Scegli ora crea un disco virtuale, quindi fai clic su Crea.
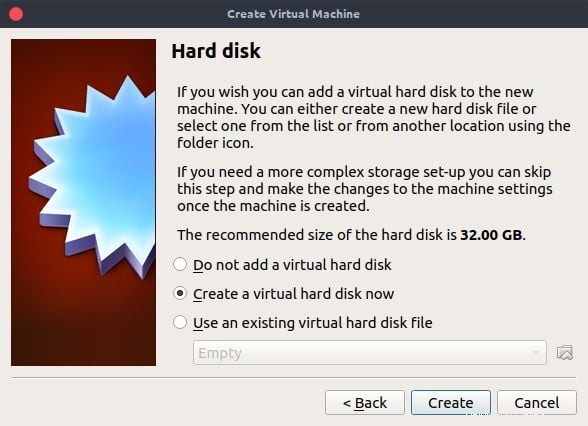
Selezione dell'opzione disco rigido.Passaggio 6: Configura il tipo di file del disco rigido. Virtualbox consiglia un'immagine disco VDI - VirtualBox. Nel caso in cui in futuro desideri eseguire altri software di virtualizzazione come VMware, dovresti scegliere altri tipi di file del disco rigido. Ti consiglio di lasciarlo così com'è, quindi fare clic su Avanti.
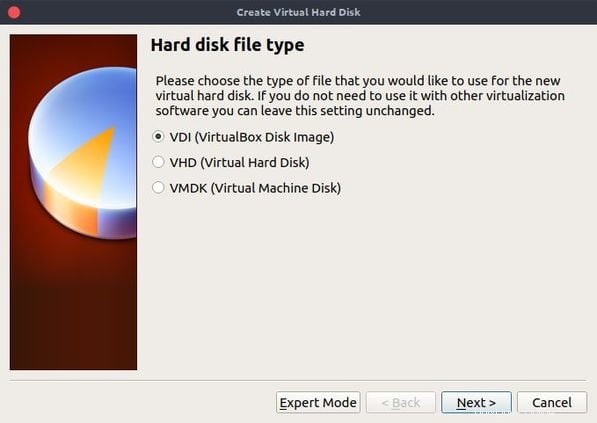
Selezionando il tipo di file del disco rigido,Passaggio 7: Scegli il tipo di allocazione di archiviazione. Puoi scegliere di assegnarlo dinamicamente. Le dimensioni aumenteranno man mano che si continua a utilizzare lo spazio su disco rigido nella macchina virtuale. Se scegli di assegnare una dimensione fissa. Il file del disco rigido assegnerà la dimensione esatta sul disco rigido fisico come disco rigido sulla macchina virtuale. Anche se lo spazio non viene utilizzato nella macchina virtuale. Occupa il disco rigido fisico. Dopo la selezione selezionare Avanti.
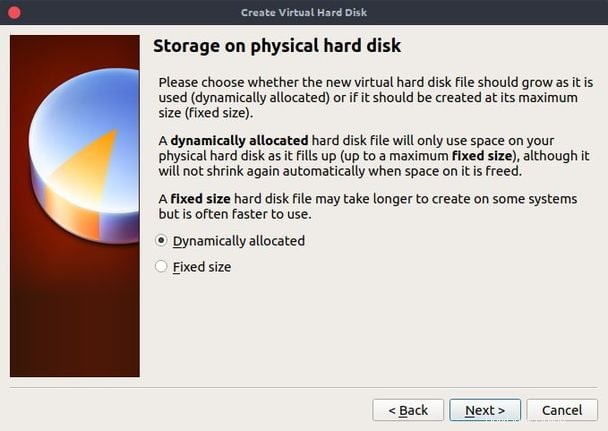
Selezione della configurazione di installazione del disco rigido.Passaggio 8: Assegna un nome al file del disco rigido e assegnagli lo spazio con cui vorresti che operasse il sistema operativo guest. Usa il cursore per aumentare o diminuire lo spazio. Assegnerò a Windows 10 32 GB di spazio allocato dinamicamente. Al termine, fai clic su Crea.
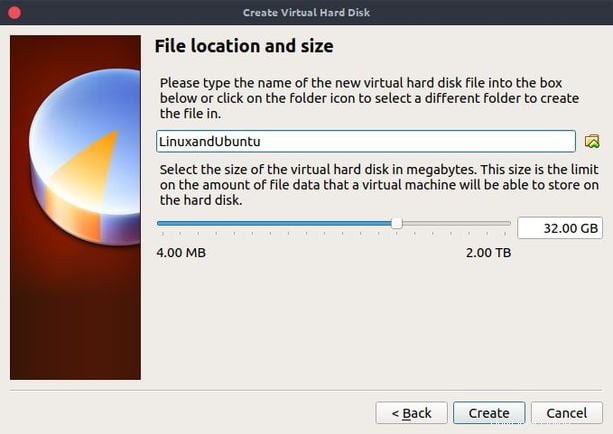
Selezionando l'allocazione dello spazio per il disco rigido.Una volta terminato dovresti essere in grado di vedere le proprietà della macchina virtuale appena creata come segue:
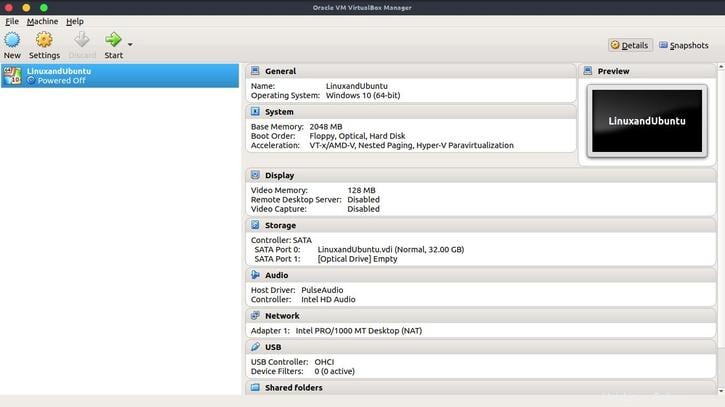
installa Windows 10 in virtualbox
Passaggio 9: Avvia la macchina virtuale Windows 10. Fai clic sulla freccia verde con la parola start sotto di essa.All'avvio della macchina virtuale dovresti vedere la seguente finestra:
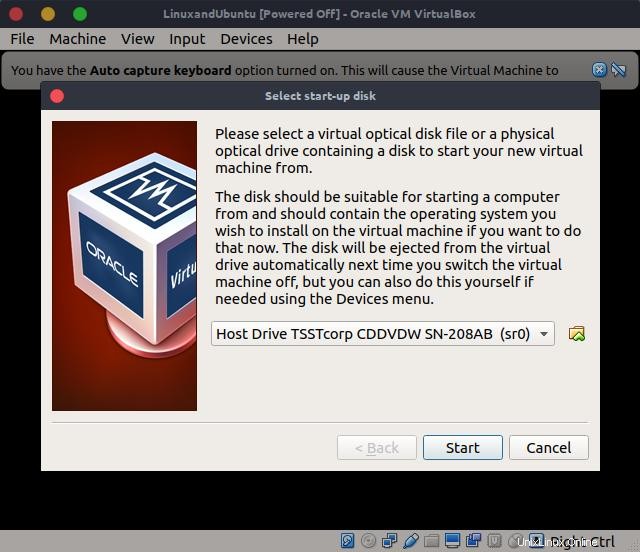
Cosa vedi quando avvii la macchina virtuale per la prima volta.Passaggio 10: Nel caso in cui tu abbia un disco fisico di Windows 10, inseriscilo nell'unità CD del tuo computer fisico, quindi fai clic su Start. Se disponi di un file ISO, scegli il file ISO di Windows 10, quindi fai clic su Start. La macchina virtuale Windows 10 dovrebbe avviarsi e vedrai una schermata simile:
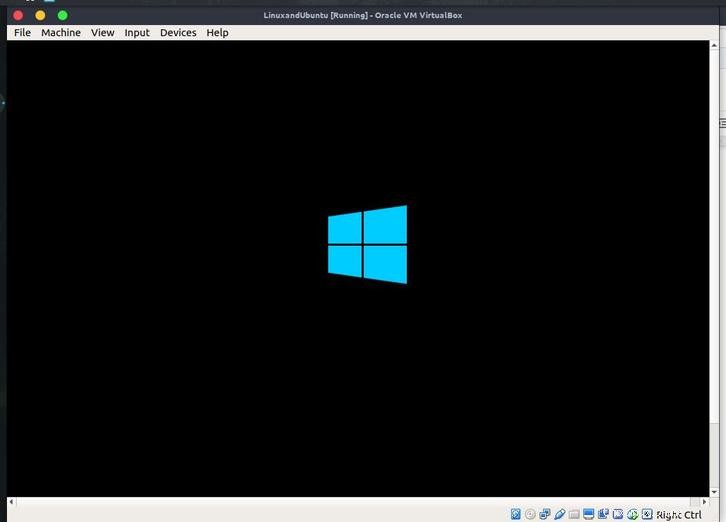
Parte 2:Configurazione di Windows 10 nella macchina virtuale
Passaggio 11: Nella macchina virtuale, scegli la lingua di visualizzazione, la formattazione dell'ora e della valuta e la preferenza di input della tastiera per la tua regione. Questo è per scopi di localizzazione per l'installazione di Windows. Fare clic su Avanti.
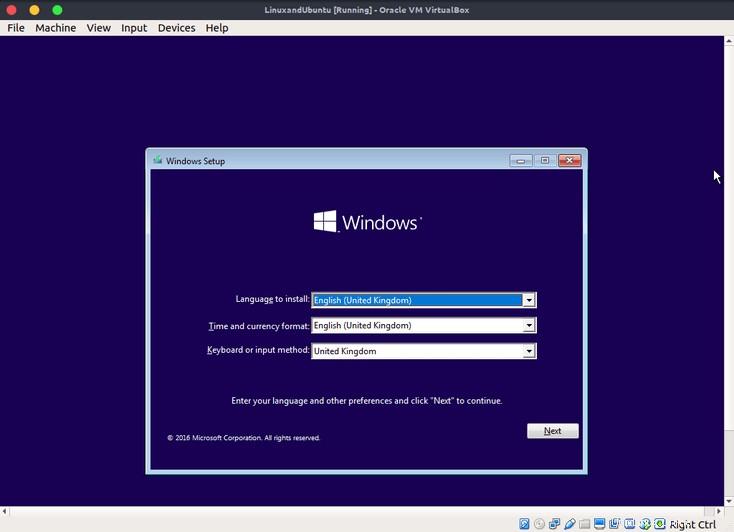
Passaggio 12: Fai clic su Installa ora.
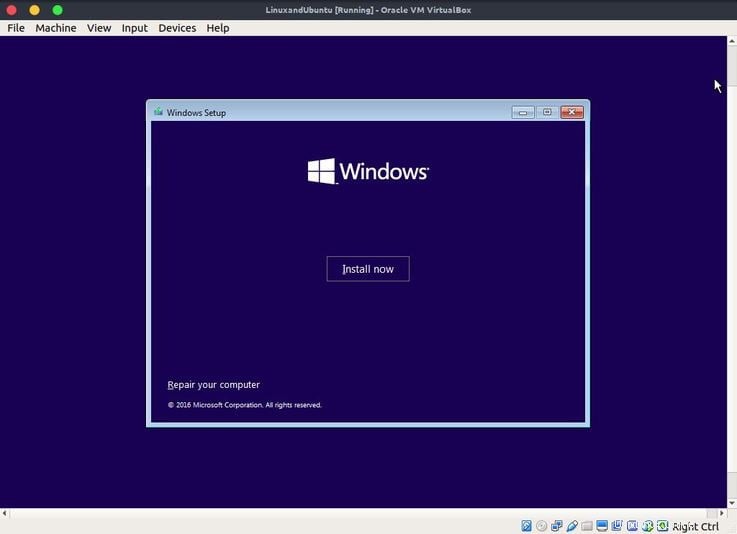
Dovresti vedere una schermata simile come la seguente dopo aver fatto clic su Avanti.
Passaggio 13: Immettere il codice Product Key con cui è stato acquistato il CD o che è arrivato nell'e-mail dopo l'acquisto di una licenza da Microsoft. Se non lo possiedi, fai clic su Non ho un codice Product Key. Dopo aver digitato il codice Product Key, digita successivo.
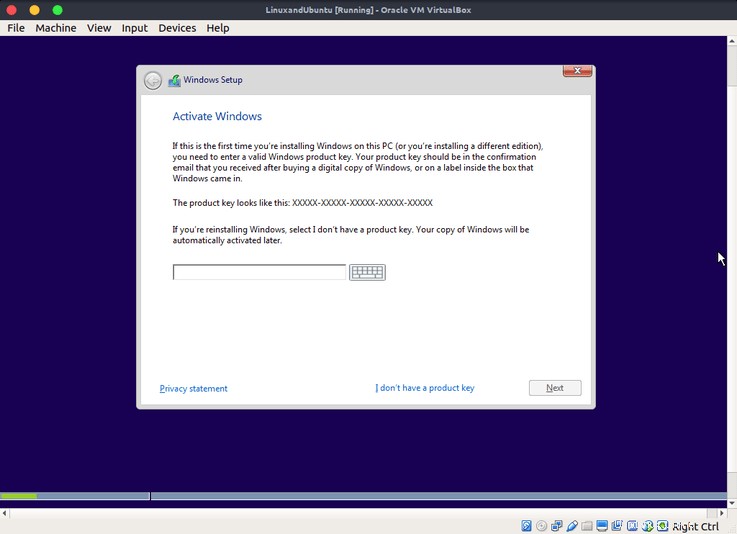
Passaggio 14: Nel caso in cui l'ISO abbia più versioni, scegli la versione di Windows che desideri installare. In questo caso, installeremo Windows 10 Pro. Quindi fare clic su Avanti.
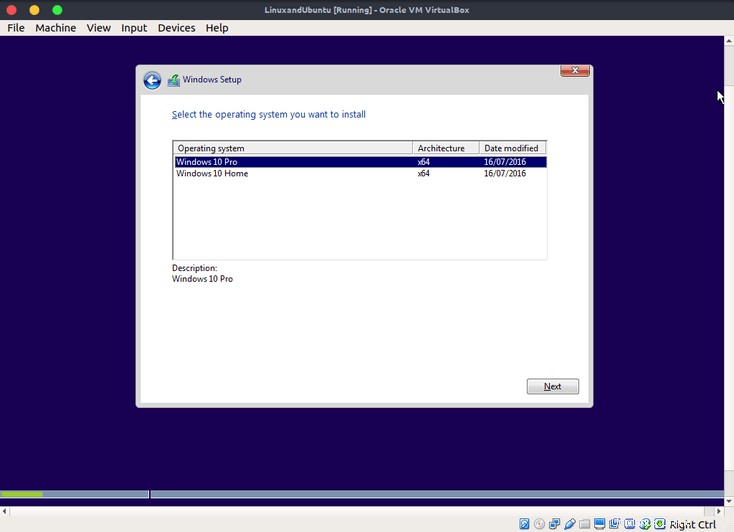
Passaggio 15: Leggi i termini della licenza e controlla Accetto i termini della licenza. Quindi fare clic su Avanti.

Passaggio 16: Scegli l'opzione di installazione personalizzata.
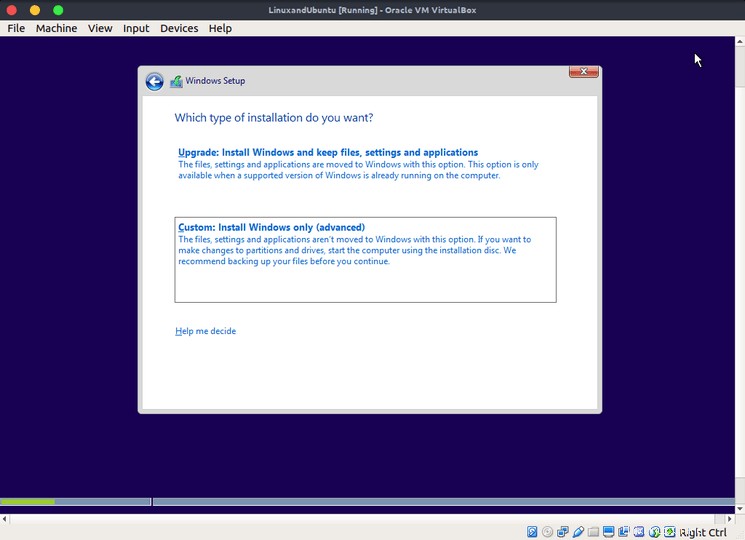
Passaggio 17: Puoi scegliere di partizionare le unità. Tuttavia, fai clic su Avanti per procedere. L'installazione creerà automaticamente le partizioni necessarie e quindi avvierà l'installazione di Windows.
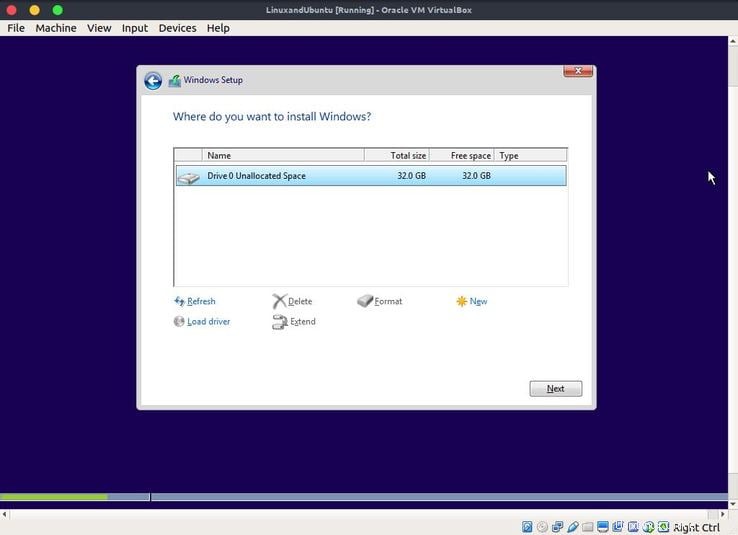
Dovresti vedere che Windows inizia l'installazione. L'installazione riavvierà la macchina virtuale separatamente durante il processo di installazione. Ma mentre si installa, potresti voler prendere una tazza di caffè mentre aspetti che venga installata.
Passaggio 18: Scegli le impostazioni per l'installazione di Windows 10. Puoi scegliere di personalizzare o scegliere le impostazioni rapide per la tua installazione. Principalmente le impostazioni riguardano le impostazioni sulla privacy di Windows e le impostazioni di telemetria che Microsoft utilizza per tenere traccia delle prestazioni di Windows per renderlo molto migliore. Puoi scegliere di personalizzare per disabilitare alcune delle impostazioni di telemetria e privacy. In caso contrario, fai clic su Impostazioni rapide.
Passaggio 19: Imposta le informazioni sul tuo account. Inserisci il nome utente o la password.
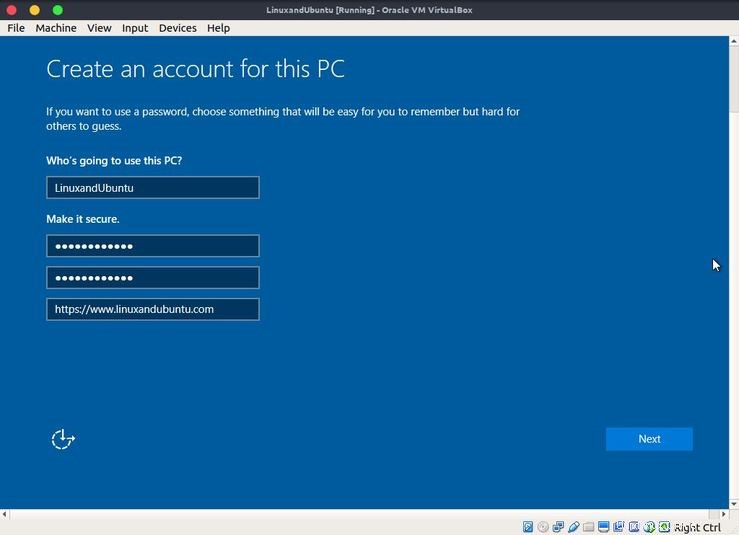
Passaggio 20: Impostazioni di Cortana. Puoi scegliere di utilizzare Cortana o scegliere di non farlo ora. Cortana è un assistente vocale personalizzato per Windows 10. Dovrai scegliere Usa Cortana per attivare Cortana o non ora per disabilitare la funzionalità di Windows 10.

Dopodiché dovresti vedere la presentazione dei messaggi introduttivi di Windows 10.
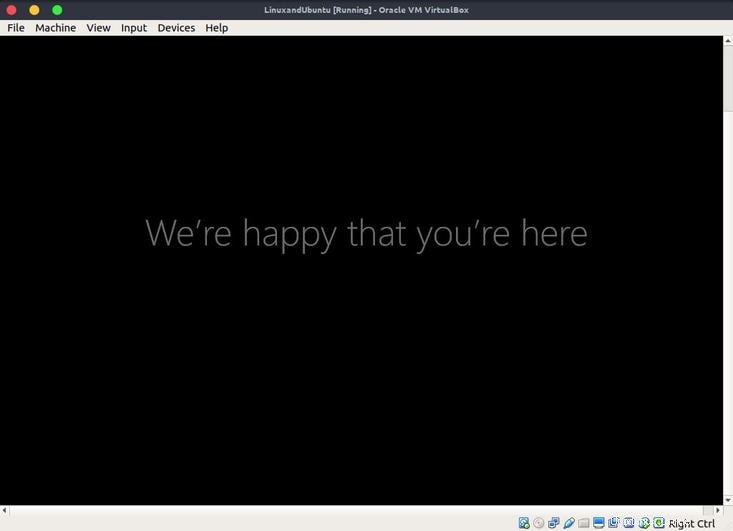
Congratulazioni, hai installato Windows 10 su Virtualbox. Ora puoi utilizzare l'installazione proprio come faresti su un PC reale.
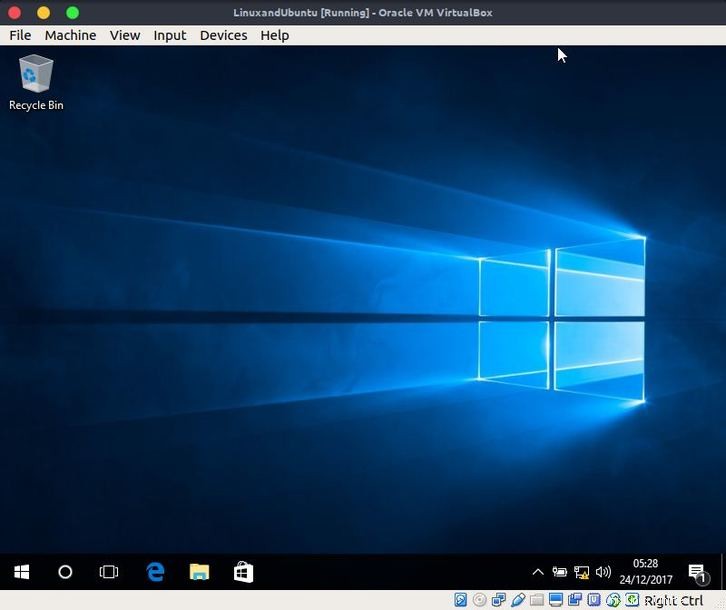
L'installazione di Windows 10 è molto semplice. Una volta installato Windows 10, sarà molto più semplice configurare qualsiasi sistema operativo da Windows e qualsiasi altro sistema operativo basato su GUI. I passaggi descritti sono gli stessi o seguono lo stesso seme. Divertiti mentre ci provi a testare l'installazione, ne vale la pena!